| [](https://libros.catedu.es/uploads/images/gallery/2022-03/vga.jpg) | [](https://libros.catedu.es/uploads/images/gallery/2022-03/hdmi.jpg) | [](https://libros.catedu.es/uploads/images/gallery/2022-03/adaptador.jpg) |
| **1.- Entramos en nuestro canal** [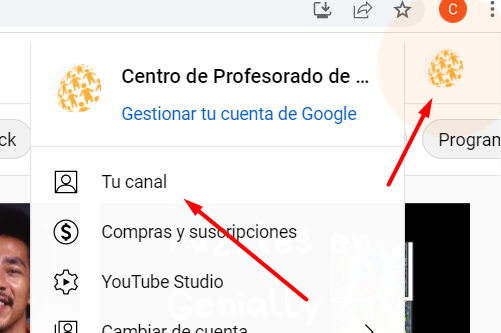](https://libros.catedu.es/uploads/images/gallery/2022-03/emision1.png) | **2.- Pulsamos el botón de emitir** [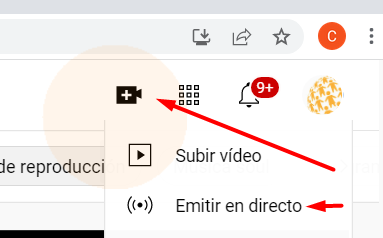](https://libros.catedu.es/uploads/images/gallery/2022-03/emision2.png) |
| **3.- En Youtube Studio seleccionamos nuevamente "Emitir"** [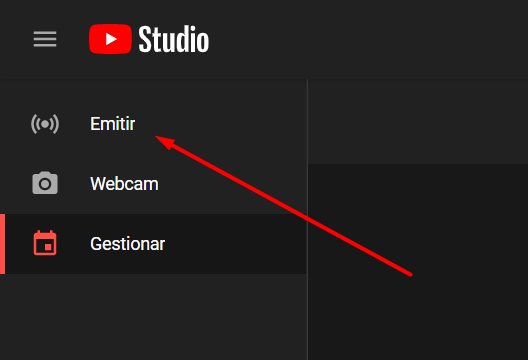](https://libros.catedu.es/uploads/images/gallery/2022-03/emision3.png) | **4.- Marcamos la opción *"No está creado para niños"*** [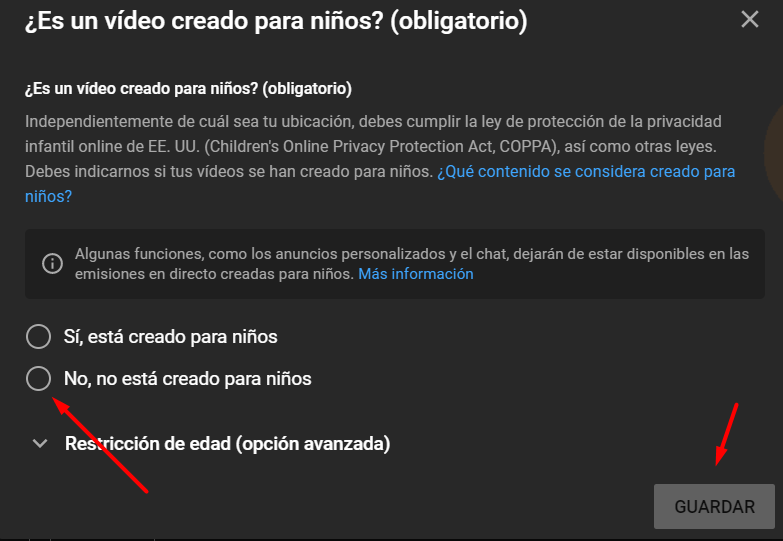](https://libros.catedu.es/uploads/images/gallery/2022-03/emision4.png) |
| **5.- Ponemos el título de nuestra emisión** [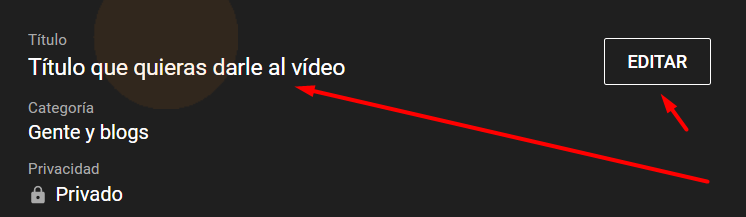](https://libros.catedu.es/uploads/images/gallery/2022-03/emision5.png) | **6.- Copiamos la clave de emisión (esta clave habrá que proporcionarsela a OBS para que pueda realizar el streaming)** [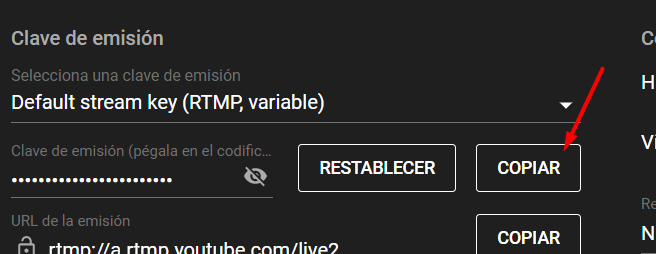](https://libros.catedu.es/uploads/images/gallery/2022-03/emision6.png) |
| **7.- Localizamos la URL de nuestra emisión** [](https://libros.catedu.es/uploads/images/gallery/2022-03/emision7.png) | **8.- Este es el enlace que deberemos compartir con nuestra audiencia** [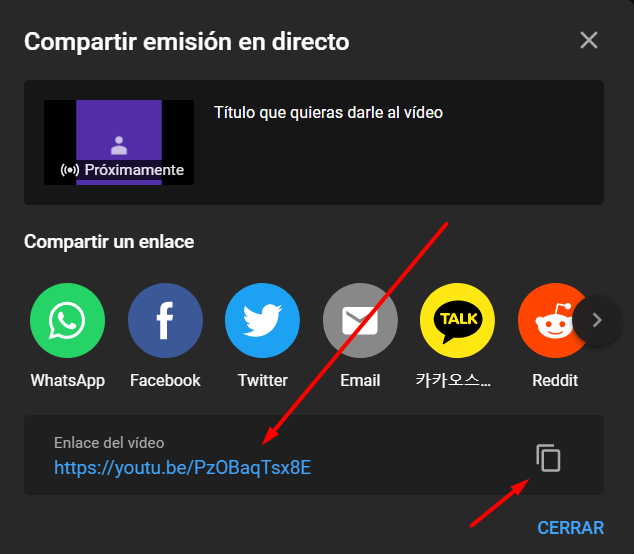](https://libros.catedu.es/uploads/images/gallery/2022-03/emision8.png) |
| **[1.- Pulsar en el botón *"Ajustes"*](https://libros.catedu.es/uploads/images/gallery/2022-03/ajustes.png)** **[ 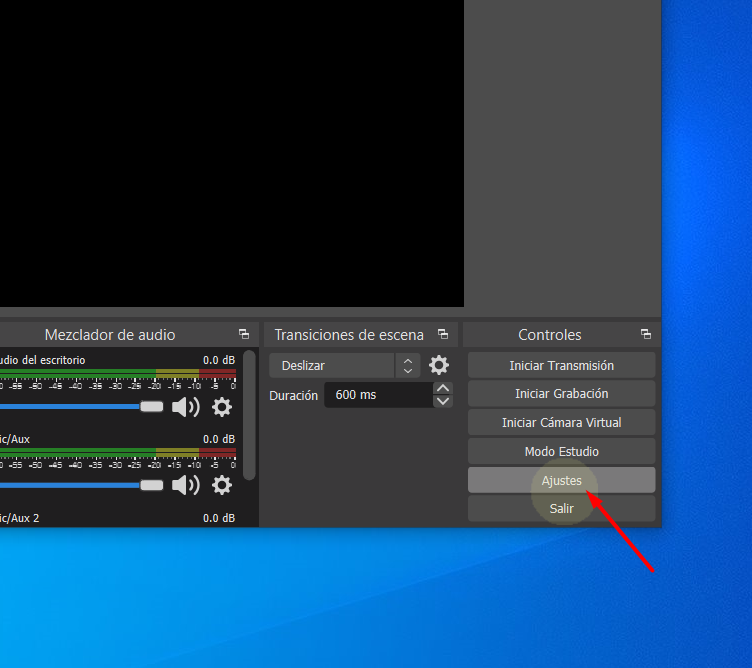](https://libros.catedu.es/uploads/images/gallery/2022-03/ajustes.png)** | [**2.- Elegir la opción *"Emisión"***](https://libros.catedu.es/uploads/images/gallery/2022-03/emision.png) [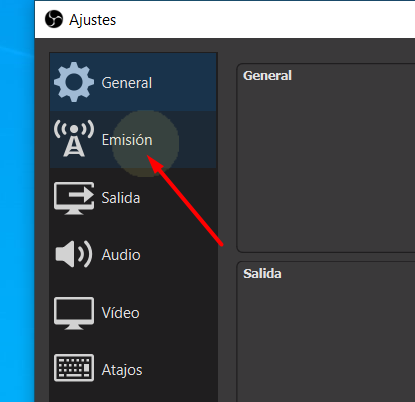](https://libros.catedu.es/uploads/images/gallery/2022-03/emision.png) |
| **[3.- Y en ella el servicio de Youtube](https://libros.catedu.es/uploads/images/gallery/2022-03/servidor2.png)** **[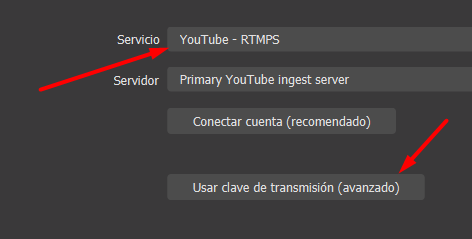](https://libros.catedu.es/uploads/images/gallery/2022-03/servidor2.png)** | [**4.- Pegamos en su casilla la clave de transmisión que hemos obtenido en el capítulo anterior**](https://libros.catedu.es/uploads/images/gallery/2022-03/clave.png) [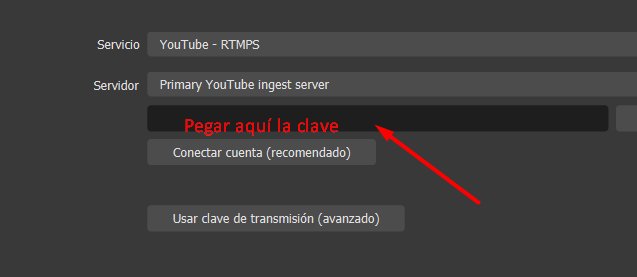](https://libros.catedu.es/uploads/images/gallery/2022-03/clave.png) |
| [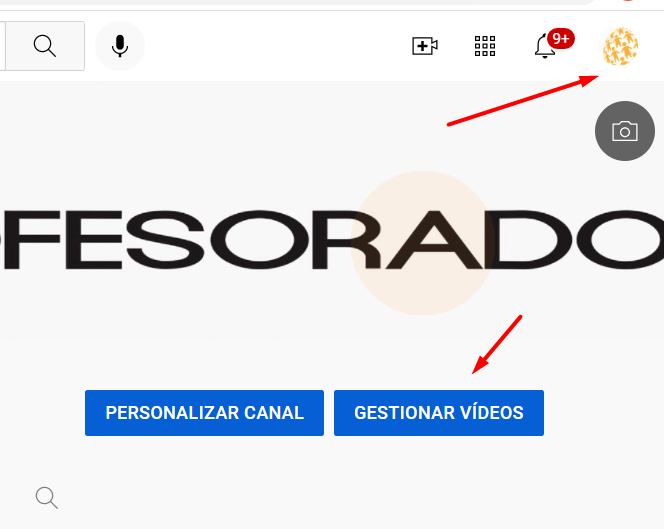](https://libros.catedu.es/uploads/images/gallery/2022-03/gestionar1.png) | [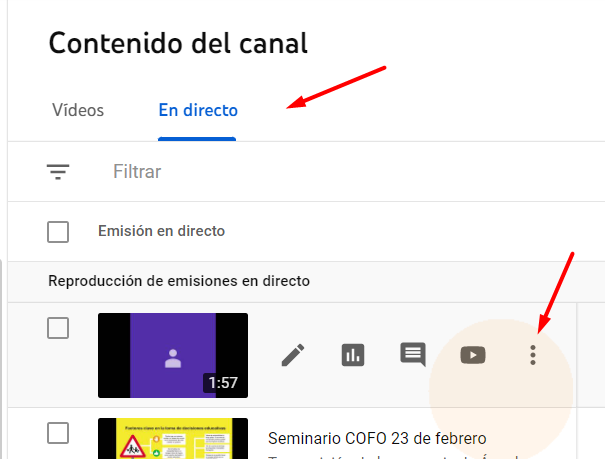](https://libros.catedu.es/uploads/images/gallery/2022-03/gestionar22.png) | [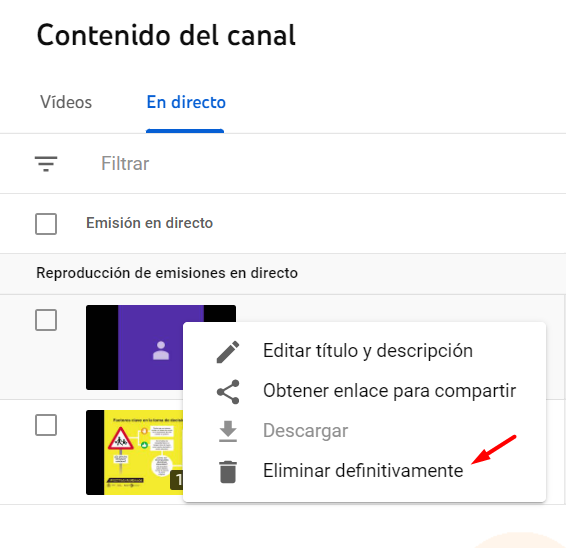](https://libros.catedu.es/uploads/images/gallery/2022-03/posibilidades-gestion.png) |