# Las Tic En Infantil
Introducir en el uso de herramientas TIC. Descubrir la potencialidad de las herramientas 2.0 Insertar las tres áreas de E. Infantil en actividades TIC Desarrollar un Proyecto de Trabajo. ENLACE AL D…
# Introducción
Las TIC están presentes en el mundo que rodea a nuestro alumnado, aunque no las sepan usar. Como docentes debemos aprovechar las oportunidades que nos brindan para mejorar el proceso de enseñanza-aprendizaje de nuestros alumnos y alumnas.
No es cuestión de modas o de tener determinadas competencias tecnológicas, sino de ser profesionales en constante evolución que desean asumir las TIC para su práctica diaria en el aula. Una buena actitud, tiempo y mucha paciencia harán el resto.
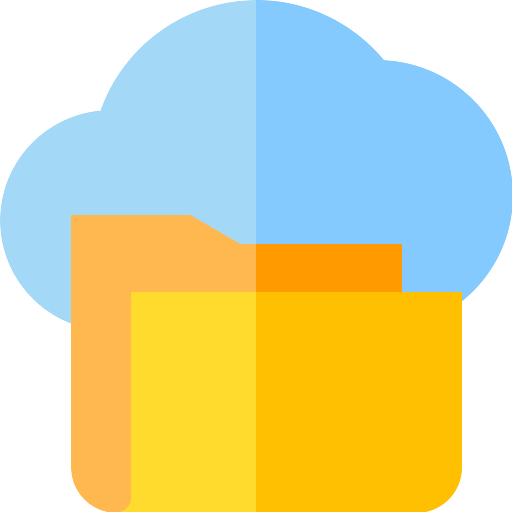
# 1. Galerías de imágenes y videos
# GALERÍAS DE IMÁGENES Y VIDEOS
Ahora sí que empieza propiamente el desarrollo del contenido del curso. Este primer módulo es, posiblemente, el más sencillo, aunque con el mayor número de tareas a realizar. Sigue las instrucciones paso a paso; adapta lo que creas necesario; y elige las herramientas que te resulten mejor.
## Objetivos
- Seleccionar galería de videos y catálogos de imágenes web de carácter libre en los que poder encontrar recursos audiovisuales.
## Galería de imágenes
[](img/mORGUEFILE.gif)[](img/comercializacion-de-una-pequena-empresa-en-YouTube.png)[](img/google.jpg)
# Contenidos
A continuación enumeramos los contenidos que forman parte de este módulo.
### Unidad 1:**Tic y Proyectos de trabajo.**
1.1. La utilización de las TIC en los Proyectos de Trabajo.
1.2. Nuestro Proyecto de Trabajo.
1.3. Las TIC en nuestro Proyecto de Trabajo.
- 1.3.1 En el mundo real
- 1.3.2 En el mundo imaginario
### Unidad 2: **Álbum de imágenes.**
2.1. Galería de imágenes
2.1.1 Dónde encontrar imágenes.
2.1.2 Qué imágenes seleccionar
2.2.Cómo formar álbumes
2.2.1 Picasa
2.2.2 Google Fotos
### Unidad 3: **Galerías de vídeos.**
3.1 Dónde buscar
3.2 Cómo seleccionar
3.3 Descargar vídeos
### Unidad 4: **Entrega al tutor.**
# U1. TIC y Proyectos de Trabajo
## Importante
- **Trabajar por proyectos no es sólo una metodología** de enseñanza-aprendizaje, aunque lo vamos a tratar como tal a lo largo del curso.
- **Usar las TIC no es estrictamente necesario** para desarrollar ningún Proyecto de Trabajo, pero los campos de información y conocimiento que nos ofrecen, nos obligan a tenerlas en cuenta.

# 1.1 La utilización de las TIC en los Proyectos de Trabajo
Si las TIC suponen la herramienta, desarrollar un proyecto de trabajo será la metodología. Ésta atenderá al esquema clásico de los proyectos, pero flexibilizándolo a las características del alumnado y la propia idiosincrasia del profesorado.
Aunque buena parte del profesorado de Infantil trabaja por proyectos, no te preocupes si éste no es tu caso. Si quieres saber más sobre los proyectos o, tal vez, deseas refrescar lo que sabes, pincha [aquí;](http://aularagon.catedu.es/materialesaularagon2013/ticinfantil/proyectodetrabajo.pdf) y siempre con la idea de que adaptes todo a tu forma de trabajar. Si, por el contrario, eres un experto en esta forma de trabajar, no te escandalices por nuestra manera de llevar el proceso. **Flexibilizar**, tanto para unos como para otros, será la palabra clave.

Como podrás darte cuenta, para hacer un proyecto de trabajo no se necesita necesariamente la **aportación de las TIC**. Esto es obvio, como también lo es que estamos trabajando con niños y niñas del siglo XXI, alumnado que requiere materializar en la escuela el mundo tecnológico que le rodea. Aparte de esto, las TIC proporcionarán un medio más motivador y con más contenido que el que pueda haber en la inmensa mayoría del material con el que trabajan.
A través de las diversas herramientas que vas a utilizar en este modulo, y en posteriores, vas a exponer a tu alumnado **la información** necesaria para desarrollar el proyecto de trabajo; y lo vas a hacer **en un doble sentido**:
1- El docente busca, selecciona y prepara la información para mostrársela a su alumnado para que vayan trabajándola.
2- El docente recoge la información traída, seleccionada y destacada por su alumnado para elaborarla, usando una herramienta TIC, y devolverla a los niños y niñas a modo de afianzamiento de una información que ya se ha convertido en conocimiento.
## Pregunta de Elección Múltiple
Surgida la pregunta, ¿cuál es el primer paso que pedimos a nuestros alumnos?
Nos deben decir lo que quieren saber. Nos deben decir lo que saben acerca de lo que se va a investigar. Debemos responderla Debemos partir siempre de los conocimientos previos de nuestro alumnado. Es la mejor manera de marcar la zona próxima de desarrollo de un aprendizaje. ¿Quién decide lo que se va a investigar en un proyecto de trabajo?
Los alumnos La maestra Las dos opciones anteriores son buenas. Lo ideal es que sean los propios niños y niñas los que determinen qué se va a investigar. Sin embargo, no debemos escandalizarnos si es la maestra la que determine el principio del proceso.
# 1.2 Nuestro Proyecto de Trabajo
El curso se estructura a través de un proyecto de trabajo acerca de un tema de Conocimiento del entorno y que, genéricamente, vamos a llamar **EL MUNDO QUE NOS RODEA**. No debemos olvidar esta idea porque, de ahora en adelante, siempre haremos mención a EL MUNDO ANIMAL, parte del Mundo que nos rodea que hemos seleccionado para desarrollar como ejemplo de proyecto. Cada docente deberá seleccionar qué tema trabajar con su alumnado: mundo vegetal, transportes, profesiones o un sin fin de temas más o menos convencionales y que, con total libertad, podéis desarrollar.

En módulos posteriores veréis como esta temática, aparentemente exclusiva de Conocimiento del Entorno, enlaza con el área de Comunicación y representación a través de cuentos, historias o leyendas que puedan tratar, directa o indirectamente, el tema trabajado. La idea central es, resumidamente, **comparar el mundo real** con el **mundo imaginario** a través de una temática concreta.
Nuestro Proyecto de Trabajo, con toda la naturalidad del mundo, debería trabajar también aspectos relacionados con la tercera área de Ed. Infantil: Conocimiento de sí mismo y autonomía personal. Recuerda que el **trabajo globalizado** es uno de los requisitos metodológicos de nuestra etapa, y un objetivo de este curso.
Para terminar, habría que recordar el término de **flexibilizar**: lo importante es el espíritu de la tarea que nos proponemos, no la letra en sí misma. Asimismo, sería ideal que tanto los materiales elaborados durante el desarrollo de este curso, como el proceso seguido, sean trasladados al aula y realizados por vuestro propio alumnado. Y siempre flexibilizando
# 1.3 Las TIC en nuestro Proyecto de Trabajo
Nuestro Proyecto de Trabajo se divide en dos **partes**:
1. La investigación que parte y se desarrolla dentro del *mundo real.*
2. La investigación que se desarrolla dentro del *mundo imaginario.*
En los dos siguientes subapartados de este punto 1.3 te resumimos lo que harás con las TIC a lo largo del presente curso.
## *Importante:*
*El reto mayor será pasar del mundo de lo real al mundo de lo imaginario a través de las comparaciones que hagamos de los dos. De momento, durante los dos primeros módulos trabajaremos sólo el ámbito de lo real.*
# 1.3.1 En el mundo real
Siguiendo la estructura de un proyecto, realizaremos una actividad de motivación en la asamblea; presentaremos a nuestro alumnado lo que vamos a hacer a lo largo del proyecto; les expondremos una serie variada y extensa **galería de imágenes** de animales para que elijan el grupo (salvajes, domésticos, granja u otros) que les parece más interesante. Las imágenes deben ser reales y de calidad.
En esta misma sesión los alumnos deberían decir lo que saben del grupo de animales elegido y lo que les gustaría saber del mismo. Este esquema tradicional de los proyectos puede flexibilizarse según las necesidades de alumnado y educador.
[](http://www.flickr.com/photos/30781035@N08/6206753438/ "Zorro por andres_aal, en Flickr")
La información que traigan los alumnos de sus casas, más algunos **videos** seleccionados por el docente, servirá para ir contestando a las preguntas del alumnado. La nueva información se irá convirtiendo paulatinamente en conocimiento a través del diálogo y de las actividades que prepare el profesorado utilizando una herramienta de autor como **Edilim**.
# 1.3.2 En el mundo imaginario
El profesorado deberá seleccionar una **galería de vídeos** de cuentos relacionados con el tema trabajado hasta ahora. Nos interesa que el alumnado distinga entre el mundo real-analizado anteriormente- y la ficción, cuyas características extraeremos en la asamblea y afianzaremos creando un **Formulario**.
[](http://www.flickr.com/photos/lappinta/6127634065/ "ilustración para el cuento "el lector" de laura moreira por La Pe, en Flickr")
En Asamblea los niños elegirán uno de las historias, cuentos o leyendas vistas, o crearán el suyo propio. El docente seleccionará las frases más significativas del cuento, que serán grabadas por cada niño utilizando un **editor de audio**, o, en última instancia, la propia grabadora de sonidos del ordenador.
Posteriormente pediremos a nuestro alumnado que dibuje aquello que ha descrito en su parte del cuento. Los dibujos serán escaneados para que sus imágenes, las grabaciones hechas anteriormente, y el texto escrito por el docente, sirvan para **elaborar una presentación** (Power Point, Prezi o Impress).
Para terminar el proyecto haremos un resumen del mismo a través de las imágenes y las informaciones más significativas. Para ello utilizaremos un **editor de vídeos**, donde incrustaremos archivos sonidos (voces de nuestro alumnado y/o música) e imágenes (las hechas a lo largo del proyecto). Como complemento o alternativa a la anterior idea, podríamos fotografiarles ,individualmente o en pequeños grupos, con caretas de animales que ellos mismos hayan realizado.
# U2. Álbum de imágenes
## Objetivos
**1. Seleccionar imágenes a través de páginas web y buscadores.**
## **Importante:**
Siguiendo la estructura de un proyecto, realizaremos una **actividad de motivación** en la asamblea. Presentaremos a nuestro alumnado lo que vamos a hacer a lo largo del proyecto; les expondremos una serie variada y extensa galería de imágenes de animales para que elijan el grupo (salvajes, domésticos, granja u otros) que les parece más interesante. Las imágenes deben ser reales y de calidad.

# 2.1 Galería de imágenes
Cuando queremos una imagen mayormente vamos al buscador de [Google](http://www.google.es/), seleccionamos “*Imágenes*” y escribimos el nombre del tipo de imagen que queremos antes de pinchar en “*Buscar Imágenes”*. No vamos a renunciar a esta inmensa galería, pero vamos a proponerte que investigues en otras galerías de imágenes, menos conocidas, pero, algunas de ellas, de más calidad y con licencia de uso gratuita.

Recuerda el tema y selecciona un amplio abanico de imágenes para que tu alumnado tenga más para elegir. Lo importante es que puedas **dividir las imágenes en grupos o categorías**. En el Proyecto que nos está sirviendo de ejemplo, hemos escogido un grupo de imágenes de animales salvajes, otro de animales domésticos, y otro de animales de la granja. Podríamos haber escogido otro tipo de grupos, y también estaría bien.
Es fundamental ofrecerles para elegir, pero que tampoco haya demasiado entre lo que elegir. Tres o cuatro categorías ya es suficiente.
# 2.1.1 Dónde encontrar imágenes
En esta página de [Gilbert Lanzarote](http://www.todohostingweb.com/imagenes-libres-de-derechos/) encontrarás muchas galerías de **imágenes libres de derechos.** Te adjuntamos a continuación un resumen de las principales, aunque te animamos a leer el anterior enlace.
- [Free media go](http://www.freemediagoo.com/)
- [Morguefile](http://www.morguefile.com/)
- [Pixabay](https://pixabay.com/es/)
- [Freerange](http://freerangestock.com/index.php)
- [freepixels](http://www.shutterstock.com/cat.mhtml?searchterm=animales)
- [Kave wall](http://www.kavewall.com/stock/stock/)
Hemos puesto en primer lugar aquellas a las que no necesitas registrarte, aunque esta pequeña burocracia apenas te puede llevar dos minutos de tu tiempo. De todas formas, hay páginas especializadas, por ejemplo [National Geographic](http://www.nationalgeographic.com.es/), de las que también puedes bajarte imágenes. Sólo es cuestión de saber buscar.
El **procedimiento de búsqueda** es el mismo para todas:una vez que estés en la página inicial de la galería, vete a “*Buscar/Search*” y escribe el nombre de lo que quieres buscar. Mayormente puedes utilizar como lengua el español, pero si puedes escribir en inglés, mucho mejor. De todas formas, siempre te queda el recurso de, una vez dentro de la página, botón derecho y Traducir. En algunas páginas las imágenes están por categorías y sólo tienes que pinchar sobre la que te interesa.
Otra forma de encontrar imágenes libres de derechos es a través del buscador de [Google Imágenes](https://www.google.es/imghp?hl=es&tab=ii). Para ello hay que ir a: Configuración --> Búsqueda avanzada --> [Derechos de uso](https://www.google.es/advanced_image_search?hl=es&fg=1): Por defecto está configurado para no filtrar por licencia, sin embargo, en la pestaña desplegable podemos limitar la búsqueda a imágenes que tengan permiso para ser utilizadas, modificadas y/o compartidas libremente.
Cuando veas la imagen que deseas, pincha con el botón derecho y, del menú desplegable, selecciona “*Guardar Imagen como*”.Guardas el documento de imagen en una carpeta y listo para usar.
# 2.1.2 Qué imágenes seleccionar
Cuando estés buscando imágenes intenta seleccionar aquellas que tengan calidad estética y técnica. Para lo primero, guíate por tus gustos; y para lo segundo, ten en cuenta la **resolución** de la misma. Esta información te la dan dos cifras, por ejemplo 440 x 420. El primer número indica el número de píxeles en sentido horizontal, mientras que el segundo refleja el sentido vertical.
Evidentemente, cuanto mayor sea la **resolución de la imagen**, mayor calidad tendrá, pero también más capacidad de espacio ocupará en el ordenador. Una resolución de 800 x 600, por ejemplo, estaría bien en la gran mayoría de las veces, pero no en todas. Todo dependerá para qué quieres utilizar la imagen.
Crear y leer las imágenes se puede realizar a través de los **formatos** de archivo. Estos varían en términos de resolución, profundidad de bits, capacidades de color, y soporte para compresión. Los 8 formatos de archivos de imagen más comunes son .gif; .jpeg, jpg, .jif, .jfif; .png; .pdf; .tif, .tiff y .pcd. Si quieres ver una tabla que resume sus atributos más importantes haz[ clic aquí](https://es.wikipedia.org/wiki/Anexo:Formatos_de_archivo#Gr%C3%A1ficos).
# 2.2 Cómo formar álbumes
**Mostrar un álbum de fotos/imágenes** a nuestros niños, de una manera sencilla y práctica, es muy fácil. Abre la carpeta donde tienes las imágenes seleccionadas, pincha una imagen con el botón derecho del ratón y selecciona "*Abrir con*" "*Visor de imágenes y fax de Windows*"

Puedes **mostrar las imágenes de una manera automática** haciendo clic en "*Iniciar la presentación*". De esta forma las imágenes se verán a pantalla completa. Si quieres pasar una imagen antes del tiempo que marca el automatismo, lo puedes hacer simplemente pinchando dentro de la pantalla.

También puedes **mostrar imágenes de forma manual** pinchando en las dobles flechas situadas abajo, a la izquierda.
Elijas el procedimiento que elijas, asegúrate de que todas tus imágenes están situadas en la misma carpeta.
Como nos interesa que vayas más allá de lo básico, en los dos siguientes subapartados del punto 2.2 te animamos a que aprendas a usar algunas de las herramientas que te mostramos.
# 2.2.1 Google Fotos

En el mundo virtual de Google están surgiendo muchas herramientas 2.0. Una de ellas es Google Fotos no vamos a ver todo, sólo aquello que interesa para desarrollar nuestra tarea: subir fotos, crear y mandar álbumes.
Sigue los pasos del siguiente [tutorial](https://www.youtube.com/watch?v=tAEHQYI1B9g) y correrás el riesgo de convertirte en un forofo o forofa de Google Fotos.
**Recuerda** Para utilizar Google Fotos es imprescindible que tengas una cuenta de correo en [Gmail](https://www.google.com/intl/es/gmail/about/). Son tantas las herramientas 2.0 que te vamos a ofrecer a lo largo de este curso, que sólo nos conformamos con dos cosas: primera, que seas consciente de las posibilidades que hay en la "nube"; y, segunda, que **envíes al tutor tu cuenta de gmail.** Si no la tuvieras, pincha sobre el rectángulo rojo [CREAR UNA CUENTA](https://support.google.com/mail/answer/56256?hl=es) y vete escribiendo la información solicitada. Al final del proceso, no olvides escribir en algún sitio el nombre de usuario y la contraseña. Por si necesitas más ayuda pincha en el siguiente [tutorial para crear una cuenta.](http://facilytic.catedu.es/2013/10/09/crea-una-cuenta-de-gmail/ "Tutorial para crear una cuenta en gmail. ARgentina Trabaja")
Google Fotos ofrece muchas otras utilidades: sincronizar distintos dispositivos, copias de seguridad, edición de imagen, creación de collages o gifs, etc. Si quieres profundizar en algunas de esas funciones puedes consultar el este [tutorial](https://www.xatakandroid.com/foto-y-video/19-trucos-para-exprimir-al-maximo-google-fotos).
# U3. Galería de vídeos
## Objetivos
- **Seleccionar vídeos de una galería de vídeos.**
La información que traigan los alumnos de sus casas más algunos **vídeos** seleccionados por el docente, servirán para ir contestando a las preguntas del alumnado.
En una fase posterior, aunque aquí lo incluyamos en este modulo, el profesorado deberá seleccionar una **galería de vídeos** de cuentos, historias o leyendas relacionados con el tema trabajado hasta ahora. Nos interesa que el alumnado distinga entre el mundo real-analizado anteriormente- y la ficción, cuyas características extraeremos en la asamblea.

# 3.1 Dónde buscar
[](http://www.teachertube.com/ "Web teacher Tube")
Cuando necesitamos un vídeo, nuestro primer impulso, y, muchas veces, el último, es irnos a [YouTube](http://www.youtube.com/ "youtube"). No queremos que renuncies a este impulso "vital", pero tienes que ser consciente de que hay otras galerías y otros buscadores.
Te presentamos el [buscador de vídeos de Google](http://google.dirson.com/buscador/videos/ "buscador videos google"). Busca vídeos en decenas de sitios web (YouTube, Dailymotion, Google Video, MySpace Vids, Metacafe, etc)
- [Metacafe](http://www.metacafe.com/ "metacafe"): Tiene gran cantidad de vídeos educativos.
- [MySpace Vids](https://myspace.com/discover/videos "MySpace"): Muy relacionados con la música.
- [Dailymotion](http://www.dailymotion.com/es/ "Dailymotion buscador de vídeos") Su gran ventaja es que pasas el ratón por encima de la imagen y puedes previsualizar diferentes cortes del vídeo.
- [TeacherTube](http://www.teachertube.com/ "Teacher tube. Buscador videos educativos"): Tiene una amplia galería de vídeos educativos. Puedes buscar por temáticas. Te gustará si sabes inglés.
A veces la vida nos lía, pero tenemos que **evitar** a toda costa **buscar vídeos delante de nuestros alumnos**. Para encontrar algo interesante hay que ver ciertos contenidos no muy apropiados para las edades con las que trabajamos. Por tanto, busca y selecciona con anterioridad a la sesión.
# 3.2 Cómo seleccionar
**Posibilidades** a la hora de seleccionar un vídeo:
1- **Copiar su URL.**
2- **Descargarlo.** (ver [apartado 3.3](33_descargar_vdeos.html))

## **Copiar la URL**
Te va a resultar más fácil, aunque tiene el inconveniente de que los vídeos colgados en internet no son para toda la vida y, además, vas a depender de tener operativa la conexión a la red. Sigue los siguientes ***pasos***:
**a)** Pincha con el botón derecho del ratón sobre la imagen del vídeo seleccionado, y selecciona "*Copiar la URL del vídeo*". En algunos buscadores, como TeacherTube, la dirección ya te viene dada en la parte inferior; sólo tienes que seleccionarla y copiarla.
**b)** En un documento, por ejemplo, un Word, pega la URL, y no olvides escribir algo sobre el vídeo. Date cuenta de que el entramado de cifras y letras de la URL no te va a decir nada sobre su contenido. Recuerda que la URL no se activa hasta que pulses el tabulario para dejar un espacio detrás del último signo de la dirección.
También puedes hipervincular la dirección URL a una imagen o a una palabra, tal como hacemos nosotros a lo largo de este curso de TIC en Educación Infantil. Para ello, selecciona la palabra o imagen, pincha botón derecho, selecciona "*Hipérvínculo*" y pega la dirección que corresponda. Puedes hacer lo mismo si vas al menú "*Insertar*", "*Hipervínculo*".
# 3.3 Descargar vídeos
**Descargar un vídeo** tiene la **ventaja** de que el vídeo será tuyo para siempre y lo podrás poner sin necesidad de estar conectado a la red. La **desventaja** es que te va a ocupar mucho espacio. Se recomienda sólo usar esta opción para vídeos muy interesantes, y que te dolería que desaparecieran de la red.
Mandar vídeos descargados al tutor va a resultar imposible por la gran cantidad de Mbs que ocuparía el archivo. Así, pues, lo más lógico es que le mandes la URL de los mismos. Esto no implica que no sigas leyendo este punto porque la información que se te ofrece la necesitarás algún día para tu práctica diaria.
> **info**
>
> ## Importante
>
> Hay muchas maneras y formas de descargar vídeos de Internet. Nosotros te recomendamos que aprendas y te familiarices con la o las que más te convenzan y que no es necesario aprenderlas todas. **Las distintas formas de descarga de vídeos en Internet son**:
>
> - Algunas páginas tienen **descarga directa** , por ejemplo Vimeo (si estás registrado).
> - Instalando una **extensión o plugin** en el navegador. Es muy cómodo, lo instalas una vez y no tienes que ejecutar programas. Tiene el inconveniente de que al cambiar las versiones del nevegador, pueden dejar de funcionar esos complementos.
> - **Páginas web**, que solo con copiar la dirección del vídeo lo descargan.
> - **Utilizando trucos**, yendo a la memoria caché de los navegadores. Es la más complicada.
> - Utilizando **un programa de gestión de descarga de vídeos**. Es la recomendada y sobre la que vamos a trabajar. Utilizaremos el programa **aTube Catcher**.
>
> *Julián Trullenque. Aularagón*
A continuación te explicamos dos programas gratis para descargar vídeos, pero hay muchos más en el mercado. **Escoge el que te guste más** y úsalo cuando las circunstancias así lo requieran.
## **1. aTube Catcher**
**"aTube Catcher"** es un programa gratuito; una excelente opción con la que podremos **descargar vídeos** de nuestras páginas webs favoritas (YouTube, Dailymotion, MySpace, Stage6,Google, etc.). Posee otras posibilidades como convertidor de formatos de vídeos, capturador de pantalla, creador de DvDs, grabadora (interesante para el Módulo 4), etc. Pero nosotros nos vamos a centrar en descargar vídeos.
**1. Descargar e instalar el programa**
1. Ir a [http://atube-catcher.dsnetwb.com/video/](http://atube-catcher.dsnetwb.com/video/)
2. Hacer clic en "[Descargar gratis](http://get.atube.me/aTubeCatcher.exe)"
3. Una vez descargado, hacer doble clic en **aTubeCatcher.exe**
4. Seguir las instrucciones hasta instalar el programa.

**2. Descargar un vídeo de la red**
**1º Buscar el vídeo.** Lo puedes hacer externamente al programa, por ejemplo, desde un buscador como Youtube, o desde el mismo programa aTube Catcher. Para ello, abre el programa y pincha sobre "*Find videos*"; escribe dentro de la zona lo que quieres buscar e Intro. Sobre el vídeo que te interese, botón derecho "*Copiar URL*"
**2º Descargar el vídeo**. Pegamos la dirección URL en el campo de formulario "*URL del vídeo*"; seleccionamos el formato en "*perfil de salida*" y pinchamos en "*Descargar*".
Antes de descargar, no olvides pinchar en "*Guardar en*" para ubicar el vídeo en la carpeta que tú quieras, no la que quiera el ordenador por defecto.

**Resumiendo** en un sólo golpe de vista, observa la imagen de abajo.
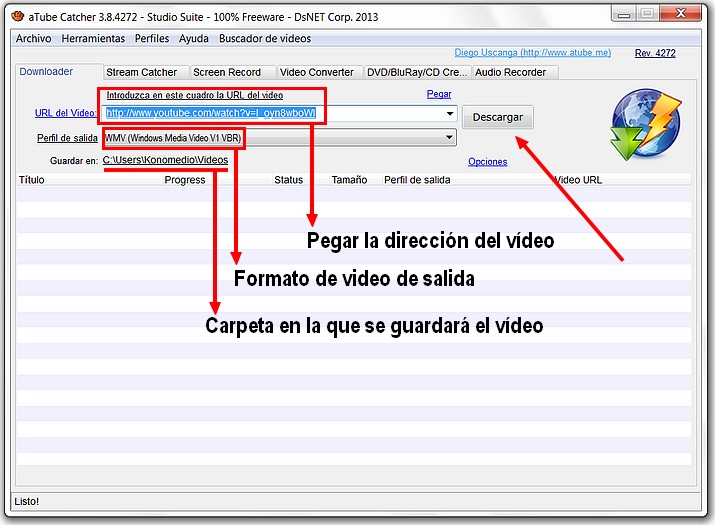
## **2. TubeDownload 2.7.1**

**[TubeDownload 2.7.1](http://tubedownload.uptodown.com/ "Descargar Tubedownloader")** es otro programa -hay más- para descargar vídeos. Es una aplicación gratuita para Windows, muy fácil de usar, y cuya única función es la de descargar vídeos.
La aplicación funciona de manera sencilla. Basta con copiar la dirección URL de la página de Youtube donde se muestra el vídeo y pegarla en el recuadro correspondiente **(1)**. A partir de ahí sólo tendrás que escoger la calidad del vídeo **(2),** el formato al que lo quieres convertir **(3)**, y dónde lo quieres guardar **(4)**.
# Ampliación de contenidos
## Para saber más
- Tutorial de *Karina Crespo* para aprender a utilizar el **servicio Youtube**: cómo subir vídeos, organizar nuestra cesta, seleccionar favoritos, editar perfil, etc.
[http://www.slideshare.net/lalunaesmilugar/tutorial-de-youtube](http://www.slideshare.net/lalunaesmilugar/tutorial-de-youtube)
- Tutorial de *Roberto Muñoz* sobre cómo obtener el **código Embed** desde diferentes herramientas.
[http://www.youtube.com/watch?v=GHZ7dp8PLNs&feature=player\_detailpage ](http://www.youtube.com/watch?v=GHZ7dp8PLNs&feature=player_detailpage "Tutorial Roberto Muñoz sobre códigos Embed")
- Si quieres saber cómo **descargar vídeos a través de servicios web 2.0,** sin descargar los programas**,** te recomendamos las siguientes direcciones:
[](http://www.zamzar.com/url/ "Zamzar. Descargar videos desde la red")
[](http://es.kioskea.net/faq/2033-bajar-videos-de-youtube-al-pc-sin-instalar-ningun-programa "Kioskea. Descargar videos desde la red")
[](http://keepvid.com/ "Keepvid. Descargar vídeos desde la red")
# 2. Actividades interactivas con una herramienta de autor: Edilim
# ACTIVIDADES INTERACTIVAS CON UNA HERRAMIENTA DE AUTOR
En el mundo de las TIC hay varias herramientas de autor que puede utilizar el profesorado sin necesidad de ser un experto informático: Edilim, Educaplay, Ardora, Constructor y Cuadernia estarían entre las más adecuadas para trabajar en Educación Infantil.
Como verás en la Unidad 2, vamos a hacer especial hincapié en **Educaplay** por su fácil manejo, su variedad de actividades y atractivo visual. De todas formas, tal como hacemos a lo largo de todo el curso, te vamos a proponer **otras alternativas** para que materialices las actividades del Proyecto de Trabajo que quieres hacer con tu alumnado.
## Objetivos
- **Elaborar libros y páginas de actividades interactivas con una herramienta de autor.**
# Contenidos
A continuación enumeramos los contenidos que forman parte de este módulo.
- Unidad 1:**Tratamiento de la información en los Proyectos de Trabajo.**
- 1.1. La información en los Proyectos de Trabajo.
- 1.2. Nuestro Proyecto de Trabajo.
- 1.3. Las TIC en nuestro Proyecto de Trabajo.
- Unidad 2:**Las herramientas de autor**
- 2.1 Educaplay: una alternativa on-line
- Unidad 3:**Entrega al tutor.**
# U1. Tratamiento de la información en los Proyectos de Trabajo
## Objetivos
- **Elaborar libros y páginas de actividades interactivas con una herramienta de autor.**
## Importante
- El tratamiento de la información en los Proyectos de Trabajo, como en cualquier proceso de investigación, se convierte en una fase decisiva que determina lo que nuestro alumnado va a aprender.
- Con este módulo tan sólo pretendemos que el profesorado sintetice todo la fase de tratamiento de la información, y se la devuelva a sus alumnos y alumnas a través de una herramienta TIC.
# 1.1 La información en los Proyectos de Trabajo
Nuestro alumnado ha visto, comentado y seleccionado diversas imágenes y vídeos sobre el tema que hemos propuesto. Ha concretado la parcela que más le interesa y ahora sólo es cuestión de investigar aquellos aspectos que más les o nos llama la atención. En resumen, **es tiempo de**:
1ª. Búsqueda de la información.
2ª. Acotación de la información.
3ª. Trabajo con la información seleccionada.
4ª. Síntesis de la misma.
5ª. Reelaboración.
En este Módulo 2 nos vamos a centrar en las fases de **Síntesis y Reelaboración**. El resto de fases lo dejamos a tu buen hacer y a lo dicho en el enlace del Módulo 1 sobre Proyectos de Trabajo.
Sintetizar y reelaborar tiene como fin último convertir la información trabajada en conocimiento. Y para ello vamos a recoger lo que nuestro alumnado ha destacado de la información, y lo que al docente también le interesa, para realizar una serie de actividades de consolidación, profundización, relación, apertura hacia nuevos horizontes y evaluación.

Aunque buena parte del profesorado de Infantil trabaja por proyectos, no te preocupes si éste no es tu caso. Si quieres recordar ideas sobre el Tratamiento de la Información, vuelve a echar un vistazo la documento del Módulo 1 pinchando [aquí](Proyectos_de_trabajo.pdf).
## Pregunta de Elección Múltiple
Si al final del tratamiento de la información surgen nuevas preguntas, ¿qué haremos con ellas?
Las podemos posponer para futuros proyectos. Las añadiremos al proyecto que estamos trabajando. Las dos opciones anteriores son válidas. Las nuevas preguntas que surjan son las semillas de futuros proyectos, pero también pueden servir de base para ampliar el que estamos trabajando. Tenemos que reflexionar si esas nuevas preguntas enriquecen la contestación de la pregunta clave del proyecto. ¿Por qué debemos exponer nuestro trabajo final?
Porque hemos recibido ayuda del exterior. Porque todo proceso de investigación debe ser proyectado al exterior. Porque las familias deben conocer lo que trabajamos con sus hijos y hijas. La razón de ser de toda investigación es conocer lo ignorado hasta entonces, y darlo a conocer.
# 1.2 Nuestro Proyecto de Trabajo
En nuestro objetivo de sintetizar y reelaborar debemos trabajar aspectos relacionados con las tres áreas de Educación Infantil. Recuerda que el **trabajo globalizado** es uno de los requisitos metodológicos de nuestra etapa, y un objetivo de este curso.
Todavía estamos en el ámbito del **mundo real** –lo imaginario llegará en posteriores módulos- y nuestro trabajo será plasmar en actividades el análisis de ese mundo (en nuestro ejemplo los animales domésticos) y compararlo (su naturalidad dependerá del tema tratado) con el mundo real de los humanos o con cualquier otro ámbito.

Así, pues, y destacando las palabras en negrita de los dos anteriores párrafos, haremos **actividades de**:
- Ordenar secuencias de tamaño, cantidad o tiempo.
- Seleccionar partes del cuerpo, alimentos, etc.
- Discriminar diferencias o semejanzas corporales, de sentimientos o hábitos con relación a los humanos.
- Etc, (siendo éstas las más importantes).
## Pregunta de Elección Múltiple
¿Qué pretendemos al sintetizar y reelaborar la información?
Convertirla la información en conocimiento. Repasar lo trabajado anteriormente. Descubrir nuevos campos de investigación Ampliar, mejorar, reforzar nuestro conocimiento será el fin último de nuestro proyecto de Trabajo. Nuestro alumnado no está en disposición de estudiar, y, aunque lo estuviera, mejorar su conocimiento seguiría siendo su objetivo principal. ¿Qué actividades harías para reelaborar la información?
Una careta de perro para pintar. Una careta de perro para compararla con un rostro humano. Relacionar imágenes del crecimiento de un perro y de un ser humano. Comparar dos realidades es una buena forma de convertir la información en conocimiento.
# 1.3 Las TIC en nuestro Proyecto de Trabajo
Con las actividades que hayamos pensado, vamos a crear diferentes tipos de ejercicios interactivos con la aplicación Educaplay. Pero una vez creados, **¿qué podemos hacer con Educaplay?:**
- Ir al **aula de informática** para que trabajen individualmente o en parejas. Si hubiera dos maestras en el aula, mucho mejor.
- Quedarnos en nuestra **aula** y utilizar el **videoproyector** para que los alumnos puedan participar.
- Usar el **rincón del ordenador** para que el alumnado, bien individualmente o en parejas, vaya a realizar las actividades.
- Usar la pdi, tablets,... para realizar las actividades en gran grupo, jugando por rincones,...
[](http://www.flickr.com/photos/pedrojimenez/249142977/ "Aprendemos en el Rincón del Ordenador por pedrobea, en Flickr")
# U2. Las herramientas de autor
## Objetivos
- **Elaborar libros y páginas de actividades interactivas con una herramienta de autor.**
Según la Wikipedia "*Las **herramientas de autor** son aplicaciones informáticas que facilitan la creación, publicación y gestión de los materiales educativos en formato digital a utilizar en la educación*"
Suelen ser herramientas **multimedia** que permiten combinar documentos digitales, imágenes, sonidos, videos y actividades interactivas. Cuanto más fácil es su manejo para la creación de actividades, y cuanto más atractivas y variadas sean dichas actividades, más éxito tendrán en el **mundo educativo**. Para su manejo no hace falta que seamos expertos informático, de otro modo, no tendrían sentido en la escuela.
A la hora de **seleccionar una herramienta de autor** debemos tener en cuenta varios criterios:
1. ¿No me importan que sean complejas con tal de que sean muy ricas en contenidos?
2. ¿Necesito que las actividades sean variadas y atractivas visualmente?
3. ¿Los ordenadores que usen mis alumnos tienen el programa instalado?
4. ¿Dispongo de una buena conexión a Internet?
5. ¿Prefiero algo equilibrado entre sencilleo, variado y atrayente?
6. ¿Es su formato adecuado para la etapa en la que estoy trabajando?
7. ¿Hay problemas tecnológicos adicionales?
Dependiendo de tus respuestas, y sabiendo que nada es perfecto, **escogerás tu herramienta**. Así, por ejemplo:
- si te gustan los retos difíciles, pero interesantes, lo tuyo podría ser [Constructor](http://constructor.educarex.es/ "Web Constructor") o [Cuadernia](http://www.educa.jccm.es/educa-jccm/cm/temas/cuadernia "Web Cuadernia").
- si no dispones de una buena conexión a Internet estarás obligado a descargarte un programa para trabajar, por lo que olvídate de [Educaplay](http://www.educaplay.com/ "Web Educaplay"), aunque sea una herramienta sencilla.
- si tu mundo está en Educación Infantil, que es nuestro caso, [Hotpotatoes ](http://hotpot.uvic.ca/ "Web Hotpotatoes")y [Exelearning](http://exelearning.net/ "Web de Exelearning") resultarían muy poco atractivas.
- si no te da miedo que haya algunas incompatibilidades técnicas, [Ardora](http://www.webardora.net/index_cas.htm "Web ARdora") sería una sencilla y completa herramienta.
Nosotros nos vamos a limitar a enseñarte más detenidamente **u**na herramienta on-line como **Educaplay.**
[](http://www.educaplay.com/ "Web Educaplay")
# 2.1 Educaplay: una alternativa on-line
[Educaplay](http://www.educaplay.com/ "Web oficial de Educaplay") proporciona herramientas para crear actividades educativas on-line, y permite compartirlas con otros usuarios dentro del mismo portal. Para poder acceder a sus herramientas es preciso [registrarse](http://www.educaplay.com/es/registrar.php?action=registrar "Página para registrarse en Educaplay"). Una vez cumplimentado el formulario ya estás registrado, sólo es cuestión de que no olvides tu contraseña porque ésta y tu cuenta de correos se te pedirán para acceder.
A continuación te resumimos sólo los pasos más importantes que debes seguir para realizar las actividades. Como verás, Educaplay es muy intuitivo de uso, de todas formas, para mayor información mírate lo que te interese del [tutorial ](http://es.scribd.com/doc/92816435/Tutorial-PDF-Educaplay "Tutorial Educaplay. Jose Jaco")de Jose Jaco.


Una vez conectado, Educaplay nos lleva a elegir entre ver las **actividades** creadas "*Mi Educaplay*" o "*Crear actividad" (pg.16)*. Si escoges esta última opción se te abrirá una ventana donde podrás elegir entre crear mapas, adivinanzas, actividades de completar, crucigramas, diálogos, dictados, ordenar letras, palabras y palabras, relacionar, sopas de letras o test (pgs. 26-63). De todas formas, también puedes crear actividades pasando el ratón por el menú de "*Actividades*"
Cuando elijas una actividad se abrirá una **página informativa** donde encontrarás explicación sobre en qué consiste dicha actividad, un hipervínculo para acceder a un banco de recursos y, lo más interesante para los que empiezan, un video tutorial a la derecha de la pantalla.
[](http://www.educaplay.com/es/actividad/relacionar.htm "Actividad relacionar Educaplay") [](http://www.educaplay.com/es/actividad/completar.htm "Actividad Completar en Educaplay")

Es hora de **publicar** lo que has hecho. Así, cuando termines de hacer la actividad, tendrás que pinchar sobre "*Editar*". Se abrirá una ventana, rellena la información y pincha sobre "*Enviar*". Desde ese momento, tu actividad quedará colagada en la red.

Si quieres que alguien **vea la actividad** que has creado, **sin necesidad de entrar directamente en la página** de Educaplay, lo único que tienes que hacer es **mandarle la** **URL** que aparece en el panel de la derecha de cada actividad (pgs.119-120). Recuérdalo para cuando tengas que hacer el envío correspondiente a tu tutor si has escogido esta herramienta de autor.

Para hacerlo dentro del propio programa (pgs.96-97) sólo tienes que ir a "***Grupos***", "*Administración de grupos"*, "*Crear un grupo"* y pinchar en "*Administrar*". Dentro de "*Administración de grupos*" hacer clic en *"invitar usuarios*" e introducir el correo electrónico de la persona a la que quieres mandar la actividad.
Para ver el resultado final de una actividad, por **ejemplo** de un mapa interacivo, pincha sobre la imagen de la derecha y anímate a hacer una.
[](http://www.educaplay.com/es/recursoseducativos/1109303/la_flor.htm "Actividad Educaplay")
# Ampliación de contenidos
## ParaSaberMas
- **Ardora**. En creación de actividades educativas para la web no todo acaba en Edilim. Cuando tengas tiempo, atrévete y abre la página oficial de Ardora. Es sencilla como Edilim y mucho más completa, aunque a veces tiene problemas con la última versión de Java. Para solucionar este problema pincha [aquí](http://www.catedu.es/javierquintana/TIC/ACTIVIDADES/herramientas-autor15/unidad_38_el_problema_de_ardora_java.html "Solución problema Ardora y Java") y en tres pasos podrás funcionar perfectamente con Ardora.
[](http://webardora.net/index_cas.htm "Ardora. Herramienta de autor")
Con Ardora se pueden crear **más de 45 tipos distintos de actividades**, crucigramas, sopas de letras, completar, paneles gráficos, relojes, etc, así como **más de 10 tipos distintos de páginas multimedia.** Si te atreves, mírate el [tutorial](http://facilytic.catedu.es/2013/04/30/ardora/ "Tutorial Catedu sobre ARdora") del Catedu.
# 3. El formulario como actividad de aprendizaje
# EL FORMULARIO COMO ACTIVIDAD DE APRENDIZAJE
Con la creación de formularios vamos a sintetizar la **reelaboración de nuestro proyecto** para que nuestro alumnado interiorice y evalúe las nuevas informaciones.
Como verás en el apartado 2.2 vamos a trabajar el **formulario** a través de varias **opciones**: programas como Word u OpenOffice, y a través de una aplicación on-line de Google Drive. Tú elijes la herramienta que mejor te vaya, y con ella mandarás las actividades al tutor. De todas formas, a corto o medio plazo, no olvides echar un vistazo a aquellos caminos que has dejado de explorar. ¡Te podrías llevar sorpresas!
## Objetivos
- **Elaborar formularios.**
# Contenidos
### Unidad 1:**Reelaborando la información en los Proyectos de Trabajo.**
- 1.1. Reelaborar en los Proyectos de Trabajo.
- 1.2. Nuestro Proyecto de Trabajo.
- 1.3. Las TIC en nuestro Proyecto de Trabajo.
### Unidad 2: **Los Formularios**
- 2.1 Herramientas de uso previo
- 2.1.1 El procesador de textos.
- 2.1.2 Las tablas
- 2.2. El Formulario.
- 2.2.1 El formulario en Word
- 2.2.2 El formulario en Oppenoffice
- 2.2.3 El formulario on-line en Google Drive
### Unidad 3:**Entrega al tutor.**


# U1. Reelaborando la información en los Proyectos de Trabajo
## Objetivos
- **Elaborar formularios.**
## Importante

El **tratamiento de la información** en los Proyectos de Trabajo, como en cualquier proceso de investigación, se convierte en una fase decisiva que determina lo que nuestro alumnado va a aprender.
Con este módulo tan sólo pretendemos que el profesorado **reelabore la información** anterior a través de las nuevas informaciones que surjan del nuevo ámbito que se va a trabajar: el mundo de la ficción. Y sintetizando todo ello mediante la creación de formularios.
# 1.1 Reelaborar en los Proyectos de Trabajo
Como vimos en el anterior módulo, **reelaborar** la información es la parte última del tratamiento de la información. Aunque Reelaborar según la RAE es “*Volver a elaborar algo*”., no es tiempo de hacer lo mismo, sino de trabajarlo desde otra perspectiva para profundizar en su esencia.
Nuestra misión, ahora, es llevar a nuestro alumnado por caminos de relación que, en nuestro caso, están vinculados con el mundo de lo imaginario. Esta relación entre el mundo de lo real –trabajado en loss anteriores módulos- y el mundo imaginario nos debe llevar a que el niño y la niña sean más conscientes a la hora de distinguir uno y otro. ¿Y cómo lo haremos? Sobre todo descubriendo, analizando y comparando ambos ámbitos.

## Pregunta de Elección Múltiple
¿Qué pretendemos con la reelaboración del proyecto?
Hacer un nuevo proyecto de trabajo. Profundizar en nuestro proyecto confrontándolo a otras realidades. Las dos opciones anteriores son válidas. Realmente un Proyecto de Trabajo cuando se contesta la pregunta clave, pero en ese proceso podemos encontrarnos con nuevas interrogantes que nos lleven en un futuro a abrir nuevos proyectos. Nosotros forzaremos está situación al enfrentar nuestro proyecto a la información surgida con la aparición del mundo de lo irreal. ¿Para qué nos pueden servir las actividades a través del formulario?
Para sintetizar la información. Para evaluar el proceso de aprendizaje del alumnado. Las dos opciones anteriores son válidas. Los objetivos pueden ser varios, todo dependerá de los aspectos que queramos resaltar más.
# 1.2 Nuestro Proyecto de Trabajo
Acabamos de entrar en el ámbito del **mundo imaginario** de la mano de la selección de cuentos, historias o leyendas relacionadas, de alguna manera, con lo que hemos estado trabajando. Te seguimos recordando que el Proyecto de Trabajo tiene que seguir con la idea de la globalización del aprendizaje.
Ahora nuestro trabajo será plasmar en actividades el análisis de ese mundo imaginario y compararlo (su naturalidad dependerá del tema tratado) con el mundo real visto anteriormente. Así, pues, haremos **actividades de**:
- Descubrir características físicas y éticas de los personajes ficticios.
- Discriminar diferencias o semejanzas corporales, sexuales, de edad, de sentimientos y hábitos, etc. del mundo imaginario con relación al mundo real.
- Etc, (siguen siendo éstas las más importantes).
[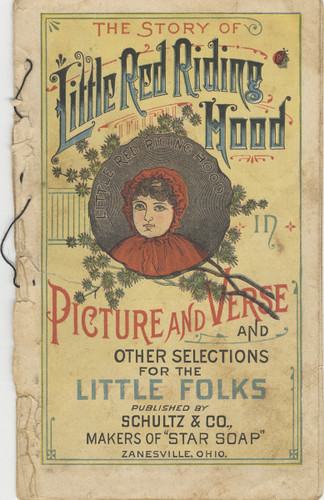](http://www.flickr.com/photos/muohio_digital_collections/3092749601/ "Schultz & Co. por Miami U. Libraries - Digital Collections, en Flickr")
# 1.3 Las TIC en nuestro Proyecto de Trabajo
Os recordamos que en esta fase usaremos algunos de los vídeos que seleccionamos en el Módulo 1, y que tan bien guardados estaban. Con todo lo ya hecho durante el proyecto de trabajo y con el visionado de esta pequeña **galería de vídeos** de cuentos, historias o leyendas, debemos hacer que el alumnado analice las diferencias y semejanzas entre el mundo de lo real y el mundo de la imaginación.
Con el trabajo realizado a través de actividades hechas en la asamblea, en pequeños grupos o individualmente, el docente recogerá lo más importante y hará un **Formulario** que sirva para afianzar el proceso de aprendizaje de sus alumnos
Nuestro formulario, al ser destinado para niños de Ed. Infantil, tendrá que llevar **imágenes que apoyen** la lectura y comprensión del texto; y un diseño que atraiga el interés del alumnado.
Lo más importante será que sirva a vuestro alumnado, y lo de menos la **herramienta** que elijáis para la realización del formulario (ver U2.2)

# U2. Los formularios
## Objetivos
- **Elaborar actividades de Formulario.**
La tercera acepción de la **RAE** de formulario nos dice “*impreso con espacios en blanco*”, a lo que habría que añadir la definición de la **Wikipedia**: “*con el propósito de que el usuario introduzca datos estructurados (nombre, apellidos, dirección, etc.) en las zonas del documento destinadas a ese propósito para ser almacenadas y procesadas posteriormente*”.
**Ventajas**:
- No dependen necesariamente de Internet.
- Pueden generar una base de datos de los resultados
- Posibilidad de utilización también con PDA y Pizarras Digitales Interactivas.

**Desde el punto de vista educativo:**
- Centra al alumno en lo que se le pide.
- Entorno agradable y actividades atractivas, aunque no demasiado variadas. .
- Facilidad de uso y sin necesidad de preparar los ordenadores.
- Creación de actividades de forma sencilla..
# 2.1 Herramientas de uso previo
# IMPORTANTE
Tener **conocimientos mínimos** para usar un procesador de textos y, así, dar formato a los textos o introducir tablas se vislumbra como una necesidad básica para la realización de formularios. Si crees que sabes manejar con cierta soltura el procesador de textos, puedes omitir este subapartado e ir al siguiente ([2.2](22_el_formulario.md "El formulario")); de lo contrario, continúa leyendo.
Si decidieras hacer un **formulario con Google Drive**, puedes ir directamente al punto [2.2.3](223_el_formulario_online_google_drive.md "Apartado 2.2.3. Formulario en Google Drive")

# 2.1.1 El procesador de textos
Para la mayoría de vosotros hablaros del procesador de textos os resultará muy familiar. Si fuera así, puedes saltarte este punto; de lo contrario, sigue atento a la pantalla. Conocer y usar sus herramientas básicas te resultará muy útil a la hora de hacer el formulario, porque éste necesitará ser enriquecido mediante imágenes y textos con diferentes formatos.
Hay muchos **editores/procesadores de textos**, pero te vamos a proponer que uses uno de los dos siguientes, sabiendo que cualquiera tercera opción que emplees será bienvenida:
- **Word**. *(.doc y .docx)*
- ***Writer** (.\_odt*)\_
**Word**. ***(.doc y .docx),*** que forma parte del conjunto de aplicaciones de Microsoft Windows. Su uso extendido nos obliga a su recomendación para facilitar la labor a nuestro alumnado.
Los **tutoriales** son de la versión 2007 porque para el 2014 Windows dejará de soportar las versiones del sistema operativo del 2003.
**1.** Para saber cómo funciona el procesador de texto, mira esta web de [aulafácil](http://www.aulafacil.com/word-2007/word-2007/Temario.htm "Procesador de textos. Aulafacil.com")
**2.** Para saber algo más de Word, más allá del procesador, te puede venir bien este Slide de [Elier José Orellana Rodríguez](http://www.slideshare.net/elierorellana/tutorial-de-word-2007-aulaclic "Slide sobre Word. Elier José Orellana")
Tanto si utilizas el tutorial de aulafácil (**1**) o el de Elier (**2**), tendrás que tener en cuenta que, cuando trabajes con Word o con cualquier procesador de textos, deberás cuidar el formato de la letra (**1/**U5 y **2**/L15 a 17); insertar las imágenes adecuadas (**1/**U11 y **2**/L31); y no olvidar de guardar lo que hagas (**2/**L10-11).
**Writer (.*odt*)** forma parte del conjunto de aplicaciones de OpenOffice. Su recomendación deriva de que es un software gratuito, fácilmente descargable en Internet, y que permite soportar otros formatos como el de Word.
[](http://www.openoffice.org/es/ "Web oficial de Openoffice")
Si conoces Word y abres este manual del Openoffice de la[ Junta de Andalucía](http://www.juntadeandalucia.es/averroes/manuales/materiales_tic/unit00/index_archivos/ayudas/Manual_OO_Writer.pdf "Tutorial Openoffice Junta Andalucía"), te resultará casi todo muy familiar.
Utilices Word o Writer, recuerda que tendrás que mejorar el formato de lo que escribas (Pgs.23,24), pero también de las imágenes que insertes (pgs. 39 a 44)
# 2.1.2 Las tablas
Usamos tablas para crear formularios porque permiten organizar la información en filas y columnas, y diseñar los documentos al facilitar la distribución de textos e imágenes.
En TIC, como en otros órdenes de la vida, nos podemos encontrar con varias opciones válidas para realizar una acción. Así, por ejemplo, a la hora de **insertar** una tabla desde **Word** podemos:
- Opción del menú “*Tabla*” y, seguidamente, “*Insertar Tabla*”
- Pinchar sobre el icono “*Pinchar tabla*”
Y desde **Writer**, todavía más fácil: "Tabla" e "Insertar"


A partir de aquí puedes seguir el videotutorial de [Martín de la Vega](http://www.youtube.com/watch?v=sgV6N3pHjqI "Tutorial sobre Tablas de Martín de la Vega") para **Word** 2007. Pero si quieres un tutorial en "papel" te recuerdo los de [aulafácil](http://www.aulafacil.com/word-2007/word-2007/Temario.htm "Procesador de textos. Aulafacil.com") (unidad 8) y [Elier José Orellana Rodríguez](http://www.slideshare.net/elierorellana/tutorial-de-word-2007-aulaclic "Slide sobre Word. Elier José Orellana") (L29 y 30).

Esmérate en el **diseño** de las tablas: color de relleno, bordes, tipo, tamaño y color de la letra, imágenes, etc.

Y si prefieres usar **Writer** de OpenOffice mírate las pgs. 30 a 32 del tutorial de la [ Junta de Andalucía](http://www.juntadeandalucia.es/averroes/manuales/materiales_tic/unit00/index_archivos/ayudas/Manual_OO_Writer.pdf "Tutorial Openoffice Junta Andalucía"). Tiene la ventaja de que todas las funciones de las tablas están incluidas en la misma ventana.

Antes de que pases al siguiente punto **recuerda** que:
- Antes de hacer el formulario debes crear la tabla.
- Hacer actividades con tablas no es hacer formularios, por muy bonitas que queden aquellas.
# 2.2 El formulario
Dominado lo más básico del procesador de textos y cómo hacer tablas, estás en disposición de meterte de lleno en la realización de formularios. Recuerda que, especialmente cuando lo mandes al tutor, en un mismo documento puedes hacer varios formularios. Para ver un ejemplo, pincha en el dibujo de abajo.
[](http://aularagon.catedu.es/materialesaularagon2013/ticinfantil/Formularioinmaoliva.dot "Formulario sobre cuentos")
# 2.2.1 El formulario en Word
Antes de empezar, asegúrate de que esté visible el Formulario en la Barra de Herramientas de la parte superior. Para **activarlo** debes seguir los siguientes pasos:
- Word 2003: pincha en “*Ver*”, “*Barra de herramientas*” y “*Formulario*”.
- Word 2007: “*Archivo*”, “*Opciones (Más frecuentes)s*”, “*Cinta de opciones*”, te mostrará diversas fichas y haz clic sobre la casilla de “*Programador*”

Entre las **actividades** básicas que te encontrarás están:
1. Campo de texto
2. Casilla verificación
3. Lista desplegable
4. Radio botones
Para la versión **2003** te recomendamos estos vídeo-tutoriales de Javier Santamás ([I,](http://www.youtube.com/watch?v=1FhoVUMBezM "Formularios en Word 2003") [II](http://www.youtube.com/watch?v=UZPco4KfcEU "Video tutorial Formularios Word 2003"), [III](http://www.youtube.com/watch?v=_DE3BIb7nJk "Video tutorial Formularios Word 2003")). Y para la versión **2007** los dos video-tutoriales de Iván Salixar ([I](http://www.youtube.com/watch?v=lB4CcCkQi5c&feature=related "Video tutorial Formularios Word 2007") y [II](http://www.youtube.com/watch?v=iNY2B3ouzdM&feature=related "Video tutorial Formularios Word 2007")).
Utilices la versión que utilices, ten cuidado y [**protege el formulario/restringe edición**](http://www.aulaclic.es/word2007/t_19_7.htm "www.aulaclic.es") contra la escritura antes de Guardar. De esta forma te aseguras que tus alumnos sólo escriban donde a ti te interesa que lo hagan.
A la hora de **guardarlo**, hazlo como una plantilla. De esta forma, tus alumnos podrán rellenar el formulario y guardar lo que hayan hecho como un documento normal.

# 2.2.2 El formulario en Openoffice
Si eres de los que utilizas este procesador de textos, verás que no hay muchas diferencias con respecto a Word. Así, pues, y tal como hicimos en el punto 2.2., lo primero que debes hacer es dar visibilidad al Formulario en la Barra de Herramientas de la parte superior. Para **activarlo** debes seguir los siguientes pasos:
- “*Ver*", “*Barra de herramientas*”, y marcar “*Campos de control de formulario*”

Para más información puedes mirar: \* Botones y comandos: Punto 3.17 del tutorial del [IES Muñoz Torrero](http://iesmunoztorrero.juntaextremadura.net/web/lenix/writer1/oowriter3desc.html#bformularios "Tutorial Formulario Writer IES Muñoz Torrero")\* Proceso de creación de un formulario: [videotutorial](https://www.youtube.com/watch?v=gY05hFmz3YM)
# 2.2.3 El formulario on-line: Google Drive
Te **recomendamos** este tipo de formularios porque quizás sean los más fáciles de aprender y realizar, siendo visualmente atractivos con muy poco trabajo; crean automáticamente una base de datos con las respuestas de los alumnos; e, incluso, permiten añadir vídeos.
Sus **inconvenientes** es que dependemos de una línea de Internet; el monocromo fondo blanco y la vertical visualización; y, por último, necesitas tener una cuenta en [gmail](http://www.gmail.com "Cuenta correo gmail"). Para subsanar esto último, sigue las recomendaciones que hicimos en el Módulo 1.

Si sigues los sencillos y claros pasos del videotutorial de [Amira Argentina](http://www.youtube.com/watch?v=PiUuwYL-9KI "Video tutorial Formularios en Google Drive"), en menos de una hora serás todo un experto en la creación de formularios en Google Drive.
**Consideraciones**:
- Si introduces algún vídeo, procura que su duración sea corta.
- No olvides de tildar la casilla de "*Preguntas obligatorias*". Ayudará a que el alumno no haga un formulario incompleto.
- Si el alumnado trabaja individualmente, enlaza la URL del Formulario a alguna imagen que le sea significativa para hacer clic sobre ella fácilmente
Si te decides a emplear este medio, tendrás que **copiar la URL** del documento para enviársela a tu tutor. Para ello vete al margen superior derecho del Formulario y pincha en “*Enviar formulario"* y se abrirá la siguiente ventana.
Vete a la casilla “*enlace para compartir*” y cópialo porque será esto lo que tengas que enviar. Si quisieras enviarlo por correo a varias direcciones, escribe la dirección y no olvides poner, justo después, punto y coma (;), darle a la barra espaciadora e Intro para escribir la siguiente dirección.

[](https://docs.google.com/forms/d/1PJQPcIEKFoWElqaNzPwlqg7S6DxVGu5gC5voMzhD2Os/copy "Formulario en Google Drive")
Si pinchas sobre la imagen verás **actividades** que hemos hecho para nuestro Proyecto de Trabajo. Te será muy fácil mejorarlas en tu propio proyecto. Y recuerda:
- Elige imágenes de calidad.
- Titula las imágenes aunque tus alumnos sean muy pequeños.
# 4. Edición de sonidos
# M4. Edición de sonidos
En este módulo nos vamos a centrar en el **mundo imaginario** creando, recreando o reproduciendo una historia, cuento o leyenda. Aunque no va a ser el único modo de hacerlo, intentaremos especialmente que los niños **creen su propia narración** y la vean reproducida sonoramente. Así, pues, para trabajar la expresión oral utilizaremos un **editor de sonidos**. Si pinchas sobre la imagen oirás un **ejemplo** de lo dicho.
[](http://aularagon.catedu.es/materialesaularagon2013/ticinfantil/Gretel.wav "Hansel y Gretel")
## Objetivos
- **Grabar, tratar y exportar sonidos utilizando una herramienta de grabación de audio**
# Contenidos
### Unidad 1:**Reelaborando la información en los Proyectos de Trabajo.**
1.1. Reelaborar en los Proyectos de Trabajo.
1.2. Nuestro Proyecto de Trabajo.
1.3. Las TIC en nuestro Proyecto de Trabajo.
### Unidad 2: **Edición de sonidos**
2.1 Los dispositivos de grabación
2.2 Audacity
2.2.1 La grabación.
2.2.2 Exportación de sonidos
2.3. Alternativas a Audacity
2.3.1 Grabadora de sonido de Windows
2.3.2 Grabadoras de audio online
### Unidad 3:**Entrega al tutor.**

# U1. Actividades en los Proyectos de Trabajo
## Objetivos
- ***\*Grabar, tratar y exportar sonidos utilizando una herramienta de grabación de audio***\*
## Importante
- Las **actividades** en los Proyectos de Trabajo deben ayudar a nuestro alumnado a profundizar en la pregunta clave o en el tema.
- Con este módulo tan sólo pretendemos que el profesorado genere una actividad donde la **comunicación** verbal y/o escrita, tanto en la expresión como en la comprensión, ahonde en el mundo de la ficción. Grabar las voces de nuestros alumnos y alumnas tan sólo será un medio más, aunque importante, a la hora del desarrollo del proyecto. Pincha en la imagen y **escucha un ejemplo**.
[](http://aularagon.catedu.es/materialesaularagon2013/ticinfantil/Blancanieves.wav "Audio Blancanieves y su amigo")
# 1.1 Actividades en los Proyectos de Trabajo
Si en la anterior etapa uníamos el mundo de lo real con el mundo de la imaginación mediante el descubrimiento, análisis y comparación de ambos ámbitos; ahora nos **centraremos en el mundo imaginario** para ahondar en sus características a través de la narrativa que nos ofrecen los cuentos, historias y leyendas.
Canalizar la imaginación de los niños para que sepan materializar su inventiva, es una de las misiones que tenemos como docentes. Hay un momento en el aula que utilizamos para que nuestro alumnado memorice y se exprese, pero deben haber otros para que sean ellos mismos los **protagonistas de su propia narración.** Si ellos tienen una estructura mental clara de cómo funciona una narración, estarán en condiciones –siempre con la colaboración del docente y sus compañeros- de ser autor o autora de la suya propia.

¿Qué pretendemos con este tipo de actividades?
Que nuestro alumnado mejore su creatividad. Que nuestro alumnado mejore su expresión oral. Las dos opciones anteriores son válidas. A través de una actividad podemos trabajar varios objetivos. En nuestro caso damos prioridad a la expresión oral y, en la mayoría de los casos, a la creatividad. ¿Tienen que servir todas las actividades para profundizar en el proyecto?
Sí, pues de otro modo no tendrían sentido. No, porque, aunque no tengan nada que ver, si son buenas deberíamos hacerlas. Las dos opciones anteriores son válidas. Si una actividad no sirve para ahondar en el proyecto, por muy interesante que sea, no podemos incluirla en el mismo. No habría ningún problema en realizarla fuera del proyecto.
# 1.2 Nuestro Proyecto de Trabajo
En la anterior etapa elegimos una o dos historias narrativas utilizando vídeos, y las comparamos con el mundo real. Ahora debemos ir un poco más allá, y **construir nuestra propia narración** a partir de lo ya visto. Para ello tenemos las siguientes **opciones**:
- Crear una nueva versión narrativa (historia, cuento o leyenda) a partir de una ya vista a lo largo del desarrollo del proyecto de trabajo.
- Unir dos o más narraciones en una nueva versión.
- Reproducir una narración ya vista. Esta opción, que es la menos creativa, sólo se debería elegir para el alumnado de 3 años, pero tenéis libertad para escogerla.
Aunque la tarea se va a plasmar a través del trabajo individual de cada niño y niña, la **actividad en gran grupo** se perfila como muy importante a la hora de elaborar el guión de nuestra narración. Seleccionar y/o inventar personajes y escenarios, crear o recrear acciones que estructuren el inicio, núcleo y desenlace de la historia, etc. ocupará buena parte de nuestro tiempo.
[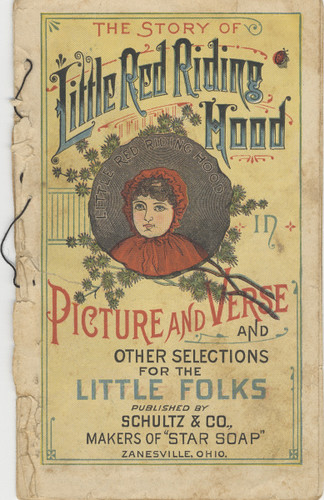](http://www.flickr.com/photos/muohio_digital_collections/3092749601/ "Schultz & Co. por Miami U. Libraries - Digital Collections, en Flickr")
# 1.3 Las TIC en nuestro Proyecto de Trabajo
Como habéis visto en el apartado anterior, nuestro alumnado está reunido en la asamblea para la creación, reelaboración o reproducción de una historia. Una buena opción sería que el docente fuera **escribiendo** **las frases de los alumnos** utilizando diferentes diapositivas de un editor de presentaciones. Aunque no será hasta el Módulo 5 cuando utilicemos herramientas de presentación de diapositivas, elegir esta opción te supondría:
- Ahorrar tiempo en el siguiente módulo porque ya tendrás la parte escrita.
- Tu alumnado podrá visualizar lo que van diciendo, lo que puede ser más motivador.
- Profundizar en la aproximación del aprendizaje de la lectoescritura, independiente de la fase en que se encuentre tu alumnado.
[](http://aularagon.catedu.es/materialesaularagon2013/ticinfantil/Caperucita.wav "Caperucita jugando a toros")
Pero, como ya hemos dicho anteriormente, el objetivo de este módulo no es presentar diapositivas, sino **grabar, tratar y editar/exportar** las frases de la historia que digan nuestros alumnos. Así, pues, tras la actividad grupal, pediremos a nuestro alumnado que, de manera individual, se pongan delante de un micrófono y lean/repitan la frase que inventaron para el cuento. Aunque no es imprescindible, contar con profesorado de apoyo facilitaría la labor y ayudaría a mejorar la calidad de las grabaciones. Pincha sobre el dibujo y escucharás un **ejemplo** más.
**Nuestra misión** será grabar las frases con un editor de audio; modificarlas si no fueran de buena calidad; guardarlas y utilizarlas posteriormente con una herramienta de presentación de diapositivas (PowerPoint, Prezi, etc.), aunque esto último será tarea del Módulo 5.
Os **recordamos** que, a lo largo de todos los módulos, vamos presentando una metodología para ir desarrollando el proyecto de trabajo. Seguirla o no dependerá de vosotros, igual que lo es elegir esta o aquella herramienta TIC.

# U2. Edición de sonidos
## Objetivos
- ***\*Grabar, tratar y exportar sonidos utilizando una herramienta de grabación de audio***\*
La segunda acepción de la **RAE** de “*Grabar*” nos dice “tr. *Captar y almacenar imágenes o sonidos por medio de un disco, una cinta magnética u otro procedimiento, de manera que se puedan reproducir*.” Utilícese el medio que se utilice, éste nos reportará una serie de **ventajas**:
- Su requerimiento técnico es accesible y asequible.
- Fácil manejo, por lo menos si no pretendes ser un profesional del sonido.
- Posibilidad de utilización también con PDA y Pizarras Digitales Interactivas.
Desde el **punto de vista educativo** :
- Mejora de la expresión oral al cuidar la dicción.
- Escuchar/grabar la propia voz o la de los compañeros es un elemento motivador.
- Aumenta la atención del alumnado y, por tanto, la escucha.
- Se puede repetir, adelantar o retroceder fácilmente.
# 2.1 Los dispositivos de grabación
Hace pocos años podríamos haberte dicho que hay dos maneras de registrar un sonido: uno, mediante **soporte** analógico, y otro, mediante soporte digital. Técnicamente esta realidad no ha cambiado, pero en términos cuantitativos el hecho es que el soporte digital se ha impuesto abrumadoramente.
La grabación y reproducción digital de sonidos podemos realizarla mediante diversos **dispositivos**:
- La **grabadora digital**, fácil de manejar y transportar, pero que podemos sustituir, si disponemos de un ordenador, por cualquier programa de grabación y edición de sonidos.
- El **teléfono móvil,** la mayoría de los cuales tiene una aplicación de grabación que crea un archivo de sonido que se puede descargar en el ordenador. Si te interesan sus posibles aplicaciones, también en Infantil, te remitimos a la web de [Pilar Soro Mateos](https://groups.diigo.com/group/ludotak "Audio y móviles. Pilar Soro")
- El **micrófono** es el dispositivo de grabación más común por ser el más económico (menos de 10 euros es asimilable por cualquier colegio). Tanto sea externo como interno al ordenador, para poder grabar se necesitará tenerlo conectado a la tarjeta de sonido del equipo, y configurarlo como dispositivo de entrada de audio. Si observas que puedes grabar sin problemas, ¡no toques nada!. Si te sucediese lo contrario, haz los cambios oportunos a partir del panel de control o el icono del volumen que suele haber en la barra inferior de la pantalla. Si tuvieras alguna dificultad te recomendamos el siguiente [videotutorial](http://www.youtube.com/watch?feature=player_detailpage&v=nocUadWc1PI "Micrófono") o sigas los diferentes caminos para **configurar el audio** que te sugerimos a continuación:

1. : doble clic, “*Opciones*”, “*Propiedades*”, “*Ajustar volumen*”; o botón derecho, “*Opciones*”, “*Dispositivos de reproducción*”.
2. “*Inicio”*, “*Dispositivos e impresoras*”. Pinchar en Nuestro equipo y “*Configuración de sonido".*
3. “*Inicio*”, “*Paneles de Control*”: “*Sonidos*” o “*Dispositivos de sonido y audio*”, “*Voz*”
# 2.2 Audacity

**Audacity** es una aplicación informática multiplataforma libre que se puede usar para grabación y edición de audio, distribuido bajo licencia GPL. Tiene la ventaja de que su funcionamiento no es complicado, puede importar casi todo tipo de archivos y puedes exportar principalmente en WAV yMP3.
### **CARACTERÍSTICAS TÉCNICAS:**
- Grabación de audio en **tiempo real.**
- **Edición** de archivos de audio tipo Ogg Vorbis, MP3, WAV, AIFF, AU, LOF, WMP.
- **Importación** de archivos de formato MIDI,RAW y MP3.
- Edición de **pistas múltiples.**
- Posibilidad de agregar **efectos** al sonido (eco, inversión, tono, etc).
- Posibilidad de usar **plug-ins** para aumentar su funcionalidad.
- Mejora de efectos, en especial **ecualización**, **eliminación de ruido** y normalización.
- **Recuperación** automática tras bloqueo en el caso de terminación anormal del programa.
Si no dispones de Audacity, **descárgate** la última [versión](http://audacity.sourceforge.net/download/windows "Descarga de Audacity") e instálala.
En principio, Audacity tiene problemas al **codificar archivos MP3** porque estos están patentados y no pueden ser utilizados legalmente en programas libres. Lo único que hay que hacer es obtener el codificador MP3 adecuado a tu ordenador (ver tabla de abajo) a través de la página de [LAME](http://audacity.sourceforge.net/help/faq_i18n?s=install&i=lame-mp3&lang=es "Web de Audacity"). Si tuvieras algún problema, échale un vistazo aal siguiente videotutorial.
- **Windowx**: Archivo **Lamev3.99.3 for windows.exe**
- **Mac OS**: Archivo **Lame Library v3.98.2**
- **Linux/Unix**: Archivo **libmp3lame.so** –su nomenclatura puede variar-
A partir de este momento podrás exportar tanto en WAV como MP3. Estos últimos ocupan una décima parte del WAV, pero para la mayoría de nosotros suena muy similar, especialmente si se reproduce usando el ordenador o a través de audífonos. De todas formas, si tuvieras algún problema, no te preocupes, porque un buen convertidor online de sonidos ([ver final 2.3.2](232_grabadoras_de_audio_online.html "Convertir sonidos")) te podrá solucionarlo fácilmente.
# 2.2.1 La grabación
Cuando grabes, ten en cuenta las siguientes **consideraciones**:
- Ten el *volumen de los altavoces bajado* para evitar el acoplamiento entre el micrófono y los altavoces.
- *No hablar demasiado cerca del micrófono*. Averigua la distancia correcta haciendo pruebas.
- *No tocar* los cables ni jugar con el micrófono.
- *Grabar al máximo nivel posible* para enmascarar el ruido, pero sin traspasar la línea roja.
- Evitar grabar de cara a una pared próxima para así *reducir la reverberación.*

**El entorno del programa** es muy sencillo, con iconos y menús muy intuitivos. En la siguiente figura te detallamos los elementos indispensables para comenzar a grabar.
1.- **Barra de menús.** Se puede utilizar para activar cualquier opción del programa.
2.- **Barra de herramientas.** Contiene algunas de las operaciones de uso más frecuente:
3.- **Barra de control de reproducción**. Presenta los botones de grabación y reproducción.
4.- **Barra de medidores de Nivel de Entrada y salida**.
5.- **Barra de Mezclador.** Controla los niveles de salida y entrada de sonido.
6.- **Barra de Transcripción.** Permite iniciar la reproducción del audio y definir mediante el deslizador la velocidad a la que se reproducirá el audio
7.- **Barra de Edición.**
8.- **Pista de audio.**
9.-**Barra de Selección**
Te animamos a que “juegues” con la barra de herramientas y averigües las distintas funciones del menú. Por ejemplo:
Los **controles de grabación y reproducción** son los de toda la vida. Así, para iniciar la grabación es tan fácil como pinchar sobre el botón rojo de “*Grabar*”. Si quieres parar la grabación pincharás sobre el botón con el cuadrado en el interior. A partir de ese momento podrás seleccionar fragmentos para suprimirlos, crear efectos de sonido, duplicar, cortar, pegar, mezclar pistas, eliminar ruidos de fondo, etc.

\- Herramientas de desplazamiento de tiempo
pg. 9
\- Control para seleccionar grabación por micrófono
pg. 10
\- Botones del menú de editar: cortar, borrar, dividir sonidos, etc.
pgs. 17-19
De todas formas, para las necesidades más básicas de tu proyecto, te recomendamos que mires los siguientes **videotutoriales**:
[funciones básicas](http://www.aularagon.org/Files/UserFiles/File/Internet_aula/INF_COMUNICACION/Tutoriales/audacity_demo/audacity_demo.htm "Funciones básicas Audacity")
Grabar 1 ó 2 pistas, eliminar fragmentos, crear efectos, etc.
[grabar y eliminar ruido](http://www.aularagon.org/Files/UserFiles/File/Internet_aula/INF_COMUNICACION/Tutoriales/AudacityEliminarRuido_demo/AudacityEliminarRuido_demo.htm "Grabar y eliminar ruido con Audacity")
Todos los pasos para eliminar ruidos, empezando por el micrófono
[crear una tira sonora](http://www.aularagon.org/Files/UserFiles/File/Internet_aula/INF_COMUNICACION/Tutoriales/AudacityTiraSonora/AudacityTiraSonora.swf "Crear tira sonora")
Cómo editar una sola tira sonora a partir de dos archivos diferentes.

Y si eres de los que les gusta más la lectura reposada, mírate el [tutorial](http://facilytic.catedu.es/2013/06/19/tutorial-audacity/ "Tutorial pdf Audacity") en **pdf** de Daniel Primo sobre Audacity. Podrás encontrar información sobre:
- Herramientas y espacio de trabajo 4,5
- Grabar y cabecera de pista 9-11
- Edición de las pistas 12-15
- Exportar 15
# 2.2.2 La exportación de sonidos
El proyecto completo se **guarda en formato AUP,** que nos servirá para abrir el archivo desde Audacity y modificarlo en un futuro. Para guardarlo iremos a “*Archivo*” y seleccionaremos “*Guardar proyecto*”.
Si consideras que lo editado está listo para **exportar** y no necesitarás hacer modificaciones en el futuro, no es necesario que lo guardes como proyecto y puedes ya exportarlo directamente. Exportar permite que otras personas, sin necesidad de que tengan Audacity, puedan oír lo que hemos editado. Para exportar vamos a “*Archivo*”, “*Exportar*” y elegimos el formato. Te recomendamos que lo exportes en MP3 porque te va a ocupar mucho menos que en WAV. No olvides lo que hemos dicho sobre los codificadores en el apartado [2.2](22_audacity.md)

# 2.3 Alternativas a Audacity
Por supuesto, Audacity no es el único programa de edición de sonidos gratis que puedes encontrar, y, por eso, si eres una persona inquieta, te recomendamos que pinches en el enlace de la imagen para conocer **otros programas**. De todas formas, comprobarás que el funcionamiento de todos estos programas de edición es muy parecido, variando las prestaciones que ofrece cada uno
[](http://www.todoprogramas.com/audio/editores/ "Web Todoprogramas")

Una alternativa a todo lo que has visto hasta ahora la puedes localizar dentro de los programas de **Windows: la Grabadora de sonidos.** Éste es un programa que permite grabar sonidos a través de un micrófono. Es una herramienta muy sencilla, aunque con el inconveniente que sólo puedes grabar hasta 60 segundos, no tiene muchas prestaciones y sólo guarda como extensión .WAV. Para más información pasa al subapartado [2.3.1](231_grabadora_de_sonidos_de_windows.md)
Hasta ahora te hemos presentado herramientas para grabar audios que, en definitiva ,sonprogramas instalados en nuestro equipo: Audacity y la grabadora de sonidos de Windows. Así, pues, como en la mayoría de los módulos, también te vamos a ofrecer una **alternativa online** en el apartado [2.3.2](232_grabadoras_de_audio_online.md) que facilite tu proceso de grabación, y que vamos a materializar en tres aplicaciones: Online voice recorder, Vocaroo y Apower soft audio recorder.

# 2.3.1 Grabadora de sonidos de Windows

La Grabadora de sonidos de Windows es la herramienta **más sencilla** de grabación de sonidos. Viene instalada **por defecto** en los equipos con las diferentes versiones del sistema operativo de **Windows.**
Podemos usar la grabadora de sonidos para **grabar** un sonido y **guardarlo** en el equipo como un archivo de audio. Tenemos la posibilidad de grabar sonidos de **diferentes dispositivos** de audio, como un micrófono conectado a la tarjeta de sonido de su equipo. Los tipos de orígenes de entrada de audio de los que puede grabar dependen de los dispositivos de audio de los que disponga, así como de los **orígenes de entrada** de la tarjeta de sonido. Si tienes algún problema pincha en "Edición", "*Propiedades de audio*" y selecciona en "*Grabación de sonido*" el dispositivo con el que vas a trabajar.

**PASOS PARA LA GRABACIÓN.**
- Tener un **dispositivo de entrada** de audio conectado al equipo como, por ejemplo, un micrófono.
- Hacer clic en el botón Inicio![Imagen del botón Inicio](), **accesorios**, entretenimiento, grabadora de sonidos.
- Clic en **Iniciar grabación.**
- Para detener la grabación de audio, clic en **Detener grabación.**
- Para **seguir grabando** audio, haga clic en Cancelar en el cuadro de diálogo Guardar como y, después, haga clic en Reanudar grabación. Siga grabando el sonido y, a continuación, haga clic en Detener grabación. Para la **versión 2003 es mucho más sencillo**: sólo hay que jugar con el botón de parar y grabar.
- Clic en el cuadro Nombre de archivo, escriba un nombre de archivo para el sonido grabado y, a continuación, haga clic en **Guardar** para guardar el sonido grabado en un archivo de audio.
- Para **eliminar los ruidos** pre y pos grabación haz clic en "*Edición*" y selecciona *"Eliminar hasta/a partir de la posición actual*". En el menú efectos hay pocas herramientas, pero la de "***subir/bajar volumen***" podría serte de gran utilidad para subsanar defectos de la propia grabación.
Si usas la versión de **Windows 7 o posteriores** verás que grabar es muy sencillo, pero las posibilidades que ofrece son más limitadas que las de versiones anteriores. De todas formas, pincha aquí para ver este sencillo [tutorial ](http://www.ite.educacion.es/formacion/materiales/42/cd/m1_7_6/tutorial_grabador_sonidos_Windows.pdf "Tutorial Grabadora sonidos Windows 7")del ite.educacion. Para versiones **anteriores a Windows 7** mira este [tutorial ](https://www.slideshare.net/learningmusic/tutorial-grabadora-de-sonido-windows-ppt "Tutorial grabadora sonidos 2007")de learningmusic.
[](https://www.slideshare.net/learningmusic/tutorial-grabadora-de-sonido-windows-ppt "Tutorial grabadora sonidos Windows")
### CONVERSIÓN DE FORMATO
El **problema** más habitual que hay al trabajar con la grabadora de sonidos es el **formato de audio** de los archivos que se generan. La grabadora de sonidos sólo crea archivos **.wav.** Los archivos de audio con extensión .wav son archivos de audio digital normalmente **sin** **compresión** de datos desarrollado y propiedad de Microsoft.
Al ser de muy buena calidad y, por tanto, pesar mucho, a la hora de compartir estos archivos, cualquier herramienta **2.0** que utilicemos, nos va a **solicitar** un archivo de audio **comprimido,** o lo que es lo mismo, un **archivo mp3.** Por tanto, habrá que convertir el archivo generado a un archivo comprimido.
[](http://free-wav-to-mp3-converter.softonic.com/descargar "Wav to Mp3 Converter")
[](http://media.io/es/ "Media.io web conversores de sonido")
Para pasar de un formato .wav a uno .mp3 necesitarás un **conversor de formatos** de audio. Te enlazamos dos, aunque en la red puedes encontrar muchos más, para que te sea tan fácil como pinchar sobre los logos de la izquierda.
# 2.3.2 Grabadoras de audio online
Las **herramientas web 2.0** han supuesto un avance en cuanto a la oferta de software online, ofreciendo herramientas que **sustituyen a software tradicional instalable**. En este apartado te queremos presentar cuatro herramientas muy interesantes que te facilitarán el proceso de grabación de tus pistas de audio ofreciéndote la ventaja de no necesitar instalado en tu ordenador ningún programa de grabación.
**1.-** [**ONLINE VOICE RECORDER:** ](http://online-voice-recorder.com/es/) es una **sencilla** aplicación gratuita que permite grabar el sonido del micrófono. Además de **grabar,** puedes **cortar** el sonido y **guardarlo** en tu ordenador

**2.- [RECORD MPE](http://www.recordmp3.org/ "Record Mp3. Web convertidor sonidos on line")**. En este caso, lo que te recomendamos es **Record MP3**, una excelente herramienta web en la que podremos grabar tantos minutos de voz como queramos, para poder luego descargar el resultado en un simple **archivo MP3.**
[****](http://www.recordmp3.org/ "Record MP3. Web convertidor sonidos online")
**3[.- VOCAROO:](http://vocaroo.com/)** Además de las mismas características de de la herramienta anterior, Vocaroo tiene la característica de que genera automáticamente un código embebido que te permite compartir en tu blog o web la grabación de una forma directa.
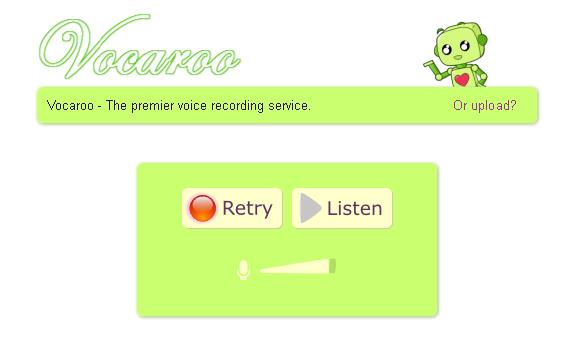
**4**[**.- APOWER SOFT AUDIO RECORDER**:](http://www.apowersoft.es/grabador-de-audio-gratis) Una de las herramientas más utilizadas para grabar audios online porque suma a la posiblidad de **grabar** y **compartir** en cualquier espacio web 2,0, la posibilidad de **convertir archivo**s de audio en cualquier formato, lo cual la convierte en una de las herramientas online de audio con **más prestaciones.**

# Ampliación de contenidos
## Para saber más
- **Banco de sonidos del INTEF**\_. Ministerio de Educación. \_Repositorio de sonidos organizado por categorías, aunque también de fotografías, ilustraciones, vídeos y animaciones.
[](http://recursostic.educacion.es/bancoimagenes/web/ "Web Intef")
[http://recursostic.educacion.es/bancoimagenes/web/](http://recursostic.educacion.es/bancoimagenes/web/)
- Paola Allendes nos muestra cómo **grabar sonidos con Audacity desde internet**
[http://www.youtube.com/watch?v=89O0bVgFFzI](http://www.youtube.com/watch?v=89O0bVgFFzI)
- **Versión portable de Audacity**

Cada vez son más **frecuentes** las versiones **"portable"** de software. Estas versiones permiten llevar el programa instalado **en memorias externas** de manera que podremos siempre hacer uso de él aunque en el ordenador que estamos utilizando no esté instalado el programa. Así, pues, con conectar el **usb**, tendremos el programa a nuestra disposición.
En este [enlace](http://audacity-portable.softonic.com/) podrás descargarte la versión **portable de Audacity** que nos ofrece las mismas características que su versión instalable.
# 5. El editor de presentaciones
# EL EDITOR DE PRESENTACIÓN DE DIAPOSITIVAS

En el anterior módulo creamos, recreamos o reprodujimos una historia e hicimos las grabaciones de audio correspondientes. Ahora cogeremos este material, lo uniremos a unos textos y unas imágenes, y realizaremos una presentación utilizando un **editor de presentaciones**.
Como en anteriores módulos te vamos a mostrar varias **opciones** para que hagas la presentación más adecuada: desde programas como Power Point e Impress a aplicaciones on-line como Prezi. Tú elijes la herramienta que mejor te vaya, y con ella mandarás las actividades al tutor. De todas formas, a corto o medio plazo, no olvides echar un vistazo a aquellos caminos que has dejado de explorar.
## Objetivos
- **Crear una presentación con diapositivas que contenga imagen, texto y sonido.**
# Contenidos
### Unidad 1: **Actividades en los Proyectos de Trabajo.**
- 1.1. Actividades en los Proyectos de Trabajo.
- 1.2. Nuestro Proyecto de Trabajo.
- 1.3. Las TIC en nuestro Proyecto de Trabajo.
### Unidad 2: **Edición de presentaciones.**
- 2.1 Pasos previos: sonido e imagen
- 2.1.1 El sonido
- 2.1.2 La imagen
- 2.2 Power Point
- 2.2.1 Insertar texto e imágenes.
- 2.2.2 Insertar sonidos y presentación
- 2.3. Alternativas a P.Point: Impress y Prezi
### Unidad 3:**Entrega al tutor.**

# U1. Actividades en los Proyectos de Trabajo
## Objetivos
- **Crear una presentación con diapositivas que contenga texto, imágenes y sonidos.**
## Importante

Las actividades en los Proyectos de Trabajo deben ayudar a nuestro alumnado a **profundizar** en la pregunta clave o el tema.
Con este módulo pretendemos que el profesorado genere una **actividad que englobe la expresión escrita y oral** con la artística para reforzar el conocimiento del alumnado sobre el cuento, historia o leyenda que han creado: estructura de la narración, características de los personajes, etc. Oír sus propias voces, ver sus dibujos y leer sus textos también ayudará a materializar el trabajo hecho anteriormente y, por tanto, a ilusionar con el trabajo bien realizado.
# 1.1 Actividades en los Proyectos de Trabajo
Seguimos centrados en el **mundo imaginario** para ahondar en sus características a través de la narrativa que nos ofrecen los cuentos, historias y leyendas.
Canalizar la imaginación de los niños para que sepan materializar su inventiva, es una de las misiones que tenemos como docentes. Hay un momento en el aula que utilizamos para que nuestro alumnado memorice y se exprese, pero debe haber otros para que sean ellos mismos los **protagonistas de su propia narración.** Si ellos tienen una estructura clara en sus mentes de cómo funciona una narración, estarán en condiciones –siempre con la colaboración del docente y sus compañeros- de ser autor o autora de la suya propia.

## Pregunta de Elección Múltiple
¿Qué pretendemos con la reelaboración del proyecto?
Hacer un nuevo proyecto de trabajo. Profundizar en nuestro proyecto confrontándolo a otras realidades. Las dos opciones anteriores son válidas. Realmente un Proyecto de Trabajo cuando se contesta la pregunta clave, pero en ese proceso podemos encontrarnos con nuevas interrogantes que nos lleven en un futuro a abrir nuevos proyectos. Nosotros forzaremos está situación al enfrentar nuestro proyecto a la información surgida con la aparición del mundo de lo irreal. ¿Para qué nos pueden servir las actividades a través del formulario?
Para sintetizar la información. Para evaluar el proceso de aprendizaje del alumnado. Las dos opciones anteriores son válidas. Los objetivos pueden ser varios, todo dependerá de los aspectos que queramos resaltar más.
# 1.2 Nuestro Proyecto de Trabajo
En la anterior etapa **construimos nuestra propia narración** a partir de historias vistas relacionadas con el proyecto de trabajo. Animamos a crear historias, pero sin descartar la utilidad que nos puede proporcionar la mera reproducción de un cuento visto anteriormente, sobre todo entre los más pequeños.
A esa narración la pusimos voz, y recomendamos ponerle letra impresa para ir adelantando trabajo. Ahora sólo queda **poner imagen a las diferentes escenas** a través de los dibujos que hagan nuestros alumnos y alumnas. Lo importante no será la calidad artística de los dibujos, sino las historias que generan dichas imágenes a través de sus comentarios y de la propia narración del cuento.
Con este módulo pretendemos que el profesorado genere una **actividad que englobe la expresión escrita y oral con la artística** para reforzar el conocimiento del alumnado sobre el cuento, historia o leyenda que han creado: estructura de la narración, características de los personajes, etc. Oír sus propias voces, ver sus dibujos y leer sus textos también ayudará a materializar el trabajo hecho anteriormente y, por tanto, a ilusionar con el trabajo bien realizado.

## Pregunta de Elección Múltiple
¿Para qué materializar sus voces, narraciones y dibujos en una presentación?
Para que vean que las actividades se hacen con una finalidad. Para que les ilusione su trabajo. Las dos opciones anteriores son válidas. No hay mayor ilusión que saber que nuestro trabajo va a servir para algo y de él va a disfrutar la gente. ¿Tienen que servir todas las actividades que hagamos para profundizar en el proyecto?
Sí, pues de otro modo no tendrían sentido. No, porque ,aunque no tengan nada que ver, si son buenas deberíamos hacerlas. Las dos opciones anteriores son válidas. A lo largo del proyecto puede surgir actividades interesantes, pero que no aporten nada al proyecto. Está bien trabajarlas, aunque fuera del ámbito del proyecto.
# 1.3 Las TIC en nuestro Proyecto de Trabajo
Si os acordáis del anterior módulo, recomendamos que, al crear la nueva narración en la asamblea, sería una buena opción que el docente fuera **escribiendo** **las frases de los alumnos** utilizando diferentes diapositivas de un editor de presentaciones\_.\_ Somos conscientes de que si nunca has utilizado uno, posponer esta herramienta era lo más lógico. Por tanto, en este módulo es cuando vas a poder escribir las transcripciones que hiciste a mano de la historia inventada por tus alumnos.
Con los dibujos de la historia hechos por el alumnado, tendrás que pasarlas a formato digital para utilizarlas en la presentación a modo de **ilustraciones**. Finalmente, y una vez insertadas las imágenes y el texto, tendrás que insertar los archivos de **sonidos** que trabajaste en el anterior módulo.
Ahora ya podemos visionar el resultado del trabajo hecho a través de varias sesiones. El programa utilizado (Power Point, Impress o Prezi) será lo de menos. Aunque, como siempre, os animamos a trabajar con el que más a gusto estéis, pero sin perder la ilusión por aprender cosas nuevas.
[](http://aularagon.catedu.es/materialesaularagon2013/ticinfantil/Piratabueno/piratabueno.ppsx "Pirata bueno")
[](http://aularagon.catedu.es/materialesaularagon2013/ticinfantil/cuentomix/presentacion.pps "PPS Cuento Mix")
Si pinchas en las imágenes de arriba, podréis ver dos **ejemplos** diferentes de **presentación**, tanto por la edad de los alumnos como por la forma de construir la historia. En la historia de "*Manos largas*" los niños se han limitado a reproducir el cuento. Por el contrario, en la de "*Caperucita mix*" los niños y niñas han refundido varias historias, aunque respetando la estructura tradicional de los cuentos.
# U2. Edición de presentaciones
## Objetivos
- **Crear una presentación con diapositivas que contenga imagen, texto y sonido.**
Según la **Wikipedia** podemos definir la Edición de presentaciones como “*un paquete de \_\_software usado para mostrar información, normalmente mediante una serie de \_\_diapositivas*”. Principalmente permiten insertar textos, imágenes, gráficos y sonidos.
Como en otros ámbitos de las TIC, las aplicaciones que podemos encontrar son muy variadas, pero todas ellas nos reportarán una serie de **ventajas**:
- Están incluidas como software en la mayoría de los ordenadores.
- Fácil manejo, por lo menos para los objetivos del curso.
- Permite una visualización de imágenes a pantalla completa.
- Posibilidad de utilización también con PDA y Pizarras Digitales Interactivas.
Desde el punto de vista **educativo** :
- Muestra apoyo visual para facilitar la comprensión oral.
- Elemento motivador al poder los alumnos oírse sus propias voces y verse sus propios dibujos.
- Se puede modificar durante la misma presentación.
- Las aplicaciones más populares permiten la escritura manual.
# 2.1 Pasos previos: sonido e imagen
Lo ideal es que antes de empezar a trabajar con el Editor de presentaciones, tengas **preparados en la misma carpeta** los archivos de sonido y de imagen que vas a necesitar para hacer tu presentación. Aquellos por obligación y estos para mantener cierto orden.
Los archivos de sonido ya los hiciste en el módulo anterior, y, ahora sólo tendrás que escanear los dibujos que hayan hecho tus alumnos y alumnas.
# 2.1.1 El sonido
Del módulo anterior ya tienes preparados los archivos de sonido con las voces de tus alumnos. Aunque ciertos editores de presentaciones como, por ejemplo, Power Point, sólo admiten incrustar archivos “.wav”, no te asustes porque sí permiten **vincular** –y esto es lo que nos interesa- todos los demás tipos de archivos multimedia. Por tanto, vas a poder trabajar perfectamente con la extensión “mp3”.
Para terminar este primer paso previo antes de empezar con el editor de presentaciones, te rogamos encarecidamente que tus archivos de **sonidos estén en la misma carpeta donde vayas a guardar tu documento de presentación**. De lo contrario, tus sonidos no se van a oír porque al romperse la vinculación todo lo que hayas hecho anteriormente no será encontrado por el programa.

Tal como dijimos en el apartado 2.3.1 del Módulo 4, es importante que trabajes con archivos de sonido que no pesen mucho, como, por ejemplo, **Mp3**. Los archivos **.wav** son de mejor calidad, pero están sin comprimir y pesan más. Si tus grabaciones todavía están guardadas en .wav, vuelve al mencionado apartado 2.3.1 y léete el texto sobre los **conversores de formatos de audio.**
# 2.1.2 La imagen
Para digitalizar los dibujos de tus alumnos y poderlos utilizar en la presentación, tienes dos **opciones**:
1- Coge la **cámara digital o tu móvil**; selecciona una modalidad de foto (texto, objeto, etc.); procura no hacer sombras con tu cuerpo o con cualquier objeto; y dispara. Guarda tu archivo de imagen en tu ordenador. Es fácil de hacer, pero no respondemos de la calidad de los resultados.
2- Usa el **scanner**. La mayoría de los colegios disponen de uno y, si éste fuera tu caso, te animamos a utilizar esta opción porque la calidad de la imagen va a ser superior. De lo contrario, elige la herramienta que tengas más a mano. Pincha sobre el hipervínculo para ver los diferentes [tipos de archivos de imagen](http://office.microsoft.com/es-es/powerpoint-help/tipos-de-archivos-de-multimedia-que-puede-agregar-HP003076236.aspx "Tipos de archivo de imagen de la galería de Microsof") que se pueden crear.
Al haber muchos [tipos de scanner](http://centros5.pntic.mec.es/ies.siglo.xxi/web/ofereduc/cis/escaner/html/tipos.html "Tipos de escaneres"), y marcas (Canon, HP, Epson, Fujitsu, Kodak, Minolta, etc.), sería engorroso detallar su funcionamiento uno a uno.

A continuación te ofrecemos las **fases** por las que tendrás que pasar en la mayoría de los escáneres:
1. Apretar el botón de encendido del escáner
2. Hacer clic en el icono que hay en el ordenador
3. Colocar el original encuadrado encima del cristal
4. Abierto el programa elegir lo que se quiere hacer.
5. Aparece una visión previa, donde debemos ajustar las líneas de puntos a lo que queremos escanear de la imagen. (pgs. 6-8)
6. Se realiza el verdadero escaneo y, terminado éste, guardamos el documento en la carpeta que quieras. (pg. 9)
7. Pedirá si quieres continuar: selecciona SÏ si vas a escanear más originales.
Al contrario que los archivos de sonido, las **imágenes sí se incrustan** en las presentaciones, por lo que no hay necesidad de tenerlas ni en la misma carpeta que en la de la presentación, ni siquiera en el ordenador, aunque el hacerlo podría ser positivo por mera cuestión de orden. Es decir, una vez puesta en la diapositiva, puedes hacer lo que quieras con el archivo de imagen.
# 2.2 Power Point
Power Point, creado por Microsoft, es el programa de presentaciones más popular, aunque, por supuesto, no el único. Las **funciones** que ofrece son muchas (efectos de sonidos, transiciones, álbumes, etc.), pero nos vamos a limitar a aquellas que directamente necesitamos para realizar nuestro proyecto.

Nosotros vamos a trabajar con la versión 2007, pero tú lo puedes hacer con **versiones** posteriores o con la 2003, todavía usada por muchos usuarios. Si en esta última versión la extensión que se genera es “.ppt”, en la 2007 y posteriores es “.pptx”
Si eres un experto en Power Point, puedes saltarte la lectura de todo el apartado 2.2. Pero, tanto como si no has trabajado nunca con presentaciones, o lo has hecho–aunque tienes dudas- te recomendamos este detallado [curso sobre presentaciones de Aularagón (CATEDU)](http://moodle.catedu.es/course/view.php?id=88). Puedes entrar como invitado sin necesidad de contraseña.
Si todavía trabajas con la **versión 2003/XP** mírate este sencillo tutorial de [Aulaclic](http://www.aulaclic.es/power2003/index.htm "Tutorial Power Point 2003").
# 2.2.1 Insertar texto e imágenes
# **Texto**
Una vez abierto el programa e introducida una Nueva Presentación, el programa nos dará a elegir entre varias plantillas para ahorrarnos trabajo. Elige la más conveniente, aunque sabiendo que su formato se puede modificar mientras trabajamos en la diapositiva. Ahora sí que estamos en disposición de insertar texto. Podemos trabajar un texto desde la pestaña “*Esquema*” o desde la pestaña “*Diapositivas*”. Te será más fácil por su mayor atractivo visual, hacerlo desde “*Diapositivas*”.

A la hora de escribir es como otro cualquier editor de texto. Cuida, por tanto, el **formato del texto**: letras de tamaño suficiente para ser vistas fácilmente, color que contraste con la imagen que esté al fondo, etc.
## **Imágenes**
Las **fuentes** de las imágenes que insertes (menú "*Insertar*") en tu presentación pueden ser principalmente:
- Imágenes prediseñadas que hay dentro del mismo programa.
- Imágenes de una página web.
- Imágenes de un archivo que tienes en tu ordenador y/o memoria.
Se supone que con este último tipo es con el que vas a trabajar, porque todas las imágenes escaneadas de los dibujos de tus alumnos estarán guardadas en alguna carpeta de tu ordenador.


Una vez hayas insertado la imagen en la diapositiva, pinchando sobre la imagen se te abrirá un menú de "Herramientas de imagen" para **modificar el formato** de la misma: color, efectos, girar, recortar, estilos, comprimir, etc.
Si lo necesitas, revisa el tutorial del [Catedu](http://facilytic.catedu.es/2013/10/11/curso-power-point-2007-de-aularagon/ "Tutorial Catedu sobre Power Point 2007") (Módulo 3 U1) o échale un vistazo a las recomendaciones para insertar imágenes hechas por la misma [Microsoft](http://office.microsoft.com/es-hn/powerpoint-help/insertar-una-imagen-o-una-imagen-predisenada-HA010079409.aspx?CTT=1 "Tutorial para insertar imágenes en Power Point")
**Comprimir imágenes**
Después de haber insertado todas las imágenes, podrás observar que el documento creado/guardado pesa más (tiene más MBs). Dependiendo del caso, podrías tener problemas cuando mandes la presentación a tu tutor. Para solucionarlo desde el propio programa sería interesante que pincharas sobre cómo [comprimir imágenes](http://office.microsoft.com/es-hn/powerpoint-help/reducir-el-tamano-de-archivo-de-una-imagen-HA102749391.aspx?CTT=1 "tutorial para comprimir imágenes").
Si tomas una foto de tus alumnos con una cámara digital puedes generar un archivo de 800x600 pixeles y un 1,5Mb. Si escaneas los dibujos de tus alumnos prueba la resolución de 800 píxeles de ancho, pero el resultado final no debería ocuparte más de 200Kb.
Si quieres comprimir una imagen para utilizarla con otra herramienta, te hacemos dos **recomendaciones** -aunque hay muchas más:
[](http://www.mediafire.com/?seeeoh8gk57jq5a "Web Mediafire")
Programa fácil de instalar en el ordenador y muy intuitivo en su uso. Para **descargarlo**, pincha sobre el logo de arriba, y si quieres una guía explicativa, haz clic en el **tutorial.**
[](http://www.webresizer.com/resizer/?lang=es "Comprimir imágenes Webresizer")
Para comprimir imágenes a través de la red sin necesidad de descargar nada. Si ves el **tutorial** adjunto, verás que es extremadamente fácil de usar.
# 2.2.2 Insertar sonidos y presentación
Los sonidos puedes descargarlos a tu presentación desde:
- Internet
- Un Cd
- El ordenador
Como estás trabajando con los archivos de sonido de las grabaciones de los niños, la última opción es la que emplearemos. Para ello deberás ir al menú de "*Insertar*" y pinchar sobre el icono de "*Audio"*.

Lo que no debes olvidar nunca, y es la segunda vez que lo mencionamos, es tener siempre tus archivos de **sonido en la misma carpeta que tu presentación.** De no hacerlo así, no los podrás oír.
Una vez que has insertado el sonido, es muy importante configurar la **duración** del mismo para que se pueda oírse desde y hasta donde quieras y como quieras. Para concretar, léete el siguiente [tutorial](http://office.microsoft.com/es-hn/powerpoint-help/agregar-y-reproducir-sonidos-en-una-presentacion-HA001230305.aspx "Tutorial sobre sonidos en Power Point") de Microsof.
Cuando creas que todos los sonidos están debidamente situados y se escucha durante el intervalo que has fijado, haz una prueba pinchando en el menú de "***Presentación de Diapositivas***" y elige una de las opciones.

Si das el visto bueno, **oculta los iconos de los altavoces** para mejorar la estética de la presentación. Pincha sobre el icono del altavoz que aparece en la diapositiva y elige una de estos caminos:
- Botón derecho y selección la opción "*Enviar al fondo*"
- En la barra de arriba pincha sobre "*Organizar*" y escoge el orden.
# 2.3 Alternativa: Impress

Es un software libre y gratuito de **OpenOffice**, que ofrece las mismas funcionalidades que su homólogo PowerPoint, aunque con la extensión “.odg” Además, nos permite cargar y modificar presentaciones hechas con otros editores o crear las nuestras guardándolas en esos formatos.
Aunque cada vez más gente trabaja con este editor de presentaciones, si no lo tuvieras, y estuvieras interesado en probar nuevos programas, puedes [descargarte](http://download.openoffice.org/index.html "Descarga Impress desde web OpenOffice") el programa desde la web oficial de OpenOffice.[ ](http://download.openoffice.org/index.html)
Si has trabajado con otros editores de presentaciones, te será muy intuitivo hacerlo con Impress. Y si no, comprueba las diferencias y semejanzas con Power Point pinchando [aquí](http://es.scribd.com/doc/13629415/Compracion-Impress-Powerpoint-y-Presentacion "Tutorial comparando Impress y Power Point"). De todas formas, sigue las instrucciones de este [tutorial](http://facilytic.catedu.es/2013/10/10/presentaciones-impress-y-powerpoint/ "Tutorial Catedu sobre Impress") del Catedu para insertar sonidos e imágenes en las diapositivas.

Para más funciones mírate este [curso de LibreOffice Impress de Aularagón (CATEDU)](http://moodle.catedu.es/course/view.php?id=48). Puedes acceder como invitado sin necesidad de contraseña.

# 2.4 Alternativa on-line: Prezi

**E**s una aplicación multimedia on-line para la creación de presentaciones que, a diferencia de otras, lo hace de una manera dinámica y original, dando la posibilidad de organizar la información en forma de un esquema y exponerlo con libertad sin la secuencia tradicional de diapositivas. Para visualizar su novedosa forma de presentar pincha [aquí](http://prezi.com/yqfu-lxm9kxr/tutorial-prezi-en-espanol-aprender-a-utilizarlo-en-15-minutos-academia-prezi/ "Demostración de como funciona Prezi").
Lo primero que tienes que hacer es [registrarte ](http://prezi.com "Página inicio de Prezi")y, una vez terminado el trámite burocrático, entra de nuevo en la página y observarás que está personalizada con tu nombre. Arriba a la derecha pincha sobre “*New Prezi*” y se te abrirá la ventana de "*Choose your template*". Selecciona un modelo de presentación ya hecho para trabajar sobre él o una presentación en blanco.


Para escribir un **texto** haz clic dentro de la figura-marco; elije “*Editar*” y te saldrá un menú para dar formato al texto. Puedes hacer lo mismo haciendo clic sobre *“Add text*”

Para operar con Prezi te en cuenta las siguientes **acciones**:
- Ampliar o reducir el zoom con la rueda del ratón.
- Arrastrar una figura teniendo pulsado el botón izquierdo del ratón.
- Agrandar el marco haciendo clic en el borde de la figura y estirando.

Prezi te permite “***Insertar***” desde imágenes o Power Points, hasta sonidos y vídeos. Pero para que puedas trabajar con ellos debes tener una figura o **marco** (frames) donde insertarlos. Desde el menú "*Frames and Arrows*" puedes escoger también las flechas que marcan el camino de las diferentes diapositivas.

Se pueden crear **nuevas diapositivas** para la presentación siguiendo dos caminos:
- Haciendo clic en "Add" (izquierda de la imagen)
- Marcando con el puntero sobre el borde de un marco.
Para **guardar** pinchar sobre "*Share Prezi"*. No olvidar copiar el link, que te permitirá mandar tu presentación por correo o adjuntara a un blog. Si quieres ver un ejemplo pincha [aquí](http://prezi.com/wcr2di-gc0ad/?utm_campaign=share&utm_medium=copy "Presenación Infantil Prezi") o busca dentro del banco de presentaciones que tiene Prezi.

Para ampliar o consolidar tus conocimientos de Prezi te recomendamos el **tutorial** de Thierry Roy, donde aprenderás a crear una cuenta, insertar contenido multimedia, compartir y descargar, etc.
# 6. El editor de vídeos
# EL EDITOR DE VÍDEOS
**Crear una película**, utilizando el material que hemos ido generando a lo largo de nuestro proyecto, será una forma útil (recordar, evaluar, descubrir nuevos interrogantes) y atractiva para que nuestro alumnado se vea reflejado como parte importante del proceso. Y, por supuesto, también es un medio para que las familias sepan lo que sus hijos e hijas han estado haciendo.
Herramientas de edición de vídeo gratuitas hay muchas, pero en el mundo de la educación la más extendida es MovieMaker. De todas formas, tal como hemos hecho a lo largo de todo el curso, te vamos a proponer otras **opciones** para que materialices la actividad final del Proyecto de Trabajo.
## Objetivos
- **Editar una película utilizando las imágenes, información y sonidos elaborados durante todo el proyecto.**
# Contenidos
### Unidad 1: **Actividades en los Proyectos de Trabajo.**
- 1.1. Actividades en los Proyectos de Trabajo.
- 1.2. Nuestro Proyecto de Trabajo.
- 1.3. Las TIC en nuestro Proyecto de Trabajo.
### Unidad 2: **Edición de vídeos**
- 2.1 Consideraciones previas
- 2.2. MovieMaker
- 2.2.1 Imágenes, vídeos y sonidos
- 2.2.2 Transiciones, efectos y créditos
- 2.2.3 Guardar y crear película
- 2.3 VideoPad: alternativa para crear vídeos
- 2.4 Subir vídeos a Youtube
### Unidad 3:**Entrega al tutor.**

# U1. Evaluar en los Proyectos de Trabajo
## Objetivos
- **Editar una película utilizando las imágenes, información y sonidos elaborados durante todo el proyecto.**
## Importante

Evaluar en los Proyectos de Trabajo debe ayudar a nuestro alumnado a mejorar su **metacognición**, es decir, a reflexionar el cómo, cuándo, dónde, con quién y qué de su aprendizaje.
Con este módulo pretendemos que el profesorado genere una actividad a través de la edición de un vídeo que englobe todo lo realizado durante todo el proyecto de trabajo. Volver a ver y comentar lo vivido ayudará a que sean conscientes, entre otras cosas, de lo que supone aprender.
# 1.1 La evaluación en los Proyectos de Trabajo
Si consideramos que el Proyecto está finalizado, es hora de cerrarlo, y la mejor manera será mediante su evaluación. **Evaluar** según la RAE es “*Estimar los conocimientos, aptitudes y rendimiento de los alumnos*. **3.** tr.”. En Educación Infantil no necesitamos una prueba que, a modo de barita mágica, nos descubra los puntos fuertes y débiles de nuestros alumnos. Y no la necesitamos porque es a lo largo del proceso de aprendizaje cuando vamos observando el nivel de esos conocimientos y aptitudes.

Nos alejamos, por tanto, de la calificación, que sólo pretende “*j\_\_uzgar el grado de suficiencia o la insuficiencia de los conocimientos*”, para acercarnos a una evaluación **como parte del proceso** de aprendizaje. Así, pues, lo más importante será hacer conscientes a los niños de su propio aprendizaje mediante **preguntas como**:
- ¿Para qué nos sirve investigar esto?
- ¿Dónde, cómo, con quién lo hemos aprendido?.
- ¿Qué hemos aprendido? Lo escribimos, dialogamos con el dossier, retomamos conversaciones para contrastar con las ideas previas y verificar errores (yo antes pensaba qué... y ahora que...).
- Preguntas que favorezcan y hagan aflorar los sentimientos: ¿qué ha sido lo más difícil o agradable?
- ¿Por qué es importante aprender? Lo intelectual pero también la construcción de la propia identidad.
Finalmente, y si las circunstancias lo permiten, el docente puede **transferir** lo aprendido a un nuevo contexto, lo que posibilita la reconstrucción de la trayectoria desde otros lugares, diferente a repetir.
# 1.2 Nuestro Proyecto de Trabajo
La **reconstrucción del proceso**, como evaluación, favorece la interiorización de los conocimientos y de las estrategias empleadas. Para ello, deben reflexionar utilizando las conversaciones y actividades que se han realizado a lo largo de todo el proyecto: desde el mundo real al mundo imaginario..
Debemos **seleccionar imágenes significativas** del salto cualitativo del aprendizaje. Una vez seleccionadas, debemos mostrarlas en la asamblea y lanzar **preguntas** como las vistas en el punto 1.1. y que completamos con algunas relacionadas con el mundo de los animales:

- ¿Por qué escogimos los animales de la granja? ¿Qué nos interesaba saber?
- ¿Qué relación hay entre estos animales y los seres humanos?
- ¿Qué pueden sentir los animales de la granja cuando los explotan las personas? ¿Cómo lo sabes?
- ¿Qué semejanzas y diferencias físicas y de carácter ves entre ellos y nosotros?
- ¿Qué tiene que ver un cerdo real con la historia de “Los tres cerditos”? ¿y el lobo?
- Los tres cerditos eran diferentes, ¿y las personas somos diferentes?
- ¿En que se diferencian/parecen los cuentos y la vida real?
## Pregunta de Elección Múltiple
¿Se pueden contestar con un SÍ/NO la mayoría de las preguntas que aparecen en el apartado de arriba?
Sí, porque las respuestas son breves. No, son más interesantes las preguntas abiertas porque tienden a la reflexión. Las preguntas abiertas tienden más a la reflexión, a investigar nuevos campos, a plantearnos nuevos proyectos. ¿Evaluar es preguntar?
Sí, porque es la única forma de descubrir lo que sabe nuestro alumnado. No, evaluar es conocer en qué punto del proceso de aprendizaje se encuentran nuestros alumnos. Evaluar es un largo proceso que no se cierra ni en una pregunta, ni en una actividad, ni en una parrilla de observación, aunque todo esto nos facilitará la evaluación. ¿Y si nuestro proyecto no ha respondido a la pregunta clave?
El proyecto no ha acabado Hemos fracasado Nunca hay un fracaso, tan sólo una demora en encontrar las respuestas correctas. Que no hayamos acabado el proyecto no significa que, si la situación lo requiere, no podamos posponerlo para otro momento.
# 1.3 Las TIC en nuestro Proyecto de Trabajo
Es muy importante que hayas guardado todos los archivos de sonido e imagen que has ido creando durante el proceso. Esta **documentación** te servirá de base para editar un video que puedas utilizar a modo de evaluación y/o cierre final del proyecto. Por supuesto, eres muy libre de incluir sonidos e imágenes no vistas hasta ahora y que pueden clarificar parte de lo aprendido.
[](http://aularagon.catedu.es/materialesaularagon2013/ticinfantil/nuevayork.wmv "Video del PT sobre el mundo del CEIP Octavus")
Para amalgamar los archivos de sonido e imagen vamos a utilizar la herramienta del **editor de vídeo** (Moviemaker, VideoPad, VideoEditor, etc.). Con ella vamos a incrustar imágenes, sonidos, transiciones, efectos de imágenes, y escribir títulos y créditos. Y como lo que se hace en la escuela no debe quedarse en la propia escuela, al final **publicaremos el vídeo**en la galería de Youtube.
La única precaución que has de tener es la de no incluir las imágenes de los niños cuyos padres no han dado el **permiso de publicación de imágenes**. En caso de que la foto fuera muy interesante, siempre nos quedaría un difuminador de rostros para salvaguardar el derecho de imagen.
Si pinchas en la imagen de arriba, podréis ver un **ejemplo** de cómo se puede hacer un sencillo vídeo. El equipo de profesores hizo uno vídeo de cada actividad que culminaba una parte del proyecto de trabajo. No es lo que pedimos en este curso, pero la idea también está bien.
# U2. Edición de vídeos
## Objetivos
- ***\*Editar una película utilizando las imágenes, información y sonidos elaborados durante todo el proyecto.***\*
La **Wikipedia**: define la edición de vídeo como “*un proceso en el cual un \_\_editor \_\_elabora un trabajo \_\_audiovisual a partir de medios que pueden ser archivos de sonido, video, fotografías, gráficos, o animaciones.\_\_”*
**Ventajas**:
- No dependen necesariamente de Internet.
- A nivel básico su funcionamiento no es difícil.
- No ocupan mucho en el disco, aunque a veces pueden ralentizarse.
- Posibilidad de utilización también con PDA y Pizarras Digitales Interactivas.
Desde el punto de vista **educativo** :
- Posibilidad de añadir nuevas imágenes/sonidos a lo largo de la edición.
- Interesante y motivador para el niño al verse reflejado en el vídeo
- Exportable al resto de la comunidad escolar.

Como ya habréis visto en el guión de este módulo, vamos a incidir en Moviemaker como editor de vídeo preferente, aunque en el apartado 2.3. veremos otras posibilidades. De todas formas, si quieres explorar otros editores, te recomendamos la web de [Wondershare ](http://www.wondershare.es/video-editor/free-video-editing-software-windows.html "Los 10 mejores editores de vídeo del mundo")para que veas cuáles son, según su criterio, los **10 mejores programas gratuitos** de edición de vídeos.
# **Para saber más**
Hay usuarios que prefieren usar las **aplicaciones online** para editar sus videos, sin tener que descargar o instalarlas algo. Aquí te presento algunas aplicaciones en linea para editar los vídeos:
[](http://www.videotoolbox.com/ "Web VodeoToolbox")
Puedes unir los archivos automáticamente o usar las herramientas de edición ofrecidas por la aplicación. También puede capturar vídeo de tu cámara. Claro, que la calidad del vídeo capturado depende de la conexión de Intenet. Para usar esta aplicación es necesario registrarse.
[](http://www.cellsea.com/free-online-video-editor "Web Cellsea")
No tienes necesidad de crear ninguna cuenta. La aplicación te envía a la pagina de edición, donde puedes usar algunas herramientas muy básicas. Al ser un editor tan simple, puedes preparar tus videos para usarlos en otros servicios. Después de cargar tu vídeo lo puedes convertir en el formato necesario o crear URL con el acceso directo a tu vídeo.
[](https://web.creaza.com/en/ "Creaza editor videos online")
Permite no solo editar vídeos online, pero también compartir tus vídeos en linea, y, sobre todo, puedes editar el vídeo en conjunto con otros usuarios. Es posible recortar, mezclar y añadir una pista de audio para tu vídeo. Es necesario registrarse.
[](https://www.youtube.com/editor "Youtube editor videos")
Puedes trabajar con una interfaz bien conocida y no te perderás dentro de las opciones disponibles, ya que son solo las opciones mas básicas.
# 2.1 Consideraciones previas
Elijas el editor que elijas y, aunque no sea estrictamente necesario, te recomendamos hagas un **guión en papel** de todas las imágenes y sonidos que crees convenientes editar para hacer una buena evaluación del proyecto. Como, tanto sonidos como imágenes, se van a incrustar en el editor de vídeos, no es necesario que los tengas en la misma carpeta que el documento que generes al guardar el editor de vídeo. De todas formas, procura reunir los archivos que utilices en el mínimo número de carpetas.

Como al finalizar el proyecto de edición lo tienes que guardar en un **formato de vídeo**, elige uno que pueda leer tu ordenador y pueda ser subido a la red (AVI, MPEG4, MOV, WMV, MPEGPS, FLV, 3GPD).
Seguidamente, súbelo a la red a través de [**Youtube**](http://www.youtube.com/ "youtube.com") o cualquier otra plataforma. Para ello necesitarías crear una cuenta, pero como ya dispones de una **cuenta de gmail**, ésta te servirá. Con respecto a este apartado, profundizaremos en el punto [2.4](24_subir_vdeos_a_youtube.md)
# 2.2 Movie Maker
> **danger**[Windows Movie Maker ya no está disponible para la descarga](https://support.microsoft.com/es-es/help/4054502/windows-10-movie-maker-is-no-longer-available-for-download). Por ello, las siguientes indicaciones sólo podrás seguirlas si tienes ya instalado Windows Movie Maker en tu ordenador. Si tienes Windows 10 puedes realizar la última tarea de este curso utilizando el software **Fotos** que viene instalado. También puedes utilizar el software libre galardonadoo y multiplataforma [**Open Shot**](https://www.openshot.org/es/).
Es un programa de edición de vídeo de Windows. Es un programa de Windows que captura e importa videos, sonidos e imágenes fijas para editarlas. Al contenido puede agregar títulos, transiciones de vídeo o efectos y guardar finalmente como formato película.

Si no tuvieras el programa instalado, pincha aquí para averiguar cuál es la versión más actualizada y adecuada para tu sistema, y [descárgala](http://windows.microsoft.com/es-es/windows/get-movie-maker-download "Página de descarga de Movie Maker").
Si descargas la última versión, **Windows Live Movie Maker 2012**, verás que está integrada en el paquete de **Windows Live Essentials**, por lo tanto asegúrate de **desactivar el resto de sus componentes** antes de instalar el programa.
Si necesitas más [información](http://windows.microsoft.com/es-es/windows-live/movie-maker#t1=web "Tutorial de Microsoft sobre Movie Maker") acerca de Movie Maker, vete a la página oficial de Windows, donde encontrarás información general, cómo importar fotos y vídeos, editar películas y audio, elegir un tema y compartir en la web. De todas formas, si continúas con el subapartado [2.2.1](221_imgenes_vdeos_y_sonidos.html) te explicaremos lo más básico de Movie Maker.
# 2.2.1 Imágenes, vídeos y sonidos
> **danger**[Windows Movie Maker ya no está disponible para la descarga](https://support.microsoft.com/es-es/help/4054502/windows-10-movie-maker-is-no-longer-available-for-download). Por ello, las siguientes indicaciones sólo podrás seguirlas si tienes ya instalado Windows Movie Maker en tu ordenador. Si tienes Windows 10 puedes realizar la última tarea de este curso utilizando el software **Fotos** que viene instalado. También puedes utilizar el software libre galardonadoo y multiplataforma [**Open Shot**](https://www.openshot.org/es/).
Una vez hayas abierto el programa, es momento de explorar todas las herramientas que te ofrece este programa en el **"Panel de control**".
Importamos todas las fotos y música a nuestro proyecto de edición.Aunque no hay un **orden** fijo **para trabajar en la edición**, no estaría mal que tuvieras en consideración estas **recomendaciones**:
1. Colocamos los archivos de imagen en la línea de tiempo.
2. Insertamos efectos, transiciones y textos.
3. Importamos los sonidos.
4. Sincronizamos sonidos e imágenes. Si esto no te interesa, puedes insertar los sonidos cuando quieras.
5. **Abre Windows Movie Maker** y crea un proyecto nuevo.
6. **Configura el proyecto**: Solamente tienes que elegir el formato de pantalla. En este caso vamos a elegir la pantalla de **4:3** (cuatro tercios). Clic en la pestaña **Proyecto** y elegir **Pantalla Estándar** (4:3).

**1. Insertar clip de vídeo o imagen**
1º En la ventana principal hacemos clic en "**Agregar fotos o vídeo**".
2ª En la ventana que sale seleccionamos el primer vídeo o imagen. Podemos hacerlo **de uno en uno** o **agregando todos a la vez**. Para agregar todos a la vez pulsamos la tecla Mayúsculas a la vez que clic con el ratón en el primer archivoy sin soltar la tecla clic en el último vídeo. Clic en Añadir.

**2. Agregar un clip de sonido**
1º En la pestaña principal, clic en **Agregar música**.

**3º Narraciones de audio**
- En la **ventana principal**, colocamos el ratón en el lugar (clip de vídeo) que queremos situar el sonido.

- Clic en **Grabar Narración**. Aparecerá otro botón para parar la grabación. Cuando paramos, nos pedirá **grabar el sonido en una carpeta**, lo hacemos. Ya tenemos **grabadas las narraciones**.

4º **Guarda la película.**
Las funciones que hemos tratado hasta ahora, y las que trataremos en los dos siguientes subapartados, las puedes ver explicadas en el **tutorial** de la izquierda
## **Versiones anteriores a 2012**

Lo ideal sería que utilizaras la versión de 2012, pero, si por la razón que sea, prefieres trabajar con alguna versión anterior, observarás en la imagen que puedes trabajar desde el menú principal. De todas formas, lo más cómodo es hacerlo desde la banda izquierda de “*Tareas de películas*”, que se activa desde . Desde aquí podrás importar vídeo, imágenes o audio.
**1. Insertar imágenes y vídeos**. Lo único que tienes que hacer es pinchar sobre “*Importar imágenes*”. La imagen aparecerá como clip en el espacio central de colecciones y lo único que queda es arrastrarla y soltarla en la línea del tiempo sobre la pista de vídeo y determinar la duración. Podrás seleccionar varias imágenes a la vez si mantienes presionada la tecla de mayúsculas.
**2. Insertar** **sonidos. S**igue el mismo procedimiento que para las imágenes. Ya sólo es cuestión de que los arrastres a la zona de edición.
Se supone que durante el proyecto hemos trabajado con archivos de imagen, y no de vídeo. Si hubieras hecho esto último, no te preocupes, todo lo contrario, porque podrás utilizarlo entero, dividirlo o extraer imágenes fijas de los mismos. Fíjate en los botones de la parte baja de la zona de visionado.
Mientras estás editando, sonidos e imágenes se insertan al programa, pero no se incrustan. Esto quiere decir que dichos **archivos no debes cambiarlos de carpeta**, por lo menos hasta que finalices la película. En estos casos te aparecerá la imagen de X rojas sobre fondo azul. Para que aparezcan las imágenes haz clic con el botón derecho y pincha Buscar el archivo que falta. Si no lo encuentras automáticamente, habrá que llevarlo manualmente hasta el archivo origen. Una vez hayas finalizado la edición de la película, todos los archivos quedarán incrustados a la misma y los originales ya no serán necesarios.

Antes de incluir transiciones, efectos o créditos te recomendamos tengas ya insertadas las imágenes, vídeos y sonidos. Y no te molestes en hacer ningún tipo de sincronización entre sonidos e imágenes hasta que hayas incluido las transiciones y los créditos. No hacerlo nos asegura que la **sincronización** que tanto nos ha costado desaparezca.
Movie Maker es muy intuitivo, pero si quieres ir a lo seguro léete el **tutorial** de [aularagon ](http://aularagon.catedu.es/materialesaularagon2013/ticinfantil/moviemaker.pdf "tutorial Movie Maker. Aularagon")y detente en los apartados que acabamos de ver:[ ](http://www.aularagon.org/Files/UserFiles/File/Forprof/Hm/modulo-09.pdf)
- Vídeos pgs. 11,12
- Imágenes: importar, organizar y cortar clips pgs. 14 a 17
- Modificar la línea del tiempo pg. 17
- Archivos de sonido pgs. 21,22
# 2.2.2 Transiciones, efectos y créditos
> **danger**[Windows Movie Maker ya no está disponible para la descarga](https://support.microsoft.com/es-es/help/4054502/windows-10-movie-maker-is-no-longer-available-for-download). Por ello, las siguientes indicaciones sólo podrás seguirlas si tienes ya instalado Windows Movie Maker en tu ordenador. Si tienes Windows 10 puedes realizar la última tarea de este curso utilizando el software **Fotos** que viene instalado. También puedes utilizar el software libre galardonadoo y multiplataforma [**Open Shot**](https://www.openshot.org/es/).
**1**. **Transiciones** te permite crear una transición entre el clip que tiene seleccionado y el siguiente clip en la secuencia. Las transiciones permitirán que el clip cambie gradualmente al siguiente.
1. Clic en el vídeo que quieres la transición. Si quieres ponerla entre el primero y el segundo, tendrás que hacer clic en el segundo vídeo.
2. Clic en la pestaña **Transición**. Eliges la que más te guste. Podrás elegir la duración de la transición.
**2. Ponemos un título**
1. Clic en la ventana **Principal**.
2. Clic en el botón **título**. Aparecerá un **cuadro de diálogo** en el que podemos elegir:
- Tipo de **fuente** (tamaño, fuente, negrita...)
- Ajustes de **párrafo** (transparencia, justificación).
- **Ajustar**: color de fondo, editar texto, duración.
- **Efectos**: movimientos del título y efectos del texto (contorno).

**2. Títulos de crédito**
- Casi tenemos nuestra película terminada, vamos a poner unos **títulos de crédito**. Haz **Clic** en **Créditos**.

- **Escribimos los títulos** y seleccionamos las **opciones** que más nos gusten.

**3**. **Subtitular la película**
- No situamos **con el ratón en el clip que queremos subtitular**.
- En la ventana Principal hacemos **clic en Descripción**.

- Nos aparecerá esta **ventana de edición del título**. Escribimos el título y elegimos las opciones.

Versiones anteriores a 2012
Es la hora de insertar **transiciones** que faciliten el cambio entre escenas o de introducir **efectos** para variar la imagen de los clips. Utilízalas con moderación para no despistar visualmente al espectador.

Las **transiciones** tienen la particularidad de que se insertan en una pista especial sobre el final de un clip y el principio de otro. Por tanto, necesita dos imágenes consecutivas. Esta es la razón de que, al igual que los **títulos** y los **créditos**, varía la longitud de la edición.
**Títular diapositivas** en Educación Infantil nos va a permitir incluir la escritura como un elemento más, como lo puede ser la imagen o el sonido, y darle la naturalidad funcional que requiere su aprendizaje.
# 2.2.3 Guardar y crear película
> **danger**[Windows Movie Maker ya no está disponible para la descarga](https://support.microsoft.com/es-es/help/4054502/windows-10-movie-maker-is-no-longer-available-for-download). Por ello, las siguientes indicaciones sólo podrás seguirlas si tienes ya instalado Windows Movie Maker en tu ordenador. Si tienes Windows 10 puedes realizar la última tarea de este curso utilizando el software **Fotos** que viene instalado. También puedes utilizar el software libre galardonadoo y multiplataforma [**Open Shot**](https://www.openshot.org/es/).
**1. Previsualizar el proyecto**
Antes de de exportar nuestro trabajo, lo **podemos ver todas las veces que queramos**. Hay dos procedimientos para hacer ésto:
1. En la **ventana previsualización** del entorno de trabajo.
2. En la pestaña **Ve**r: Clic en **Vista previa de pantalla competa**.

**2. Crear una película**.
- Hacemos clic en la pestaña **Guardar Película**.

- Este programa solamente guarda películas en formato WMA o MPG4
Mientras vas trabajando no olvides **guardar el proyecto** de vez en cuando porque en ocasiones, dependiendo del ordenador que tengas, Movie Maker se puede colgar. Para evitar desgracias vete a “*Archivo*”, “*Guardar proyecto como*”, y se generará un archivo con extensión .MSWMM, que sólo podrás ver en un ordenador que tenga Movie Maker.
# Versiones anteriores a 2012
Cuando hayas **finalizado la edición,** vete a “*Finalizar Película*”, pincha en “*Guardar en el equipo*” y sigue los pasos.

Por defecto Movie Maker te guardará el archivo de la película en **formato** .WMV, que junto al formato .MOV ,RM, y .FLV, es el más adecuado para publicar un vídeo en Internet por su correcta relación calidad/peso. De todas formas, si quieres guardar el video original para tu propio uso, fuera de la red, lo mejor es el formato .AVI. Ahora sólo te queda verla con tus alumnos y alumnas.
# 2.3 Alternativa: Video Pad

Este programa **cubre los conceptos básicos sobre cómo editar vídeos**, incluyendo añadir sus archivos multimedia, edición, añadir efectos y transiciones, añadir o ajustar audio o narraciones y finalmente, guardar y exportar sus vídeos. Sin llegar a ser complicado su uso, es más completo que Movie Maker, aunque de formato muy parecido. El único inconveniente es que si no sabes inglés te va a limitar un poco, por lo menos al principio. Para **descargarlo** pincha [aquí ](http://www.nchsoftware.com/videopad/es/ "Descargar VideoPad"). Ten en cuenta que es una versión gratuita cuya **validez es de 15 días**, más que suficiente para que puedas editar tu película.

Básicamente las **funciones que más nos pueden interesar** son las destacadas en la imagen superior:
1. **Añadir** **multimedia**: para insertar vídeos, imágenes y archivos de sonido.
2. **Subtítulos**: introducción de texto encima de la diapositiva seleccionada
3. **Vista previa**:permitirá ver tu edición a tiempo real y en pantalla grande.
4. **Guardar película**: lo hará en el formato de salida que elijas.
**1. Añadir multimedia:** Los archivos seleccionados aparecerán en "*Lista de medios"* y lo que tienes que hacer es arrastrarlos al área de edición de edición: una banda para colocar imágenes y vídeos, y tres para audio. Puedes subir varios archivos a la vez cuando estén en la misma carpeta.
**2. Subtítulos.** Previamente tienes que pinchar la imagen, bien sea en cualquiera de las dos ventanas de "Lista de medios", bien en el área de edición
**3. Vista previa**. Úsala cada vez que quieras ver cómo va quedando tu edición.
**4. Guardar película.** Tendrás que seleccionar el formato de salida (normalmente será tu ordenador) y seleccionar las diversas opciones que te da de formato de archivo, resolución y velocidad.
Importamos todas las fotos y música a nuestro proyecto de edición.Aunque no hay un **orden** fijo **para trabajar en la edición**, no estaría mal que tuvieras en consideración estas **recomendaciones**:
1. Colocamos los archivos de imagen en la línea de tiempo.
2. Insertamos efectos, transiciones y textos.
3. Importamos los sonidos.
4. Sincronizamos sonidos e imágenes. Si esto no te interesa, puedes insertar los sonidos cuando quieras.
**0. Preparación/configuración del proyecto**
- Ubicar los archivos en el lugar que consideres y personaliza la resolución. Si vas a colgar el video en Youtube te recomendamos una resolución de 340x240.

**1. Importar clips**
Es conveniente para este tipo de proyectos tener siempre **bien organizados en carpetas los archivos que queremos utilizar** para que no andemos buscándolos por todos los sitios y perdiendo el tiempo.
- **Clic** en el botón **Añadir Multimedia**.
- Se abrirá una **ventana**, donde localizaremos los clips de **vídeo, música e imagen**. Seleccionamos todos. Para seleccionar todos los archivos a la vez, hacemos clic en el primero, pulsamos la tecla Mayúsculas y sin soltarla hacemos clic en el último. Ya podemos hacer **clic en Abrir** y se insertarán todos los archivos en nuestro proyecto.
- Al hacer el clic, veremos que los archivos se han **añadido a nuestro proyecto y aparecen en la lista de medios**..

**Arrastrar clips a la línea de tiempo**
Seleccionar el primer **clip y arrastrarlo a la línea de tiempo**. También se puede hacer todos a la vez (tecla Mayúsculas).

La **duración de cada diapositiva** se puede controlar mediante:
- La línea (roja) de tiempo del área de edición. Se desplaza con el ratón.
- El controlador digital

****
- El mismo procedimiento seguiremos con los **archivos de sonido** para realizar todas las posibilidades descritas para las imágenes.
**2. Crear un título**
Videopad no tienen ninguna función especial para crear títulos. Es un programa limitado en este sentido. Lo que deberemos hacer es crear un cuadro en (negro) u otro color, y luego con la función "*Narrar*", crearemos el título.
- Clic en **Insertar Espacio**.

- Aparecerá un **cuadro de diálogo** que nos pregunta, dónde queremos colocar el cuadro negro. Seleccionamos "**Comienzo de la línea de tiempo**".

- El espacio en negro que hemos creado dura 3 segundos. Puedes **cambiar la duración del clip** en el marcador de tiempo "*Duración en segundos*" Al final, no olvides pinchar en "Aplicar.
- Ahora vamos a escribir un título. Hacemos clic en el icono **Subtítulos**.
- Aparecerá una ventana en la que **escribiremos nuestro texto** " y allí podremos cambiar los atributos del título.
- Ajustaremos la **duración** para que sea igual que el cuadro en negro que hemos insertado. Para esto haremos clic en "*duración*" y nos aparecerá otro cuadro de diálogo en el que escribiremos la duración.

Para hacer los **títulos de créditos finales** haremos lo mismo salvo que **elegiremos "Final de la línea de tiempo"** para colocarlo al final, y luego escribiremos los títulos finales.
**Subtitular películas**.
- Para iniciar la inserción de subtítulos pulsaremos el **botón "Subtítulos"** en la barra superior.
- Aparece la ventana **subtítulos** en la que podemos escribir el texto, elegir la configuración, el lugar dónde lo vamos a colocar...
- **Iniciamos la reproducción del clip**. Cuando empiece el audio nos fijamos en el progreso del clip. Al finalizar la frase, nos fijamos de nuevo en el progreso del clip. y detenemos la reproducción. Los datos de inicio y fin no tiene que ser exactos.
- Pulsamos sobre la zona de escritura del subtítulo y escribimos el texto.

- Para ajustar el momento en que aparecerá el texto, pulsamos sobre "**Mostrar**". Aparece un cuadro de diálogo en el que podemos ajustar hasta la décima de segundo el momento en que aparecerá el texto. Pulsamos "**Aceptar**" y reproducimos para comprobar el ajuste. Si es correcto vamos al siguiente paso y si no está bien ajustado, volvemos a editar el punto de inicio.
- Para ajustar el punto en el que se oculta el texto, pulsamos sobre "**Ocultar**" y procedemos de la misma forma que en punto anterior. El proceso hay que repetirlo con cada una de las frases
**3. Previsualizar**
Antes de de exportar nuestro trabajo, lo **podemos ver todas las veces que queramos**. Hay dos procedimientos para hacer ésto:
1. En la **ventana previsualización** del entorno de trabajo (a la derecha).
2. En la pestaña **Ve**r: Clic en **Vista previa de pantalla competa**


En nuestra película podemos añadir **efectos y transiciones** para conseguir atractivos efectos visuales. De todas formas, no abuses de ellos. para introducirlos, tienes que seleccionar el clip y elegir en el área de la izquierda.
**4. Guardar película.** Tendrás que seleccionar el formato de salida (normalmente será tu ordenador) y seleccionar las diversas opciones que te da de formato de archivo, resolución y velocidad. Para hacer esto último tienes que pensar en cómo vas a exhibir la película: mostrarla en clase desde tu ordenador, subirla a youtube, grabarla en un Cd, etc.

Si tienes dudas de cómo trabajar con Video Pad o, simplemente, quieres conocer otras prestaciones te recomendamos este [tutorial ](http://www.slideshare.net/Leonardarijo/video-pad "Tutorial sobre Video Pad")de Leonar Arijo o el videotutorial de Heriberto.
# **Para saber más**
**Doblar el sonido de una película**
**1. Eliminar sonido**
Puede que hayas insertado algún vídeo y no te interese conservar su sonido. Así es que, antes de doblar el sonido de un clip, debemos aprender a **eliminar el sonido del mismo**.

Tenemos dos métodos para eliminar el audio:
- Bajar el sonido de la pista.
- Eliminar todo el sonido.
#### **Bajar el sonido** de la pista.

#### **Eliminar** la pista de sonido:
- **Separar la pista de vídeo** y sonido. Clic con el ratón encima de la pista. Aparece este menú:
- Al hacer clic observarás que la canción se ha desplazado a la pista de abajo. Si haces otra vez clic con el botón derecho, saldrá este menú, hacemos clic en "**Quitar video seleccionado**" y se eliminará la música.

### 2. Grabar narración
1. Hacemos **clic en Narrar**. La grabación nos permite ver las imágenes mientras hablamos y esto facilita la coordinación audio-vídeo.
2. Se abre un grabador de sonidos que, simultáneamente, proyecta el vídeo. El mando de esta grabadora es sumamente intuitivo, los tres botones típicos (“Record”, “Pause” y “Stop”) controlan el proceso.
3. Al acabar pulsamos el botón “**Cerrar**” y tendremos un archivo MP3 para incorporar a nuestro vídeo “mudo”.
4. La pista de **audio quedará incorporada directamente** a la lista de medios (también se guarda en la carpeta que hemos indicado en el proceso).

# 2.4 Alternativa: OpenShot
## Software libre y multiplataforma: Openshot.
# 2.5 Subir vídeos a Youtube
El vídeo que acabamos de hacer, por poco que pese, nos va a ocupar cierto espacio en nuestro ordenador y va a ser difícil colgarlo en un blog o en una web. Así que necesitamos un buen **servidor donde almacenar nuestros videos** y desde allí bajarlos embebidos o enlazados a nuestra blog/web, o para que la gente lo vea directamente desde la galería de vídeos. Hoy por hoy, el gran servidor de almacenamiento de vídeos lo ofrece [Youtube](http://www.youtube.com/ "YouTube").

El primer paso es entrar en YouTube y **darse de alta**. Pincha en , y se te abrirá una ventana como la que ves, en la que tendrás que pinchar sobre "*Crear nueva cuenta*". Hay que rellenar todos los campos que nos solicita. Puedes dar tu correo de gmail o cualquier otro. Una vez finalizado el proceso, YouTube enviará un correo electrónico para informar de que has sido dado de alta. Apunta bien el nombre y la contraseña.
**Terminada la creación de la cuenta**, si abres YouTube desde tu ordenador, automáticamente aparecerá tu nombre como indicativo de que estás en tu propia página inicio de YouTube.
Es tiempo ya de **subir el vídeo** que habíamos grabado –recomendable no más de 15 minutos de duración. Para ello pincha en  y cumplimenta el formulario que se abrirá. Al final no olvides pinchar en "*Subir un vídeo*". Dependerá de los MBs que ocupe la película, pero el proceso de subida de vídeos suele tardar unos minutos.

Durante el proceso de subida se abrirá una ventana de "***Información básica**"*. Rellena todos los datos con precisión porque dicha información, especialmente la del apartado "*Etiquetas*", será usada por los futuros espectadores para localizar los vídeos. Tampoco olvides seleccionar la categoría.

Al final del proceso, YouTube te mostrará la **dirección URL de** tu vídeo.([http://youtu.be/sigGYY050WY](http://youtu.be/sigGYY050WY)). Cópiala y úsala para incluirla en tu blog o web, o para adjuntársela en un correo a un amigo o a tu tutor. Si quieres ver el resultado final del proceso, es decir, un vídeo, haz clic sobre la URL que hemos puesto antes.
Para **conocer un poco más** de este gran servidor de vídeos, especialmente sus posibilidades para educación, te recomendamos el siguiente [manual](http://facilytic.catedu.es/2013/10/19/youtube/ "Manual sobre utilidades de Youtube") del Catedu.
# Ampliación de contenidos
- **Conceptos básicos de los vídeos** como códec, velocidad transmisión, fotogramas, ratio o sistemas de televisión.
[http://www.ite.educacion.es/formacion/materiales/107/cd/video/video0101.html](http://www.ite.educacion.es/formacion/materiales/107/cd/video/video0101.html)
- Sugerencias para **optimizar los archivos de audio y video,** y sobre la duración y formatos de archivo.
[http://www.ite.educacion.es/formacion/materiales/107/cd/video/video0104.html](http://www.ite.educacion.es/formacion/materiales/107/cd/video/video0104.html)
- Características de algunos de los **formatos de vídeo** más utilizados y los códec de comprensión que admiten.
[http://www.ite.educacion.es/formacion/materiales/107/cd/video/video0102.html](http://www.ite.educacion.es/formacion/materiales/107/cd/video/video0102.html)
- [VidToMP3 ](http://www.vidtomp3.com/ "Descargar vidtomp3") es un programa que descarga vídeos, pero que tiene la particularidad de extraer el audio de los mismos.
[](http://www.vidtomp3.com/ "Bajar sonidos de Youtube")
- En esta presentación de **Argentina trabaja**, se nos muestran las **posibilidades de Youtube** como alojador y editor de vídeos, así como las tradicionales de ver, compartir y editar vídeos en línea.
[http://facilytic.catedu.es/2013/10/09/posibilidades-de-youtube/](http://facilytic.catedu.es/2013/10/09/posibilidades-de-youtube/)
# Créditos
## Autoría
- {{ book.author }}
### Colaboradores:
{% for collaborator in book.collaborators %} * {{collaborator.name}} en {{collaborator.edited}} {% endfor %}
{% GitHubContributors %} {% endGitHubContributors %}
- - - - - -
{{@3195}}