# Libre Office Base
La misión de The Document Foundation es: “...facilitar la evolución de la Comunidad de OpenOffice.org en un nueva estructura organizativa abierta, independiente y meritocrática en los próximos meses.…
# Tema 1
# ¿Qué es Base?
Una fuente de datos, o base de datos, es una colección de trozos de información a los que se puede acceder o que se pueden gestionar desde LibreOffice. Por ejemplo, una lista de nombres y direcciones es una base de datos que se puede usar para producir correo mediante combinación de correspondencia. Una lista del inventario de una tienda podría ser una fuente de datos manejada por LibreOffice.
**Nota:** LibreOffice usa los términos “base de datos” y “fuente de datos” para referirse a lo mismo, lo que puede ser una base de datos como MySQL o dBase o una hoja de cálculo o un documento de texto que contenga datos.
Este capítulo cubre la forma de crear una base de datos, mostrar el contenido de una base de datos y cómo se usan las distintas partes en LibreOffice. También cubre cómo usar el componente Base de LibreOffice para registrar otras fuentes de datos. Una fuente de datos puede ser una base de datos, una hoja de cálculo o un documento de texto.
**Nota:** LibreOffice Base utiliza el motor de base de datos HSQL. Todos los archivos creados por este motor se guardan en un archivo comprimido. Los formularios de la base de datos se incluyen en dicho archivo comprimido.
Una *base de datos* consiste en un número de *campos* que contienen los fragmentos individuales de datos. Cada *tabla* de la base de datos es un grupo de campos. Al crear una base de datos, también se determinan las características de cada campo de la tabla. Los *formularios* se usan para introducir datos en los campos de una o más tablas asociadas con el formulario. También se pueden usar para ver los campos de una o más tablas asociadas con el formulario. Una *consulta* crea una tabla nueva a partir de las tablas existentes dependiendo de la forma en que se ha creado la consulta. Un *informe* organiza la información de los campos de una consulta en un documento según sus necesidades.
**Precaución** La base de datos LibreOffice necesita la máquina virtual de Java (*Java Runtime Environment,*JRE). Si no está en su equipo, puede descargarla de [www.java.com](http://www.java.com/) e instalarla siguiendo las instrucciones que encontrará en el sitio. Debe ser Java 5.0 o una versión superior. En LibreOffice, use **Herramientas → Opciones → LibreOffice → Java** para registrar Java. La versión Java de Windows no puede usarse, sin embargo, otras versiones sí.
Base crea *bases de datos relacionales*. Esto hace mucho más fácil crear una base de datos en la que los campos tienen relaciones unos con otros.
Por ejemplo: considere una base de datos para una biblioteca. Tendrá un campo para los nombres de los autores y otro campo para los nombres de los libros. Obviamente, hay una relación entre los autores y los libros que han escrito. La biblioteca puede tener más de un libro para un mismo autor. Esto es lo que se conoce como una relación de uno a varios: un autor y más de un libro. La mayoría, si no todas, las relaciones en una base de datos son relaciones uno a varios.
Imagine una base de datos de empleados para la misma biblioteca. Uno de los campos contendría los nombres de los empleados mientras que otro contendría el número de la seguridad social y otros datos personales. La relación entre los nombres y el número de la seguridad social es una relación uno a uno: sólo un número de la seguridad social para cada nombre.
Si está familiarizado con los conjuntos matemáticos, una base de datos relacional puede explicarse fácilmente en términos de conjuntos: elementos, subconjuntos, uniones e intersecciones. Los campos son los elementos. Las tablas son los subconjuntos. Las relaciones se definen en base a uniones e intersecciones de los subconjuntos (tablas).
Para explicar cómo se usa una base de datos, crearemos una para los gastos del coche. En el proceso explicaremos cómo funciona una base de datos.
# Planificar una base de datos
El primer paso para crear una base de datos es hacerse algunas preguntas y escribirlas, dejando espacio entre ellas para, posteriormente, escribir las respuestas. Al menos algunas de las respuestas deberían ser obvias tras haber pensado durante un tiempo.
Debe pasar por este proceso varias veces antes de que todo quede claro en su cabeza y en el papel. Utilizar un documento de texto para estas preguntas y respuestas facilita los cambios en las preguntas, añadir nuevas preguntas o cambiar las respuestas.
Aquí tiene algunas de las preguntas y respuestas desarrolladas antes de crear una base de datos para gastos del coche. Ya tenía una de lo que quería antes de empezar, pero a medida que comencé a hacer preguntas y responderlas, descubrí que necesitaba tablas y campos adicionales.
¿Para qué serán los campos? Mis gastos están divididos en tres áreas: adquisición de combustible, mantenimiento y vacaciones. Los gastos para los permisos de circulación y de conducir cada cuatro años no encajan en ninguna de esas áreas. Tendremos una tabla para ellos: gastos de permisos.
¿Qué campos encajan en el área de adquisición de combustible? Fecha de adquisición, lectura del cuentakilómetros, importe, cantidad de combustible y método de pago (el consumo puede calcularse con una consulta).
¿Qué campos encajan en el área de mantenimiento? Fecha del servicio, lectura del cuentakilómetros, tipo de servicio, coste del servicio y próxima fecha del servicio de este tipo (por ejemplo, para cambio de aceite indica cuándo debería ser el próximo cambio). Además, sería fantástico si pudiéramos escribir algunas notas, por eso añadimos a la lista un campo para notas.
¿Qué campos encajan en el área de vacaciones? Fecha, lectura del cuentakilómetros, combustible (incluye todos los campos de la tabla combustible), comidas (incluye comida y tapas), alojamiento, peajes y otros. Puesto que estos gastos se pagan con una o dos tarjetas de crédito o en efectivo, quiero un campo para registrar qué forma de pago se usó en cada uno de ellos.
¿Qué campos encajan en la categoría comidas? Desayuno, comida, cena y tapas parecen encajar. ¿Debo listar las tapas individualmente o anotar el coste total de tapas de todo el día? Elijo dividir tapas en dos campos: número de tapas y coste total. También necesito una forma de pago para cada uno: desayuno, comida, cena y tapas.
¿Qué campos son comunes a más de un área? La fecha aparece en todas las áreas y también lo hacen la lectura de cuentakilómetros y la forma de pago.
¿Cómo usaré la información de estos tres campos? Mientras esté de vacaciones querré tener cada día una lista completa de todos los gastos. Los campos de fecha sugieren una relación entre la tabla vacaciones y las fechas de cada una de estas tablas: combustible y alimentación. Esto quiere decir que los campos de fecha de estas tablas deben estar vinculados cuando creemos la base de datos.
El tipo de pago incluye dos tarjetas de crédito y efectivo. Entonces, crearemos una tabla con un campo para el tipo de pago y la usaremos en cajas de lista en los formularios.
**Sugerencia**: Además de los campos que hemos listado para crear en las tablas de la base de datos, hay un campo más que podemos necesitar en cada tabla: el campo para la clave primaria. En algunas tablas ya se ha mencionado el campo para la clave primaria, pero en otras tablas, como en tipo de pago, necesitaremos crear un campo adicional para la clave primaria.
# Crear una base de datos nueva
Para crear una base de datos nueva, en la barra de menús elija **Archivo → Nuevo → Base de datos**, también puede pulsar la flecha que hay junto al icono **Nuevo** y seleccionar **Base de datos** en el menú desplegable. Ambos métodos abren el asistente para bases de datos.
En la primera página del asistente para bases de datos seleccione **Crear nueva base de datos** y pulse **Siguiente**.
La segunda página tiene dos preguntas. Para la primera pregunta seleccione la opción **Sí, registrar la base de datos**, y para la segunda pregunta marque **Abrir la base de datos para editar**. Pulse **Finalizar**.
**Nota**: Si no se registra la base de datos, no estará accesible para los otros componentes de LibreOffice, como Writer o Calc. Si se registra la base de datos, los otros componentes podrán acceder a ella.
Guarde la base de datos nueva con el nombre *Automovil*. Se abrirá la ventana Automovil.odb – LibreOffice Base.
![]()
**Sugerencia:** Cada vez que se abra la base de datos *Automovil*, se abre la ventana Automovil.odb – LibreOffice Base, y entonces se pueden hacer cambios en la base de datos. El título de esta ventana es siempre <nombre de la base de datos→ - LibreOffice Base.
**Precaución:** Cuando cree una base de datos, debe guardar el trabajo regularmente. No sólo tiene que guardar el elemento que acaba de crear, sino que también tiene que guardar la base de datos completa.Por ejemplo, cuando cree su primera tabla, debe guardarla antes de poder cerrarla. Cuando la tabla se guarde por primera vez, ya será parte de la base de datos.
# Crear tablas
En una base de datos, una tabla almacena información de un grupo de cosas que llamaremos campos. Por ejemplo, una tabla podría contener una libreta de direcciones, un inventario de existencias, una guía telefónica o una lista de precios. Una base de datos puede tener varias tablas.
Para trabajar con tablas, pulse el icono *Tablas* en la lista de *Base de datos*. En la lista *Tareas* se muestran las tres tareas que se pueden hacer con tablas.

## Usar el asistente para crear una tabla
Los asistentes se han diseñado para hacer tareas básicas. A veces no son suficiente para lo que queremos; en cuyo caso podemos utilizar el asistente como punto de partida, y después trabajar sobre el contenido generado.
El asistente para tablas en Base sugiere tablas de dos categorías: negocios y personal. Cada categoría contiene ejemplos de tablas entre las que escoger. Cada tabla tiene una lista de campos disponibles. Podemos borrar algunos de estos campos y añadir otros.
Un campo de una tabla contiene una parte de la información. Por ejemplo, una tabla con una lista de precios podría tener un campo para el nombre del elemento, otro para la descripción y otro para el precio.
Como ninguno de los campos que necesitamos para nuestra base de datos Automóvil aparece en las tablas de ejemplo del asistente, crearemos una tabla simple, y ésta no tiene nada que ver con nuestra base de datos, usando el asistente. Esta sección es un ejercicio para explicar cómo funciona el asistente.
El asistente permite que los campos de una tabla provengan de más de una tabla de las sugeridas. Crearemos una tabla con campos de tres tablas diferentes de las mostradas por el asistente.
**Precaución**: Cada tabla necesita un campo *Primary key* (*Clave primaria*, cuyo uso se explicará más adelante). Usaremos ese campo para numerar nuestras entradas y queremos que ese número se incremente automáticamente a medida que añadimos datos.Según la zona geográfica, se usa “clave” o “llave” primaria. Se intentará usar “clave”, salvo que se esté describiendo una opción de la interfaz.
Pulse *Usar el asistente para crear tabla*. Se abre el asistente para tablas.
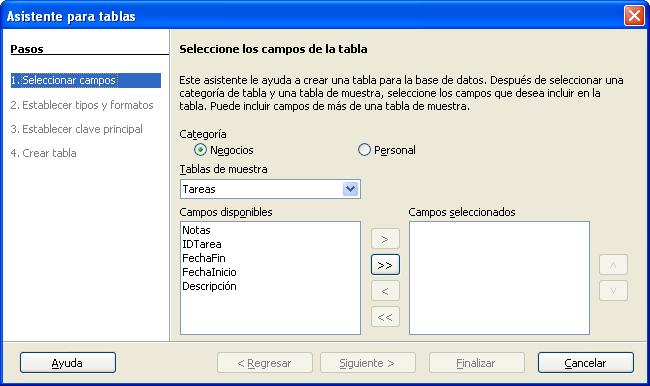
Paso 1: seleccionar campos.
Usaremos la tabla de ejemplo *ColecciónCD* en la categoría Personal para seleccionar los campos que necesitamos.
1. *Categoría*: seleccione *Personal*. La lista desplegable *Tablas de muestra* cambia a una lista de tablas de ejemplo personal.
2. *Tablas de ejemplo*: seleccione *ColecciónCD*. El cuadro *Campos disponibles* cambia a una lista de campos de esta tabla.
3. *Campos seleccionados:* mueva los siguientes campos desde la ventana Campos disponibles a la ventana Campos seleccionados usando el botón > y en este orden: *IDColección, TítuloÁlbum, Intérprete, FechaDeCompra, Formato, Notas y NúmDePistas.*
4. *Seleccionar campos de otra tabla de ejemplo*. Pulse Negocios como categoría. Seleccione *Empleados* en la lista de tablas de ejemplo. Utilice el botón **>** para mover el campo *Foto* desde la ventana *Campos disponibles* a la ventana *Campos seleccionados*. Se colocará en la parte inferior de la lista, debajo del campo *NúmDePistas*.
5. Si se equivoca al seleccionar campos, pulse el nombre del campo en la lista *Campos seleccionados* y con el botón **<** muévalos desde *Campos seleccionados* de nuevo a la lista *Campos disponibles*.
6. Si se equivoca en el orden de los campos seleccionados pulse el nombre del campo cuyo orden es erróneo y use las flechas de dirección **Arriba** y **Abajo** situadas a la derecha de *Campos seleccionados* para mover el campo a su posición correcta.
7. Pulse **Siguiente**.
**Paso 2: establecer los tipos de campo y formatos.**
En este paso establecerá las propiedades de los campos. Cuando pulse en un campo, la información a la derecha cambia. Entonces, se pueden hacer cambios para ajustarlos a sus necesidades. Pulse en cada campo, de uno en uno, y haga los cambios que se indican abajo.
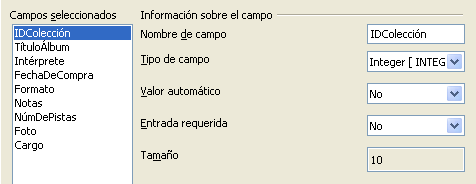
**Nota**: Si alguno de estos campos requiere un valor, ajuste *Entrada requerida* a **Sí**. Entonces no se permitirá una entrada con ese campo en blanco. En general solamente se usa *Entrada requerida* a **Sí** si siempre se tiene que poner algo en ese campo. Por defecto *Entrada requerida* está ajustado a **No**.
- *IDColección*: cambie *Valor automático* de **No** a **Sí**.
- *TítuloÁlbum*:
- *Entrada requerida*: deje *Entrada requerida* en *No* a menos que toda su música esté en álbumes.
- *Longitud*: no cambie la longitud a menos que tenga un título de álbum mayor de 100 caracteres, incluyendo los espacios.
**Nota:** En Base se debe especificar la longitud máxima para cada campo en el momento de la creación. No es fácil cambiarla después, por eso, en caso de duda, especifique una longitud mayor. Base usa VARCHAR como formato para campos de texto. Este formato utiliza solamente el número real de caracteres en un campo hasta el límite marcado. Es decir, un campo que contiene 20 caracteres usará solamente espacio para 20 caracteres aunque el límite este puesto en 100.
- *Intérprete*: use las opciones predeterminadas. Dado que la música siempre tiene intérpretes, establezca *Entrada requerida* en *Sí*.
- *FechaDeCompra*: t*ipo de campo:* opciones predeterminadas para fechas. *Entrada requerida* debería ser *No* (puede que no sepa la fecha).
- *Formato*: sólo cambie la opción de *Entrada requerida*: de *No* a *Sí*.
- *Notas*: no se requieren cambios.
- *NúmDePistas: c*ambie *Tipo de campo* a *Tiny Integer \[TINYINT\]*. El número de pistas permitido será de 999. *Small Integer \[SMALLINT\]* podría admitir 99999 pistas si necesita más de 999.
- *Foto*: use las opciones predeterminadas.
Cuando haya terminado pulse **Siguiente**.
**Nota:** Cada campo tiene un *Tipo de campo*, y éste debe especificarse. Los tipos incluyen texto, integer, fecha y decimal. Si el campo va a contener información general (por ejemplo, un nombre o una descripción), use texto. Si el campo va a contener siempre un número (por ejemplo, un precio), el tipo debería ser decimal u otro tipo de campo numérico. El asistente elige el tipo de campo correcto, por lo que para hacerse una idea de cómo funciona esto, vea lo que el asistente ha seleccionado para cada campo.
**Paso 3: seleccionar la clave primaria.**
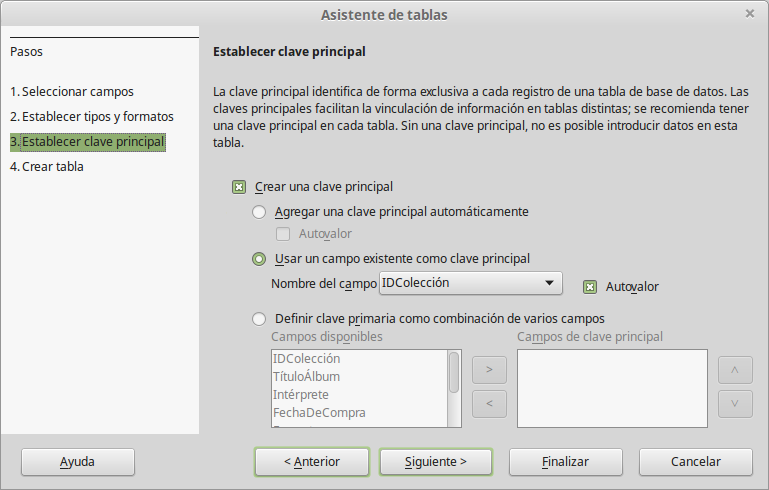
1. Marque Crear una clave principal.
2. Seleccione Usar un campo existente como clave principal.
3. En la lista desplegable Nombre del campo seleccione IDColección.
4. Marque Autovalor si no está marcado.
5. Pulse **Siguiente**.
**Nota**. Una clave primaria identifica un ítem (o registro) de forma única en la tabla. Por ejemplo, puede tener dos personas llamadas “Antonio López” o tres personas que viven en la misma dirección y la base de datos necesita distinguir entre ellas.
El método más sencillo es asignar un número único a cada uno: asignamos a la primera persona el número 1, a la segunda 2, etc. Cada entrada tiene un número y cada número es diferente, y por eso es fácil decir “registro con ID 172”. Esta es la opción elegida aquí: *IDColección* es simplemente un número asignado automáticamente por Base a cada registro de esta tabla.
**Paso 4: crear la tabla.**
1. Si lo desea, cambie el nombre a la tabla en este punto. Si lo hace, asigne un nombre significativo para usted. En este ejemplo no haremos cambios.
2. Deje marcada la opción *Insertar datos inmediatamente*.
3. Pulse **Finalizar** para completar el asistente para tablas. Cierre la ventana creada por el asistente. Ahora está de nuevo en la ventana principal de la base de datos con la lista de tablas, consultas, formularios e informes. Observe que ahora hay una tabla con el nombre “ColecciónCD” en la ventana Tablas.
## Crear una tabla copiando una tabla existente
Si tiene una colección de música muy amplia, puede querer crear una tabla para cada tipo de música que tenga. Mejor que crear cada tabla con el asistente, puede hacer copias de la tabla original, dando a cada una un nombre de acuerdo con el tipo de música contenida.
1. Pulse el icono **Tablas,** en el panel base de datos, para ver las tablas existentes.
2. Pulse con el botón derecho el icono de la tabla *ColeccionCD* y seleccione **Copiar** en el menú emergente.
3. Mueva el puntero del ratón al espacio que hay debajo de esta tabla, pulse con el botón derecho del ratón y seleccione **Pegar**. Aparecerá el diálogo Copiar tabla.
4. Cambie el nombre de la tabla a *Pop* y pulse **Siguiente**.
5. Pulse el botón **>>** para mover todos los campos del cuadro de la izquierda al cuadro de la derecha y haga clic en **Siguiente**.
6. Puesto que todos los campos tienen su tipo adecuado, no debería ser necesario hacer cambios. Si así fuera, éste es el lugar y el momento para hacerlos (vea el cuadro Cuidado más abajo para ver las razones). Pulse **Crear**, y se creará la nueva tabla.
**Precaución**: Una vez que se han creado las tablas usando el asistente y se han introducido datos, la edición de las tablas debería ser muy limitada. Se pueden añadir o eliminar campos, pero añadir un campo requiere tiempo para introducir los datos para ese campo en cada registro que tenga una entrada para ese campo.
Eliminar un campo elimina **todos los datos** guardados en ese campo. Cambiar el tipo de datos de un campo puede llevar a una pérdida de datos parcial o completa. Al crear una tabla es mejor crear los campos con el nombre, longitud y formato correctos antes de introducir datos.
Eliminar una tabla elimina todos los datos contenidos en cada campo de la tabla. Si no está seguro, nunca elimine una tabla.
## Crear tablas en la vista de diseño
La vista de diseño es un método más avanzado para crear una tabla, en el que se introduce directamente la información de cada campo. Usaremos este método para las tablas de nuestra base de datos.
**Nota**: Aunque *Tipo de campo* y *formato* son diferentes en la *vista de diseño*, los conceptos son los mismos que en el asistente.
La primera tabla que crearemos será *Combustible*. Sus campos son *IDCombustible, Fecha, CosteCombustible, CantidadCombustible, Cuentakilometros y FormaPago*.
1. Pulse *Crear tabla* en la vista de diseño.
2. En el campo *IDCombustible:*
- Escriba *IDCombustible* en el primer nombre de campo. Pulse la tecla *Tabulador* para moverse a la columna *Tipo del campo*.
- Como tipo de campo seleccione *Integer \[INTEGER\]* en la lista desplegable (el tipo predeterminado es Texto \[VARCHAR\]).
**Sugerencia**:Un atajo para seleccionar en la lista desplegable Tipo de campo: escriba la primera letra del tipo elegido. Puede alternar entre todas las elecciones que comienzan por esa letra presionándola repetidamente.
- Cambie las propiedades del campo en la sección inferior.
- Cambie *Valor automático* de *No* a *Sí.*
- Marque IDCombustible como *Llave primaria*.
Haga clic con el botón secundario sobre el triángulo verde que hay junto a *IDCombustible*, a la izquierda y seleccione *Llave primaria* en el menú. Se colocará un icono con una llave delante del campo *IDCombustible.*
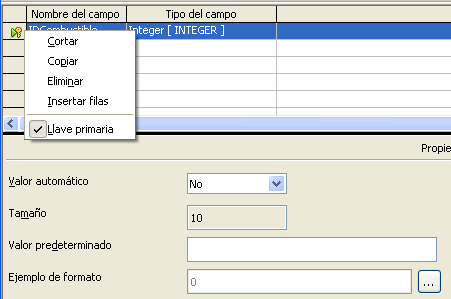
**Nota**La clave primaria tiene un único propósito: identificar el registro de forma única. Se puede utilizar cualquier nombre para este campo. Nosotros hemos utilizado IDCombustible por conveniencia, así sabemos a qué tabla pertenece. La clave primaria tiene un único propósito: identificar el registro de forma única. Se puede utilizar cualquier nombre para este campo. Nosotros hemos utilizado IDCombustible por conveniencia, así sabemos a qué tabla pertenece.
1. Para el resto de campos (*Fecha, CosteCombustible, CantidadCombustible, Cuentakilometros y FormaPago):*
2. Escriba el nombre del campo en la columna *Nombre del campo*.
3. Seleccione el *Tipo del campo* para cada campo.
- Para *Fecha* use *Fecha\[DATE\]* (pulse *F* para seleccionarlo).
4. *FormaPago* usa *Texto \[VARCHAR\]*, el predeterminado.
- Para los demás campos, elija *Número \[NUMERIC\]* (pulse la tecla *N* una vez para seleccionarlo).
5. *CosteCombustible, CantidadCombustible* y *Cuentakilometros* necesitan algunos cambios en la sección *Propiedades*.
- *CantidadCombustible*: cambie *Tamaño* a 6 y *Decimales* a 3 (muchos surtidores miden el combustible en milésimas).
- *Cuentakilómetros*: cambie *Tamaño* a 10 y *Decimales* a 1.
- *CosteCombustible*: cambie *Tamaño* a 5 y *Decimales* a 2. Pulse *Ejemplo de formato.* Esto abre la ventana *Formato de campo*. Seleccione *Moneda* como categoría y su moneda como *Formato*. Mi moneda tiene dos decimales. Seleccione la apropiada para su caso.
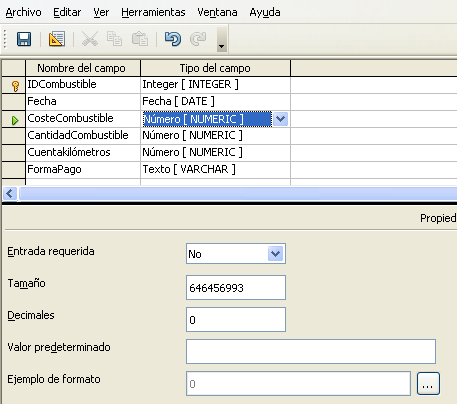
1. Descripción puede ser cualquier cosa, o puede dejarse en blanco.
2. Para guardar y cerrar la tabla seleccione **Archivo → Guardar**. Llame a la tabla *Combustible*. Cierre la tabla *Combustible*.
Siga los mismos pasos para crear la tabla *Vacaciones*. Los campos y su tipo se indican en la siguiente imagen. Asegúrese de que el campo *Fecha* sea la clave principal antes de cerrar. Guarde la tabla con el nombre *Vacaciones* y ciérrela.
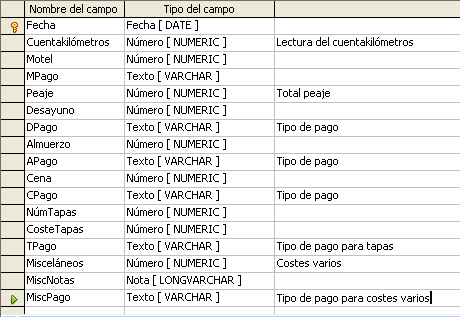
## Crear tablas para los cuadros de lista
Si se puede usar la misma información en varios campos, intente diseñar una tabla para cada tipo de información. Cada tabla contendrá dos campos: el campo de información y el *ID*, en ese orden.
**Precaución**: **Debe** crear estas tablas con el campo de información en **primer lugar** y el campo ID en **último lugar**. Si no lo hace así se producirán resultados incorrectos. Para la tabla de pagos he usado Nombre e ID como campos, con *Dan*, *Kevin* y *Efectivo* en los datos de Nombre. Los datos correspondientes a ID son *0, 1, 2*. Si el campo Nombre se muestra primero en la tabla, aparecerá uno de los tres nombres en el campo pago de la tabla Combustible. Si el campo ID se muestra primero, en el campo de pago aparecerán *1, 2* o *3.*
1. Siga las instrucciones vistas en “Crear tablas en la vista de diseño”. En la tabla, los dos campos pueden ser *Tipo* e *IDPago*. En las propiedades del campo establezca *Valor automático* a **Sí** en el campo *IDPago*. Establezca el campo *IDPago* como *Llave principal.*
2. Guarde la tabla con el nombre *Tipo pago*.
![]()[](https://libros.catedu.es/uploads/images/gallery/2023-01/cuadrosdelista.png)
**Nota** Si tiene que crear varias tablas con los mismos campos, diseñe una tabla y cree las demás mediante [copiar y pegar](https://raw.githubusercontent.com/catedu/libreOffice-la-suite-ofimatica-libre/master/crear_una_tabla_copiando_una_tabla_existente.html).
## Añadir datos en la vista de edición
En la vista de edición no es necesario un formulario. En su lugar, añada los datos directamente en la tabla. En este ejemplo uso los nombres de dos personas con tarjeta bancaria y Efectivo para pagos en efectivo.
1. En la ventana principal de la base de datos, pulse el icono *Tablas.* En la vista de edición pulse con el botón derecho del ratón en la tabla *Tipo Pago* y seleccione **Abrir** en el menú emergente.
2. Introduzca *Dan* en la columna Tipo de la primera fila. Pulse la tecla *Tabulador* para moverse a la segunda columna. Fíjese que el valor de *IDPago* para esta fila cambia de <Campo automático> a 0.
3. Introduzca *Kevin* en la segunda fila. El *IDPago* cambia a 1.
4. Introduzca *Efectivo* en la tercera fila. El *IDPago* cambia a 2.
5. Guarde y cierre la ventana de la tabla.
**Sugerencia**: Puede usar la tecla *Enter* para moverse de campo en campo, o puede usar la tecla *flecha abajo* para moverse de fila en fila.
# Definir relaciones
Ahora que hemos creado las tablas, ¿cuál son las relaciones entre ellas? Es el momento de definirlas, basándonos en las preguntas y respuesta del principio.
Cuando estamos de vacaciones, queremos introducir todos los gastos de una sola vez cada día. La mayoría de estos gastos están en la tabla Vacaciones, pero el combustible que gastamos no lo está. Por eso relacionaremos estas dos tablas usando el campo Fecha. Puesto que la tabla Combustible puede tener más de una entrada por fecha, esta relación entre las tablas Vacaciones y Combustible es una relación uno a muchos (se designa 1:n).
La tabla Vacaciones también contiene varios campos para el tipo de pago usado. Por cada campo de tipo de pago hay sólo una entrada de la tabla Tipo Pago. Esta es una relación uno a uno: un campo en una tabla con un campo de la otra tabla (se designa 1:1). Hay otras tablas que también contienen campos del tipo de pago. La relación entre los campos de esas tablas y Tipo Pago es también una relación 1:1.
Puesto que la tabla Tipo Pago solamente proporciona un lista estática, no necesitamos definir una relación entre la tabla Tipo Pago y los campos de las otras tablas que usan las entradas de la tabla Tipo Pago. Esto se hará cuando creemos los formularios.
Las tablas Combustible y Mantenimiento realmente no tienen ninguna relación aunque tengan campos similares: Fecha y Cuentakilómetros.
**Sugerencia**: A medida que cree sus propias bases de datos, también tendrá que determinar en qué y cómo están relacionadas las tablas.
1. Para empezar a definir relaciones elija **Herramientas → Relaciones**.
2. En el diálogo Añadir tablas, use uno de los siguientes métodos para añadir una tabla a la ventana Diseño de relaciones:
- Haga doble clic sobre el nombre de la tabla. En nuestro caso, hágalo en las tablas *Vacaciones* y *Combustible*.
- O pulse en el nombre de la tabla y luego **Añadir** para cada una de las tablas.
3. Haga clic en **Cerrar** para cerrar el diálogo cuando haya añadido las tablas que desee.
4. Puede definir la relación entre las tablas Vacaciones y Combustible de dos modos:
- Seleccione y arrastre el campo *Fecha* en la tabla *Combustible* hasta el campo *Fecha* en la tabla *Vacaciones*. Cuando suelte el botón del ratón, se formará una línea de conexión entre los dos campos.
[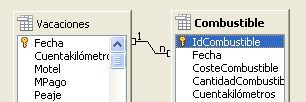](https://libros.catedu.es/uploads/images/gallery/2023-01/relaciones.png)
- O haga clic sobre el icono Nueva relación [](https://libros.catedu.es/uploads/images/gallery/2023-01/susimage.png). Esto abrirá la ventana Relaciones. Nuestras dos tablas aparecerán en la sección Tablas implicadas.
- En la sección *Campos implicados*, pulse la lista desplegable que se encuentra bajo la etiqueta *Combustible.*
- Seleccione *Fecha* en la lista de la tabla *Combustible*.
- Haga clic sobre la celda que se encuentra a la derecha de esta lista desplegable. Esto abrirá una lista desplegable para la tabla Vacaciones.
- Seleccione *Fecha* en la lista de la tabla Vacaciones. Ahora todo debería parecerse a lo mostrado en la Figura 10.
- Pulse **Aceptar**.
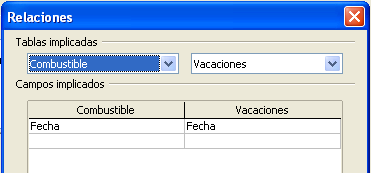
1. Modificar las *Opciones de actualización* y *Opciones de eliminación* de la ventana Relaciones.
a) Haga clic con el botón secundario sobre la línea que conecta los campos Fecha de las dos tablas para abrir el menú contextual.
b) Seleccione **Editar** para abrir el diálogo Relaciones.
c) Seleccione **Actualizar cascada**.
d) Seleccione **Eliminar cascada**.
e) Pulse **Aceptar** para cerrar la ventana Relaciones y seleccione **Archivo → Guardar** para guardar la ventana Diseño de relaciones.
Aunque estas opciones no son estrictamente necesarias, sirven de ayuda. Tenerlas seleccionadas permite actualizar una tabla que tenga una relación definida con otra tabla, así como eliminar un campo de una tabla.
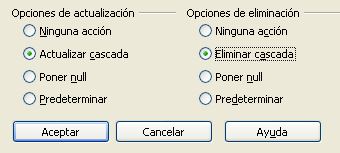
# Crear un formulario de base de datos
Las bases de datos se usan para almacenar datos. Pero, ¿cómo se añaden los datos a la base de datos? Para eso se usan los formularios. En el lenguaje de bases de datos, un formulario es una interfaz para introducir y editar datos.
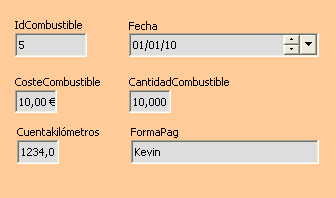 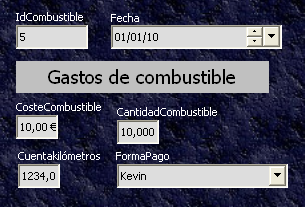
Un formulario simple consiste en una serie de campos de una tabla. Otros formularios más complejos pueden contener muchas más cosas, incluyendo texto adicional, gráficos, cajas de selección y muchos otros elementos.
# Usar el asistente para crear un formulario
Usaremos el Asistente para formularios para crear un formulario Vacaciones, el cuál contendrá un formulario y un subformulario.
En la ventana principal de la base de datos pulse el icono **Formularios** en la columna de la izquierda. En la lista de tareas, haga doble clic en **Usar el asistente para crear formulario** para abrir el Asistente para formularios. Los formularios simples necesitan solo algunos de estos pasos, mientras que los formularios más complejos puede que usen todos.
**Paso 1: seleccione campos.**
1. En *Tabla o consulta* seleccione Tabla: Vacaciones. La sección *Campos disponibles* muestra una lista de los campos de la tabla Vacaciones*.*
2. Pulse la doble flecha de la derecha para mover todos los campos hacia la lista *Campos del formulario*. Haga clic en **Siguiente.**
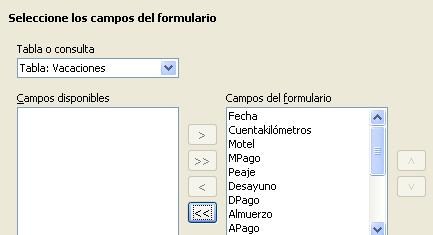
**Paso 2: configurar un subformulario.**
Dado que ya hemos creado una relación entre las tablas Combustible y Vacaciones, usaremos esa relación. Si no se hubieran definido relaciones se podría hacer en el paso 4.
1. Haga clic en la caja etiquetada *Agregar subformulario.*
2. Pulse en *Subformulario basado en relación existente.*
3. El campo Combustible aparece en la lista de relaciones para agregar, así que pulse en el nombre para resaltarlo. Haga clic en **Siguiente**.
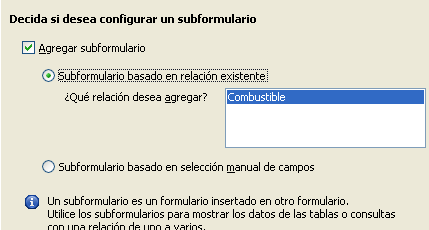
**Paso 3: añadir campos a un subformulario.**
Este paso es exactamente igual que el paso 1. La única diferencia es que en el subformulario no se usan todos los campos.
1. Combustible aparece preseleccionado en *Tabla o consulta.*
2. Utilice el botón **>>** para mover todos los campos a la derecha.
3. Pulse en el campo IdCombustible para resaltarlo.
4. Utilice el botón **<** para mover el campo IdCombustible hacia la izquierda.
5. Pulse **Siguiente**.
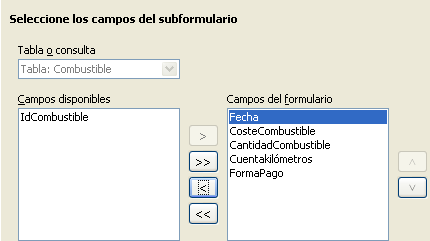
**Paso 4: obtener campos combinados.**
Este paso es para tablas o consultas en las que no se ha definido una relación. Como nosotros ya habíamos definido la relación, el asistente ignora este paso.
**Nota**: Es posible crear una relación entre dos tablas basada en más de un par de campos..
**Precaución**: Cuando se seleccionan un par de campos de dos tablas para usarlos en una relación, éstos tienen que ser del mismo tipo. Por eso utilizamos el campo Fecha de ambas tablas: ambos son del tipo Fecha\[DATE\].
Independientemente de que se seleccione uno, dos o más pares de campos de dos tablas para la relación, es necesario que cumplan algunos requisitos para que el formulario funcione.
- Ningún campo del subformulario debe ser la clave primaria de su tabla (no se puede usar IDCombustible).
- Cada par de campos combinado debe ser del mismo tipo.
- Uno de los campos del formulario principal debe ser la clave primaria (se debe usar Fecha).
**Paso 5: organizar los campos de control.**Cada control en un formulario consiste en dos partes: etiqueta y campo. En este paso de la creación del formulario se determina dónde se colocan las etiquetas en relación con los campos. Las cuatro posibilidades, de izquierda a derecha son En columnas–Etiquetas a la izquierda, En columnas–Etiquetas arriba, Como hoja de datos y En bloques-Etiquetas arriba.
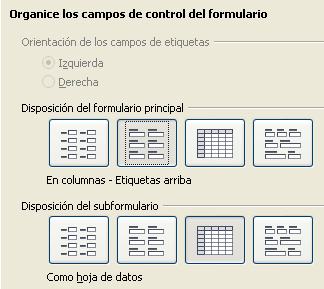
1. Disposición del formulario principal: pulse el segundo icono (*En columnas – Etiquetas arriba*). Las etiquetas se colocarán encima de sus campos
2. Disposición del subformulario. Pulse el tercer icono *Como hoja de datos* (las etiquetas son las cabeceras de columna y los datos de los campos están en formato de hoja de cálculo). Pulse **Siguiente**.
**Paso 6: control de los datos introducidos.**
A menos que necesite activar alguna de estas opciones, acepte los ajustes por defecto. Haga clic en **Siguiente**.
**Paso 7: aplicar estilos.**
1. Seleccione el color que desee en la lista *Aplicar estilos* (He elegido el beige, que es Naranja 4 en la Tabla de colores).
2. Seleccione el borde de campo que prefiera (He elegido 3D. Quizá usted podría experimentar con los diferentes ajustes posibles).
3. Pulse **Siguiente**.
**Paso 8:** **establezca un nombre.**
1. Introduzca el nombre para el formulario. En este caso, es Combustible.
2. Pulse *Modificar el* formulario.
3. Haga clic en **Finalizar**. El formulario se abre en modo de Edición.
# Modificar un formulario
Vamos a mover los controles a lugares diferentes en el formulario y a cambiar el fondo por una imagen. También modificaremos la etiqueta del campo FormaPago y también cambiaremos el campo a cuadro de lista.
Primero tenemos que decidir qué es lo que vamos a cambiar. La explicación seguirá este esquema de los diez puntos que planeamos cambiar.
1. Proporcionar la funcionalidad de lista desplegable para el campo Fecha del formulario principal y alargarlo para que muestre el día de la semana, el día, el mes y el año.
2. Acortar la longitud de los campos de pago (todos los campos que contienen la palabra Pago).
3. Colocar los controles en grupos: comida, subformulario de combustible y misceláneos.
4. Cambiar las palabras de algunas etiquetas. Algunas palabras se convertirán en dos. Si es posible, use algunas abreviaturas (misc. por misceláneos).
5. Cambiar la longitud de varios campos y etiquetas. Solamente algunos campos tienen una longitud aceptable, pero para conseguir mejor aspecto, también se la modificaremos.
6. Sustituir todos los campos cuya etiqueta termine en *Pago* por un cuadro de lista que contenga las entradas de la tabla Tipo pago.
7. Aumentar verticalmente el tamaño del campo Notas, añadirle una barra deslizante y moverlo.
8. Hacer cambios en las columnas Fecha y FormaPago del subformulario de modo similar a los cambios realizados en el formulario principal.
9. Añadir encabezados a cada grupo del formulario principal.
10. Cambiar el fondo por una imagen, para luego modificar algunas etiquetas para que se puedan leer claramente. Cambiar el color del tipo de letra (fuente) de las cabeceras.
Vamos a ver ahora algunos métodos que usaremos en estos pasos. Los controles en el formulario principal están formados por un campo y su etiqueta. Unas veces querremos trabajar con el control completo, otras sólo con la etiqueta o con el campo, y otras, con un grupo de controles.
- Al pulsar un campo o una etiqueta, el control completo queda seleccionado. Aparece un borde alrededor del control con ocho puntos de control verde. Ahora puede arrastrarlo a donde quiera.
[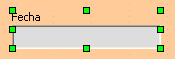](https://libros.catedu.es/uploads/images/gallery/2023-01/Pcaimage.png)
- Al hacer clic sobre una etiqueta manteniendo pulsada la tecla *Control*, sólo se selecciona la etiqueta o el campo (Figura 18). Puede pulsar la tecla *Tab* para cambiar la selección del campo a la etiqueta o de la etiqueta al campo.
[](https://libros.catedu.es/uploads/images/gallery/2023-01/fwlimage.png)
- Mover un grupo de controles es casi tan fácil como mover uno solo.
- Pulse el punto de control superior izquierdo de los campos que desea mover para seleccionarlo.
- Mueva el cursor un poco por encima y a la izquierda del campo seleccionado.
- Arrastre el cursor hasta la parte inferior derecha del grupo de controles y suelte el botón del ratón.
A medida que arrastre el cursor, un rectángulo con borde de líneas indicará qué partes están incluidas en la selección. Asegúrese de que es lo suficientemente grande como para incluir totalmente todos los controles.
Cuando suelte el botón del ratón, aparecerá alrededor de los controles seleccionados un borde con los puntos de control verdes.
[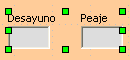](https://libros.catedu.es/uploads/images/gallery/2023-01/gWqimage.png)
Mueva el cursor por encima de uno de los campos. El puntero cambiará a un icono de arrastrar. Mueva el grupo de controles a donde quiera.
**Sugerencia:** Al cambiar el tamaño o mover un control, debería seleccionar dos propiedades de la barra de herramientas Diseño de formulario: *Usar cuadrícula* y *Guías al desplazar*. Podrá alinear los controles mejor y las líneas guía de lo que está moviendo se moverán a medida que mueva el cursor. Debería tener también las dos reglas activas (**Ver → Regla**).
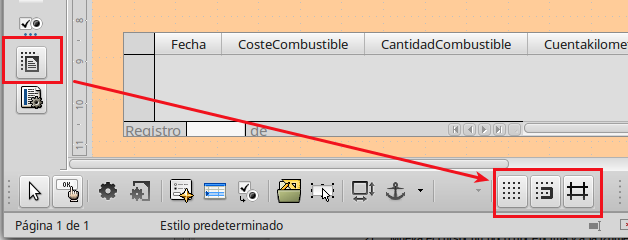
## Paso 1: cambiar el campo Fecha
1. Haga clic sobre el campo Fecha mientras mantiene pulsada la tecla *Control* para seleccionarlo.
2. Mueva el cursor sobre el punto de control verde central del lado derecho. El cursor cambiará a la forma de una doble flecha.
3. Mantenga pulsado el ratón mientras arrastra el cursor hacia la derecha hasta que la longitud sea de 6 cm. La línea vertical de puntos queda alineada con el 6. Suelte el botón del ratón.
4. Pulse el icono Control ![]()[ ](https://libros.catedu.es/uploads/images/gallery/2023-01/YD8image.png)de la barra de herramientas Controles de formulario. Aparecerá la ventana Propiedades: Campo de fecha. Cada línea contiene una propiedad del campo.

- Desplácese hasta *Formato de fecha*. Verá una lista desplegable con el valor predeterminado *Estándar (corto)*. Pulse para desplegar la lista y seleccione *Estándar (largo)*.
- Desplácese hasta *Desplegable* y haga clic. Se abrirá otra lista desplegable cuyo valor predeterminado es *No*. Seleccione *Sí*.
**Sugerencia**: Para ver el aspecto del campo Fecha, pulse el icono **Modo diseño On/Off** (el segundo icono por la izquierda en la imagen). Puede hacer esto en cualquier momento para ver el formulario con los cambios que haya realizado.
## Paso 2: reducir el ancho de algunos campos
Todos los campos cuya etiqueta contenga la palabra Pago son demasiado anchos. Hace falta estrecharlos antes de mover el control.
1. Pulse y mantenga la tecla *Control* en el campo APago. [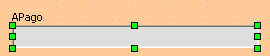](https://libros.catedu.es/uploads/images/gallery/2023-01/IEKimage.png)
![]()
2. Mueva el cursor sobre el punto de control central de la derecha. El cursor se convertirá en una flecha doble.
3. Arrastre el cursor hasta que el campo tenga 2,5 cm de ancho.
**Sugerencia**
Si ha seleccionado los iconos *Usar cuadrícula* y *Guías al desplazar* en la barra de herramientas Diseño de formulario, verá el tamaño del campo a medida que lo acorte.
1. Repita estos pasos para acortar los siguientes campos: TPago, DPago, CPago, MPago y MiscPago.
## Paso 3: mover los controles para agruparlos por categorías
Queremos que los controles aparezcan como en la imagen.
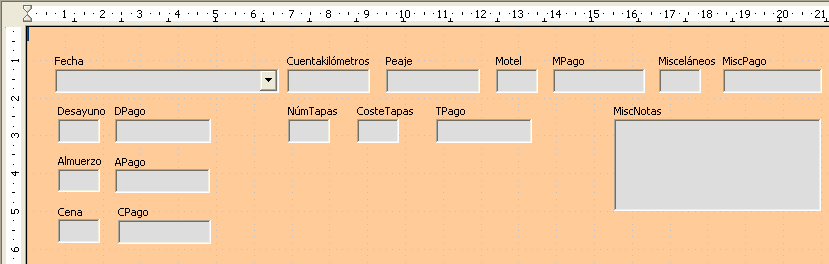
1. Pulse en el primer control que quiera mover. Alrededor del control aparece un borde con ocho puntos de control verdes.
2. Mueva el cursor sobre la etiqueta o el campo del control. El cursor cambia a la forma de icono de arrastrar.
3. Arrastre el control y suéltelo donde quiera.
**Precaución**
No pulse la tecla *Control* mientras mueve un campo, ya que sólo moverá el campo o la etiqueta, pero no ambos a la vez. Para mover ambos pulse una vez y arrástrelos al punto deseado.
1. Utilice el mismo procedimiento para mover el resto de los controles a su sitio.
## Paso 4 cambiar el texto de las etiquetas
Los nombres de los campos suelen estar compuestos por una sola palabra. Sin embargo, las etiquetas de un campo de un formulario pueden tener más de una palabra, por lo que las modificaremos editando su texto.
**Nota** El asistente para tablas en Base sugiere nombres de campos de una sola palabra formada por la composición de dos términos independientes. Los nombres de las tablas a veces también se construyen de ese modo. De cualquier forma usted puede usar varias palabras en el nombre de un campo, en una etiqueta o en una tabla. Eso es lo que haremos cuando creemos unos cuadros de lista para cada control *tipo de pago.*
1. Mantenga pulsada la tecla *Control* y haga clic sobre la etiqueta NúmTapas. Después, elija una de estas acciones:
2. Pulse con el botón derecho del ratón y seleccione **Campo de control** en el menú contextual.
3. O pulse el icono Control en la barra de herramientas Controles de formulario [](https://libros.catedu.es/uploads/images/gallery/2023-01/YD8image.png) ![]()
4. El diálogo que aparece tiene la etiqueta *Propiedades: Campo de etiqueta* y contiene todas las propiedades de la etiqueta seleccionada.
5. En el campo Título edite el contenido y cámbielo a Núm. Tapas.
6. Cierre el diálogo de Propiedades.
7. Utilice el mismo procedimiento para cambiar también las siguientes etiquetas: DPago por Pago, APago por Pago, CPago por Pago, Misceláneos por Misc., CosteTapas por Coste Tapas, MPago por Pago, MiscPago por Misc. Pago, MiscNotas por Misc. Notas.
**Sugerencia**: Puede modificar todos los campos de la lista de la ventana Propiedades. Por ejemplo, si cambia la alineación de izquierda a centro, las palabras que haya se centran en la etiqueta. Cuando tenga tiempo, quizá quiera experimentar con las diferentes propiedades simplemente para ver los resultados que obtiene.
## Paso 5: cambiar el ancho de las etiquetas y de los campos
Queremos que los siguientes controles tengan 2 cm de ancho: Desayuno, Almuerzo, Cena, Cuentakilómetros, Núm. Tapas, Peaje, Coste Tapas, Motel y Misc. En el paso 2 se modificaron todos los campos de pago, pero necesitamos cambiar el tamaño del campo Misc. Pago a 3 cm.
1. Pulse con el botón derecho en Desayuno y seleccione **Posición y tamaño**. En la ventana Posición y tamaño, cambie Ancho a 2 cm.
2. Repita esto mismo para los otros campos mencionados, usando 3 cm para Misc. Pago.
**Precaución**: Al cambiar la posición o tamaño de un control completo, use el diálogo Posición y tamaño o el método de arrastrar y soltar.
Cuando trabaje con el campo o con la etiqueta (pero no con los dos al mismo tiempo), puede usar el diálogo Propiedades para hacer estos cambios si necesita precisión. Sin embargo, tiene que tener cuidado de no seleccionar accidentalmente el control entero si va a usar el diálogo Propiedades ya que aplicaría exactamente los mismos valores para la etiqueta y para el campo. Por ejemplo, si introduce los valores para una nueva posición, tanto el campo como la etiqueta se moverán exactamente a la misma posición y el campo estará encima de la etiqueta. Entonces tendrá que mover cada uno de ellos a su posición correcta.
**Nota**: Para abrir la ventana Propiedades, pulse con el botón derecho sobre un control y seleccione **Control** en el menú contextual. O puede pulsar el icono Control de la barra de herramientas *Controles de formulario*. Tenga cuidado y use *Control+Z* para deshacer los errores que haya podido cometer.
## Paso 6: sustituir campos con otros campos
Queremos sustituir el campo TipoPago por una Lista desplegable. De este modo podemos escoger el tipo de pago de la tabla Tipo Pago en vez de tener que escribirlo manualmente. En mi caso cada tipo de pago comienza por una letra diferente. Si yo escribo la primera letra del tipo de pago, el resto de la palabra aparece automáticamente. Entonces puedo cambiar al campo siguiente.
1. Mantenga pulsada la tecla *Control* mientras hace clic sobre el campo Pago de Desayuno. Los puntos de control verde aparecen alrededor del campo pero no alrededor de la etiqueta.
[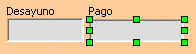](https://libros.catedu.es/uploads/images/gallery/2023-01/Wdcimage.png)
1. Pulse con el botón derecho dentro de los puntos de control verdes y seleccione **Reemplazar por → Campo combinado.**
2. Pulse el icono Control en la barra de herramientas Controles de formulario para abrir la ventana Propiedades: Campo combinado.
3. En la pestaña General, desplácese hacia abajo hasta seleccionar Desplegable y cambie el valor *No* por *Sí*. <
4. Pulse sobre la pestaña Datos.
- *Tipo de contenido de lista* es una lista desplegable. Cámbielo a *Sql.*
- En *Contenido de lista* escriba **exactamente** lo siguiente: SELECT "Tipo" "Tipo" FROM "Tipo pago"
**Nota:** Lo que acaba de escribir se llama un comando SQL. Las palabras *SELECT* y *FROM* están escritas en mayúsculas porque son comandos. Cuando se usa el comando *SELECT* se requiere un nombre de campo entre comillas y el alias del campo, también entre comillas. En este caso el campo y su alias son iguales. El comando *FROM* requiere el nombre de la tabla que contiene el campo. No es necesario poner comillas en nombres de tabla de una sola palabra, pero hay que ponerlas si el nombre tiene más de una palabra.
- Repita estos pasos para los campos pago de Almuerzo, Cena, Motel, Tapas y Misc. El formulario debería quedar como se ve en la Figura 27, una vez colocados los controles. También se ve cómo queda el control Nota con los cambios que explicaremos en el paso siguiente.
- Cierre la ventana Propiedades.
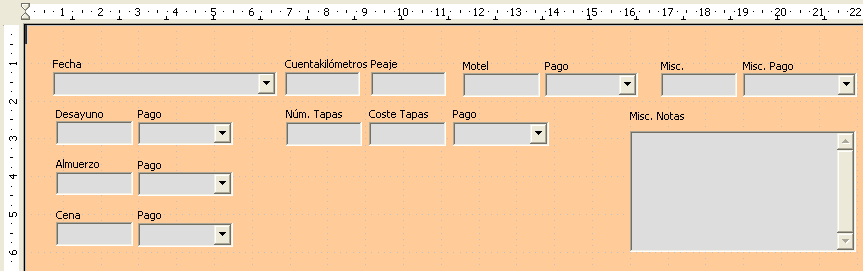
## Paso 7: cambiar el campo Misc. Notas
Queremos que el control Misc. Notas, que es un campo de tipo memo, tenga una barra de desplazamiento vertical, para tener espacio adicional para el texto si lo deseamos.
1. Mantenga pulsada la tecla *Control* y haga clic sobre el campo *Misc. Notas* . Los puntos de control verdes rodearán el campo pero no su etiqueta.
2. Pulse sobre el icono **Control** para abrir la ventana Propiedades.
3. Desplácese hasta la configuración de *Barras de desplazamiento.* Cambie el valor de *Ninguna* a *Vertical* en el cuadro combinado. El valor *Tipo de texto* debería esta en *Múltiples líneas*.
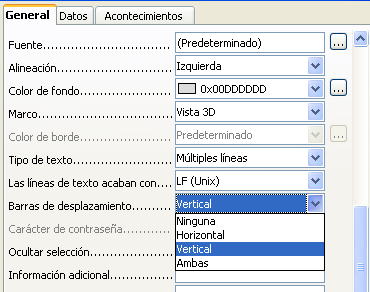
1. Cierre la ventana Propiedades.
2. Agrande el campo Misc. Notas moviendo el cursor sobre el punto de control central en la parte inferior del campo y arrastrándolo hacia abajo hasta que su tamaño sea de 4 cm.
## Paso 8: cambiar las etiquetas y los campos en el subformulario
El subformulario está situado en la parte inferior del formulario. Queremos ensanchar la columna Fecha, cambiar el campo en la columna FormaPago a un Campo combinado y cambiar la etiqueta de la columna FormaPago a dos palabras.
Mueva el cursor sobre la línea divisoria entre las columnas Fecha y CosteCombustible para ensanchar la columna Fecha. Cuando el cursor cambie, pulse y arrástrelo para mover la línea divisoria a la derecha.
Para cambiar la columna FormaPago:
1. Haga clic con el botón secundario en la etiqueta FormaPago y en el menú seleccione **Reemplazar por → Campo combinado**.
2. Vuelva a hacer clic con el botón secundario sobre la etiqueta FormaPago para abrir el menú y seleccione **Columna** para abrir la ventana .
3. En la caja Título, cambie FormaPago a Forma Pago.
4. Pulse la pestaña **Datos**.
5. En el campo *Tipo del contenido de lista*, seleccione *Sql*.
6. Escriba exactamente lo siguiente:
```
SELECT "Tipo", "Tipo" FROM "Tipo pago"
```
7. Cierre la ventana Propiedades.
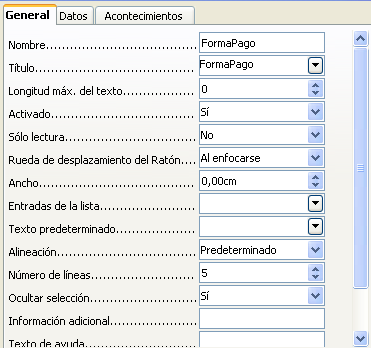
## Paso 9: añadir encabezados a los grupos
Este paso es más fácil de hacer si tiene visibles los marcadores de fin de párrafo. Seleccione **Ver → Caracteres no imprimibles** para mostrarlos.
- Asegúrese de que el cursor está en la esquina superior izquierda. Si no, pulse esa esquina para moverlo.
- Pulse la tecla *Enter* para mover el cursor hacia abajo hasta el espacio entre los campos Fecha y Desayuno.
- En el campo combinado *Cambiar estilo* cambie *Predeterminado* por *Encabezado 2*.
[](https://libros.catedu.es/uploads/images/gallery/2023-01/zCVimage.png)
- Utilice la barra espaciadora para mover el cursor a donde desee que comience el encabezado.
- Escriba el encabezado *Comidas*.
- Use la barra espaciadora para mover el cursor al centro del área tapas.
- Escriba el encabezado *Tapas*.
- Utilice la tecla *Enter* para mover el cursor entre el control Cena y el subformulario.
- Utilice la barra espaciadora para mover el cursor al centro del formulario.
- Escriba *Datos de combustible*.
**Nota:**Si sabe cómo usar estilos, puede abrir la ventana Estilo y formato pulsando la tecla *F11*. Al hacer clic con el botón secundario sobre Encabezado 2, se puede modificar el aspecto de los tres encabezados.
## Paso 10: cambiar el fondo del formulario
El fondo del formulario puede ser un color o un gráfico (imagen). Puede usar cualquier color de la Tabla de colores en **Herramientas → Opciones → LibreOffice → Colores**. Si sabe cómo crear colores personalizados, puede usarlos. También puede utilizar una imagen como fondo.
Si elige un fondo oscuro, puede necesitar cambiar muchas de las etiquetas y encabezados para que puedan verse.
- Seleccione las etiquetas de la fila superior de controles.
- Mantenga pulsada la tecla *Control* y haga clic en la etiqueta Fecha.
- Mientras mantiene pulsadas las teclas *Mayúsculas y Control*, haga clic en el resto de las etiquetas de la fila superior. El borde va aumentando hacia la derecha hasta que incluye todas las etiquetas.
![]()[](https://libros.catedu.es/uploads/images/gallery/2023-01/0JNimage.png)
- Pulse el icono **Control** en la barra de herramientas Diseño de formulario para abrir el diálogo Propiedades.
- Cambie la selección *Color de fondo* de *Predeterminado* a *Turquesa claro*. Cierre el diálogo Propiedades.
- Seleccione las otras etiquetas del mismo modo y cambie su color de fondo.
- Para cambiar el color del tipo de letra (fuente) de los encabezados:
- Abra Estilo y formatos usando la tecla *F11*. Asegúrese de que está seleccionado el icono Párrafo en el extremo izquierdo de los iconos de la imagen.
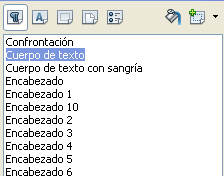
a) Pulse con el botón derecho en el estilo Encabezado 2 para abrir el menú contextual y elija **Modificar** en este menú.
b) En la ventana *Estilo de párrafo: Encabezado 2* pulse la pestaña **Efectos de fuente**. Cambie *Color de la fuente* de *Automático* a *Turquesa claro*.
c) Pulse **Aceptar** para cerrar la ventana.
**Sugerencia:** A veces puede ser muy útil aprender a usar los estilos. Mediante el uso de estilos hemos cambiado el color del tipo de letra (fuente) de los tres encabezados al mismo tiempo. Hay otros métodos para cambiar el color, pero requieren repetir el mismo paso para cada uno de los encabezados.
Para añadir un gráfico de fondo:
a) Pulse en el fondo con el botón derecho del ratón y seleccione **Página** en el menú contextual.
b) En la ventana Estilo de página, pulse la pestaña Área o Fondo, cambie de *Color* a *Gráfico* o **Mapa de bits** en la lista desplegable *Relleno.*
c) Haga clic en Importar imagen para buscar y seleccionar el archivo gráfico que quiera usar y pulse **Aceptar**.
d) El formulario debería parecerse al de la siguiente imagen.
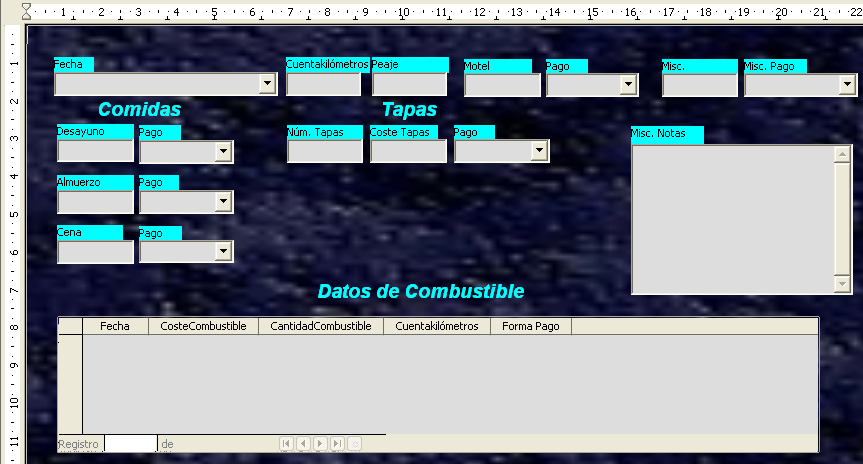
## Paso 11: cambiar el orden de tabulación
La tecla *Tabulador* mueve el cursor de un campo a otro. Esto es mucho más fácil que pulsar en cada campo para introducir los datos. También nos permite agrupar nuestros gastos en áreas antes de comenzar a introducir datos. Por ejemplo, todos nuestros recibos de comidas pueden agruparse, así como nuestras tapas y nuestros gastos en combustible.
- Mantenga pulsada la tecla\* Control\* y haga clic en el campo fecha.
- Asegúrate de que está visible la barra de herramientas Controles de formulario para abrir la barra de herramientas Diseño de formulario. Si no lo está seleccione \*\*Ver → Barras de herramientas → Diseño de formulario\*\* para abrirla.
- Pulse el icono Secuencia de activación (rodeado en rojo).
Asegúrate de que está visible la barra de herramientas Controles de formulario para abrir la barra de herramientas Diseño de formulario. Si no lo está seleccione **Ver → Barras de herramientas → Diseño de formulario** para abrirla.

- Reorganice los campos en la ventana Orden de tabuladores.
- Busque fmtMisceláneos y púlselo.
- Pulse el botón \*\*Desplazar hacia arriba\*\* hasta que esté justo debajo de fmtPeaje.
- Repita los pasos para poner los campos en el mismo orden que se muestra en la figura Figura 35. Pulse \*\*Aceptar\*\*.
Pulse el botón **Desplazar hacia arriba** hasta que esté justo debajo de fmtPeaje.
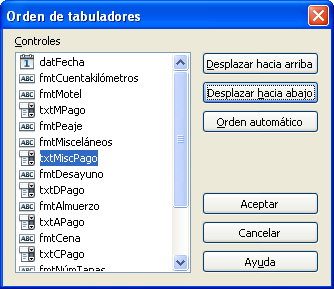
- Guarde y cierre el formulario.
- Guarde la base de datos.
Guarde la base de datos.
# Acceder a otras bases de datos
LibreOffice permite acceder a otras bases de datos y enlazarlas en documentos de LibreOffice. Por ejemplo, combinar correspondencia enlaza un documento que contiene una lista de nombres y direcciones con una carta, generando una copia de la carta para cada entrada.
Para acceder a una fuente de datos que no es un archivo \*.odb:
1. **Archivo → Nuevo → Base de datos** abre la ventana *Asistente para bases de datos*.
2. Seleccione **Conectar con una base de datos existente**. Pulse la flecha del campo *Tipo de base de datos* y seleccione el tipo de base de datos en el cuadro combinado. Pulse **Siguiente**.
3. Pulse *Examinar* y seleccione la base de datos. Haga clic en **Siguiente**.
4. Acepte las opciones predeterminadas: *Sí, registrar la base de datos* y *Abrir la base de datos para editar*. Pulse **Finalizar**. Indique un nombre para la base de datos y guárdela donde desee.
# Acceder a una hoja de cálculo como fuente de datos
Acceder a una hoja de cálculo es similar a acceder a otras bases de datos:
1. Seleccione **Archivo → Nuevo → Base de datos**.
2. Seleccione *Conectar a una base de datos existente*. Seleccione *Hoja de cálculo* como *Tipo de base de datos*.
3. Pulse **Examinar** para localizar la hoja de cálculo a la que quiere acceder. Si la hoja de cálculo está protegida con una contraseña, marque la casilla *Se requiere una contraseña*. Pulse **Siguiente**.
4. Si la hoja de cálculo necesita un nombre de usuario, introdúzcalo. Si se requiere también una contraseña, escríbala. Marque *Recordar contraseña hasta el final de la sesión* si así lo desea. Pulse **Siguiente**.
**Nota**: Si usa este método de acceso a una hoja de cálculo, no puede cambiar nada en ella. Solamente puede ver el contenido de la hoja de cálculo, ejecutar consultas y crear informes basados en los datos que ya habían sido introducidos.Todos los cambios en la hoja de cálculo deben hacerse en la hoja misma, usando Calc. Después de modificar una hoja y guardarla podrá ver los cambios en la base de datos. Si crea y guarda una hoja adicional en la hoja de cálculo la base de datos tendrá un tabla nueva la próxima vez que acceda a ella.
# Registrar bases de datos \*.odb
Las bases de datos creadas por LibreOffice2.x o versiones posteriores están en formato *.odb (OpenDocument Base). Otros programas también pueden crear bases de datos en este formato. Registrar una base de datos* .odb es sencillo:
Seleccione **Herramientas → Opciones --> LibreOffice Base → Base de datos**.
Bajo *Bases de datos registradas* haga clic en **Nueva**.
Navegue hasta donde se encuentre la base de datos.
Asegúrese de que el nombre es el correcto.
Pulse **Aceptar**.
**Nota**: A veces, cuando se actualiza LibreOffice a una nueva versión, la lista de bases de datos registradas desaparece. Si esto ocurre, necesita hacer los pasos anteriores para registrar sus archivos de base de datos con la última versión de LibreOffice.
# Usar fuentes de datos en LibreOffice
Tras registrar una fuente de datos, bien sea una hoja de cálculo, un documento de texto, una base de datos externa u otra fuente de datos admitida, puede usarla en otro componente de LibreOffice, incluyendo Writer y Calc.
### Ver fuentes de datos
Abra un documento en Writer o Calc. Para ver las fuentes de datos disponibles, pulse *F4* o seleccione **Ver → Fuente de datos** en el menú. Esto nos mostrará una lista de bases de datos registradas, incluyendo Bibliography y cualquier otra base de datos registrada, como la base de datos Automovil creada anteriormente en este capítulo.
Para ver las bases de datos, pulse en el signo **+** o la flecha que hay a la izquierda de los nombres de la base de datos. Esto nos mostrará Tablas y Consultas. Pulse el signo **+** o flecha que hay junto a Tablas para ver las tablas existentes. Ahora pulse en una tabla para ver sus registros.
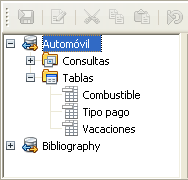
### Editar fuentes de datos
Algunas fuentes de datos pueden ser editadas en el diálogo Ver fuentes de datos. Las hojas de cálculo no se pueden editar. Un registro se puede modificar, añadir o eliminar.
Bajo los registros hay cinco botones pequeños. Los cuatro primeros se mueven hacia adelante o hacia atrás por los registros, o al principio y final de los mismos. El quinto botón, con una pequeña estrella, inserta un registro nuevo.
[](https://libros.catedu.es/uploads/images/gallery/2023-01/KqBimage.png)![]()
Para eliminar un registro, pulse con el botón derecho en la zona gris que hay a la izquierda de una fila para resaltarla y seleccione **Eliminar filas** para eliminar la fila seleccionada.
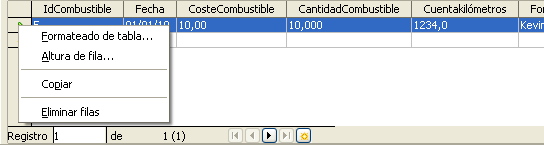
### Lanzar Base para trabajar en fuentes de datos
Puede lanzar LibreOffice Base en cualquier momento desde el panel Fuente de datos. Simplemente haga clic con el botón secundario en una base de datos o en el icono de la tabla o consulta, y seleccione **Editar archivo de la base de datos**. Una vez esté en Base, puede modificar, añadir o eliminar tablas, consultas, formularios o informes.
### Usar fuentes de datos en Writer y Calc
Se pueden colocar los datos de las tablas en la ventana Fuentes de datos en documentos de Writer y Calc. En Writer se pueden insertar valores de campos individuales o se puede crear una tabla completa en el documento de Writer. Un modo común de usar una fuente de datos es combinar correspondencia.
**Sugerencia:** Si se selecciona Herramientas → Asistente para combinar correspondencia o el icono Combinar correspondencia[ ](https://libros.catedu.es/uploads/images/gallery/2023-01/B7mimage.png) ![]()en el panel Fuentes de datos, se inicia el Asistente para combinar correspondencia para guiarle paso a paso y crear un documento de correspondencia combinada.
## Documentos de Writer
Para insertar un campo (columna) de una tabla abierta en la ventana Fuentes de datos en un documento de Writer pulse en el nombre del campo (el cuadrado gris en la parte superior) y, manteniendo el botón izquierdo del ratón presionado, arrastre el campo sobre el documento. En un documento de Writer aparecerá como <CAMPO> (donde <CAMPO> es el nombre del campo que ha arrastrado).
Por ejemplo, para introducir el coste de las comidas y quien las pagó en una fecha determinada de las vacaciones:
1. Abra la lista de fuentes de datos (*F4*) y seleccione la tabla Vacaciones en la base de datos Automóvil.
2. Use esta frase: “El día <fecha>, nuestro desayuno costó <cantidad>, que pagó <nombre>, nuestro almuerzo costó <cantidad> que pagó <nombre> y nuestra cena costó <cantidad> que pagó <nombre>”. Cada palabra entre "<>" aperecerá como resultado de arrastrar los campos como acabamos de ver.
3. Para sustituir (fecha), pulse en el nombre del campo Fecha, en la ventana Fuentes de datos, y arrástrelo a la derecha de la palabra *El*. El resultado: El día <Fecha>. Si tiene Marcas activado (**Ver → Marcas**), <Fecha> tendrá un fondo gris si no, no.
4. Para sustituir la primera (cantidad), pulse en el nombre del campo Desayuno y arrástrelo a la derecha de *nuestro desayuno costó*. Asegúrese de tener el espacio adecuado entre los nombres de los campos y las palabras anteriores y posteriores. Resultado: desayuno costó <Desayuno>.
5. Para reemplazar el primer (nombre), haga clic en el nombre de campo DPago y arrástrelo a la derecha de *pagado por*. Resultado: pagado por <DPago>.
6. Rellene el resto de los campos en la frase del mismo modo.
1. Utilice <Almuerzo> y <APago> para el segundo grupo de (cantidad) y (nombre) en la frase.
2. Utilice <Cena> y <CPago> para el tercer grupo de (cantidad) y (nombre) en la frase.
7. Resultado final: El día <Fecha>, nuestro desayuno costó <Desayuno> que pagó <DPago>, nuestro almuerzo costó <Almuerzo> que pago <APago> y nuestra cena costó <Cena> que pagó <CPago>.
8. Añada datos a los campos de la frase:
1. Pulse en el cuadro gris que hay a la izquierda de la fila de datos que desee añadir. Esa fila quedará resaltada de la misma forma que la segunda fila de la Figura 39.
2. Pulse el icono *Datos en campos* (marcado con un círculo). Esto rellenará los campos con los datos de la fila que eligió.
3. Pulse en otra fila y luego otra vez en el icono. Los datos de la frase cambiaran por los de esta fila de datos.
4. Guarde el documento si lo quiere usar como ejemplo más adelante.
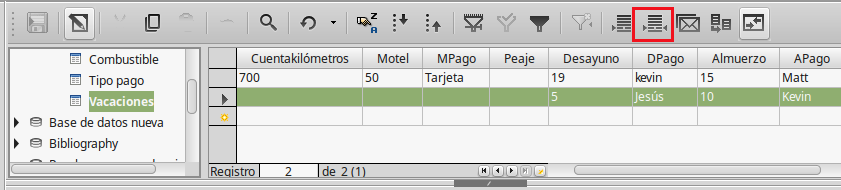
Añadir datos en formato de tabla es un poco más fácil y se hace en menos pasos. Algunos pasos son bastante similares.
1. Navegue hasta el lugar donde quiera colocar la tabla y haga clic en esa posición.
2. Cuando las filas no sean consecutivas, mantenga pulsada la tecla *Control* mientras hace clic en el cuadro gris situado a la izquierda de cada fila de datos que desea convertir en una fila de su tabla. Para seleccionar filas consecutivas, pulse en el cuadro gris situado a la izquierda de la fila superior y, mientras mantiene pulsada la tecla *Mayúsculas,* haga clic en la última fila deseada.
3. Pulse el icono Datos en texto ![]() [](https://libros.catedu.es/uploads/images/gallery/2023-01/77rimage.png) para abrir el diálogo Insertar columnas de la base de datos. El icono Datos en texto es el icono que está a la izquierda del icono Datos en campo de la imagen anterior.
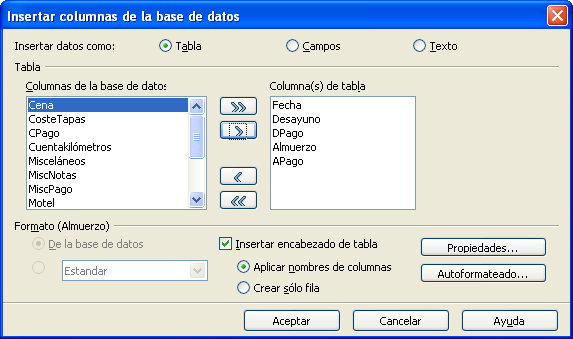
4. Mueva los campos que desee de la lista *Columnas de la base de datos* a la lista *Columna(s) de la tabla.*
- Para colocar los campos en orden, pulse en el campo y utilice la flecha simple para mover el campo en el orden deseado. Puede también limitar el número de campos no utilizando todos los campos disponibles.
- Si desea utilizar todos los campos utilice la flecha doble apuntando hacia la derecha para moverlos todos a la vez. El orden de los campos en la tabla que ha creado será el mismo que en la tabla de la fuente de datos.
- Para eliminar un único campo de la lista *Columna(s) de la tabla* pulse en el campo y use la flecha simple que apunta a la izquierda.
- Para volver a empezar pulse la flecha doble que apunta a la izquierda.
5. Seleccione las opciones para su tabla. Utilice las opciones por defecto como se muestra en la imagen anterior.
6. Pulse **Aceptar** y guarde el documento.
## Hoja de cálculo Calc
Hay dos formas de introducir datos en una hoja de cálculo Calc. Una introduce los datos en las celdas de la hoja de cálculo. La otra crea registros en la hoja de cálculo, como se ha hecho antes al crear un formulario en la base de datos. En una hoja de cálculo, puede acceder directamente a los datos de las celdas, pero solamente puede ver los datos en los registros creados en ella.
Para introducir datos directamente en la hoja de cálculo se usa el icono Datos en texto, tal como hicimos al crear una tabla en un documento de Writer. Pero hay diferencias en estos dos casos.
Los pasos son sencillos.
1. Haga clic en la celda de la hoja de cálculo que quiera que sea la celda superior izquierda, incluyendo los nombres de columna.
2. Utilice F4 para abrir la ventana Fuentes de datos y seleccione la tabla cuyos datos quiere usar.
3. Seleccione las filas de datos que desee añadir a la hoja de cálculo.
4. Haga clic el icono *Datos en texto* para insertar los datos en las celdas de la hoja de cálculo.
5. Guarde la hoja de cálculo.
Añadir registros a una hoja de cálculo es bastante fácil. Necesita tener la ventana *Fuentes de datos* abierta, su hoja de cálculo abierta y la tabla que quiere utilizar seleccionada.
1. Pulse en el cuadro gris que hay encima del nombre del campo para seleccionar el campo ID de la tabla.
2. Arrastre y suelte el cuadro del campo ID de la tabla donde quiera que aparezca el campo en la hoja.
3. Repita los pasos anteriores hasta que haya movido todos los campos que necesite a donde desee.
4. Indique un nombre para la hoja de cálculo y guárdela.
5. Pulse en una fila de la tabla de la ventana Fuente de datos.
6. Arrastre los datos del campo ID de la fila seleccionada sobre el campo ID en la hoja de cálculo. Se activará el icono Guardar.
7. Pulse el botón *Editar archivo* para hacer que la hoja de cálculo sea sólo para lectura. Haga clic en **Guardar** cuando se le pregunte si quiere guardar el archivo.
8. La ventana Fuente de datos se queda en blanco, los campos de la hoja de cálculo se rellenan con los datos de la fila seleccionada y aparece la barra de herramientas Navegación de formularios en la parte inferior de la hoja de cálculo.

9. Haga clic en las flechas de la barra de herramientas Navegación de formularios (en la figura, las flechas están marcadas en rojo) para ver los diferentes registros de la tabla. El número del cuadro cambia según lo hace el número de registro al pulsar una flecha. Los datos de los campos cambian según los datos que tenga ese número de registro en particular.
# Introducir datos en un formulario
Los *registros* se usan para organizar los datos que introducimos en un formulario. También organizan los datos que introducimos en un subformulario.
Cada tipo de campo permite un método diferente de introducir datos. En muchos, si no en todos los casos, se puede usar más de un método.
El primer paso para introducir datos en un formulario es abrirlo en la ventana principal de la base de datos.
1. Pulse el icono Formularios en la lista *Base de datos*.
2. Busque el nombre del formulario en la lista *Formularios* (Vacaciones)
3. Haga doble clic en el nombre del formulario.
La manera más rápida de introducir una fecha en el campo Fecha es pulsar la flecha que abre el calendario desplegable. A continuación, haga clic en el día deseado. Después pulse la tecla *Tabulador* para ir al campo Cuentakilómetros.
[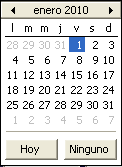](https://libros.catedu.es/uploads/images/gallery/2023-01/oJWimage.png)
Los campos Cuentakilómetros, Peaje y Motel son campos numéricos. Introduzca los datos directamente en ellos o use las flechas *arriba* y *abajo*. Cuando haya introducido los valores, use la tecla *Tabulador* para ir al campo siguiente.
- Al pulsar *flecha arriba*, se incrementa el valor, y al hacerlo sobre *flecha abajo,* se disminuye el valor en una unidad.
- Estas dos flechas solamente cambian los números que hay a la izquierda de la coma decimal.
- Los números que hay a la derecha del decimal deben cambiarse, borrándolos primero y luego escribiendo el valor deseado.
El campo Pago de Motel es una lista desplegable. Si, como en mi caso, todos los elementos de la lista comienzan por letras diferentes, al escribir la primera letra se selecciona el valor deseado.
- Si dos o más elementos de la lista comienzan por la misma letra, escribiendo la letra repetidamente se moverá cíclicamente a través de los elementos que comienzan por esa letra.
- Cuando la selección sea la correcta, utilice la tecla "Tabulador" para ir al campo Misc.
El resto de los campos del formulario principal son campos numéricos o listas desplegables, hasta que llegamos al campo Misc. Notas. Éste es un campo de texto. Escriba cualquier cosa que desee en este campo, como si fuera un simple editor de texto.
**Nota:** Puesto que la tecla *Tabulador* se usa para moverse entre campos, no se puede usar en un campo de texto. Todos los espacios deben hacerse con la *Barra espaciadora*. Por último, la tecla *Enter* sólo actúa como salto de línea para mover el cursor a la siguiente línea. A diferencia del movimiento entre campos que no son de texto, la tecla *Enter*, no funcionará igual desde un campo de texto. Use la tecla *Tabulador* en su lugar.Si no tuviéramos un subformulario para los datos de combustible, al pulsar la tecla *Tabulador* en el último campo, se guardarían todos los campos, se limpiarían y se pondría el formulario listo para introducir los datos en el segundo registro.
Puesto que tenemos un subformulario, la tecla *Tabulador* coloca el cursor en el primer campo Fecha del subformulario, con la fecha rellenada automáticamente para que coincida con el campo Fecha del formulario principal.
Los campos CosteCombustible, CantidadCombustible y Cuentakilómetros son campos numéricos. El campo FormaPago es una lista desplegable. Introduzca los datos como hizo en el formulario principal y utilice la tecla *Tabulador* para ir al campo siguiente.
Cuando utilice la tecla *Tabulador* para dejar el campo FormaPago, el cursor irá al campo Fecha de la siguiente línea e introducirá automáticamente la fecha. Ahora puede introducir el segundo conjunto de datos de combustible para este día.
Para moverse a otro registro cuando un formulario tiene un subformulario, pulse en cualquier campo del formulario principal. En este caso, pulse en el campo Fecha del formulario principal. Ahora utilice las flechas de dirección de la parte inferior. Hay cuatro y de izquierda a derecha son: *Primer registro*, *Registro anterior*, *Registro siguiente* y *Último registro*. A la derecha de estas flechas está el icono *Nuevo registro*.
Para crear un registro nuevo mientras que está en otro registro del formulario principal, pulse el icono *Siguiente registro* o bien en el icono *Nuevo registro*.
**Sugerencia:** El número que hay en el cuadro Registro es el número del registro cuyos datos se muestran en el formulario.Si sabe el número del registro que quiere, escríbalo en el cuadro registro y presione la tecla \*Enter\* para ir a ese registro.
La siguiente imagen muestra un registro con datos insertados en sus campos.

# Crear consultas
Las consultas se usan para **obtener información específica** de una base de datos. L**as consultas son tablas especiales dentro de la base de datos**.
Para demostrar el uso de las consultas, usaremos dos métodos diferentes:
- Usando nuestra tabla ColecciónCD, crearemos una lista de álbumes de un autor en particular. Haremos esto utilizando el **asistente**.
- La información que queramos extraer de la tabla Combustible incluye realizar cálculos sobre los resultados. Esto se hará usando la vista de diseño. **Es mejor utilizar la vista de diseño para las consultas que necesitan realizar cálculos**.
## Usar el asistente para crear una consulta
Las consultas creadas por el asistente proporcionan listas de información basadas en lo que uno quiere conocer. Es posible obtener una o varias respuestas dependiendo de las circunstancias.
En la ventana principal de bases de datos, pulse el icono Consultas de la sección Bases de datos, y a continuación, en la sección tareas, haga clic en *Utilizar el asistente para crear consulta*. Se abre el Asistente para consultas. La información que queremos es qué álbumes son de un determinado grupo o individuo (el autor del álbum). Podemos incluir cuándo se compró cada álbum.
**Nota:** Cuando se trabaja con una consulta, se puede usar más de una tabla. Puesto que tablas diferentes pueden contener los mismos nombres de campo, el formato para denominar los campos en una consulta es *Nombre de la tabla.nombre del campo*, con un punto (.) entre el nombre de la tabla y el nombre del campo. Por ejemplo, el campo Desayuno en la tabla Vacaciones utilizado en una consulta tendrá el nombre *Vacaciones.Desayuno*.
**Paso 1: seleccione los campos.**
1. Seleccione la tabla ColecciónCD en la lista del cuadro combinado de tablas.
2. Seleccione los campos de la tabla ColecciónCD en la lista *Campos disponibles*.
- Pulse en *Interprete* y utilice el botón **>** para moverlo a la lista *Campos de la consulta*
- Mueva los campos *TítuloÁlbum* y *FechaDeCompra* de la misma manera.
- Pulse **Siguiente**.
**Sugerencia:** Para mover el orden de los campos, seleccione el campo que quiera mover y pulse las fechas hacia arriba o hacia abajo.
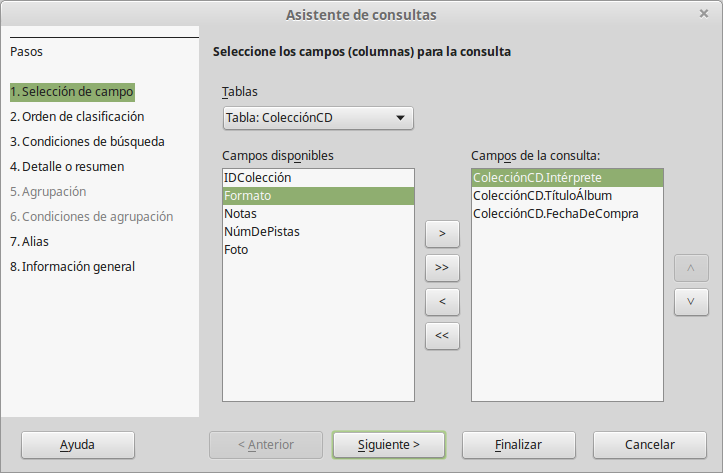 **Paso 2: seleccionar el orden.**
Se pueden usar hasta cuatro campos para ordenar la información de una consulta. Aplicar en este punto una lógica muy simple es de gran ayuda. ¿Cuál es el campo más importante?
En nuestra consulta, el más importante es el intérprete. El título del álbum es menos importante y la fecha de compra no tiene ninguna importancia. Por supuesto, si estamos interesados en la música que compramos en un día determinado, la fecha será lo más importante.
[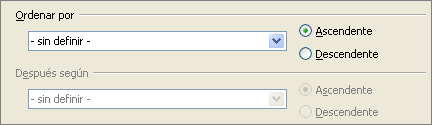](https://libros.catedu.es/uploads/images/gallery/2023-01/Kk6image.png)
1. Haga clic en el primer cuadro combinado *Ordenar por*.
- Pulse en *ColecciónCD.Intérprete* para seleccionarlo.
- Para ordenar los intérpretes en orden alfabético (a-z), seleccione *Ascendente* en el lado derecho.
2. Haga clic en el segundo cuadro combinado *Ordenar por*.
- Pulse en *ColecciónCD.TítuloÁlbum* y seleccione *Ascendente.*
3. Repita el proceso para *ColecciónCD.FechaDeCompra*.
4. Haga clic en **Siguiente**.
**Paso 3: seleccione las condiciones de búsqueda.**
Las condiciones de búsqueda permiten comparar el nombre introducido con los nombres de los intérpretes de nuestra base de datos y decidir si se incluye o no a un intérprete particular en nuestra consulta.
- *es igual a:* lo mismo que
- *no es igual a:* distinto
- *es menor que:* está delante
- *es mayor que:* está detrás
- *es menor o igual que:* está delante o es lo mimo
- *es mayor o igual que:* está detrás o es lo mimo
- *como:* similar en algo
**Nota**: Estas condiciones se aplican a números, letras (utilizando el orden alfabético) y fechas.
1. Puesto que estamos buscando solo una cosa, dejaremos las opciones predeterminadas de *Coincidencia con todos los siguientes*.
2. Estamos buscando un intérprete en particular, por lo que seleccionamos *ColecciónCD.Intérprete* en la lista de campos y *es igual a* en la condición.
3. Escriba el nombre del intérprete en el cuadro *Valor*. Haga clic en **Siguiente**.
**Paso 4: seleccione el tipo de consulta.**
Queremos información simple, por lo que la selección por defecto *Consulta detallada* es lo que necesitamos. Pulse **Siguiente** en la parte inferior de la ventana.
**Nota:** Puesto que tenemos una consulta simple, no necesitamos Agrupación y Condiciones de agrupación. Se omiten los pasos 5 y 6 del asistente en nuestra consulta.
**Paso 7: asigne un alias si lo desea.**
Queremos las opciones predeterminadas. Pulse **Siguiente**.
**Paso 8: resumen.**
Ponga un nombre a la consulta (sugerencia: *Consulta Intérpretes*). A la derecha tiene dos opciones. Seleccione *Mostrar consulta*. Pulse **Finalizar**.
## Usar la vista diseño para crear una consulta
Crear una consulta usando la Vista diseño no es tan difícil como puede parecer en un primer momento. Se hace en varios pasos, pero cada paso es bastante simple.
¿Cuál es el consumo de combustible de nuestro vehículo? Esta pregunta requiere crear dos consultas, usando la primera consulta como parte de la segunda consulta.
#### Paso 1: abra la primera consulta en Vista diseño.
Haga clic en **Crear consulta en vista Diseño.**
#### Paso 2: añada las tablas.

1. Pulse en *Combustible* para resaltarlo.
2. Haga clic en **Añadir** y, a continuación, **Cerrar**.
**Sugerencia:** Mueva el cursor sobre la parte inferior de la tabla Combustible y arrástrelo para hacerlo más grande y para que sea más fácil ver todos los campos de la tabla.
#### Paso 3: añada campos a la tabla en la parte inferior.
1. Haga doble clic en el campo *IdCombustible* en la tabla Combustible.
2. Haga doble clic en el campo \*Cuentakilómetros\*.
3. Haga doble clic en el campo \*CantidadCombustible\*.
La tabla en la parte inferior de la ventana de consulta debería mostrar tres columnas.
[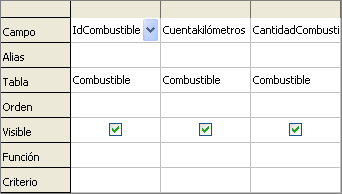](https://libros.catedu.es/uploads/images/gallery/2023-01/BqDimage.png)
#### Paso 4: establezca los criterios de la consulta.
Queremos que IDCombustible en la consulta empiece por el número 1
1. Escriba *>0* en la celda Criterio de la tabla de la consulta.
2. Haga clic el icono Ejecutar consulta en la barra de herramientas Diseño de consulta ( !\[\](https://raw.githubusercontent.com/catedu/libreOffice-la-suite-ofimatica-libre/master/img/Seleccion\_336.png) o !\[\](http://aularagon.catedu.es/materialesaularagon2013/LibreOffice/Modulo\_Base/Seleccion\_337.png) )
La siguiente imagen muestra la tabla Combustible con mis entradas y el resultado de la consulta basada en la tabla Combustible. La consulta resultante está en la tabla de la derecha.

#### Paso 5: guarde y cierre la consulta.
Ya que esta consulta contiene las lecturas finales del cuentakilómetros para nuestros cálculos, llámela Lecturas-finales cuando la guarde. Luego cierre la consulta.
#### Paso 6: cree la consulta para calcular el consumo.
1. Pulse **Crear consulta en vista diseño** para abrir una consulta nueva.
2. Añada la tabla Combustible a la consulta como hizo en el paso 2: añada las tablas, pero \*\*no\*\* cierre la ventana Añadir tablas.
3. Añada la consulta Lecturas-finales a esta consulta.
- Pulse *Consultas* para obtener la lista de consultas de la base de datos.
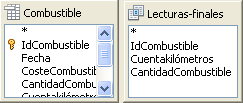
- Pulse en Lecturas-finales.
- Haga clic en Añadir y , a continuación, en Cerrar.
#### Paso 7: añadir campos a la tabla en la parte baja de la consulta.
Vamos a calcular el consumo de combustible. Para ello necesitamos la CantidadCombustible y la distancia recorrida. Puesto que la CantidadCombustible que queremos usar es a la lectura final del cuentakilómetros, usaremos la consulta Lecturas-finales para obtenerla. Usaremos también el campo Cuentakilómetros de la tabla Combustible y de la consulta Lecturas-finales.
1. Haga doble clic en *CantidadCombustible* en la consulta Lecturas-finales.
2. Haga doble clic en \*Cuentakilómetros\* en la consulta Lecturas-finales.
3. Haga doble clic en \*Cuentakilómetros\* en la tabla Combustible.
#### Paso 8: introducir el campo de diferencia IDCombustible.
Queremos que la diferencia entre el valor IDCombustible de la tabla Combustible y el valor IDCombustible de la consulta Lecturas-finales sea igual a uno (“1”).
1. Escriba "Lecturas-finales"."IdCombustible"- "Combustible"."IdCombustible" en el campo que hay a la derecha del campo Cuentakilómetros de la tabla Combustible. Escriba el número 1 (uno) en la celda Criterio de esta columna.
[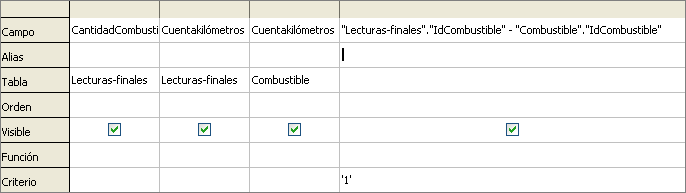](https://libros.catedu.es/uploads/images/gallery/2023-01/4hnimage.png)
2. Calcular la distancia viajada:
- Escriba "Lecturas-finales"."Cuentakilómetros" – "Combustible"."Cuentakilómetros" en la celda Campo
- Escriba >0 en la celda Criterio
3. Calcule el consumo:
Escriba ("Lecturas-finales"."Cuentakilómetros" - "Combustible"."Cuentakilómetros") / "Lecturas-finales"."CantidadCombustible" en la siguiente columna a la derecha de la palabra Campo.
**Nota:** Cuando introduzca campos para estos cálculos, debe seguir el siguiente formato: nombre de la tabla o consulta seguido por un punto y seguido por un nombre de campo. Para nombres con guiones, espacios, acentos y ñ (tablas o consultas), use el nombre de la tabla o consulta entre comillas dobles. La consulta añadirá el resto de las comillas. Utilice símbolos aritméticos entre los dos. Se puede hacer más de un cálculo utilizando paréntesis para agrupar las operaciones aritméticas.
#### Paso 9: ejecutar la consulta y realizar alguna modificación.
Después de ejecutar la consulta para asegurarnos de que funciona correctamente, se pueden ocultar todas las columnas que no se necesiten.
1. Pulse el icono Ejecutar consulta en la barra de herramientas Diseño de consulta. Los resultados se muestran en la siguiente imagen. [](https://libros.catedu.es/uploads/images/gallery/2023-01/UPPimage.png) Fíjese que la etiqueta de la última columna no está totalmente porque algunas de las etiquetas son largas. Podemos arreglar este problema usando un alias para algunos campos. Las etiquetas se sustituyen por sus alias.
2. Añadir alias: Rellene los alias como se muestra en la siguiente imagen.
[](https://libros.catedu.es/uploads/images/gallery/2023-01/jadimage.png)
3. Ejecute la consulta nuevamente.
[](https://libros.catedu.es/uploads/images/gallery/2023-01/Mp8image.png)
- No se necesita la columna que muestra la diferencia entre los campos IDCombustible de la tabla y la consulta, por eso la ocultamos. Aunque no esté visible se seguirá usando en los cálculos.
4. Ocultar un campo que no es necesario que se vea. Elimine la marca en la casilla de la celda Visible y vuelva a ejecutar la consulta.
#### Paso 10: cierre, guarde y nombre la consulta.
Sugiero el nombre Consumo combustible.
Obviamente se pueden hacer otros cálculos en esta consulta, como por ejemplo, el gasto por distancia viajada y cuántos gastos corresponden a cada tipo de pago.
**Nota**: El uso completo de las consultas requiere un conocimiento de un conjunto de operaciones (*complementos, uniones, intersecciones, y, o,* y cualquier combinación de éstos). Para esto, es muy útil que tenga una copia de *Hsqldb User Guide*, en [http://hsqldb.org/](http://hsqldb.org/).
# Crear informes
Los informes proporcionan de forma útil la información que se encuentra en la base de datos, de forma similar a las consultas. **Los informes se generan desde las tablas o consultas de la base de datos**. Pueden contener todos los campos de la tabla o consulta, o solamente un grupo seleccionado de campos. Los informes pueden ser **estáticos** o **dinámicos**. Los informes estáticos contienen los datos de los campos seleccionados en el momento de generar el informe mientras que los dinámicos se pueden actualizar para que muestren los últimos datos.
Por ejemplo, un informe de gastos de unas vacaciones en el pasado podría ser un informe estático porque está basado en datos específicos que no cambian. Sin embargo, un informe de datos de combustible sería probablemente un informe dinámico porque depende de datos que cambian.
| **Precaución** | Los informes dinámicos actualizan sólo los \*datos\* que se cargan o añaden a la tabla o consulta. No muestran ningún cambio hecho a la tabla o la consulta en sí. Por ejemplo, después de crear el ejemplo siguiente, abra la consulta Consumo combustible creada antes. Cambie el número 1 por el número 3 en la columna “Lecturas‑finales”.”Cuentakilómetros” – “Combustible”.Cuentakilómetros”. El informe será idéntico antes y después de que haga los cambios. | Todos los informes se basan en una tabla o consulta única. Por eso, debe decidir qué campos quiere usar en el informe. Si quiere usar campos de diferentes tablas, antes debe combinar esos campos en una única consulta, después puede crear un informe basado en esa consulta.
Por ejemplo, un informe de gastos de vacaciones incluye gastos de combustible y gastos de comida. Estos campos están contenidos en dos tablas diferentes: Vacaciones y Combustible y, por lo tanto, se necesita crear una consulta.
# Crear un informe estático
Crearemos un informe de gastos de vacaciones. Es necesario **contestar algunas preguntas** antes de crear el informe.
- ¿Qué información queremos en el informe?
- ¿Cómo queremos ordenar la información?
- ¿Qué campos se necesitan para proporcionar esta información?
- ¿Es necesario crear una consulta porque estos campos están en tablas diferentes?
- ¿Se necesita algún cálculo en los datos antes de añadirlos al informe?
Los gastos de nuestras vacaciones son motel, peajes, misceláneos, desayuno, almuerzo, cena, tapas y combustible. Un posible informe simplemente mostraría una lista con los **totales de cada uno de estos grupos de gastos**. Otro informe posible mostraría los **gastos totales para cada día de las vacaciones**. Un tercer informe mostraría los **totales para cada grupo de gastos por tipo de pago** (esto nos permitiría saber de dónde vino el dinero para pagar los gastos). **La mejor manera de crear informes como éstos es crear las consultas necesarias para obtener los datos que se requieren, insertar los datos en una hoja de cálculo y utilizar las funciones de Calc que se necesiten en estos datos.**
Crearemos **dos informes**, uno con la lista de gastos de cada día distintos del combustible y otro con los gastos de combustible de cada día.
Los datos que necesitamos para el primer informe de la tabla Vacaciones son: Fecha, Motel, Peaje, Desayuno, Almuerzo, Cena, CosteTapas y Misceláneos. Este informe no requiere una consulta adicional.
El segundo informe utiliza la tabla Combustible. Puesto que esta tabla contiene gastos de combustible de otros momentos diferentes a las vacaciones, necesitamos crear una consulta que contenga sólo gastos de combustible realizados en las vacaciones.
## Informe de la tabla Vacaciones
Para crear un informe nuevo:
1. Pulse el **icono *Informes*** en la lista Base de datos en la ventana Automóvil – LibreOffice.
2. En la lista Tareas pulse Usar el asistente para crear informe. Se abre el Asistente para informes.
#### **Paso 1: selección de campos**
1. Seleccione *Tabla:Vacaciones* en la lista desplegable Tabla o consulta.
2. Utilice *>* para mover estos campos desde la lista **Campos disponibles** a la lista \*Campos del informe\*: Fecha, Motel, Peajes, Misceláneos, Desayuno, Almuerzo, Cena y CosteTapas. Haga clic en **Siguiente**.
![]()[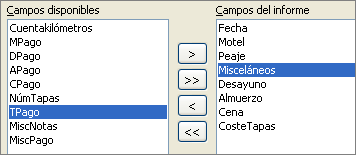](https://libros.catedu.es/uploads/images/gallery/2023-01/66simage.png)
#### **Paso 2: poner etiquetas a los campos**
Cambie las etiquetas de los campos que desee. Acortaremos Misceláneos a Misc. Haga clic en **Siguiente**.
#### **Paso 3: agrupar**
Puesto que estamos agrupando por fecha, utilice el botón **>** para mover el campo *Fecha* a la lista Agrupaciones. Pulse **Siguiente**.![]()
[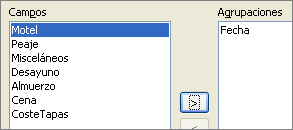](https://libros.catedu.es/uploads/images/gallery/2023-01/zEcimage.png)
#### **Paso 4: opciones para ordenar**
No queremos ordenar nada más. Haga clic en **Siguiente**.
#### **Paso 5: selección del diseño**
Utilice las opciones predeterminadas para el diseño. Pulse **Siguiente**.
#### **Paso 6: crear el informe**
- Ponga el título del informe: Gastos vacaciones.
- Seleccione Informe estático.
- Haga clic en **Finalizar**.
**Nota:** Si se siente con espíritu aventurero, pruebe a seleccionar algún otro diseño. Después de seleccionar una opción, arrastre la ventana asistente para formularios para quitarla de en medio y poder ver lo que ha seleccionado. Para mover la ventana, ponga el cursor sobre la barra de título y arrástrela.
## Informe Combustible vacaciones
1. Cree una consulta que contenga sólo el combustible comprado en los días de vacaciones.
- Abra una consulta en vista diseño.
- Siga los pasos para añadir tablas en “añada las tablas“ en la página 41 para añadir la tabla Combustible.
- En la tabla Combustible, haga doble clic en \*Fecha\* y \*CosteCombustible\* para añadirlos en la tabla que hay debajo de la consulta.
- En la celda Criterio del campo Fecha, escriba lo siguiente: ENTRE #25/05/2007# Y #26/05/2007# [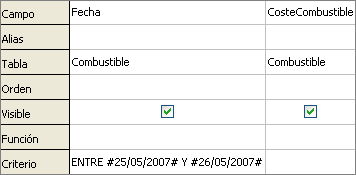](https://libros.catedu.es/uploads/images/gallery/2023-01/H5Timage.png)
2. Guarde la consulta indicando un nombre y ciérrela (sugerencia: *Gastos combustible vacaciones*). **Sugerencia:** Cuando use fechas en una consulta, introdúzcalas en forma numérica MM/DD/AAAA o DD/MM/AAAA dependiendo de la configuración por defecto para las fechas de su idioma (mi configuración por defecto es DD/MM/AAAA). Cada fecha debe tener una # delante y otra detrás. Por lo tanto 25 de mayo de 2007 se escribe #25/05/2007# o #05/25/2007# dependiendo de la configuración para fechas de su idioma.
3. Abra un informe nuevo:
- Haga clic con el botón secundario sobre la consulta *Gastos combustible vacaciones*.
- Seleccione Asistente para informes en el menú contextual. **Nota:** Cuando se abre un informe de este modo, la consulta utilizada para abrirlo se selecciona automáticamente en la lista del cuadro combinado Tabla o consulta del Asistente para informes.
4. Cree el informe. Utilice **>>** para mover ambos campos de la lista *Campos disponibles* a la lista *Campos del informe*. Haga clic en **Siguiente**.
5. Ponga etiquetas a los campos. Añada un espacio a CosteCombustible para hacerlo Coste Combustible (dos palabras). Pulse **Siguiente**.
6. Agrupe campos. Pulse en Fecha para resaltarlo. Utilice \*\*>\*\* para mover el campo Fecha a la lista Agrupaciones. Pulse **Siguiente**.
7. Selección del diseño. No haremos cambios en el diseño. Haga clic en **Siguiente**.
8. Cree el informe (ajustes finales).
9. Utilice el nombre sugerido, que es el mismo que el de la consulta.
10. Seleccione Informe estático. Haga clic en Finalizar.
# Crear un informe dinámico
Ahora crearemos un informe con algunas estadísticas de consumo de combustible. Para hacer esto tenemos que modificar dos consultas: Lecturas-finales y Consumo combustible. Añadiremos el campo CosteCombustible a la consulta Lecturas-finales. Posteriormente añadiremos el campo CosteCombustible desde la consulta Lecturas‑finales a la consulta Consumo combustible.
**Sugerencia:** Si abre una consulta para editarla, podría aparecer como en la Figura 65. Si mueve el cursor sobre la línea negra (rodeada en rojo), se convierte en una doble flecha. Arrástrela a una posición inferior.
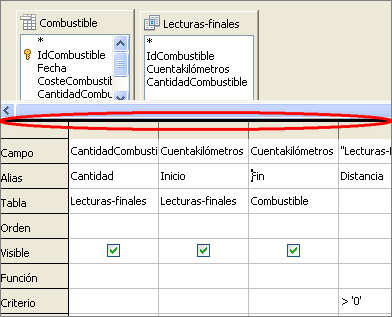
1. Añada el campo *CosteCombustible* a la consulta Lecturas-finales:
- Haga clic con el botón secundario sobre la consulta *Lecturas‑finales* y seleccione **Editar** en el menú contextual.
- En la lista de la tabla Combustible, haga doble clic para añadir CosteCombustible a la tabla de la parte inferior.
- Guarde y cierre la consulta.
[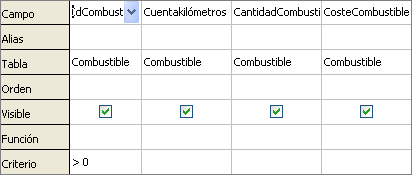](https://libros.catedu.es/uploads/images/gallery/2023-01/mFFimage.png)
2. Añada el campo *CosteCombustible* desde la consulta Lecturas‑finales a la consulta Consumo combustible:
- Haga clic con el botón secundario sobre la consulta *Consumo combustible* y seleccione **Editar** en el menú contextual.
- Haga doble clic sobre el campo \*CosteCombustible\* en la lista de la consulta Lecturas‑finales para añadirlo a la tabla de la consulta en la parte inferior.
3. Añada un campo calculado a la derecha del campo CosteCombustible.
- Escriba lo siguiente en la celda Campo de la tabla inferior: "Lecturas-finales"."CosteCombustible" / ( "Lecturas‑finales"."Cuentakilómetros" - "Combustible"."Cuentakilómetros" )
- Escriba lo siguiente en su celda Alias: coste por milla.
- **Nota:** Si usa el sistema métrico, el alias apropiado es coste por km
4. Guarde y cierre la consulta.
5. Abra un informe nuevo.
- Haga clic con el botón secundario en la consulta Consumo combustible y seleccione **Asistente para informes**.
- Seleccione los campos.
- Mueva todos los campos desde Campos disponibles a la lista Campos del informe. Use >> para hacerlo. Pulse Siguiente.
- Ponga etiquetas a los campos.
- Cambie CosteCombustible a Coste Combustible escribiendo un espacio entre las palabras. Haga clic en Siguiente.
- Agrupe los campos
- Utilice > para mover el campo Fecha a la lista Agrupaciones. Pulse Siguiente.
- Opciones de ordenación: saltar esta opción.
- Selección del diseño: acepte el predeterminado. Hacer clic en Siguiente.
- Cree el informe.
- La opción predeterminada es Informe dinámico, por lo que no se requieren cambios.
- Seleccione Modificar diseño de informe.
- Haga clic en \*\*Finalizar\*\*.
## Modificar un informe
Al final de la sección anterior, dejamos el informe Estadísticas combustible abierto en modo edición. Trabajaremos en este informe. Estos mismos pasos se pueden usar con cualquier informe que abra para editar.
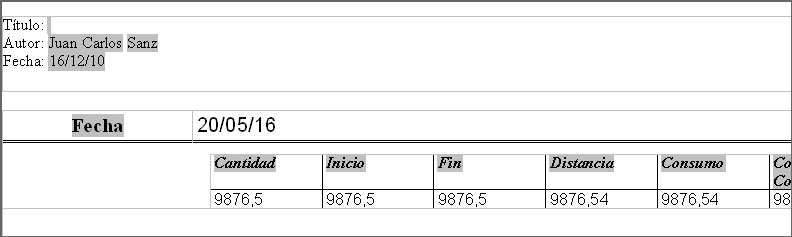 El autor es el nombre que puso en **Herramientas →Opciones → LibreOffice → Datos de usuario**. La fecha no es correcta. Es necesario mover las columnas hacia la izquierda para que tengan un aspecto mejor. Ninguno de los números son correctos, pero su único propósito es mostrar el número de decimales.
#### **Paso 1: cambiar la fecha.**
1. Pulse a la derecha de la fecha (17/12/10), de modo que el cursor esté a continuación del campo. Utilice la tecla *Retroceso* para borrar la fecha.
2. \*\*Insertar → Campos → Fecha\*\*. Esto pone la fecha de hoy donde estaba la fecha original.
3. Cambie el formato de la fecha:
4. Haga doble clic en el campo de fecha que acaba de insertar. Se abre la ventana Editar campo:Documento (Figura 68).
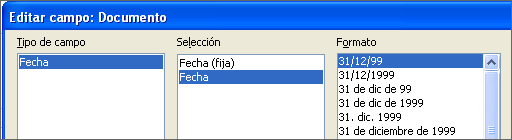
2. Puesto que es un informe dinámico, cambie el campo Selección de Fecha (fija) a Fecha.
3. Cambie el Formato al que desee (yo he usado la opción viernes, 31 de diciembre de 1999). Haga clic en **Aceptar.**
**Paso 2: cambie el ancho de las columnas.**
Se puede cambiar el ancho de las columnas moviendo el cursor sobre el borde derecho de cada columna para que se convierta en una flecha doble. Entonces arrástrelo y suéltelo donde quiera. Esto hay que hacerlo con cada columna en cada tabla del informe. También se puede hacer con la última columna de la derecha, aunque no tenga borde negro. Ahora debería parecerse al de la Figura 69.
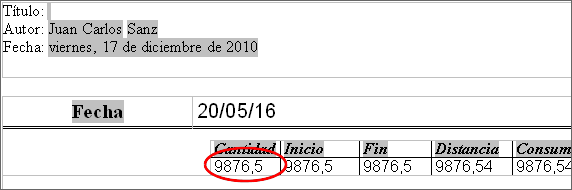
**Paso 3: cambie el formato numérico de las celdas.**
La cantidad de combustible debería tener tres lugares decimales. El Principio, Fin y Distancia deberían tener un lugar decimal. El Coste combustible debería ser moneda y tener 2 decimales y Coste por kilómetro debería tener tres lugares decimales.
1. Haga clic con el botón secundario en la celda de debajo de Cantidad y seleccione **Formato numérico.**
3. En la sección \*Opciones.\*
```
- Cambie el número de decimales a 3.
```
2. Haga clic en la marca de verificación verde. Haga clic en \*\*Aceptar\*\*.
```

```
1. Cambie el campo Coste combustible.
- Haga clic con el botón secundario en la celda que hay debajo de *Coste combustible*.
3. Seleccione \*\*Formato numérico\*\*.
4. En la lista Categoría, seleccione \*Moneda \*y haga clic en \*\*Aceptar\*\*.
1. Cambie el campo Coste por kilómetro.
- Pulse con el botón derecho en la celda que hay debajo de *Coste por kilómetro*.
6. Seleccione \*\*Formato numérico\*\*.
7. En la lista Categoría, seleccione \*Moneda\*.
8. En la sección Opciones:
9. Ponga 3 en Decimales.
10. Pulse la marca de verificación verde.
11. Haga clic en \*\*Aceptar\*\*.
**Paso 4: guarde y cierre el informe.**
Haga doble clic en el informe. Ahora debería parecerse a la siguiente imagen.
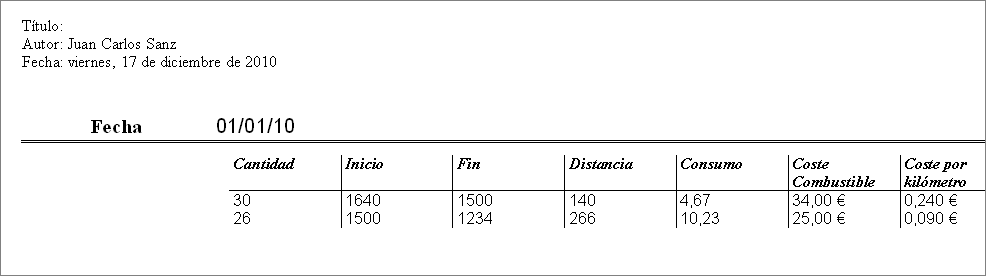
# Otras formas de crear informes
Hay disponible una extensión para ayudar en la creación de informes. [*BaseReportBuilder*](http://extensions.libreoffice.org/extension-center/basereportextension) crea informes elegantes y complejos. Se pueden definir grupos y cabeceras de página, grupos y pies de página y campos calculados. Lo puede obtener en [http://extensions.libreoffice.org/extension-center/](http://extensions.libreoffice.org/extension-center/).
Para instalar esta extensión, siga estos pasos:
1. Seleccione **Herramientas → Administrador de extensiones** en la barra de menú. En el diálogo Administrador de extensiones, haga clic en **Descargar más extensiones aquí...**
4. Se abrirá la página de extensiones de LibreOffice en su navegador. Busque y seleccione la extensión que desee y siga los pasos para instalarla. Durante la instalación se le preguntará si acepta el acuerdo de licencia.
5. Cuando la instalación se haya completado, la extensión se mostrará en la lista del diálogo Administrador de extensiones.
Para saber más acerca de las extensiones, vea el módulo 2.
# Créditos
Todo el contenido de este módulo ha sido obtenido de la [documentación oficial de LibreOffice](https://wiki.documentfoundation.org/Documentation/es). Podéis consultarla con más detalle en [este documento](https://wiki.documentfoundation.org/images/9/91/0108GS3-PrimerosPasosConBase.pdf) así como acceder a la autoría de este material. Se ha comprobado el correcto funcionamiento de todo lo expuesto utilizando la versión de LibreOffice 5.0.3.2
Contenido revisado por [CATEDU](http://www.catedu.es/webcatedu/).
Contenido revisado por [CATEDU](http://www.catedu.es/webcatedu/).