# 7.6. Crear listas con viñetas y numeradas.
El procedimiento para crear una lista con viñetas o una lista numerada es bastante diferente y depende del tipo de cuadro de texto utilizado, aunque las herramientas para manejar las listas y personalizar la apariencia son las mismas. En los *cuadros de texto de autodiseño*, el estilo de esquema disponible, de forma predeterminada, es listas con viñetas. En los cuadros de texto normales se requiere un paso adicional para crear una lista con viñetas.
### ***Cuadros de texto de autodiseño***
Los *cuadros de texto de autodiseño* incluidos en las disposiciones disponibles están ya formateados como listas con viñetas. Cree una diapositiva con listas con viñetas como sigue:
1) En el panel **Disposiciones** seleccione una disposición que contenga un cuadro de texto.
2) En el cuadro de texto haga clic en **Pulse para añadir texto**.
3) Escriba el texto y presione la tecla *Intro* para empezar un nuevo punto con viñeta.
El tipo de lista predeterminado es lista con viñetas. Los métodos para cambiar la apariencia de una lista se explican en la sección “Cambiar la apariencia de la lista”.
Presione *May+Enter* para comenzar una nueva línea sin crear una nueva viñeta. La línea nueva tendrá la misma sangría que la línea previa. Para desactivar las viñetas totalmente, haga clic en el icono **Alternar lista con viñetas** en la barra de herramientas **Formato de texto**.
### ***Cuadros de texto***
Cree una lista con viñetas en un cuadro de texto como sigue:
1) Haga clic en el icono **Cuadro de texto** en la barra de herramientas **Estándar** y dibuje un cuadro de texto en la diapositiva.
2) Haga clic en el icono **Alternar vistas con viñeta** en la barra de herramientas **Formato de texto**. Si hace clic en el pequeño triángulo a la derecha de este icono, aparecerá un menú contextual donde podrá seleccionar el estilo de lista que desee.
3) Escriba el texto y presione *Intro* para empezar una linea con viñeta nueva.
El tipo de lista predeterminado es lista con viñetas. Los métodos para cambiar la apariencia de una lista se explican en “Cambiar la apariencia de la lista”.
### ***Crear un nivel de esquema nuevo***
En *cuadros de texto de autodiseño* se crea un nuevo nivel de esquema como sigue:
1) Si es necesario, presione *Intro* para empezar una entrada nueva en la lista. Para que una entrada de la lista baje un nivel (se mueva hacia la derecha), presione la tecla *Tab,* o haga clic en el icono **Bajar un nivel** (flecha derecha) en la barra de herramientas **Formato de texto**, o utilice el atajo de teclado *Alt+May+Derecha*. La entrada se mueve hacia la derecha y se sangra hasta el siguiente nivel de esquema; también cambiará el símbolo de la viñeta y el tamaño del texto. Para que una entrada de la lista suba un nivel (se mueva hacia la izquierda), presione el atajo de teclado *May+Tab*, o haga clic en el icono **Subir un nivel** (flecha izquierda) en la barra de herramientas **Formato de texto**, o utilice el atajo de teclado *Alt+May+Izquierda*. La entrada se mueve hacia la izquierda y se sangra hasta el nivel anterior del esquema, cambia el símbolo de la viñeta y aumenta el tamaño del texto.
Para crear una entrada en la lista del mismo nivel que el anterior, presione la tecla *Enter* nuevamente.
En los cuadros de texto de autodiseño, que un elemento de la lista suba o baje un nivel equivale a aplicar un estilo de esquema diferente. El segundo nivel corresponde con el estilo *Esquema 2*, el tercer nivel con el estilo *Esquema 3* y así sucesivamente. Como ya se dijo, un cambio en el estilo del nivel produce otros cambios, por ejemplo, el tamaño de letra, el símbolo de la viñeta, etc.
En los cuadros de texto solo se puede crear un nivel de esquema nuevo usando la tecla *Tab* para bajar un nivel en la lista, o *May+Tab* para subirlo.
**Nota**
No intente cambiar el nivel de esquema seleccionado el texto y haciendo clic en el estilo del nivel deseado como en Writer. Debido a la forma en que trabajan los estilos de presentación en Impress, no es posible cambiar el nivel de esta manera.
### Cambiar la apariencia de la lista.
Se puede personalizar totalmente la apariencia de la lista cambiando el tipo de viñeta o numeración. También se pueden hacer cambios a un único elemento de forma individual. Se puede cambiar la apariencia de la lista usando el diálogo **Numeración y viñetas** (vea la figura), al que se accede mediante **Formato > Numeración y viñetas…** en la barra de menú o haciendo clic en el icono **Alternar lista con viñetas** o en el icono **Alternar lista numerada** en la barra de herramientas **Formato de texto**.
Para cambiar la apariencia de la lista entera:
1) Seleccione la lista entera o haga clic en el borde del cuadro de texto de modo que muestren las asas de ajuste de tamaño.
2) Seleccione **Formato > Numeración y viñetas…** en la barra de menú, o haga clic en **Alternar lista con viñetas** o **Alternar lista numerada** en la barra de herramientas **Formato de texto** y pulse, según corresponda, en el botón *Más viñetas…* o *Más numeración…* del menú contextual que aparece (vea la figura).
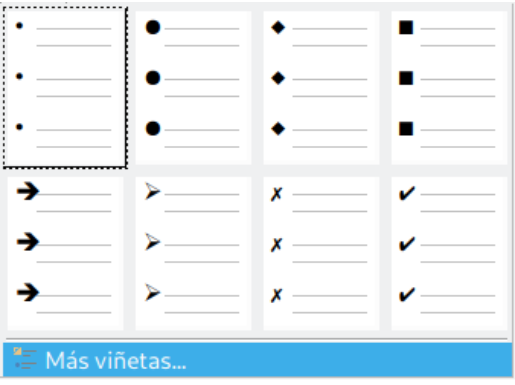
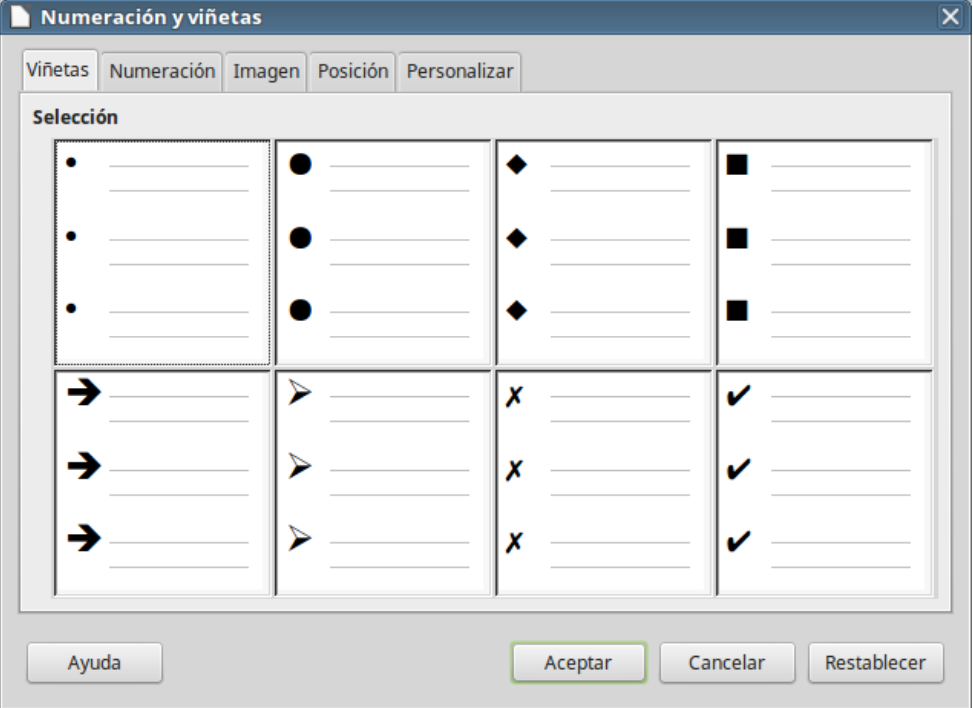
3\) El diálogo **Numeración y viñetas** (vea la figura 162) tiene cinco pestañas: *Viñetas*, *Numeración*, *Imagen*, *Posición* y *Personalizar*.
– Si necesita una lista con viñetas, seleccione el estilo de viñetas que desee entre los estilos disponibles en la pestaña *Viñetas*.
– Si necesita un estilo gráfico, seleccione uno de los disponibles en la pestaña *Imagen*.
– Si necesita un estilo numerado, seleccione uno de los estilos predeterminados que se muestran en la pestaña *Numeración*.
– Utilice la pestaña *Posición* para ajustar la sangría, el espaciado y alineación de la numeración de la lista.
– Utilice la pestaña *Personalizar* para ajustar la numeración, el color, el tamaño relativo y el estilo de carácter utilizado en la lista.
Para una entrada única de la lista, haga clic en cualquier parte del texto y siga los pasos 2 y 3 anteriores.
Si la lista se creó en un *cuadro de texto de autodiseño*, entonces un método alternativo para cambiar la lista entera consiste en modificar los estilos *Esquema*. Los cambios que se hagan al estilo del esquema se aplicarán a todas las diapositivas que lo usen.
{{@5685}}