Recuerda que en las preguntas de opción múltiple, tienes que indicar cual es la opción correcta (en el tick y la cruz de la izquierda)
[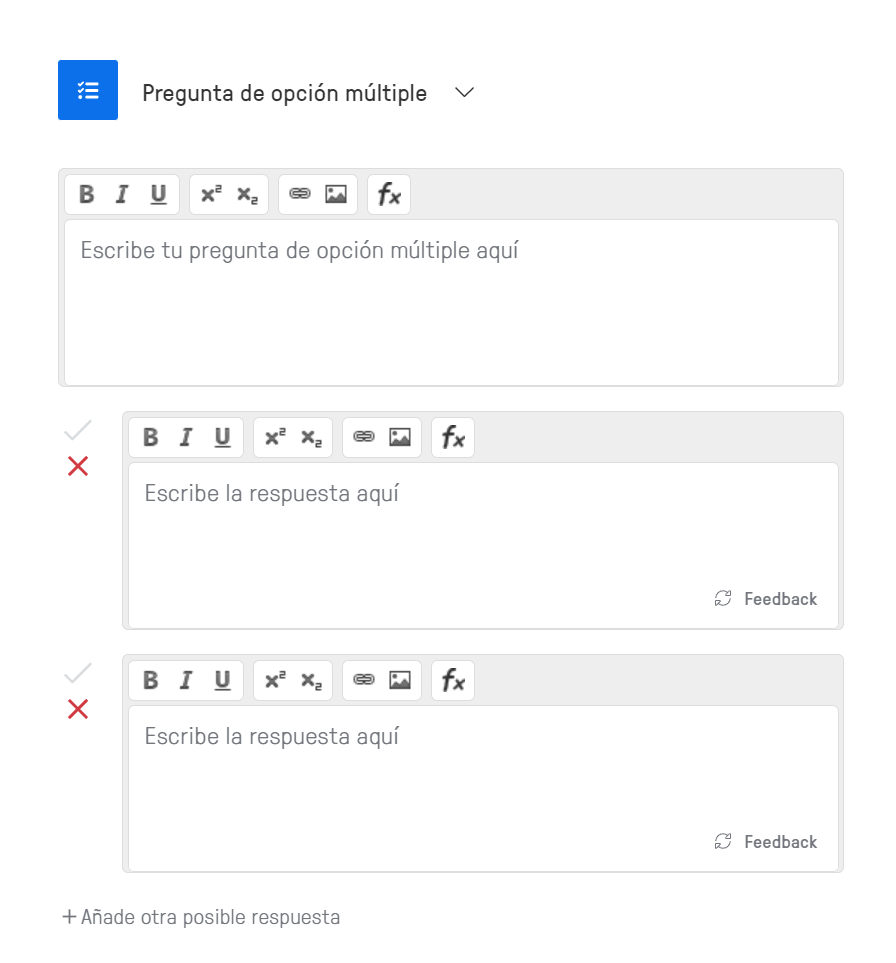](https://libros.catedu.es/uploads/images/gallery/2023-04/jSNimage.png)Una vez insertadas las preguntas, nos aseguramos de haberlo renombrado con el título que queremos y le damos a **Terminar** [](https://libros.catedu.es/uploads/images/gallery/2023-04/Ykhimagen.png) - Después haremos clic en el botón **Asignar** para asignarlo a una clase (tendrás la opción de una **clase de prueba**). Al tratarse de una tarea, tendrás que indicar el plazo que tienen para contestarla (no pongas fecha de entrega). En esa misma pantalla podrás escoger el número de intentos que puede completar el alumnado. [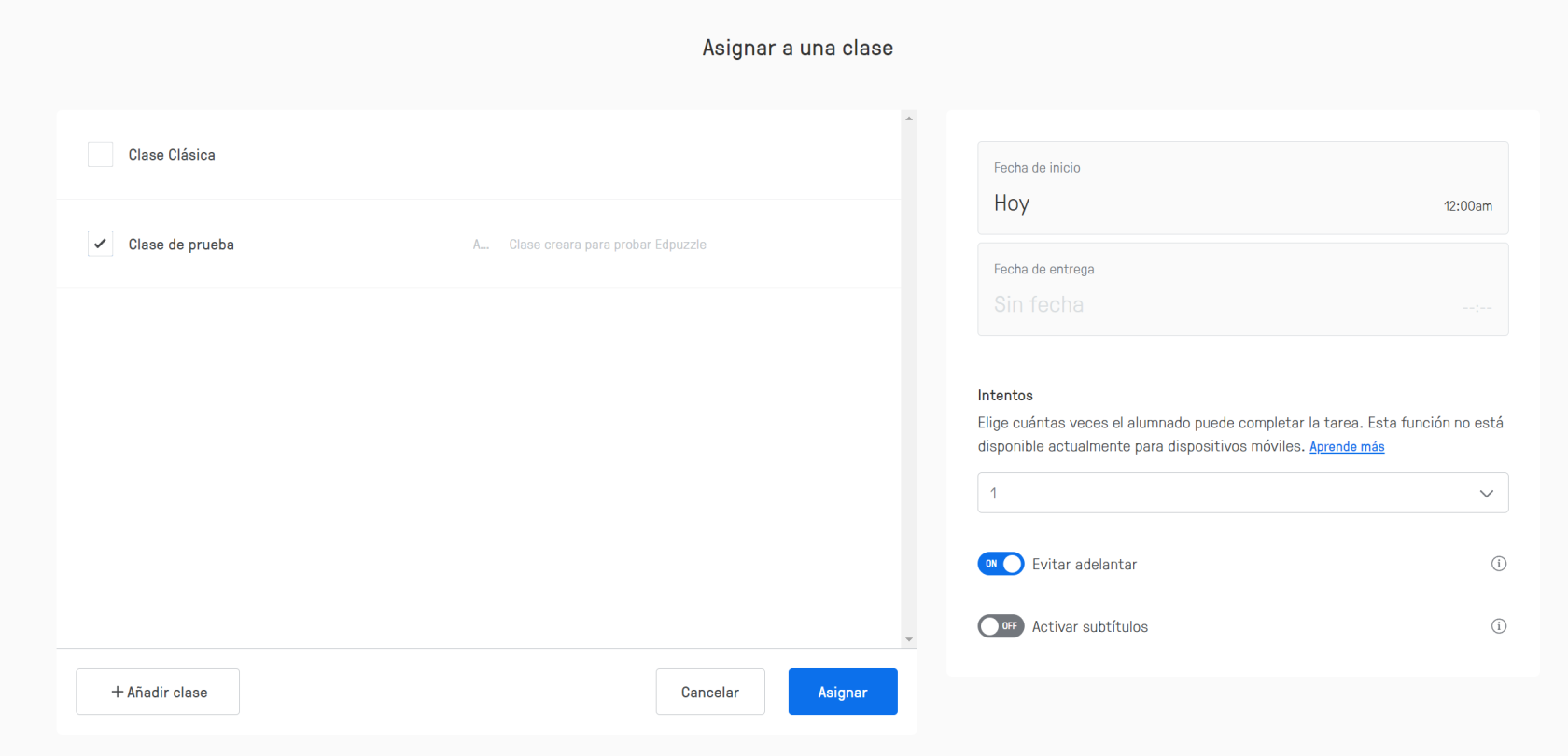](https://libros.catedu.es/uploads/images/gallery/2023-04/EOYimage.png) - Finalmente, insertaremos nuestra tarea en nuestro portfolio con la opción **"Compartir tarea",** que nos dará un código de inserción. [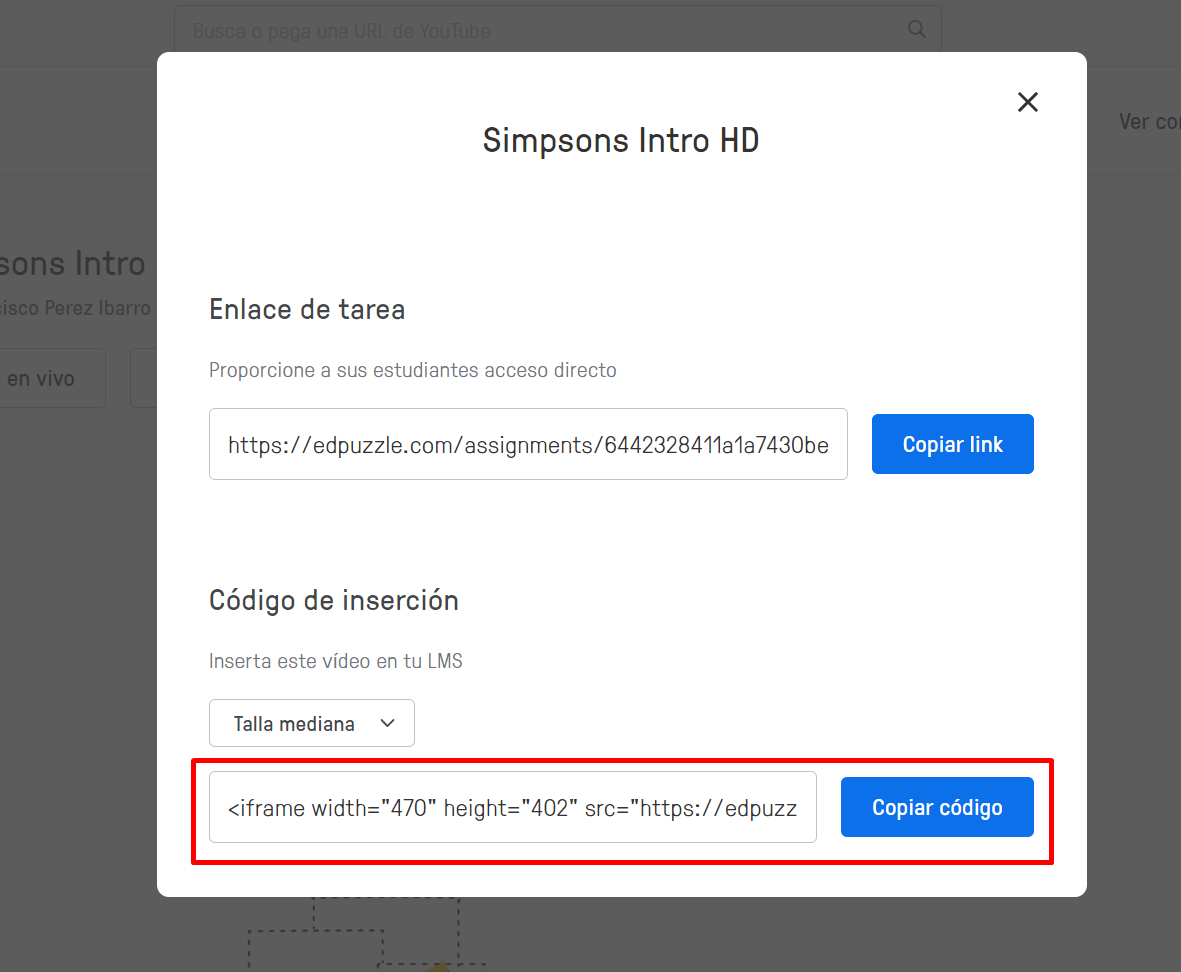](https://libros.catedu.es/uploads/images/gallery/2023-04/RqIimage.png) Accederemos a nuestro libro de **bookcreator,** iremos a la página en la que queramos insertarlo y pulsaremos el botón **+** [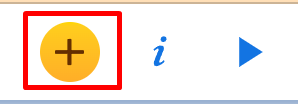](https://libros.catedu.es/uploads/images/gallery/2023-04/Y81image.png) Una vez allí, pulsamos en **Más** (icono del cohete) e **"< > Insertado"**. Ahi pegaremos el código de inserción de nuestro video. 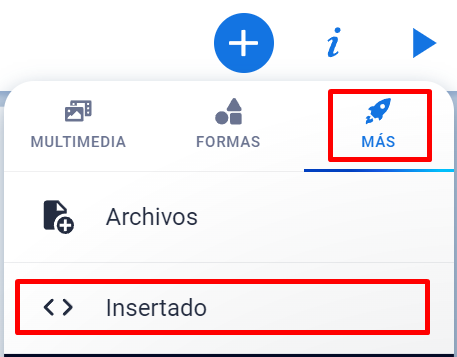 # 3. Crea una ficha interactiva con Topworksheets ### **Pasos para crear una ficha con TOPWORKSHEETS** ##### **Tarea** Realizar una ficha con la aplicación Topworksheets. ##### **Registro** Al registrarnos en [https://www.topworksheets.com/es/home](https://www.topworksheets.com/es/home), nos aparecerá un mensaje para saber qué rol queremos adoptar. Clicaremos en **Soy un profesor** y podremos crear cuenta. Para crear cuenta, solo necesitaremos un correo electrónico. La primera vez nos solicitará una serie de datos y nos mostrará un Tutorial para conocer la herramienta. Este tutorial está siempre disponible en la barra lateral. ##### **Panel principal** Tenemos varias pestañas a la izquierda, siendo muy interesantes las dos primeras; “**Descubrir fichas**”, las cuales nos inspirarán para poder crear las nuestras y así ver el potencial de la web; y “**Mis fichas**”, que podremos ver las creaciones que ya hemos realizado. ##### **Cómo crear una ficha con Topworksheets** Lo primero será crear una ficha. Para ello, tenemos una pestaña en la parte superior izquierda que indica “**Crear nueva ficha**”. 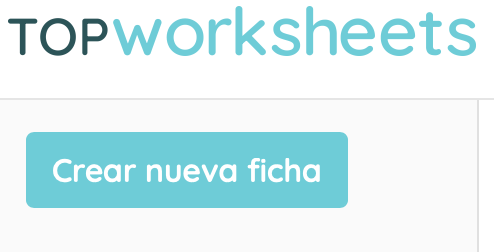 Al hacer clic, nos abre una ventana donde podemos elegir entre un Asistente y el Editor Visual para crear fichas desde cero. Comenzamos usando el “**Generador de fichas**”, el cual nos permitirá crear fichas interactivas de forma rápida e intuitiva. 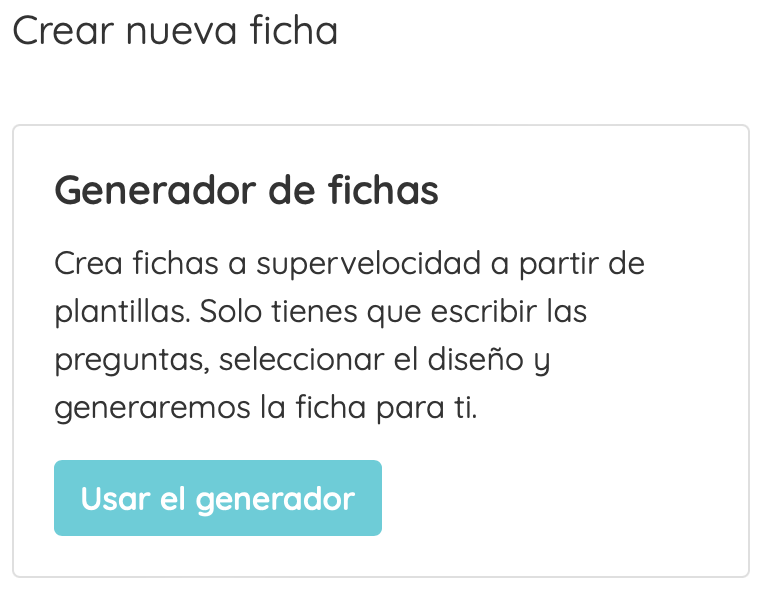 Cuando ya estamos dentro de la nueva ficha encontramos diferentes apartados. En “**Personaliza el diseño**”, nos permitirá elegir el tipo y tamaño de letra, el fondo (es más un marco) y el título y la descripción de la ficha. 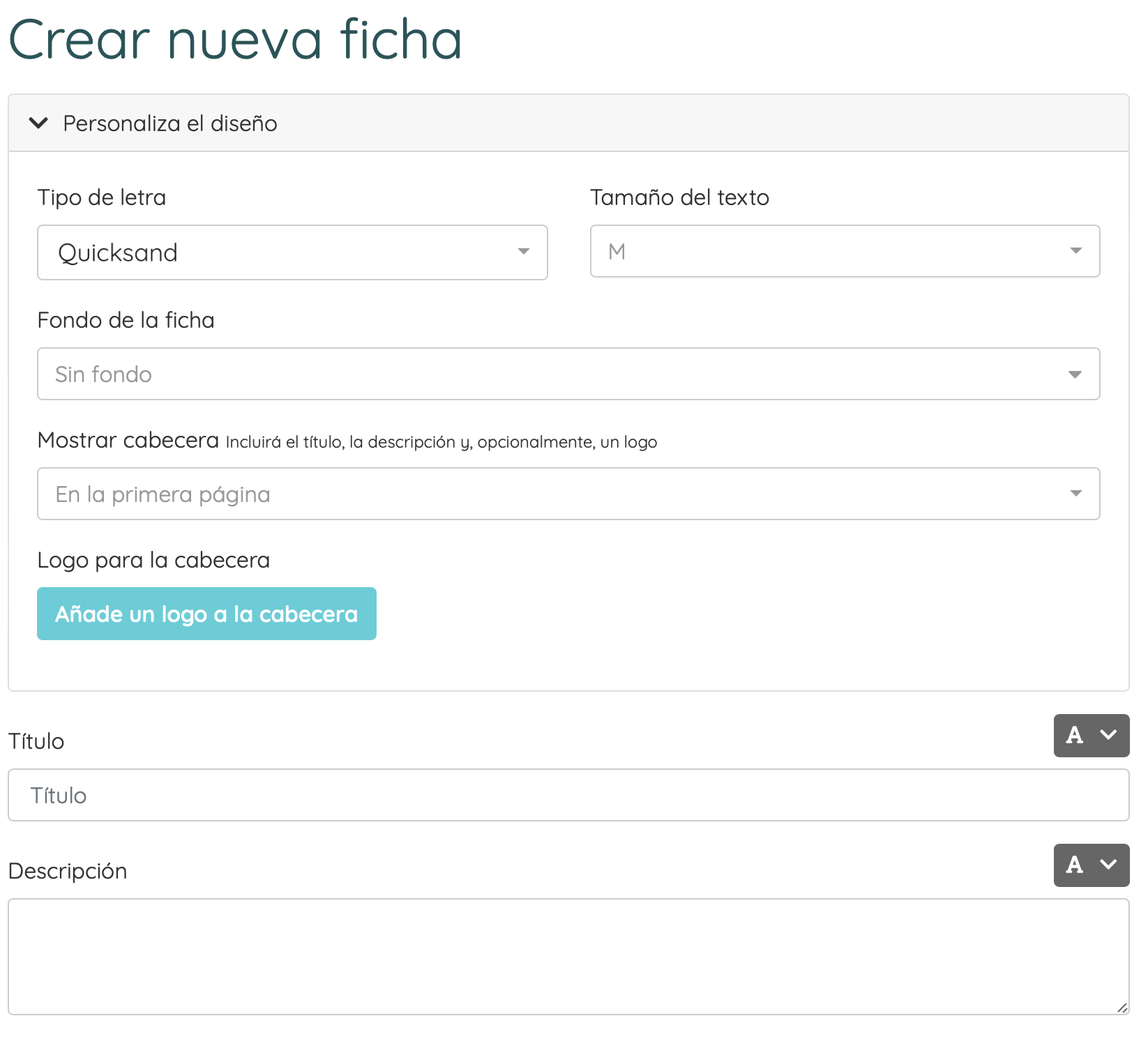 Para añadir el contenido a la ficha, haremos clic en “**Añadir** **Contenido**”, y nos aparecerá un desplegable con diferentes tipos de ejercicios. 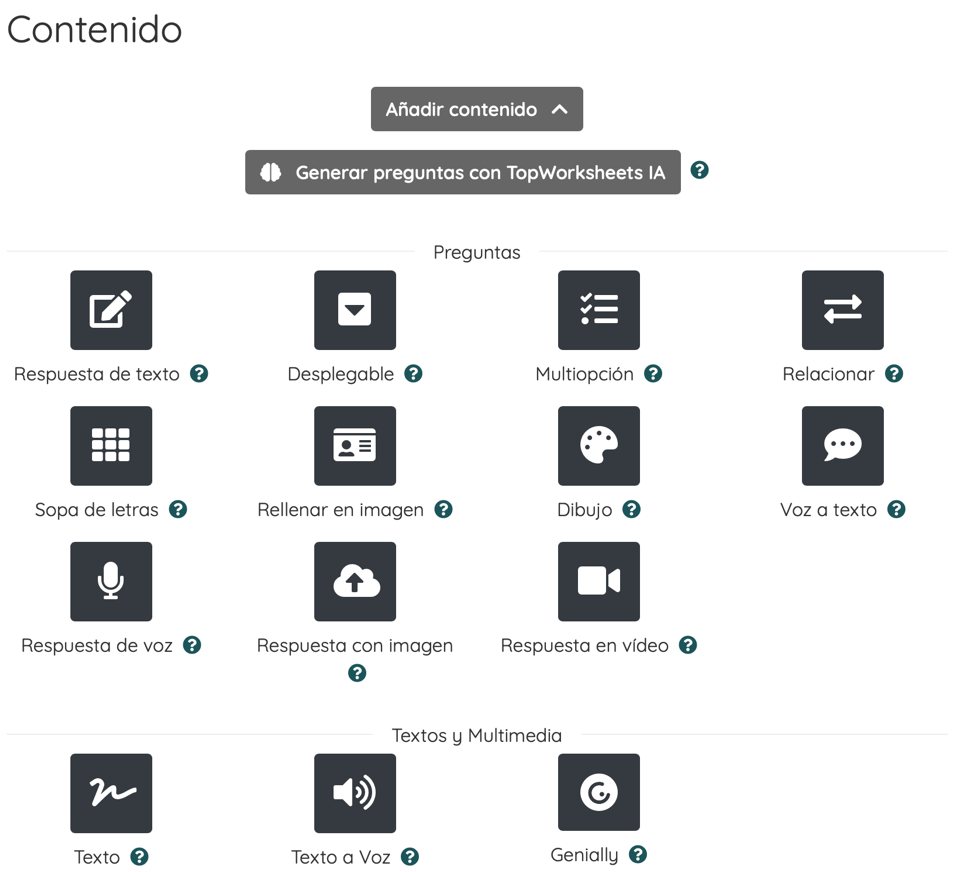 Cuando escogemos un tipo de contenido, en este caso “Multiopción”, aparecerá el desplegable para realizar la pregunta de la ficha. Aquí podremos añadir enlaces, imágenes etc… En “**Configuración adicional**” podremos asignar la puntuación de este ejercicio. 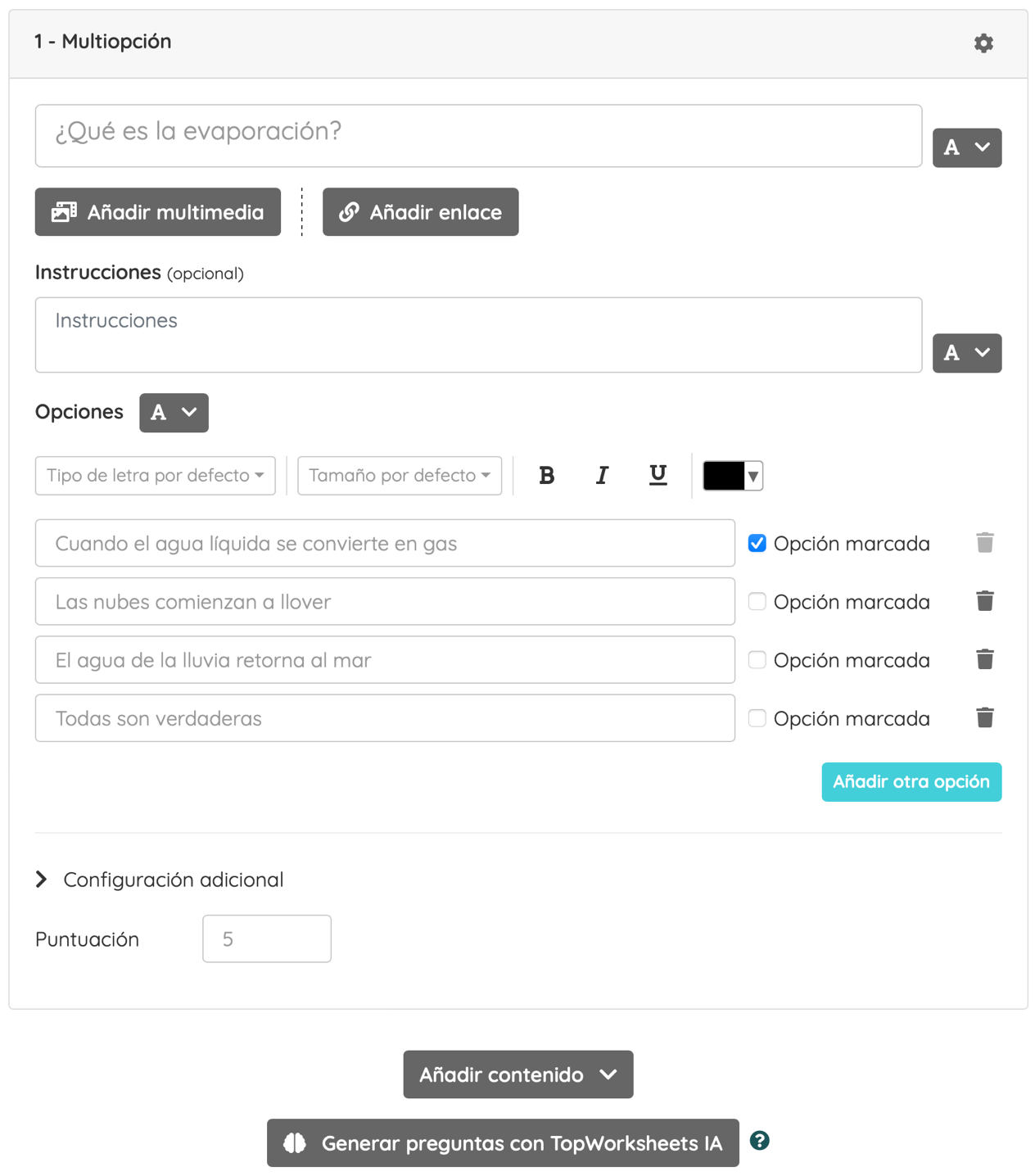 Si queremos añadir más ejercicios, sería volver “**Añadir contenido**” y volver a repetir el proceso hasta terminar de introducir los ejercicios. Cuando hayamos terminado la ficha, haremos clic en la parte inferior sobre el botón de “**Guardar**”. Eso nos abrirá una ventana emergente donde ajustar la privacidad y otras características de nuestra ficha.  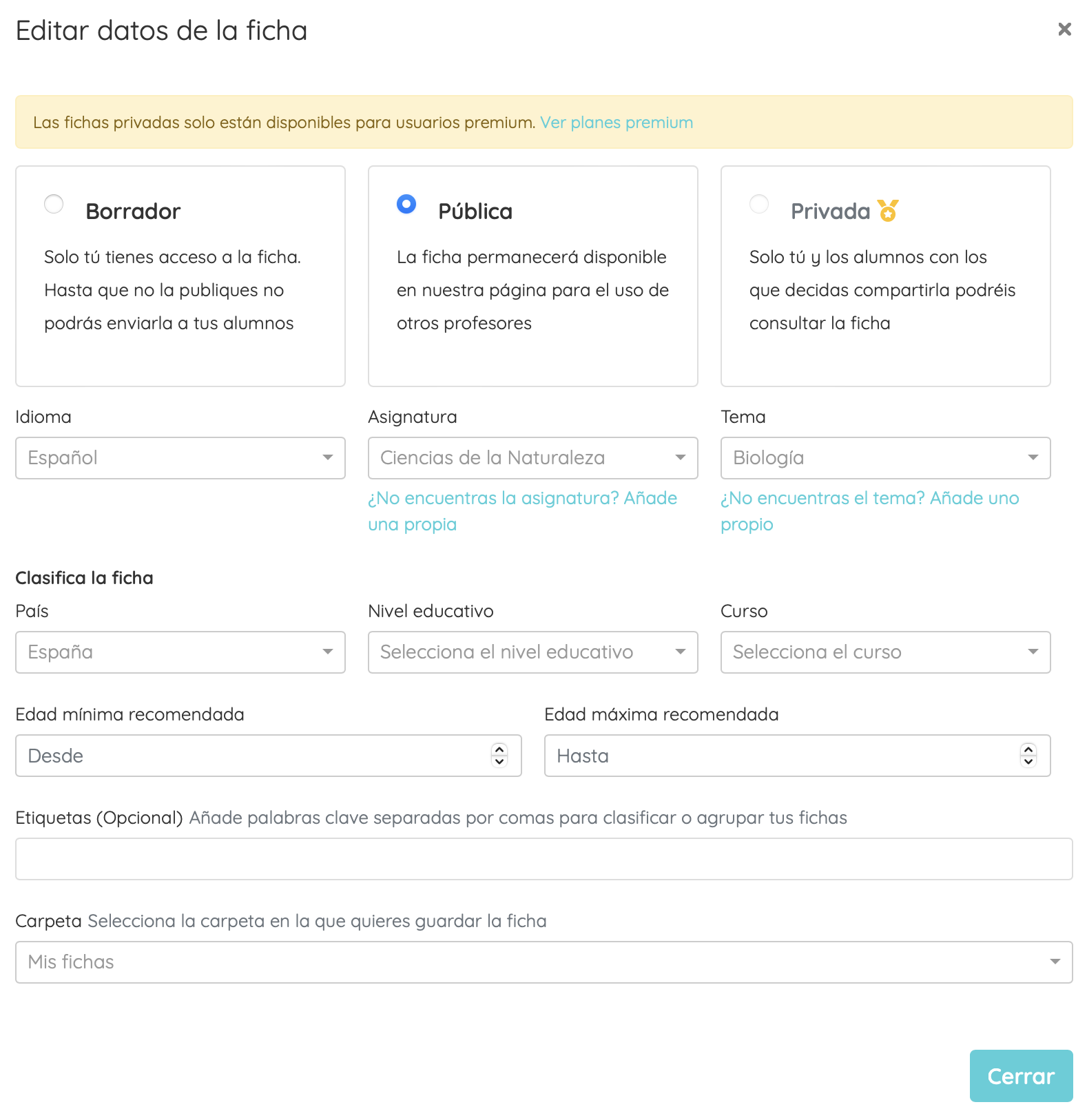 Es recomendable guardar la ficha en “**Borrador**” hasta que esté completa y terminada para poder visualizarla y jugarla. Aunque sea pública, se pueden hacer modificaciones. La opción de Privada no es accesible desde la cuenta gratuita. En tu caso selecciona la opción **Pública** y completa el resto de los metadatos, eso volverá más sencilla la localización de tu ficha por parte de otros docentes. Finalmente, hay que previsualizar la ficha para saber si hemos obtenido el resultado deseado. Una vez creada la ficha, podemos hacer clic sobre ella para ver cómo ha quedado. La previsualización nos mostrará también un enlace que es el que deberemos copiar para pegarlo en nuestro Bookcreator. [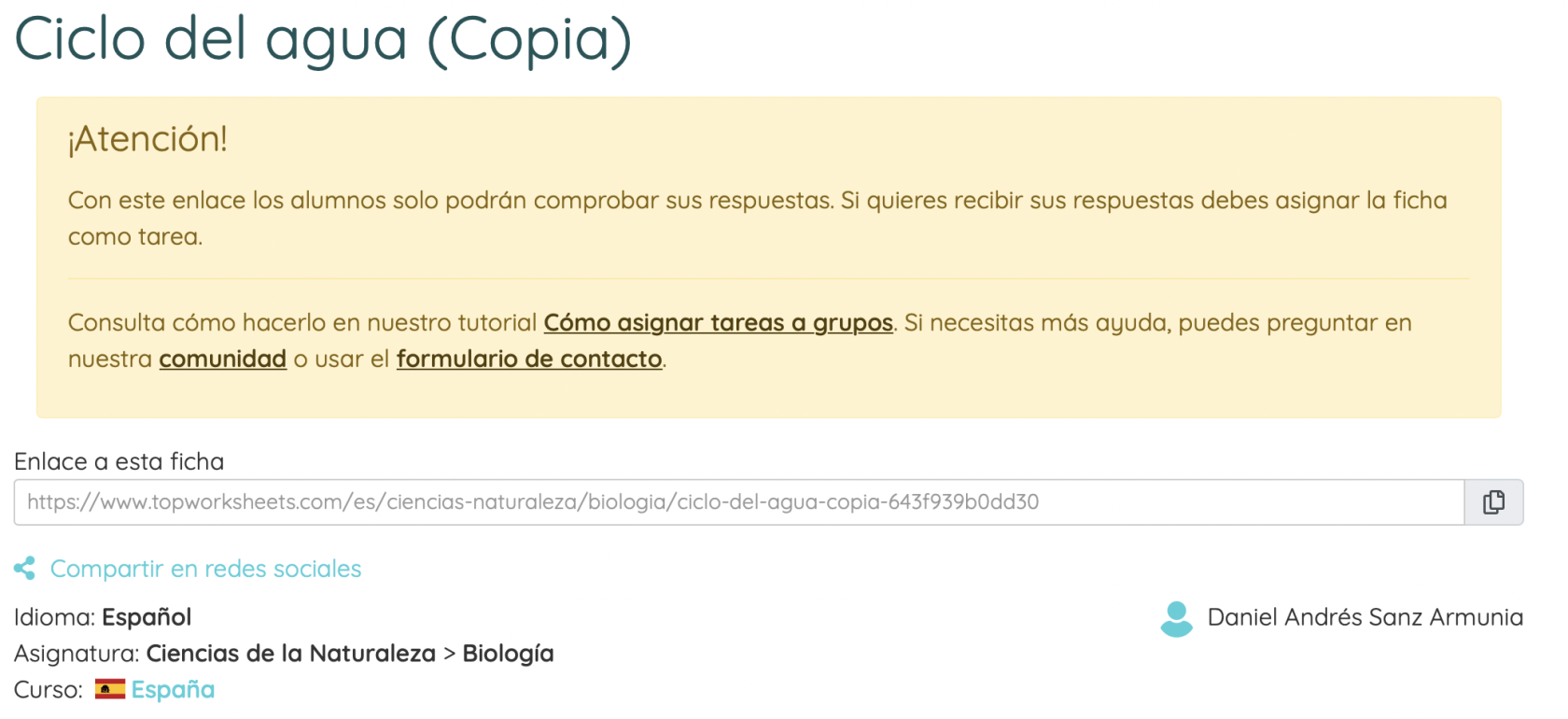](https://libros.catedu.es/uploads/images/gallery/2023-04/ggwimage.png) Si tuviéramos grupos creados, la herramienta permite también asignar las fichas como tarea a nuestro alumnado y configurar tanto la forma de acceder como la forma de calificarles y el feedback que reciben. No obstante, esto lo dejamos para que lo explores más adelante. # 4. Crea tu rúbrica personalizada con el banco de rúbricas del INTEF [](https://libros.catedu.es/uploads/images/gallery/2023-04/marca-cedec-3-1.png) #### **Tarea:** Descarga una rúbrica del banco del CEDEC, personalízala y súbela como pdf a tu Book Creator. (o realiza una captura de pantalla) #### **Características:** - Ofrece todo tipo de documentos de evaluación (rúbricas, escalas, listas de control, guías, plantillas…) de forma libre y abierta (con[ licencia CC BY-SA](https://cedec.intef.es/que-puedo-hacer-con-un-material-con-licencia-cc-by-sa/)). - Están clasificados de acuerdo a varios criterios como materia, nivel, tipo de documento o tipo de producto. - Pueden descargarse en PDF y en formato editable (LibreOffice) para facilitar su adaptación. ##### **Cómo utilizar el banco de rúbricas de CEDEC-INTEF** - Accede al [banco de rúbricas del INTEF.](https://cedec.intef.es/banco-de-rubricas-y-otros-documentos/) - En la barra lateral izquierda filtra por materia, nivel, tipo de documento y tipo de producto, buscando algo que sea de tu interés.| [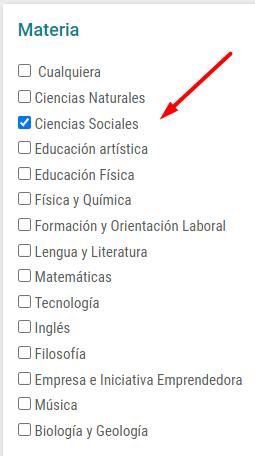](https://libros.catedu.es/uploads/images/gallery/2023-04/d1pimage.png) | [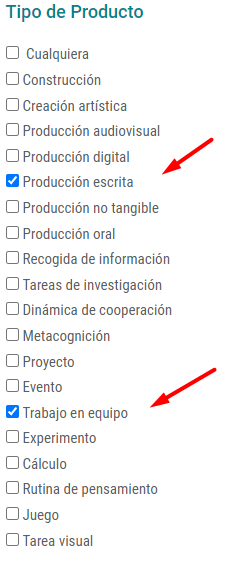](https://libros.catedu.es/uploads/images/gallery/2023-04/VBOimage.png) | [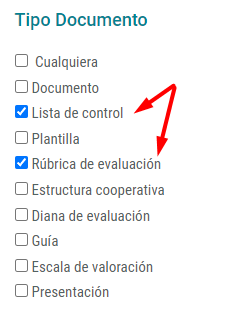](https://libros.catedu.es/uploads/images/gallery/2023-04/JF2image.png) |
| [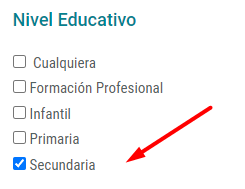](https://libros.catedu.es/uploads/images/gallery/2023-04/hCkimage.png) | [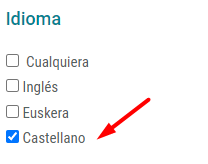](https://libros.catedu.es/uploads/images/gallery/2023-04/myzimage.png) | 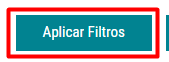 |
**No olvides pulsar el botón de "Aplicar filtros" que se encuentra en la parte inferior de la página.**
[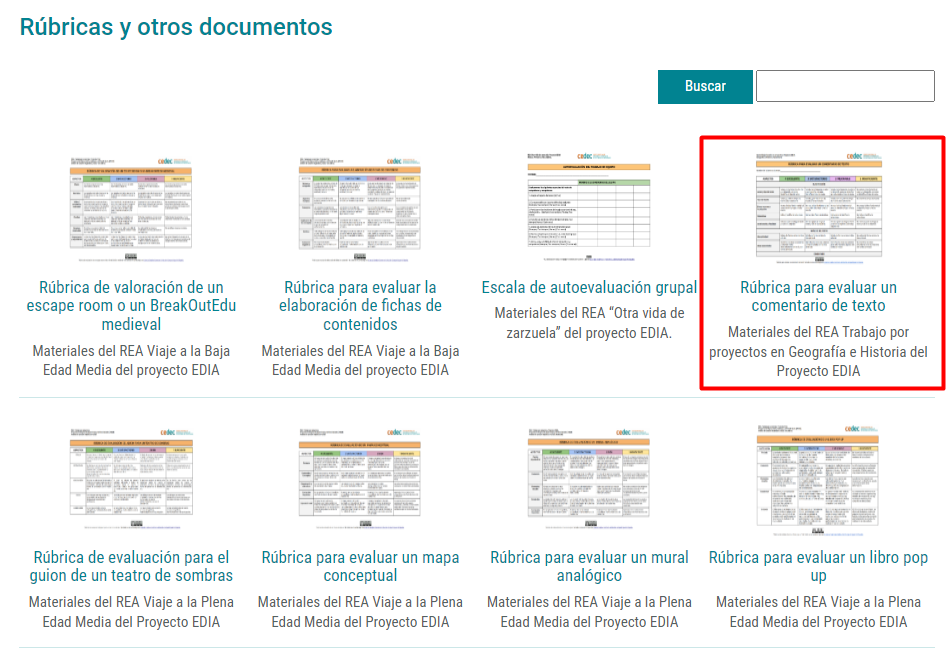](https://libros.catedu.es/uploads/images/gallery/2023-04/KTpimage.png) - Una vez filtrado, escoge la lista de cotejo o rúbrica que más te puede interesar y descárgala en formato editable (por defecto descarga en formato de texto o de presentaciones LibreOffice). Personalízala en tu procesador de texto. [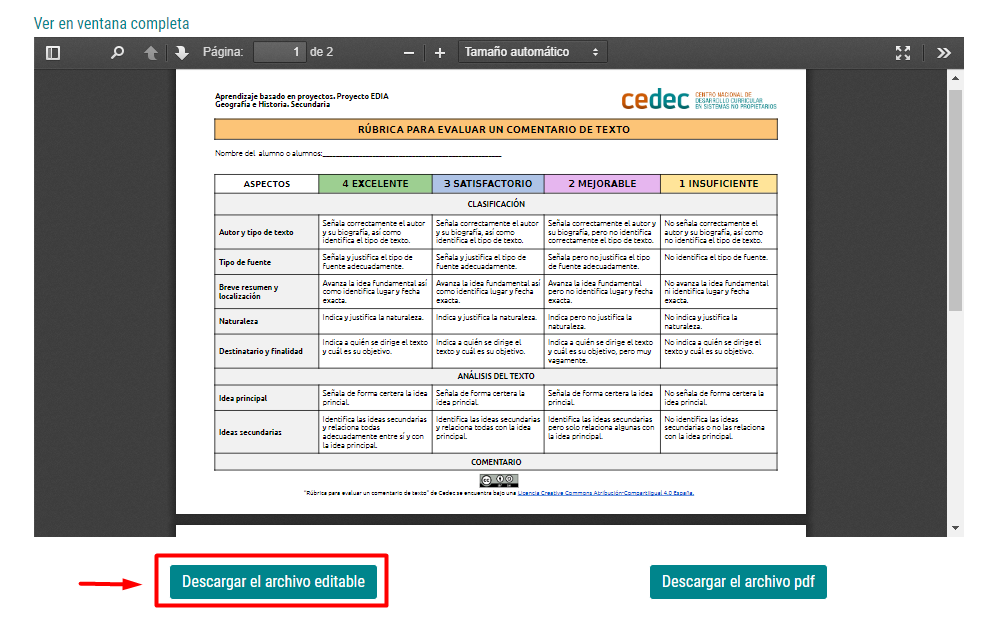](https://libros.catedu.es/uploads/images/gallery/2023-04/mCoimage.png) [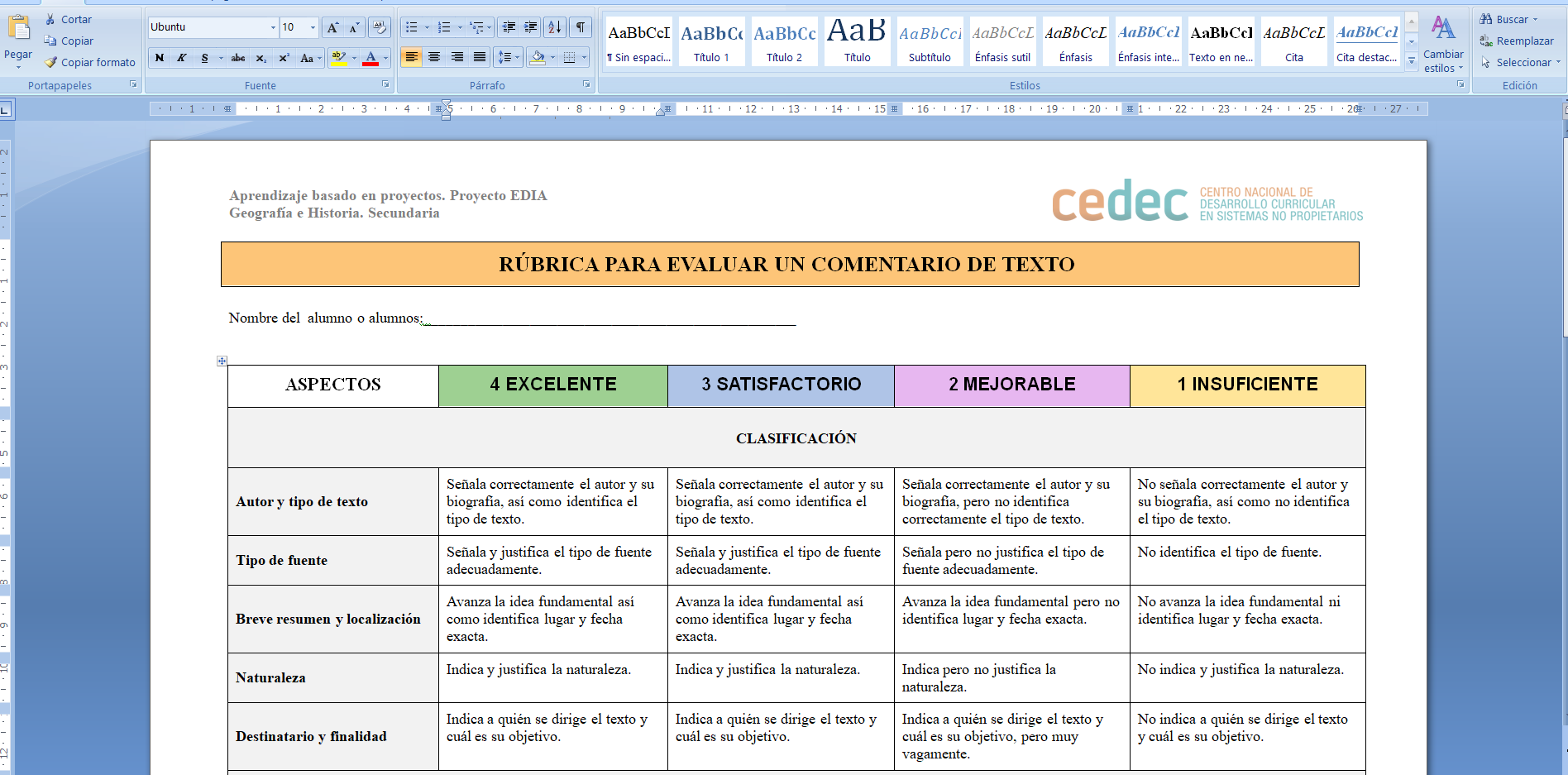](https://libros.catedu.es/uploads/images/gallery/2023-04/mADimage.png) - Una vez finalizada, guárdala en formato PDF o realiza una captura de pantalla de la misma y súbela a tu Book Creator. # 5. Crea y configura tu libro de notas con Hoja de Cálculo #### **Instrucciones detalladas de la tarea:** Vamos a crear nuestro cuaderno del profesorado. Para ello partimos de un fichero con todos los datos ya metidos y a partir de él vamos a completar las celdas vacías con fórmulas para que se calcule todo automáticamente. Lo primero que tendremos que hacer e[s ](https://docs.google.com/spreadsheets/d/14tVNtI5cEnRFYkurbP1eCYMFrQYQ7gSk9YI8KxxKBPo/edit?usp=sharing)**[hacer una copia de nuestro archivo xlxs o descargarlo en el formato que prefieras](https://docs.google.com/spreadsheets/d/14tVNtI5cEnRFYkurbP1eCYMFrQYQ7gSk9YI8KxxKBPo/edit?usp=sharing)** para usarlo en la herramienta correspondiente: **Google Sheets, Excel o Libreoffice calc.** La apariencia según el software cambiará un poco, pero la usabilidad seguirá siendo la misma. [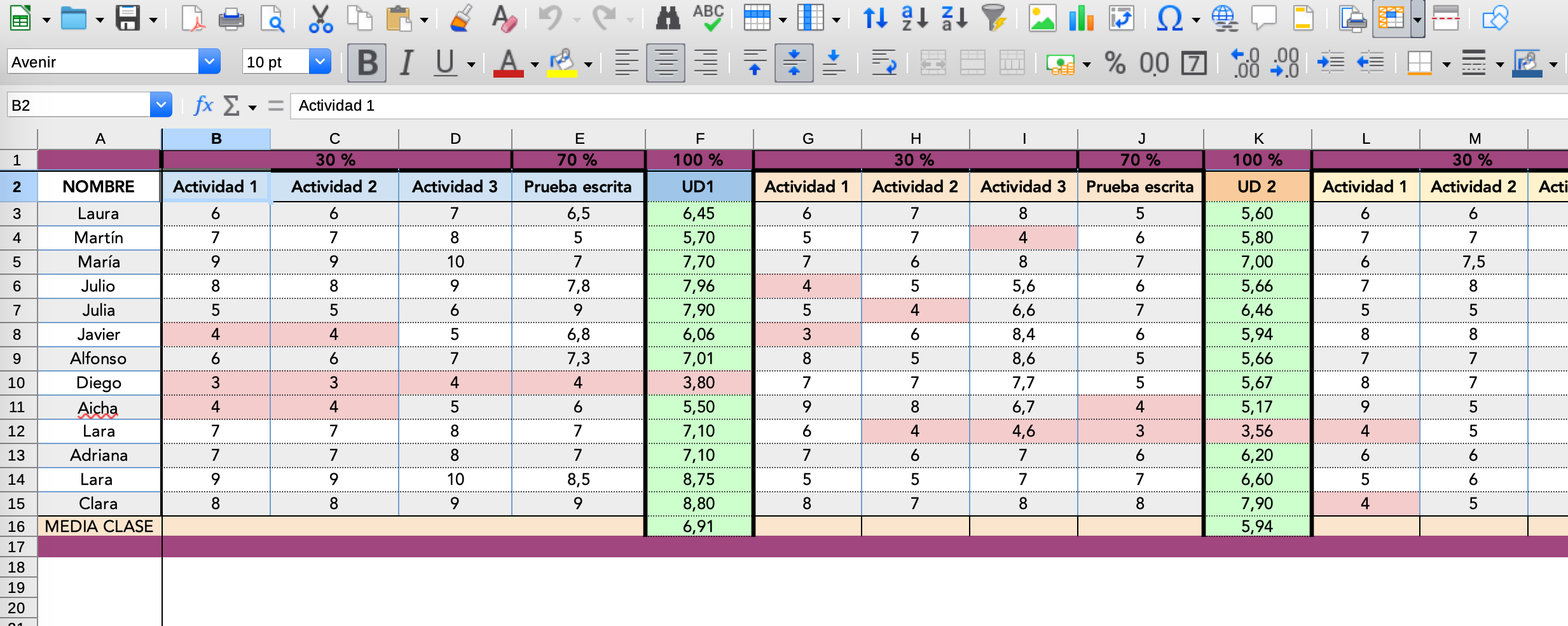](https://libros.catedu.es/uploads/images/gallery/2023-02/cuaderno-profe-1.png) **¡Comenzamos!** Sigue los pasos para no dejarte nada: #### 1. Media y pondera. - Inmoviliza la **primera columna (Nombre)**, para que siempre puedas ver el nombre del alumnado aunque avances en la hoja de cálculo. Esta opción suele estar en el menú **Ver**. - Añade la **fórmula para calcular** la nota ponderada en la columna F (UD1). Ten en cuenta que **cada actividad vale el 10% y la prueba escrita un 70%.** **[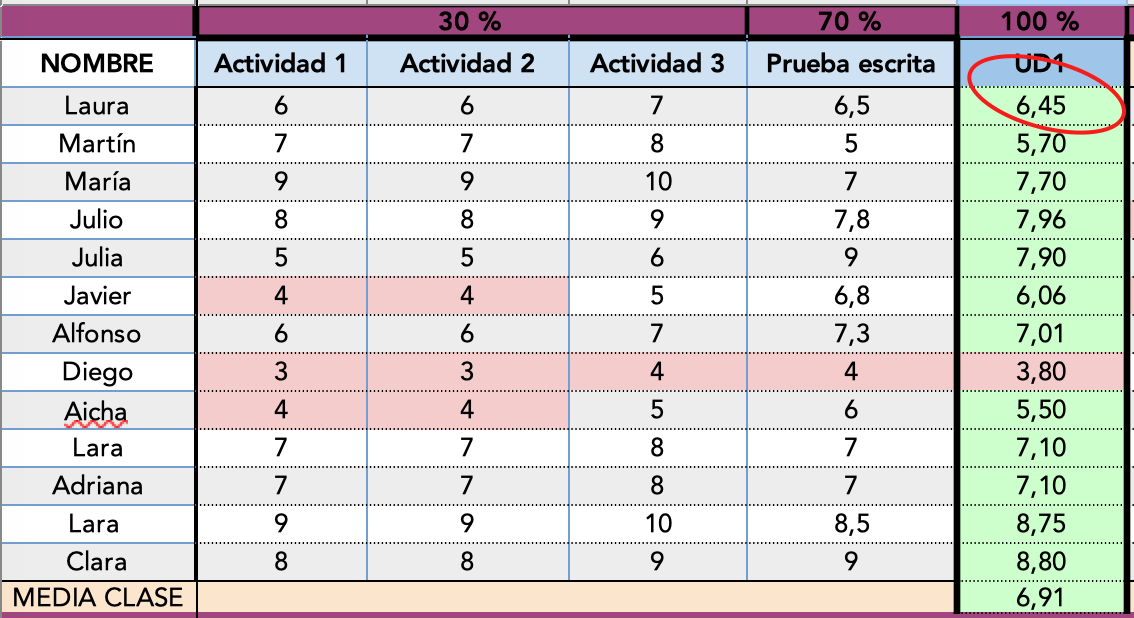](https://libros.catedu.es/uploads/images/gallery/2023-02/captura-de-pantalla-2023-02-24-a-las-10-11-08.png)** - Repite el proceso para la **columna K (UD 2)** y la **columna P (UD 3).** - Ahora vamos a añadir en la **columna Q** l**a media aritmética de las 3 unidades (columnas F K y P)** para calcular la nota obtenida en el primer trimestre. Utiliza en este caso la fórmula promedio. [(=PROMEDIO())](https://support.google.com/docs/answer/3093615?hl=es) #### [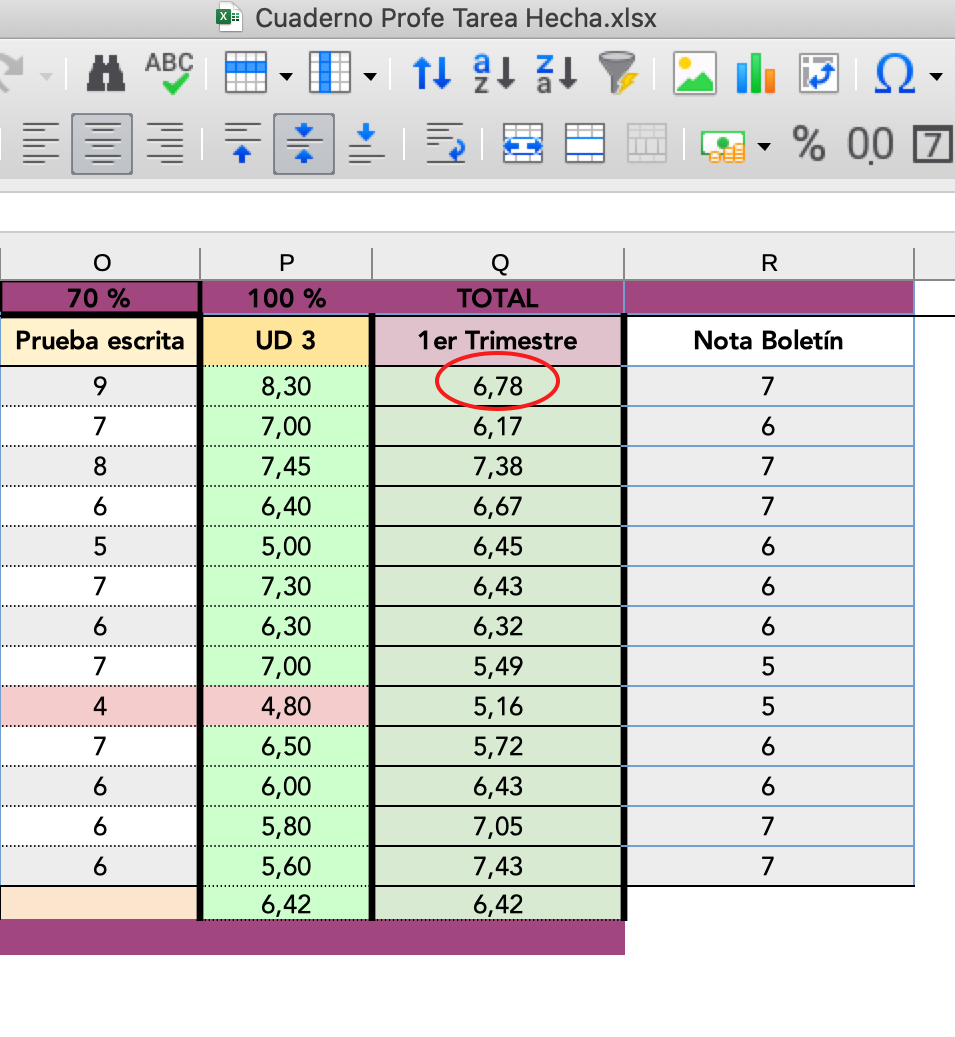](https://libros.catedu.es/uploads/images/gallery/2023-02/ILVmedia-trimpng.png)2. Redondea - Usa la función **redondear** los resultados en la **columna R** [(=REDONDEAR())](https://support.google.com/docs/answer/3093440?hl=es) [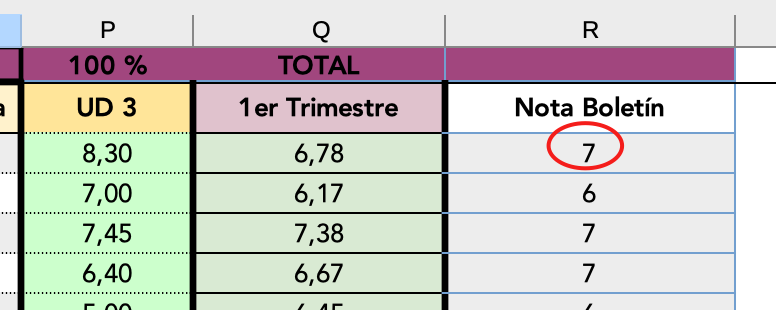](https://libros.catedu.es/uploads/images/gallery/2023-02/redondeo.png) #### 3. Colorea - Pon un [**formato condiciona**l](https://support.google.com/docs/answer/78413?hl=es&co=GENIE.Platform%3DAndroid&sjid=6156076682293785714-EU) para marcar las notas que están **por debajo de 5 en rojo.** [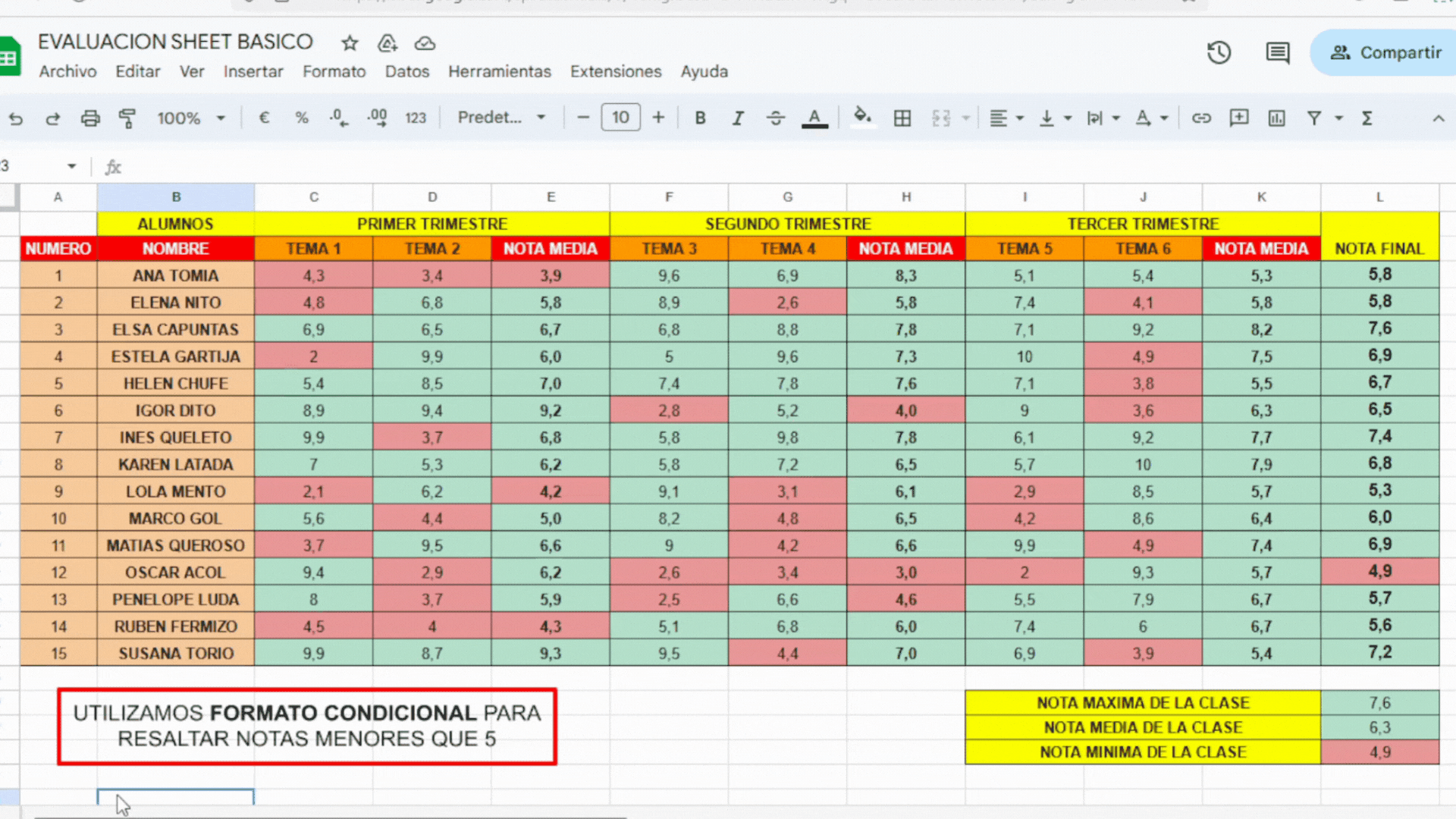](https://libros.catedu.es/uploads/images/gallery/2023-04/diseno-sin-titulo3.gif) Por último, una vez completo, añade el fichero a tu portafolio de tareas. En Bookcreator para añadir ficheros se utiliza la utilidad de añadir imágenes, y cuando detecta que es un fichero diferente genera un enlace al mismo. # 6. Valora nuestras tareas ¡Enhorabuena por haber llegado hasta aquí! Si tienes tiempo y te apetece, te ofrecemos la posibilidad de conocer una nueva herramienta aunque esta vez desde el punto de vista de usuario/alumno. Se trata de [EUSurvey](https://ec.europa.eu/eusurvey/), una herramienta que la Unión Europea pone a disposición de los ciudadanos para la realización de encuestas, almacenando los datos en servidores europeos, y cumpliendo por tanto la normativa europea al respecto. La persona que crea la encuesta tiene que estar registrada, no así los usuarios que responden simplemente accediendo a un enlace como el que te ponemos aquí ahora, para que nos des tu opinión sobre las tareas que acabas de realizar. [https://ec.europa.eu/eusurvey/runner/seminariocofotap4mayo23](https://ec.europa.eu/eusurvey/runner/seminariocofotap4mayo23) Si estás interesado en conocerla más, existe un [curso en Aularagón](https://moodle.catedu.es/course/view.php?id=1349) para aprender a utilizarla, con los materiales en abierto. Gracias por haber llegado hasta aquí y esperamos que la sesión de hoy te haya sido de utilidad.