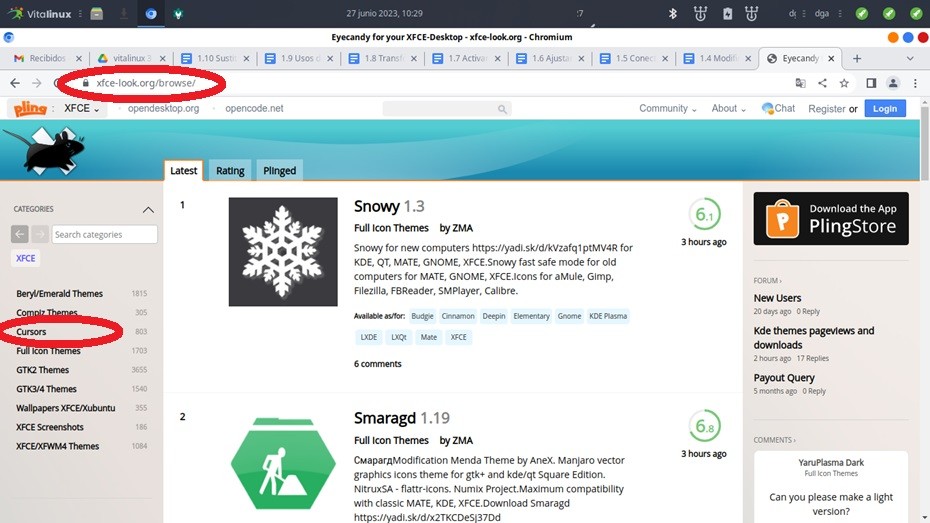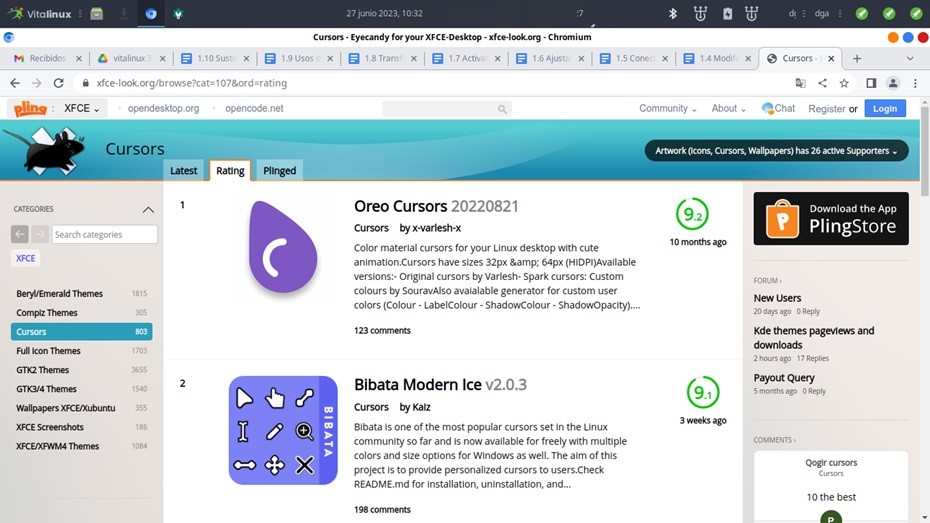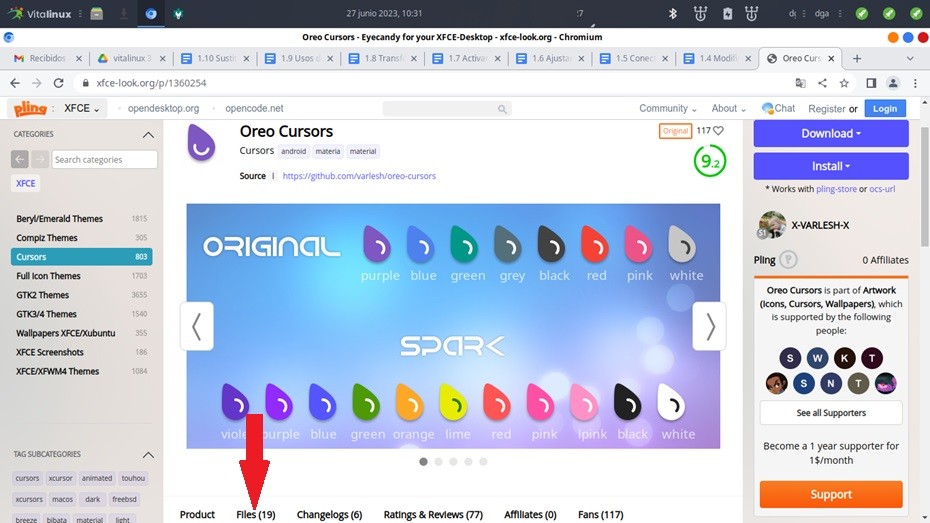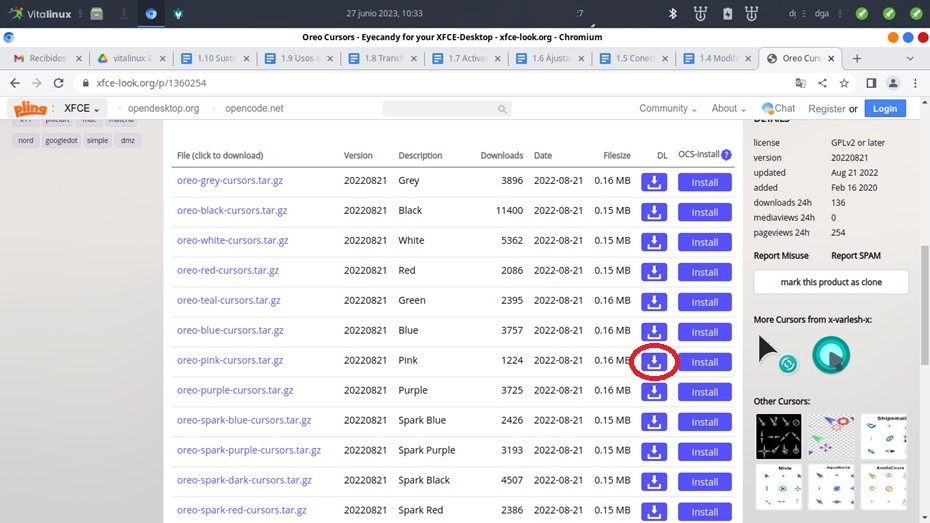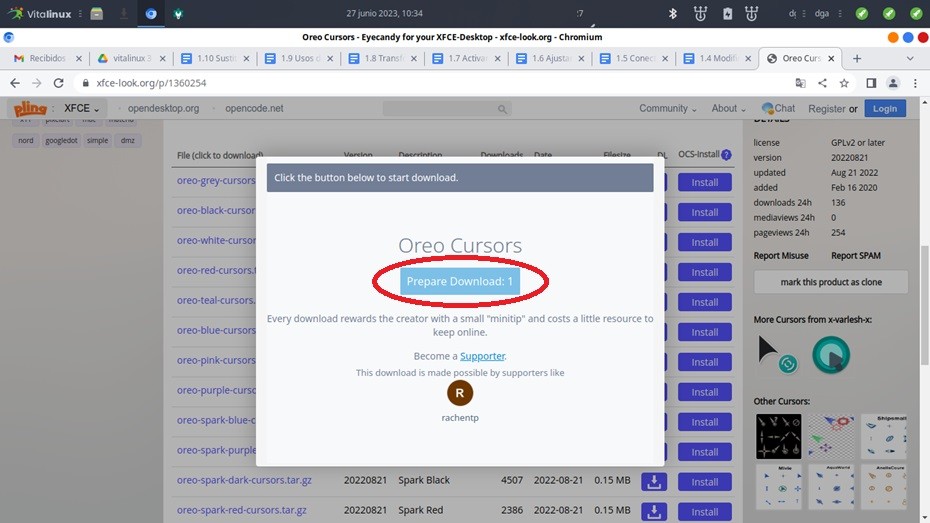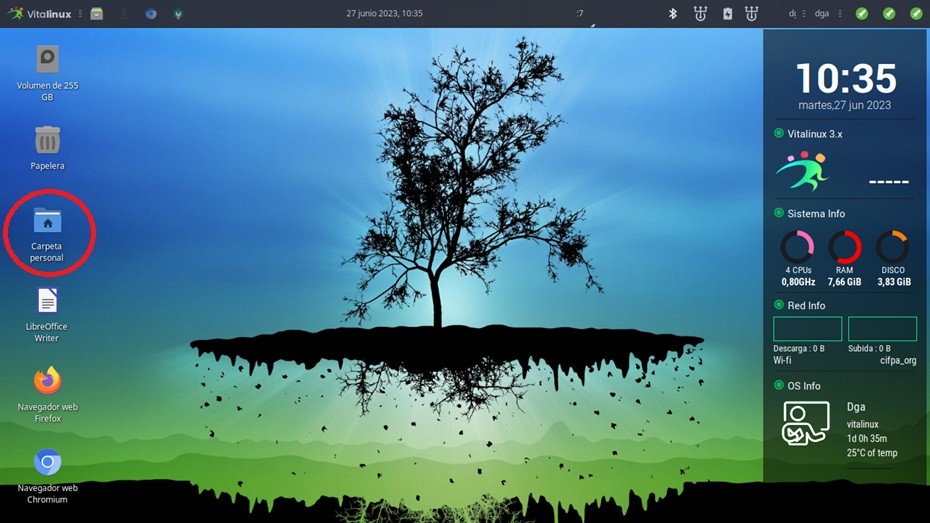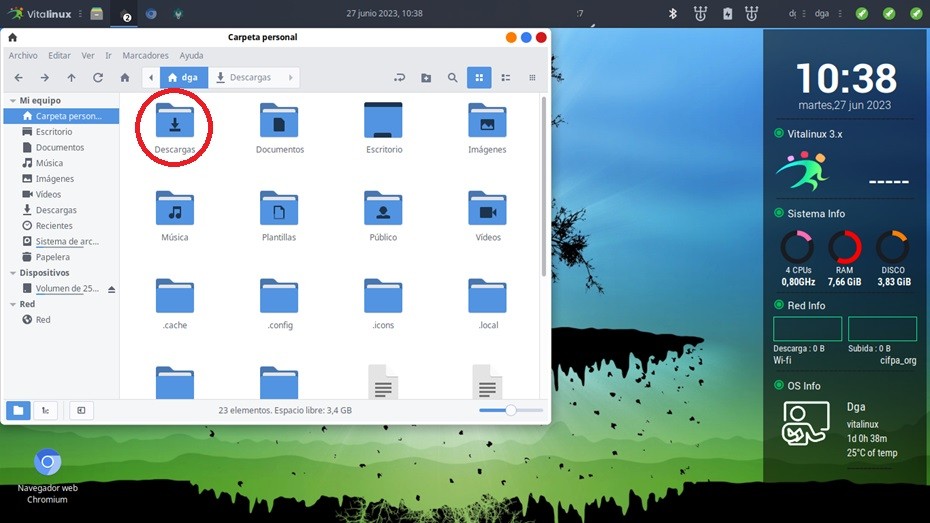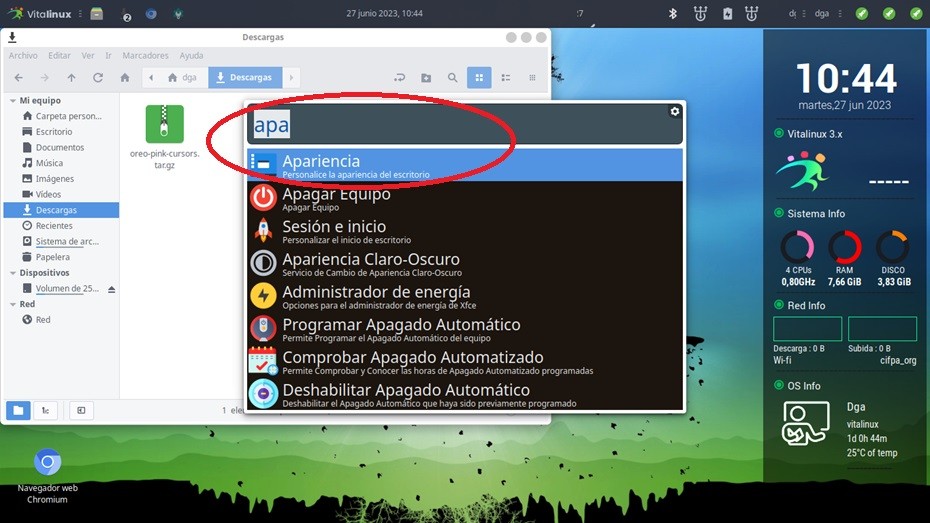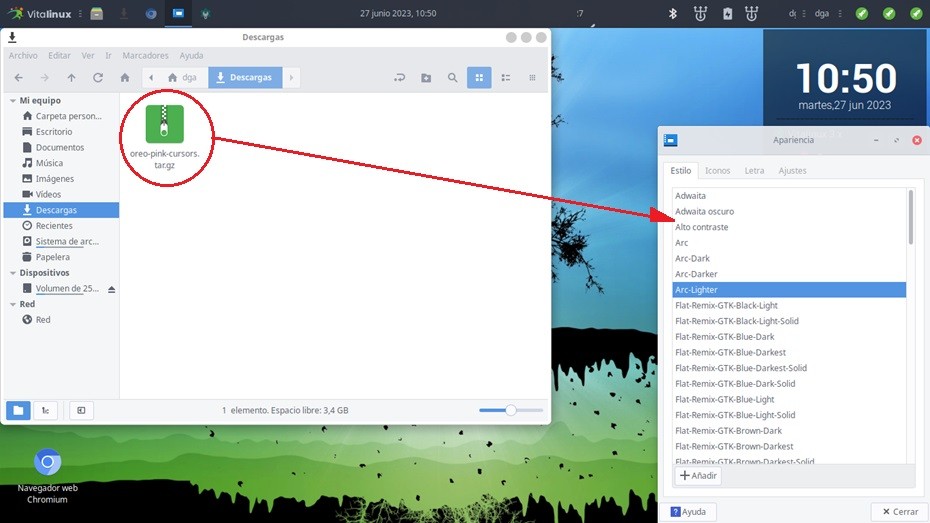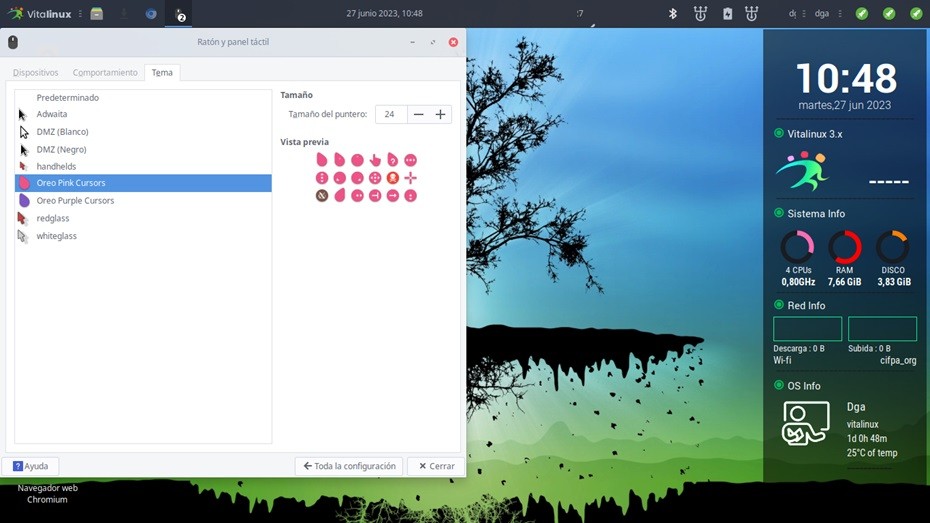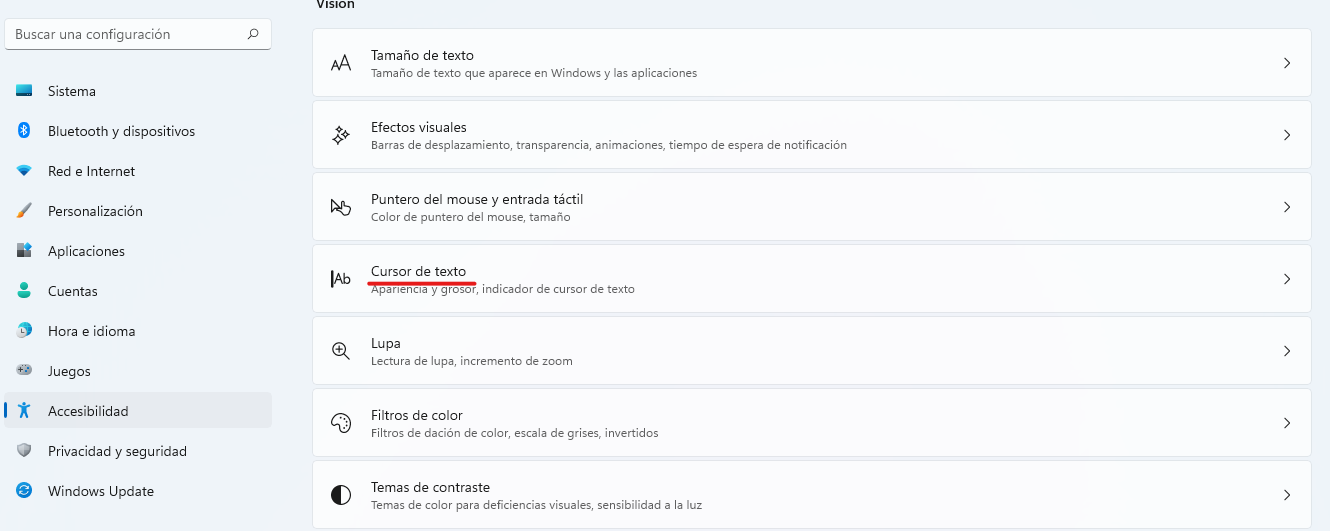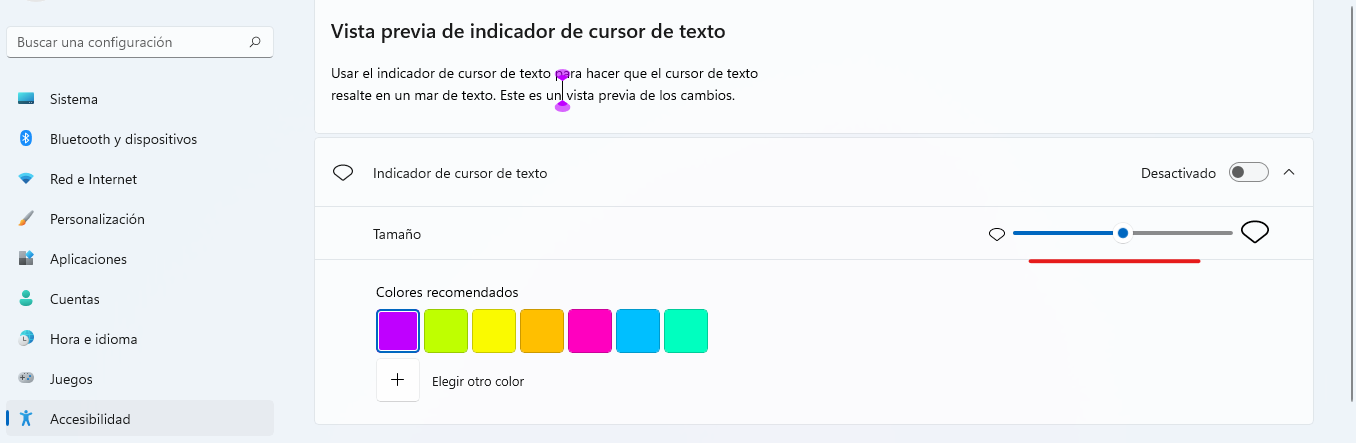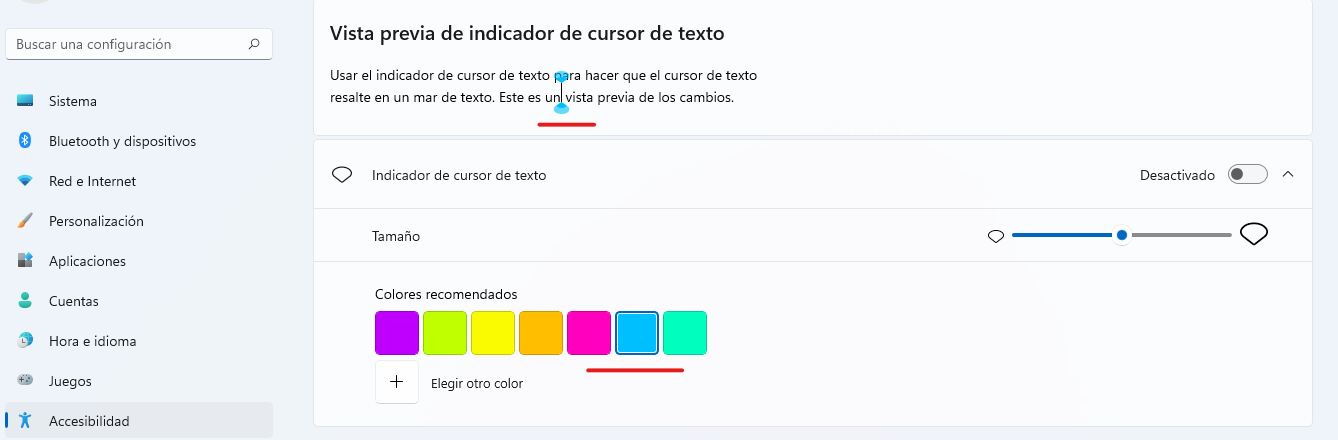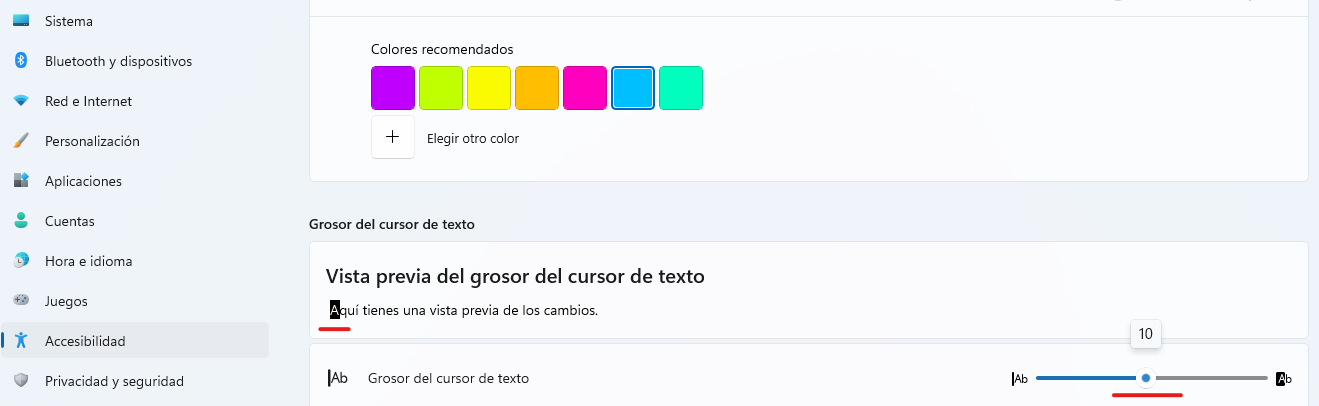1.4 Modificar la apariencia del cursor
Las siguientes modificaciones son similares a las explicadas anteriormente cuando hemos personalizado el puntero, como veréis son igual de útiles. También de gran ayuda para cualquier dificultad visual.
En Vitalinux 3.X:
1. Accede a https://www.xfce-look.org/ y busca en la parte izquierda el botón "Cursors".
2. Busca el conjunto de cursores que mejor se adapte a tus necesidades y haz clic sobre él.
3. Selecciona el apartado "Files"
4. Haz clic en el botón de descargar la opción que te interese.
5. Espera a que se active el botón de descarga
6. Descarga el archivo.
7. Abre tu carpeta personal
8. Abre el directorio "Descargas"
9. Abre el menú apariencia (Ctrl + espacio y escribe apariencia)
10. Arrastra el archivo que has descargado sobre la ventana del menú apariencia.
11. Ahora puedes seleccionar los iconos instalados en el apartado "Temas" desde el menú "Ratón y panel táctil" dentro de la configuración, como hemos visto en el apartado 1.2 Personalizar el puntero.
En Windows:
1. Dentro del menú de accesibilidad, presionamos el "cursor de texto".
2. En la siguiente pantalla, nos aparece de nuevo el control deslizante para modificar el tamaño; nos desplazaremos de izquierda a derecha, de menor a mayor.
3. También podemos cambiar el color de la paleta de colores que se nos presenta o bien elegir una nueva tonalidad.
4. Por último, podemos ampliar el grosor de dicho cursor y que sea más fácil localizarlo cuando esté integrado en medio de un texto, por ejemplo. Este control deslizante, nos muestra ya un ejemplo del menor y mayor grosor que podemos seleccionar.