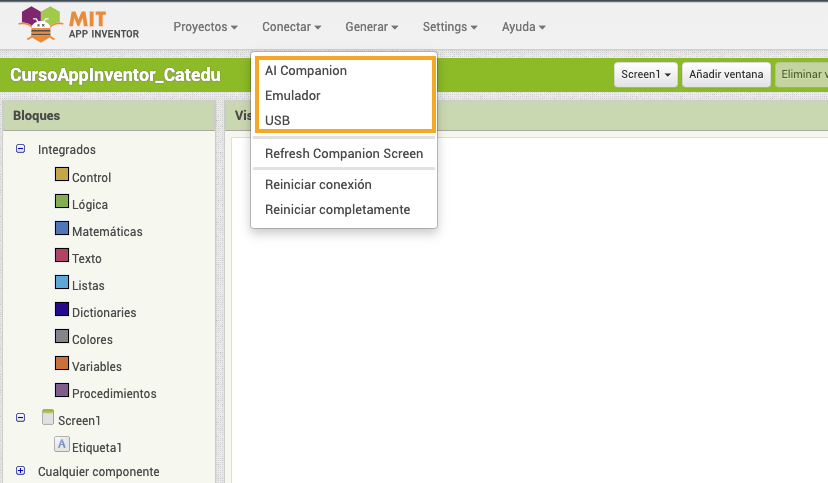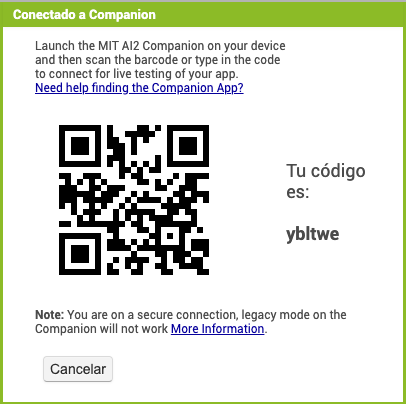3.3. Probamos la aplicación
Después de programar nuestra aplicación a través de la ventana de diseño y una vez hemos completado la programación en bloques para cada elemento de la paleta de componentes que hemos utilizado para el desarrollo de la aplicación, llega el momento de comprobar los resultados. Este proceso de comprobación nos ayudará, asimismo, a depurar el programa para que se ajuste exactamente al aspecto y la funcionalidad que deseamos dotar a la aplicación.
Para realizar esta tarea tenemos varias opciones. según queramos solo visualizar la aplicación en nuestro dispositivo sin instalarla (pestaña Conectar) o generar el archivo ejecutable APK para la instalación (pestaña Generar)
En nuestro caso, dado que estamos dando aún los primeros pasos de este entorno es recomendable comprobar primero su correcto funcionamiento antes de instalar la App que creamos, por lo que es mejor elegir la opción “Conectar”. Al hacer lcic en el menú superior en la opción "Conectar", observaremos que nos aparecen tres opciones de conexión:
Imagen 3.3.2. CATEDU. (2023b, diciembre 1). Opciones de conexión en MIT App Inventor. Licencia CC BY-SA 4.0
- AI Companion (Recomendado). Es una aplicación que permite simular la aplicación en nuestro dispositivo móvil (Smartphone o tablet). Para ello es necesario instalar en el dispositivo la aplicación MIT AI2 Companion, disponible en la Play Store de Google y para dispositivos IOS. Esta es la opción más recomendada por su sencillez, ya que solo necesitas ejecutar la aplicación y mediante la lectura un código QR, o un código de 6 dígitos, que se escanea desde la aplicación de tu dispositivo móvil. De esta forma, al escanear el código QR es posible emular la app en tu dispositivo. Además, una vez ejecutada la aplicación en el móvil, cualquier modificación sobre el programa se traslada a la aplicación en tiempo real, mientras la conexión se mantenga. Esto hace que la depuración (corrección-mejora) de la aplicación, tanto en su diseño como en su usabilidad, sea más sencilla y rápida.
Imagen 3.3.3. CATEDU. (2023b, diciembre 1). Ejemplo conexión con AI Companion. Licencia CC BY-SA 4.0
- Emulador. No se precisa ningún dispositivo móvil ni la lectura de códigos QR. Al hace clic en emulador, se inicia lo que se conoce como un emulador de Android, que se ejecuta a través de una una interfaz que simula una pantalla móvil. Esta opción requiere instalar la aplicación App Inventor Setup, que a su vez instala un asistente llamado aiStarter.
- USB. Mediante un cable USB podemos conectar el ordenador con nuestro móvil para ver la aplicación en el dispositivo.
Si se elige la opción Emulador, es necesario instala en nuestro ordenador el programa App Inventor Setup. Para ello, se recomienda descargar el programa (para Windows, MAC OS X, GNU/Linux) en la web oficial de MIT App Inventor y seguir las instrucciones que se dan dicha página web.
Una vez más, se recomienda la visualización del siguiente vídeo para conocer, de forma visual, las diferentes opciones de conexión que nos plantea la plataforma MIT App Inventor para poder probar o testear nuestras aplicaciones:
Video 3.3.1. Programamos. (2019, 1 mayo). App Inventor 3.3: Mi primera App (Prueba y corrección de errores) [Vídeo]. YouTube. Recuperado 29 de noviembre de 2023, de https://youtu.be/X6fB6i59Um0?si=OErWCYreaDgl0x2h