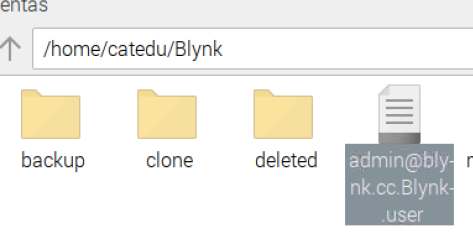Raspberry: Instalar y ejecutar el servidor Blynk local
1 Descarga Blynk
Crea una carpeta en tu directorio home, por ejemplo Blynk
mkdir Blynk
Y descarga Blynk :
wget "https://github.com/Peterkn2001/blynk-server/releases/download/v0.41.16/server-0.41.16-java8.jar"
El enlace https://github.com/Peterkn2001/blynk-server/releases/download/v0.41.16/server-0.41.16-java8.jar conviene actualizarlo, recomendamos visitar la página https://github.com/Peterkn2001/blynk-server#blynk-server y coger la última versión de aquí 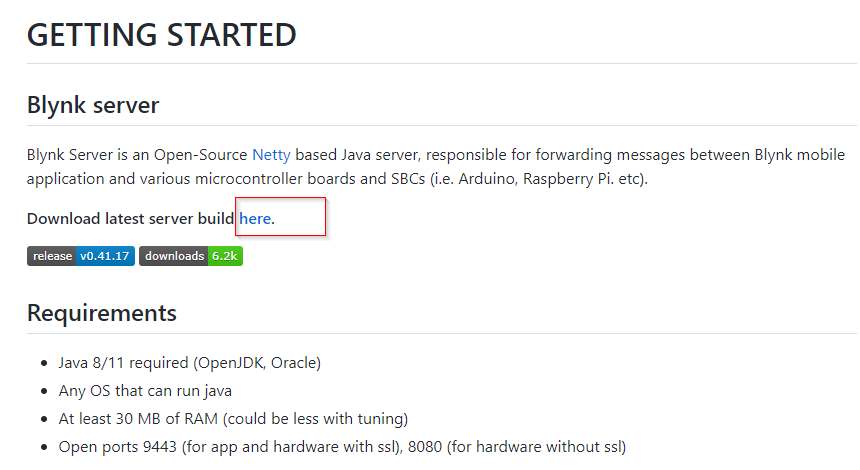
2 Configurar server.properties
Necesitamos crear un fichero de configuración para las diferentes opciones que queremos en nuestro servidor Blynk.
Entra en la carpeta creada Blynk y crea el fichero server.properties.
cd Blynk
sudo nano server.properties
A continuación se muestra un posible contenido de server.properties.
initial.energy=1000000
allow.reading.widget.without.active.app=false
user.message.quota.limit=100
logs.folder=./logs
user.dashboard.max.limit=100
lcd.strings.pool.size=6
server.ssl.key=./server_embedded.key
webhooks.response.size.limit=96
hardware.mqtt.port=8440
table.rows.pool.size=100
terminal.strings.pool.size=25
admin.email=admin@blynk.cc
admin.rootPath=/admin
user.widget.max.size.limit=20
listen.address=
blocking.processor.thread.pool.limit=6
stats.print.worker.period=60000
enable.db=false
force.port.80.for.csv=false
enable.raw.db.data.store=true
restore.host=blynk-cloud.com
csv.export.data.points.max=43200
restore=false
user.profile.max.size=256
allow.store.ip=true
allowed.administrator.ips=0.0.0.0/0,::/0
net.interface=eth
webhooks.frequency.user.quota.limit=1000
http.port=8080
web.request.max.size=524288
user.devices.limit=50
async.logger.ring.buffer.size=2048
user.tags.limit=100
server.ssl.key.pass=
admin.pass=admin
hard.socket.idle.timeout=10
product.name=Blynk
data.folder=/Path
map.strings.pool.size=25
profile.save.worker.period=60000
https.port=9443
log.level=info
server.ssl.cert=./server_embedded.crt
force.port.80.for.redirect=true
notifications.queue.limit=2000
notifications.frequency.user.quota.limit=5
server.host=192.168.137.1
app.ssl.port=8443
hardware.default.port=8442
hardware.ssl.port=8441
hardware.mqtt.port=8440
Para la explicación de cada línea, aconsejo consultar esta página en el apartado Configuración avanzada del servidor local
3 Ejecutar el servidor Blynk local
En la Raspberry por comandos SSH, entramos en la carpeta donde hemos creado el servidor Blynk
cd Blynk
Y ejecutamos el servidor Blynk instalado, pero que cargue la configuración de server.properties que en nuestro caso como el la Raspberry el usuario se llama catedu la carpeta es catedu:
java -jar server-0.41.16-java8.jar -dataFolder /home/catedu/Blynk -serverConfig /home/catedu/Blynk/server.properties
Curiosamente la primera vez que ejecutas esta instrucción te sale los datos del usuario admin@blynk.cc y su contraseña sin encriptar que por defecto es admin. Si no has tomado nota, ejecutar la instrucción anterior no sirve de nada pues ya ha creado el fichero texto de este usuario.
La única forma de que te vuelva a mostrar la contraseña es borrar el fichero texto y ejecutar otra vez la orden java -jar server....
4 Que la orden de ejecución se haga automáticamente cada vez que se reinicie la Raspberry
Para no repetir estos dos comandos cd Blynk y java -jar server-0.41.16-java8.jar -dataFolder /home/catedu/Blynk -serverConfig /home/catedu/Blynk/server.properties cada vez qye reiniciamos la Raspberry puedes generar un script para que lo ejecute automáticamente, puedes ver buenos tutoriales en Internet.
En internet puedes ver varios métodos:
Método1 es entrar en /etc y editar el fichero rc.local y añadir esta línea
java -jar server-0.41.16-java8.jar -dataFolder /home/catedu/Blynk -serverConfig /home/catedu/Blynk/server.properties &
Método 2 usar el comando crontab -e y poner al final la siguiente línea @reboot java java -jar server-0.41.16-java8.jar -dataFolder /home/catedu/Blynk -serverConfig /home/catedu/Blynk/server.properties
5 Probarlo
Si la IP de la Raspberry es 192.168.1.112 entonces entramos en:
https://192.168.1.112:9443/admin
Vale, ya estoy ¿y ahora qué?
Seguramente te saldrá la siguiente advertencia por el certificado SSL, dale a Configuración avanzada y luego a Acceder a (la IP del servidor Blynk Legacy) sitio no seguro
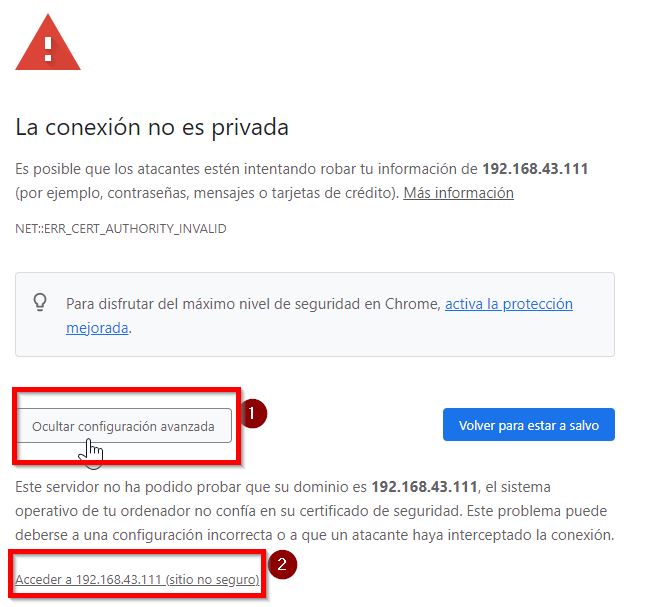
Si quieres generar certificados SSL propios para que no salga la anterior pantalla consulta aquí
Tienes que entrar con el usuario y contraseña fijada en server.properties :
# Default admin name and password. Will be created on initial server start
admin.email=admin@blynk.cc
admin.pass=adminSi quieres cambiar la contraseña, tienes que hacerlo como un usuario normal en la página de administración tal y como hemos visto en el capítulo Entrando en el Blynk local: El panel de control
6 Para saber más :
- https://github.com/Peterkn2001/blynk-server#blynk-server
- Intalación de Blynk : How to Install a Blynk Local Server on Raspberry Pi
- Configuración de server.properties.
7 Para saber más : Configurar mail.properties
Este aparatado ya comentamos que no lo aconsejamos, pues los alumnos no suelen tener email y la APP ya no permite crear usuarios con email, pero si queremos que envíe los tokens por email, hay que crear este fichero para que el servidor envíe por email los tokens de los proyectos
Entra en la carpeta creada Blynk y crea el fichero mail.properties.
cd Blynk
sudo nano mail.properties
A continuación se muestra una muestra del posible contenido de mail.properties :
mail.smtp.auth=true
mail.smtp.starttls.enable=true
mail.smtp.host=smtp.gmail.com
mail.smtp.port=587
mail.smtp.username=Your EMAIL ID
mail.smtp.password=PasswordUtilizando Your EMAIL ID y Password los datos de una cuenta de gmail tuya. En esa cuenta tienes que permitir accesos no seguros. Aquí se muestra dónde está en la pantalla de configuración de Gmail :
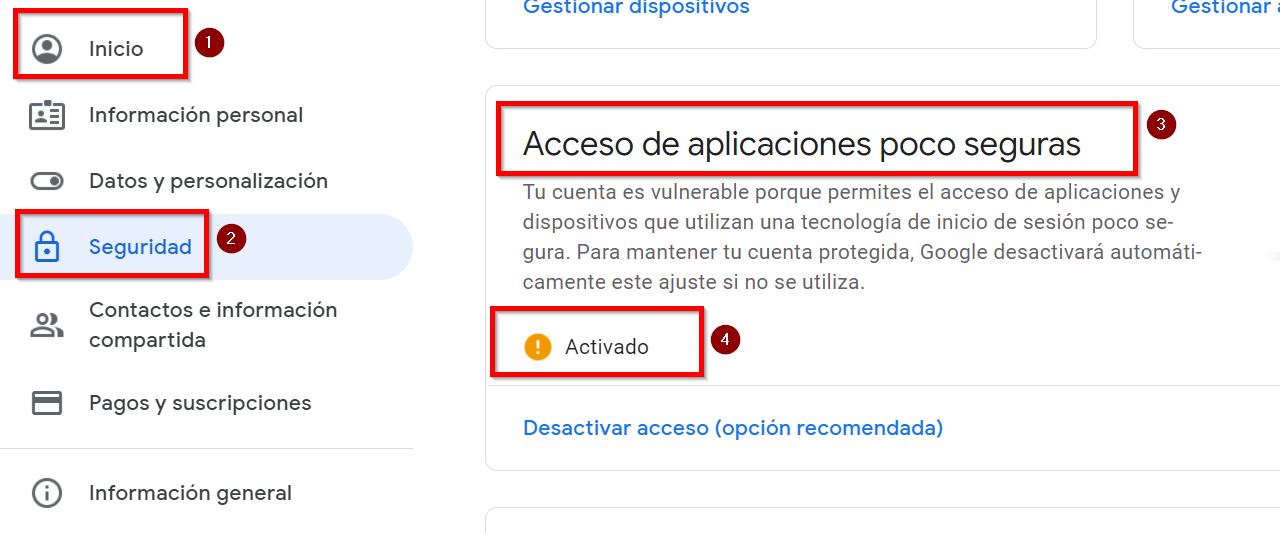
Para saber más