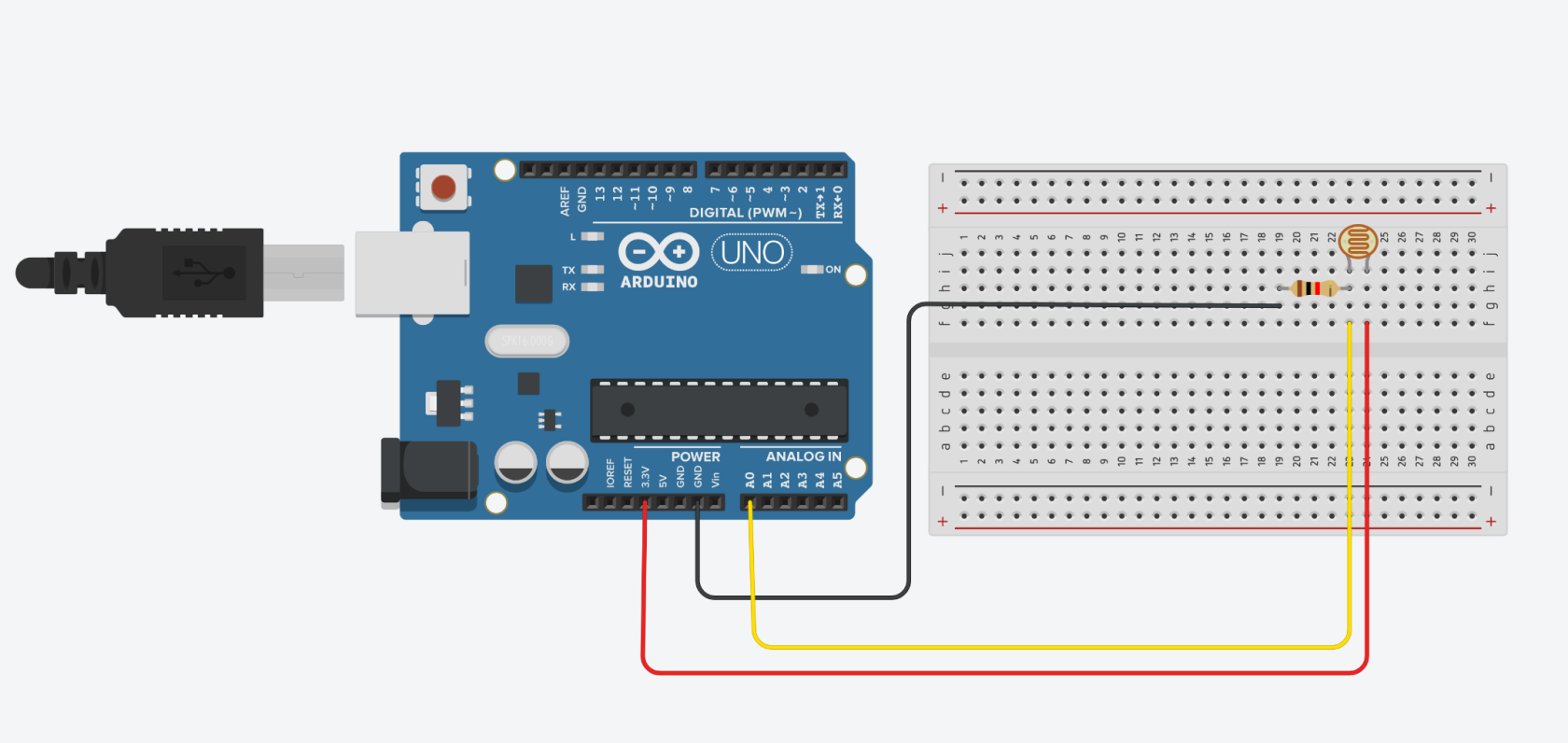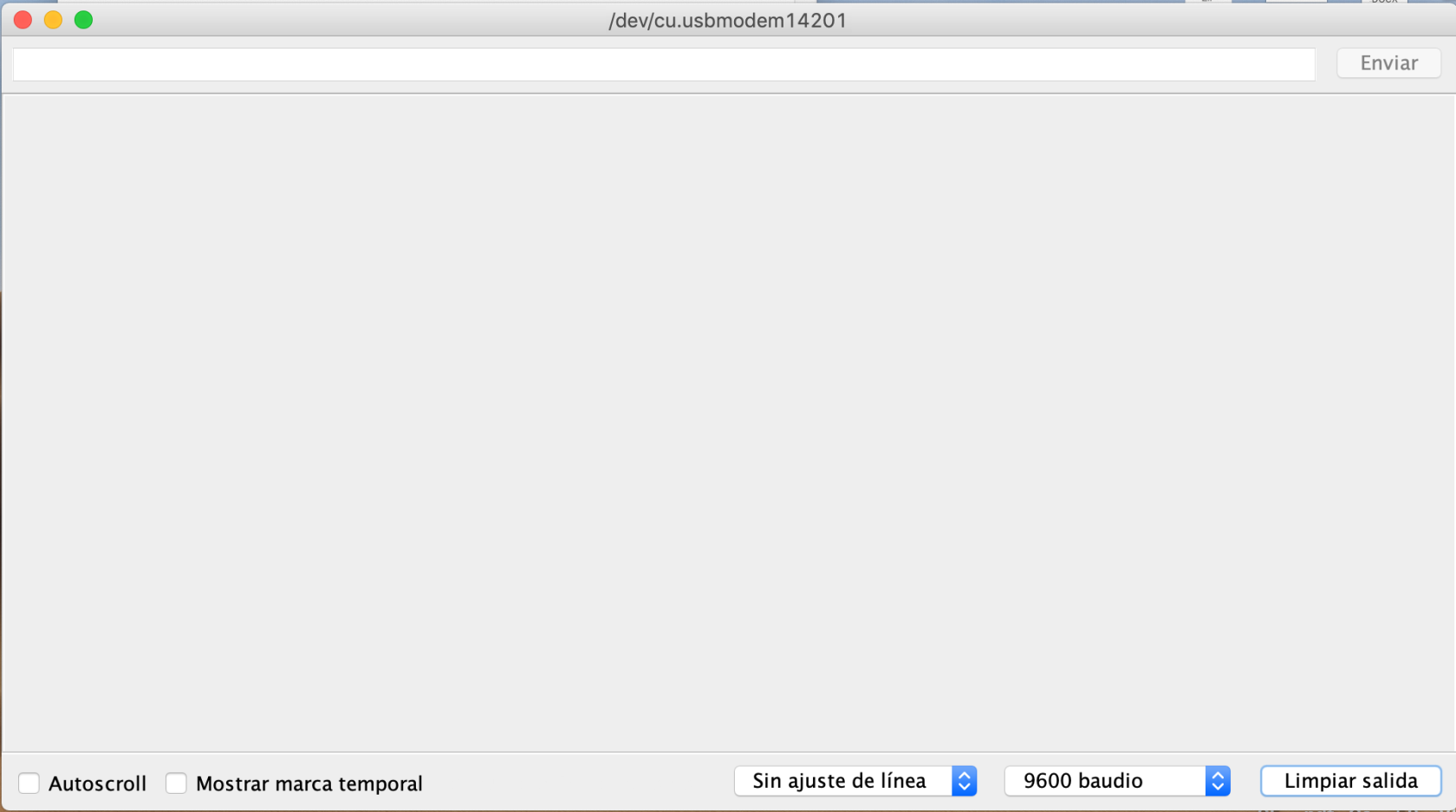Práctica 1.4 Arduino y sensor lumínico
TIEMPO ESTIMADO: 120 min.
¿Te acuerdas de los bastones, aquellas células fotorreceptoras de las que hablabamos en este apartado? Pues el funcionamiento del sensor que vamos a utilizar aquí es bastante similar...
Ha llegado el momento de que veamos un nuevo sensor, el cual resulta interesante tanto por la facilidad de su uso como por su reducido coste. Existen diferentes versiones, pero para esta práctica, vamos a utilizar la versión sencilla, directamente la fotorresistencia.
Antes de empezar, ¿qué es un divisor de voltaje?
Ya hemos visto que para trabajar con Arduino, son necesarias una serie de estructuras de programación. Aparte de eso, a veces vamos a necesitar ciertos componentes que permitan leer los valores de nuestros sensores.
La mayor parte de los sensores que utilizamos con Arduino son plug-and-play, es decir, no necesitan nada extra para funcionar, pero, en ocasiones, necesitaremos alguna cosilla extra. Ese es el caso de nuestra fotorresistencia. Para poder leer esa variación en la fotorresistencia que se produce cuando aumenta o disminuye la luz, necesitaremos conectar una resistencia extra que funcionará como divisor de voltaje. Esta resistencia también podría ser un potenciómetro, o lo que es lo mismo, una resistencia con un valor variable que podemos ajustar.
Con un divisor de voltaje, seremos capaces de obtener a partir de la variación en la resistencia, una variación en el voltaje que será lo que lea nuestro Arduino a través del pin que configuremos como entrada.
Para saber más sobre divisores de voltaje puedes visitar esta página.
Materiales
Para realizar esta práctica necesitaremos:
1. Nuestro Arduino UNO
2. 3 Cables macho-macho. ¿Por qué se llaman así? pues porque ambos extremos se insertan en alguna parte. Existen también cables macho-hembra y hembra-hembra, los cuales son útiles dependiendo del tipo de pines que tengan tanto el microcontrolador como los sensores y actuadores que usemos.
3. 1 resistencia de 10KOhm que funcionará como divisor de voltaje.
4. Cable AB USB para conectar nuestro Arduino.
5. La fotorresistencia.
Estableciendo la conexión
Las conexiones que tenemos que realizar son las siguientes:
Para realizar este circuito se ha utilizado Tinkercad, el cual nos permite diseñar circuitos de una manera visual.
Ahí vemos que estamos empleando 3 pines:
A0: va desde ahí hasta una pata de nuestra resistencia, la cual está conectada a una pata de la fotorresistencia.
3.3V: va desde ahí hasta la pata de la fotorresistencia que no está conectada a la resistencia.
GND: va desde ahí hasta la pata de la resistencia que no está conectada a nada.
Tenemos que tener cuidado con varios aspectos a la hora de realizar las conexiones en nuestra protoboard. El más importante es que todos esos puntitos están conectados unos con otros en línea. Es decir, en la posición en la que está colocada la protoboard de la imagen superior, los puntos están conectados en líneas verticales, de arriba a abajo, pero no de forma horizontal. Exceptuando las líneas roja y negra señalizadas con el símbolo + y - respectivamente, las cuales están conectadas de izquierda a derecha, si mantenemos la posición de la protoboard de la imagen de arriba.
Por tanto, vemos que nuestro cable negro está conectado a uno de los extremos de nuestra resistencia, mientras que el otro extremo se conecta a un extremo de la fotorresistencia y al pin A0 de nuestro Arduino.
Una vez hemos terminado nuestro circuito va a llegar el momento de ver el código que necesitaremos para que funcione:
*
* Created by ArduinoGetStarted.com
*
* This example code is in the public domain
*
* Tutorial page: https://arduinogetstarted.com/tutorials/arduino-light-sensor
* Modificado por Marta Pérez
*/
void setup() {
// comienza la comunicación del puerto serie en 9600 bits por segundo:
Serial.begin(9600);
}
void loop() {
// Lee el valor de A0 (entre 0 y 1023)
int analogValue = analogRead(A0);
Serial.print("Lectura analógica: ");
Serial.print(analogValue); // the raw analog reading
// Definiremos los umbrales dependiendo de la cantidad de luz recibida
if (analogValue < 10) {
Serial.println(" - Oscuro");
} else if (analogValue < 200) {
Serial.println(" - Tenue");
} else if (analogValue < 500) {
Serial.println(" - Iluminado");
} else if (analogValue < 800) {
Serial.println(" - Bastante iluminado");
} else {
Serial.println(" - Mucha luz");
}
delay(500);Anteriormente, en la práctica anterior, se ha explicado línea a línea; un código compuesto por condicionales en su mayoría, por lo que no se ha considerado necesario explicar este código línea a línea.
El resultado que obtenemos con el código superior es:
(añadir gif UNO)
¿Qué tenemos que presentar?
En este caso será suficiente con que me envíes un .gif o video con el circuito hecho en la protoboard en el que se vea también la medición del sensor en el puerto serie, similar al video que aparece al final del apartado "Estableciendo la conexión".
No es obligatorio coser el circuito, pero si lo haces, puedes enviármelo o comentarme cualquier duda.
FUENTES:
Arduino y sensor lumínico: https://arduinogetstarted.com/tutorials/arduino-light-sensor
Puerto serie
... en Arduino
Una parte fundamental de nuestro Arduino es el puerto serie. Gracias a él se comunicará con nuestro ordenador y seremos capaces de enviar y recibir información con nuestro Arduino. ¿Existen otras maneras? Sí, pero esta es la que emplearemos a lo largo de este curso para ver qué valores reciben nuestros sensores a través de la pantalla de nuestro ordenador.
Para abrir nuestro puerto serie en Arduino necesitaremos hacer click en la lupa que se encuentra en la parte superior derecha de nuestro sketch:
Una vez hayas instalado Arduino, puedes venir a esta sección a probarlo, si no, lo probaremos en las prácticas, no te preocupes.
Si tenemos nuestra placa de Arduino conectada, se nos abrirá esta ventana:
Pero si no, nos dará un error similar a este:

Existen ciertos parámetros que podemos modificar en la ventana de nuestro puerto serie, dependiendo de a qué velocidad o baudios nos tengamos que comunicar con nuestro Arduino. En los proyectos de este curso no será necesario modificar nada, porque emplearemos los 9600 baudios que aparecen por defecto.