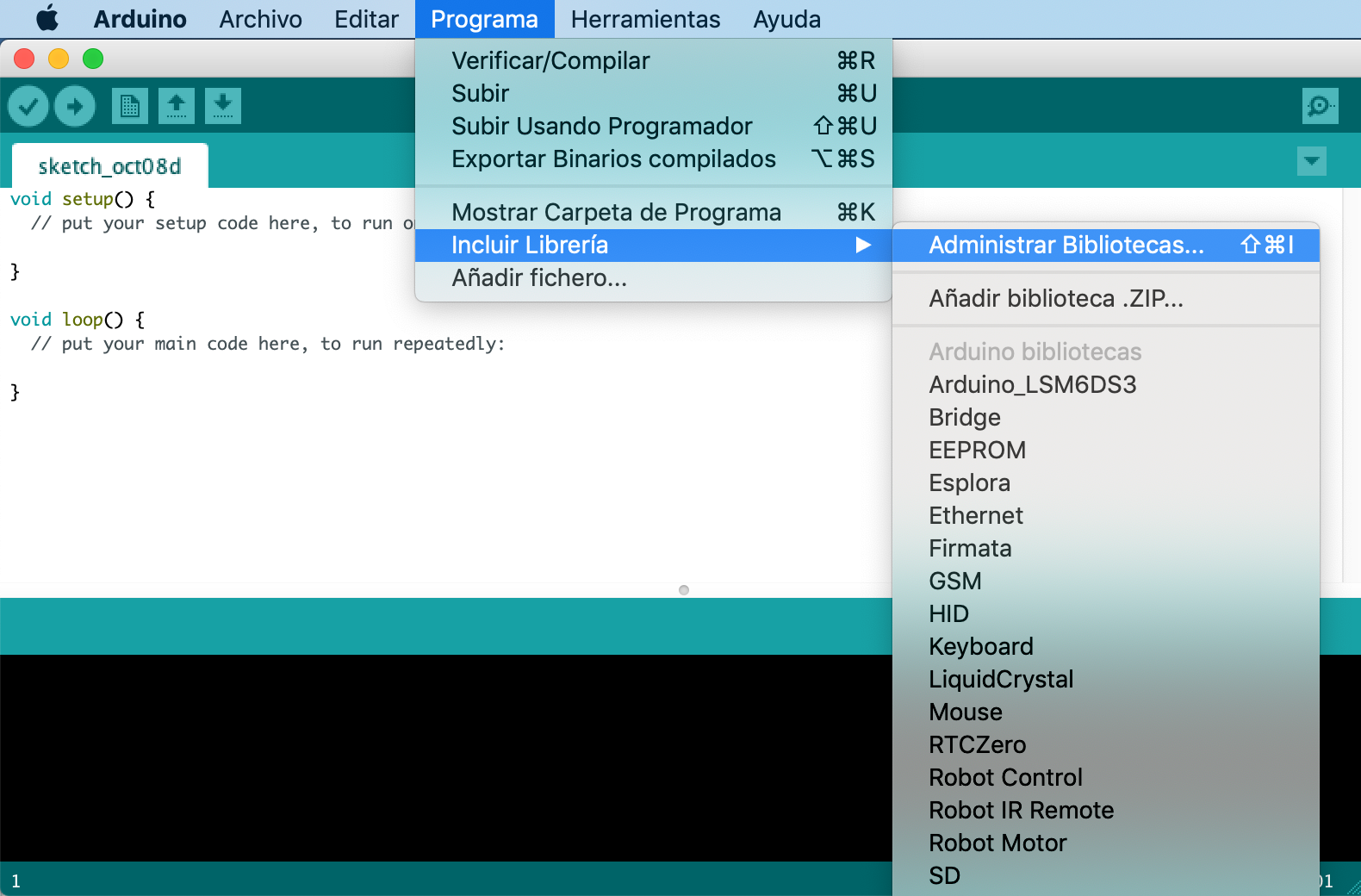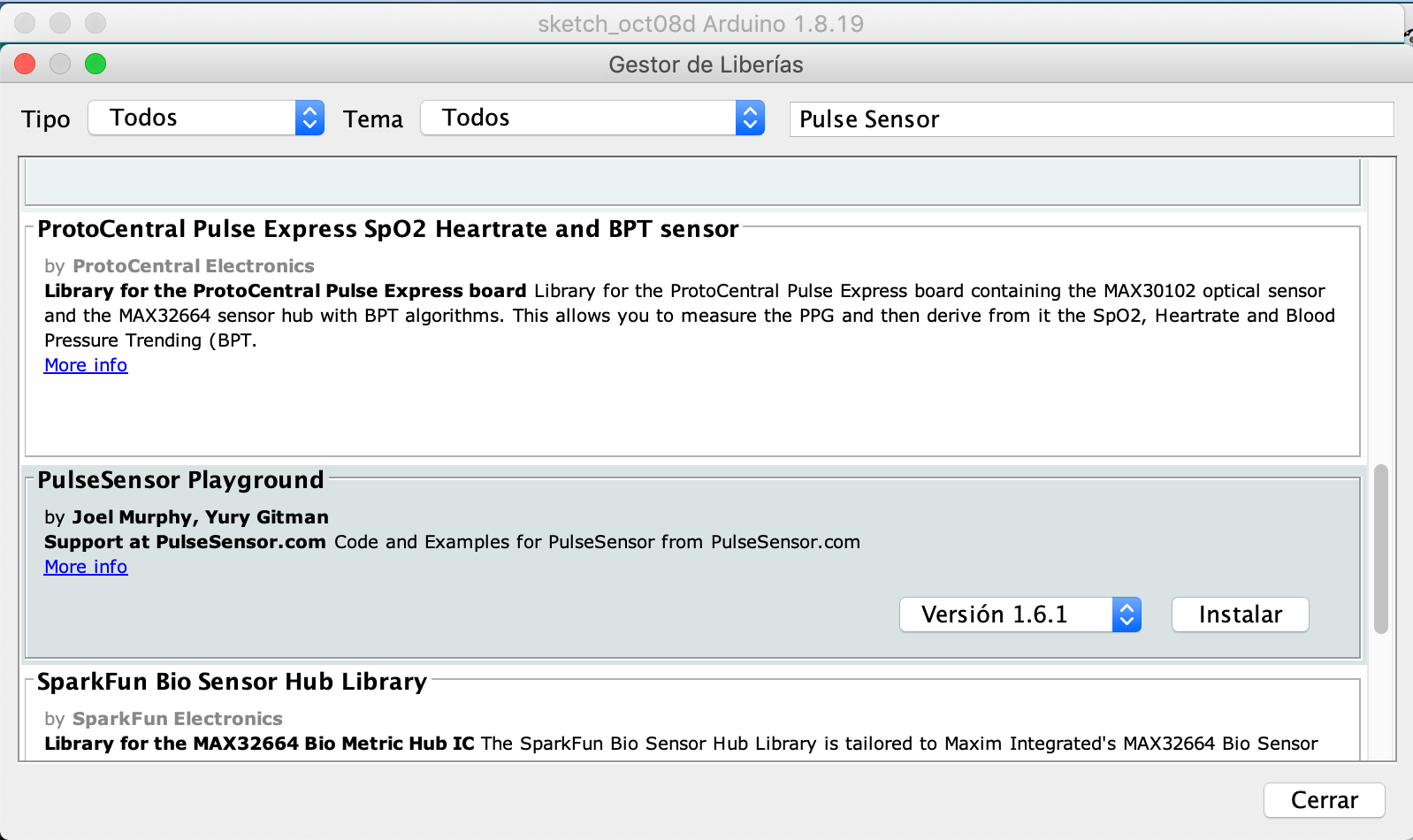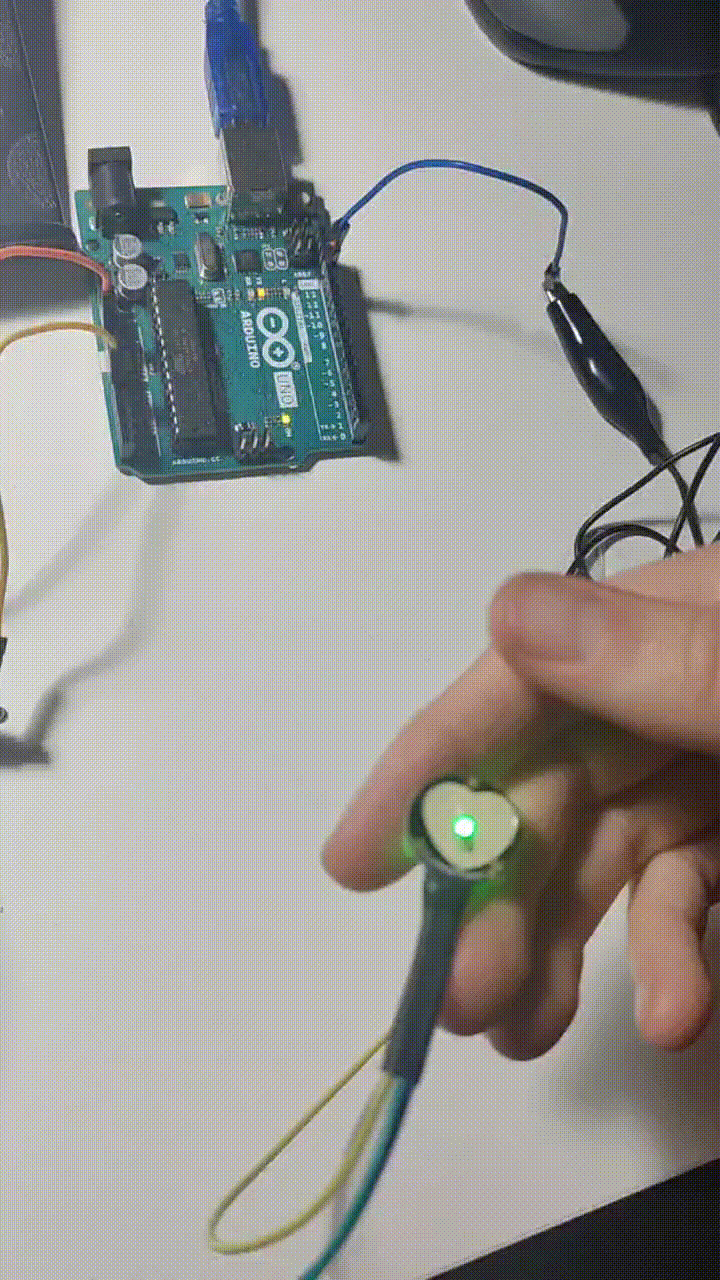Práctica 1.3 Medimos nuestras pulsaciones
TIEMPO ESTIMADO: 150 minutos
Como ya sabes, una librería de Arduino es una colección de código y ejemplos sobre un tema o dispositivo específico. Por ejemplo, para controlar el sensor que vamos a utlizar en esta práctica, un pulsómetro, vamos a usar biblioteca PulseSensor Playground es una colección de código y proyectos hechos sólo para este sensor y Arduino.
La librería Pulse Sensor Playground
Lo primero que haremos será instalar esta librería. Para ello, iremos a Programa > Incluir Librería > Administrar Bibliotecas... :
Una vez ahí, haremos click y nos aparecerá una ventana emergente en la que podremos buscar la librería, que en este caso se llama Pulse Sensor Playground, cuando aparezca, pondremos el ratón sobre ella y nos aparecerá el botón Instalar. La instalaremos:
Cerraremos la ventana emergente y veremos que si vamos a Archivo > Ejemplos nos aparecerán los ejemplos de la librería Pulse Sensor Playground: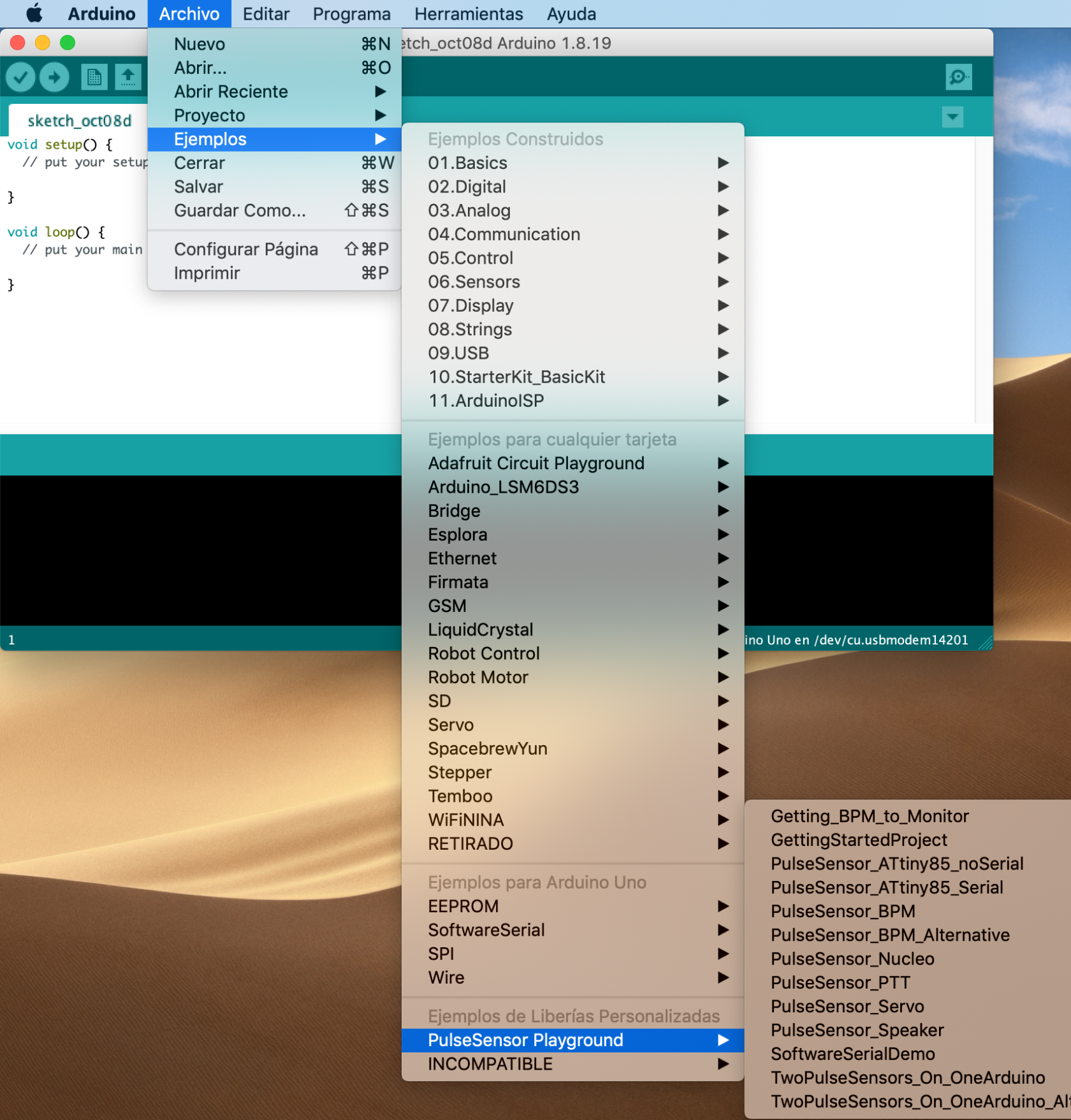
Una vez la hayamos instalado, abriremos el ejemplo GettingStartedProject. Y pasaré a explicarte lo que hace cada línea de código.
¡Pulsación detectada ♥!
Lo primero que voy a hacer es poner aquí el código, aunque imagino que ya lo tienes abierto en tu IDE de Arduino:
/* PulseSensor Starter Project and Signal Tester
* The Best Way to Get Started With, or See the Raw Signal of, your PulseSensor.com™ & Arduino.
*
* Here is a link to the tutorial
* https://pulsesensor.com/pages/code-and-guide
*
* WATCH ME (Tutorial Video):
* https://www.youtube.com/watch?v=RbB8NSRa5X4
*
*
-------------------------------------------------------------
1) This shows a live human Heartbeat Pulse.
2) Live visualization in Arduino's Cool "Serial Plotter".
3) Blink an LED on each Heartbeat.
4) This is the direct Pulse Sensor's Signal.
5) A great first-step in troubleshooting your circuit and connections.
6) "Human-readable" code that is newbie friendly."
*/
// Variables
int PulseSensorPurplePin = 0; // Pulse Sensor PURPLE WIRE connected to ANALOG PIN 0
int LED13 = 13; // The on-board Arduion LED
int Signal; // holds the incoming raw data. Signal value can range from 0-1024
int Threshold = 550; // Determine which Signal to "count as a beat", and which to ingore.
// The SetUp Function:
void setup() {
pinMode(LED13,OUTPUT); // pin that will blink to your heartbeat!
Serial.begin(9600); // Set's up Serial Communication at certain speed.
}
// The Main Loop Function
void loop() {
Signal = analogRead(PulseSensorPurplePin); // Read the PulseSensor's value.
// Assign this value to the "Signal" variable.
Serial.println(Signal); // Send the Signal value to Serial Plotter.
if(Signal > Threshold){ // If the signal is above "550", then "turn-on" Arduino's on-Board LED.
digitalWrite(LED13,HIGH);
} else {
digitalWrite(LED13,LOW); // Else, the sigal must be below "550", so "turn-off" this LED.
}
delay(10);
}En este GIF puedes ver cómo la luz naranja situada más a la derecha, comienza a parpadear cuando coloco mi dedo encima del pulsómetro:
Cuando no está el dedo colocado, la luz también parpadeará aleatoriamente. Eso no sucede porque el sensor esté roto o no funcione bien, sino porque el sensor realizará lecturas erróneas. Intentará detectar pulsaciones, aunque nuestro dedo no esté colocado sobre él. Es importante colocar el dedo sin apretar mucho y sin moverlo y esperaremos uno 3 o 4 segundos hasta que el sensor sea capaz de leer correctamente nuestras pulsaciones.
Ahora, vamos a ir desmenuzando qué es lo que hace el código:
FUENTES:
Librería de Pulse Sensor: https://pulsesensor.com/pages/installing-our-playground-for-pulsesensor-arduino
Sobre Pulse Sensor: https://pulsesensor.com/pages/code-and-guide