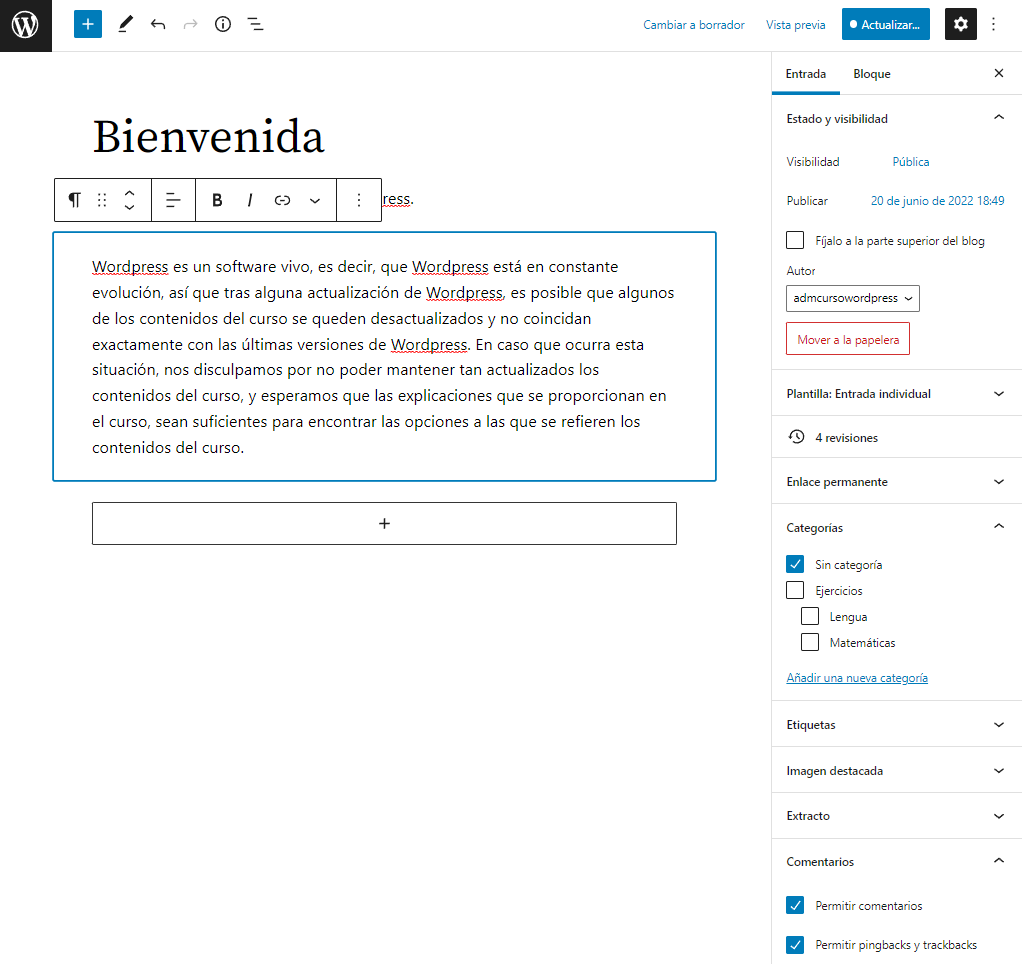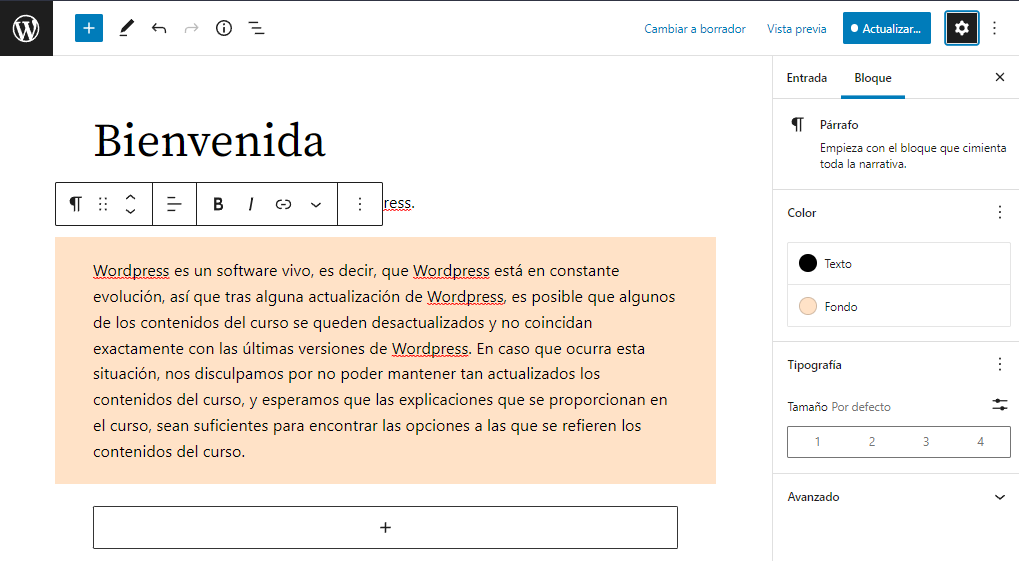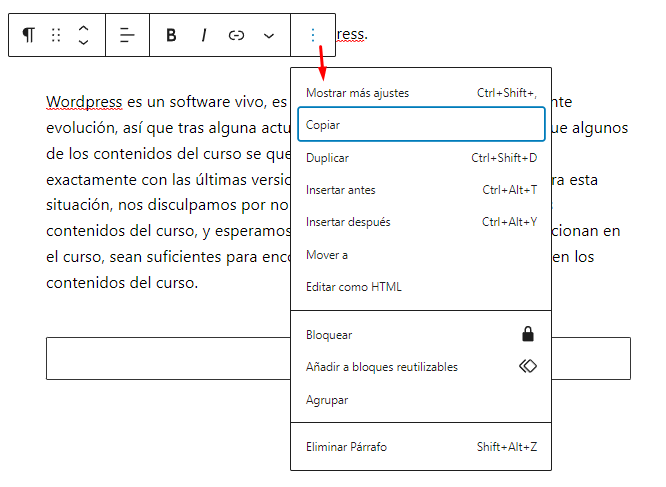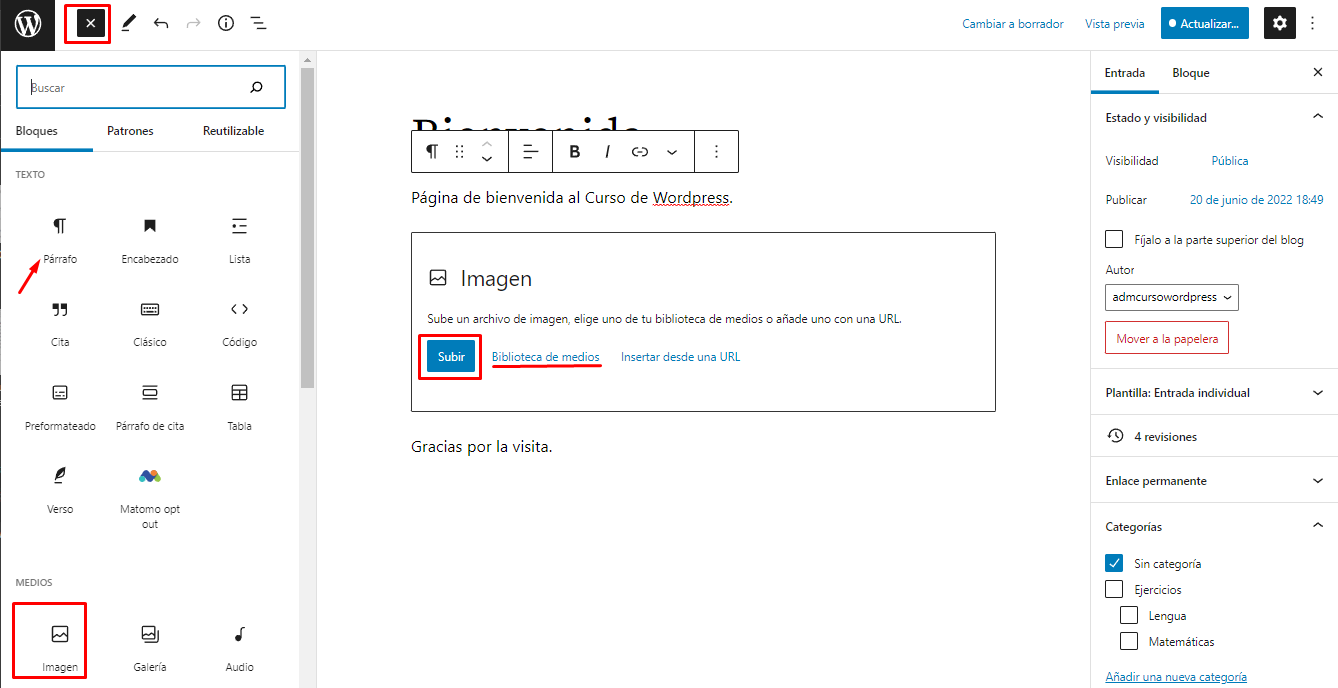2.4.2. Entradas (versión nueva)
¡Adelante con la primera Entrada!
Desde el Escritorio de Wordpress, dispondrás del menú lateral izquierdo, donde podrás entrar en la opción del menú "Entradas" > "Añadir nueva". De aquí en adelante, se utilizará la siguiente nomenclatura para indicar en qué opción del menú hay que entrar:
Acceso en: Menú > Entradas > Añadir nueva
EJERCICIO: En el Escritorio de Wordpress, crea una una Entrada y llámala "Bienvenida" (no pongas las comillas cuando escribas el título a la entrada).
Desde una reciente actualización de Wordpress, la edición de Entradas (y también la de Páginas), ha sido actualizada. Ahora la edición de los contenidos de una entrada se realiza en base a "bloques de contenido". Se visualiza de la siguiente forma:
Si se le da clic en el icono de W (logotipo de Wordpress) que tiene fondo negro, ubicado en la esquina superior izquierda, se volverá al Escritorio de administración del Wordpress.
En la edición del contenido de la Entrada, cada bloque de contenido corresponde con un párrafo.
- Si le das a la tecla Entrar, terminará la edición del texto del bloque y empezarás a escribir en el siguiente bloque.
- Con Mayúsculas + Entrar: Te permitirá saltar de línea pero dentro del mismo bloque.
El menú de la derecha se muestra/oculta dándole clic en el icono de engranaje con fondo negro que está en la esquina superior derecha.
- Desde este menú, en su pestaña Entrada, se podrán configurar muchas opciones de la entrada, referentes a las categorías, etiquetas, extracto, enlace permanente,
etc.etc:Estas- Enlace
estánpermanente:explicadasTambién se denomina slug. Es el nombre que aparecerá enellaapartadoURLanterior(dirección web) para acceder a este contenido. El slug sólo admitirá letras minúsculas y números. - Se pueden seleccionar las Categorías deseadas con las que clasificar la entrada. Las Categorías deben haber sido creadas previamente.
- Se pueden añadir Etiquetas a la entrada, ya sean nuevas o preexistentes, para clasificar la entrada por etiquetas.
- Imagen destacada (aquí es mejor usar un imagen horizontal). Opción ¡interesante! porque aparecerá una imagen en la parte superior de
estelacurso.entrada. SIExtracto: Es un breve resumen de la entrada, que se visualiza a veces cuando se está en una página que visualiza resúmenes de varias entradas.- Convendrá desactivar los comentarios, pingbacks y trackbacks para evitar que se puedan añadir comentarios a la entrada y así evitar que el wordpress se llene de spam.
opcionesSi se cambia a la pestaña Bloque del menú de la derecha, se puede cambiar el color de letra, el color del fondo y el tamaño de la letra. En la siguiente imagen se ve cómo cambiar la configuración de colores del Bloque.
- Enlace
Al seleccionar un bloque, aparece en la zona superior una barra de edición de texto, que permite la edición del texto de una forma fácil y rápida. Haciendo un análisis de estos botones, nos encontramos con:
- Dando clic al primer botón ¶ se puede configurar el bloque con diferentes estilos preformateados. También permite crear columnas de texto.
- El segundo botón, que son seis puntitos alineados verticalmente, sirve para pinchar en él y arrastrar el bloque posicionándolo por delante o por detrás de otros bloques.
- El tercer botón sirve para lo mismo que el anterior, pero a base de dar clics en la flecha arriba o flecha abajo, para mover el bloque por delante o por detrás de sus bloques contiguos.
- El cuarto botón, tres líneas alineadas, permite modificar la alineación del texto a izquierda, derecha o centrado.
- Los botones siguientes sirven para poner el texto en negrita (botón B) o en cursiva (botón I). También se puede seleccionar un trozo de texto y utilizar el teclado con las teclas Ctrl+B para negrita, Ctrl+I para cursiva, Ctrl+U para subrayado
- Si se selecciona una palabra o frase y se le da clic al icono en forma de cadena, se creará un enlace a una página web.
- El siguiente botón, que es una flecha abajo, previamente habiendo seleccionado un trozo del texto, permite aplicar más formatos al texto: "código integrado" o "entrada de teclado" preformatean el texto. Subíndice o Superíndice son útiles para fórmulas matemáticas. Tachado para tachar el texto. Como caso algo diferente, está la opción de "imagen integrada", que sirve para añadir una imagen dentro del párrafo, como si fuera una letra más dentro del bloque.
- El último botón, tres puntos verticales, abre un menú con más opciones. Entre ellas cabe destacar: "Mostrar más ajustes" mostrará de nuevo el menú de la derecha con las opciones de configuración de la entrada. "Bloquear" evitará que podamos modificar el contenido del bloque hasta que se vuelva a desbloquear. "Añadir a bloques reutilizables" lo que hará será guardarnos una copia de este bloque, para luego poder añadirlo reiteradamente en otras entradas.
Para añadir una imagen, se le da clic en el icono azul con un + ubicado en la zona superior izquierda. Este icono abre un menú que permite añadir multitud de bloques preconfigurados. Los más comunes serán Párrafo e Imagen. Dándole a Imagen, se añade un bloque "imagen" para subir una imagen que tengamos en el ordenador, o para seleccionar una imagen que ya tengamos cargada en la Biblioteca de medios de nuestro Wordpress.