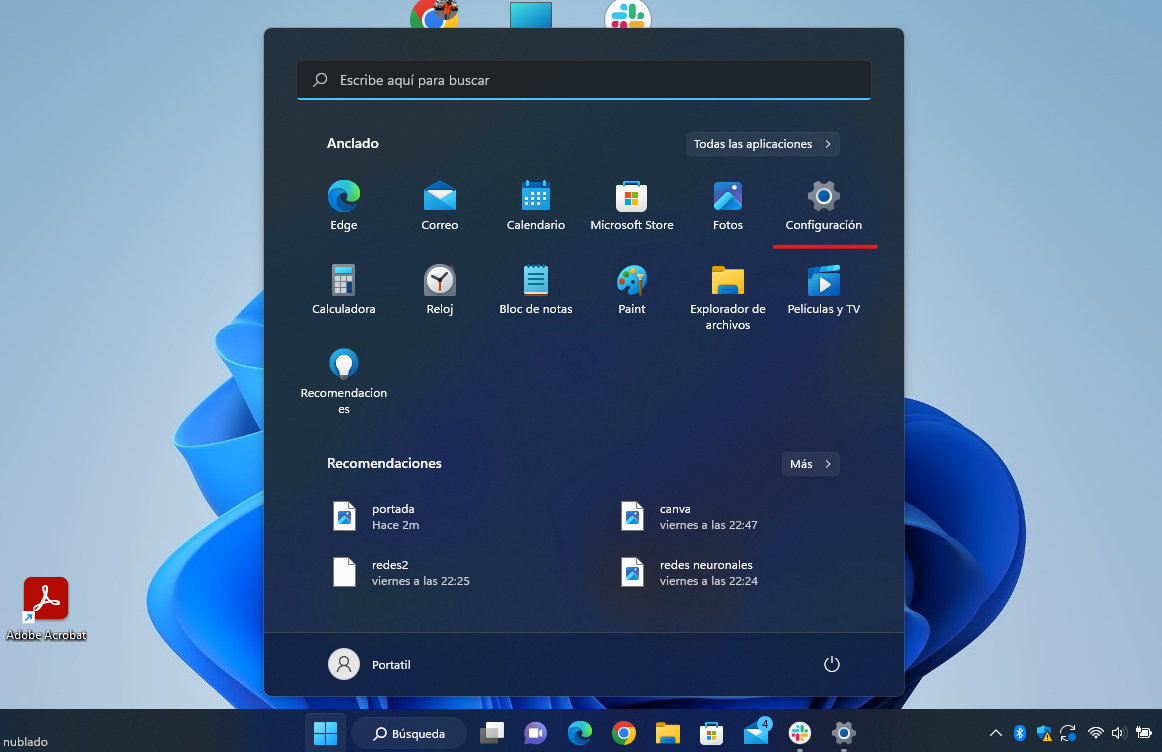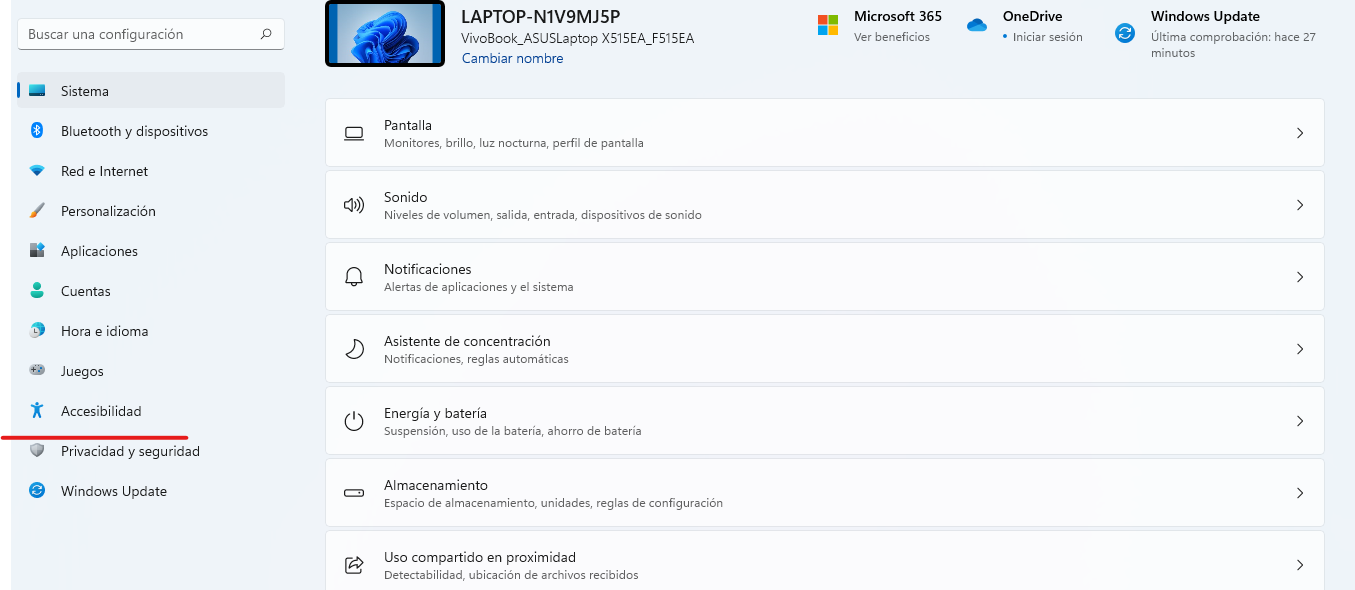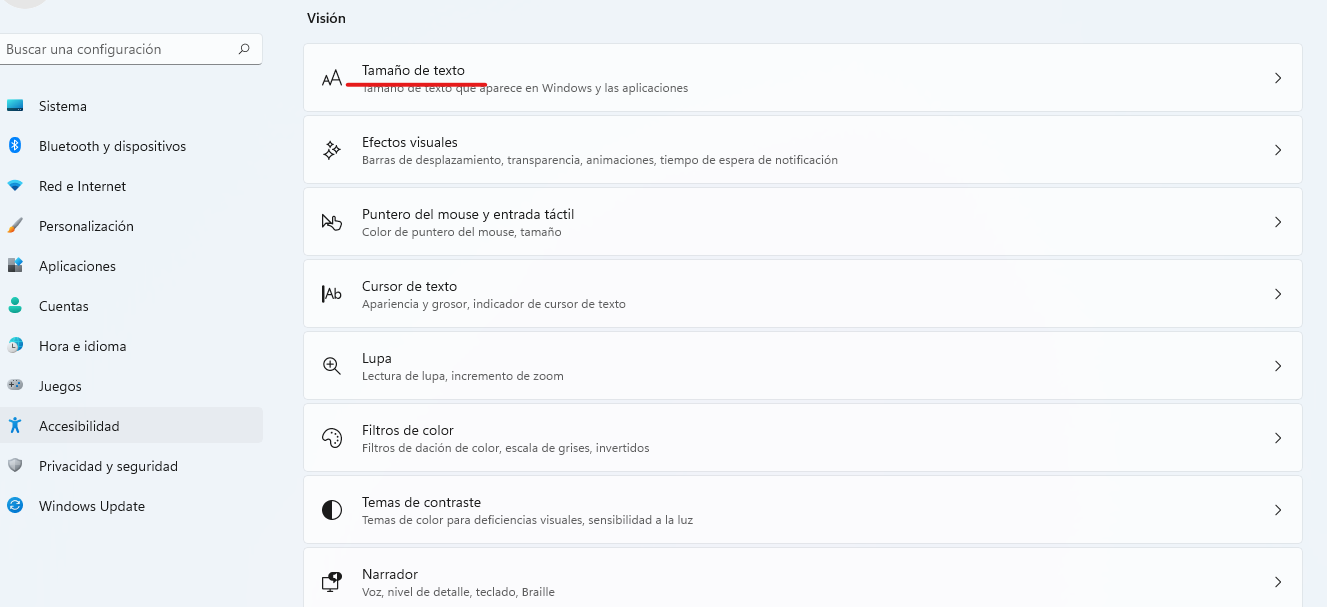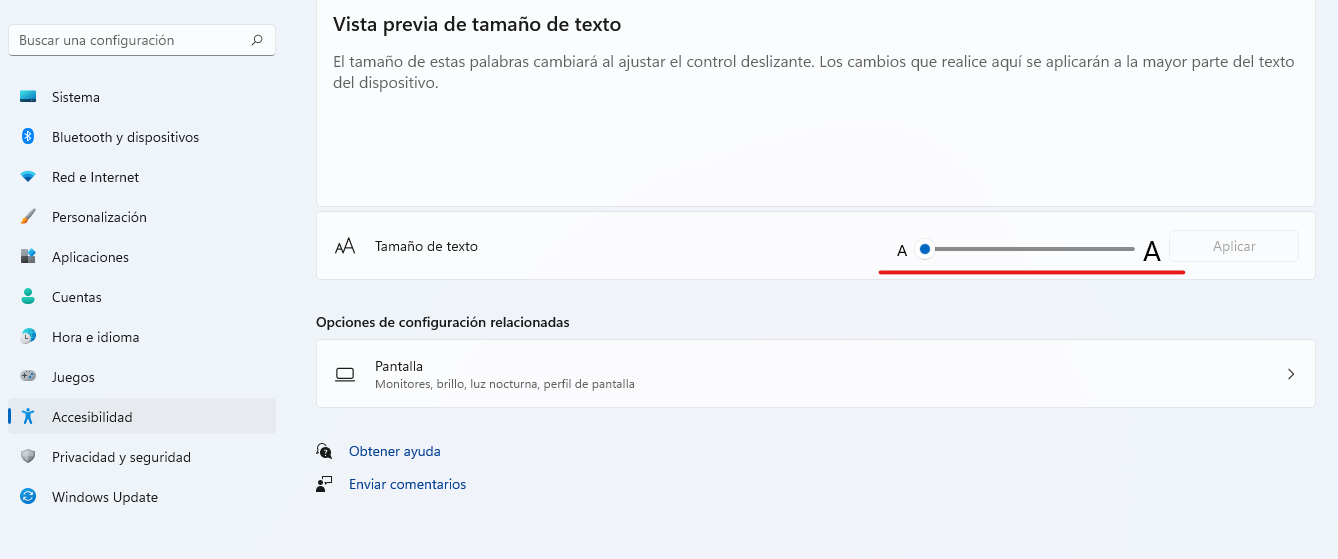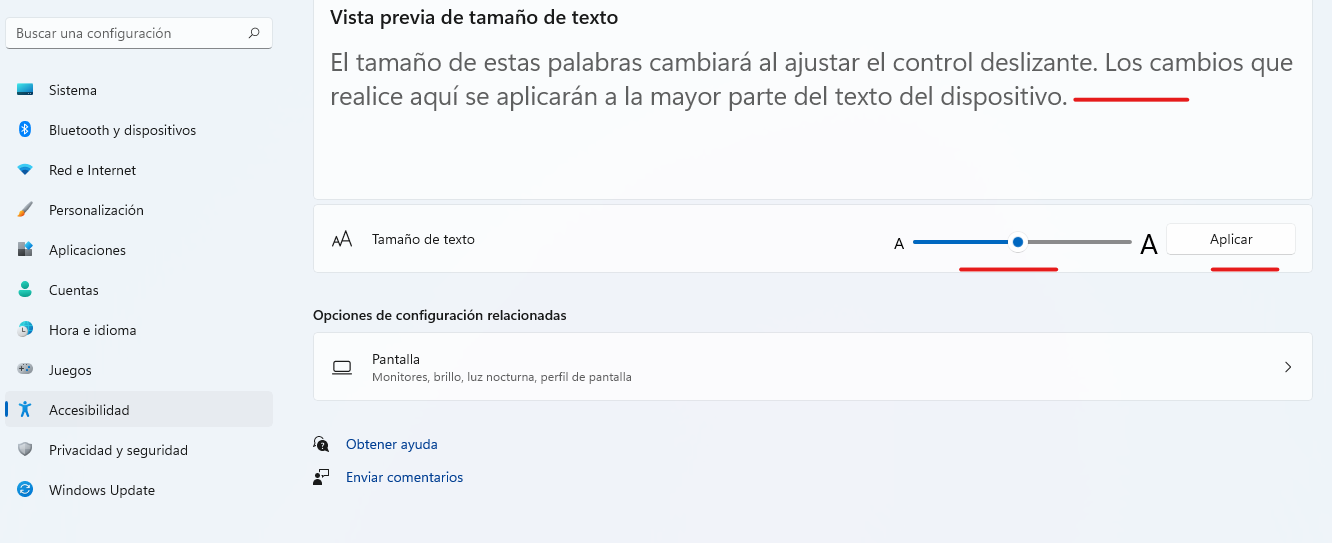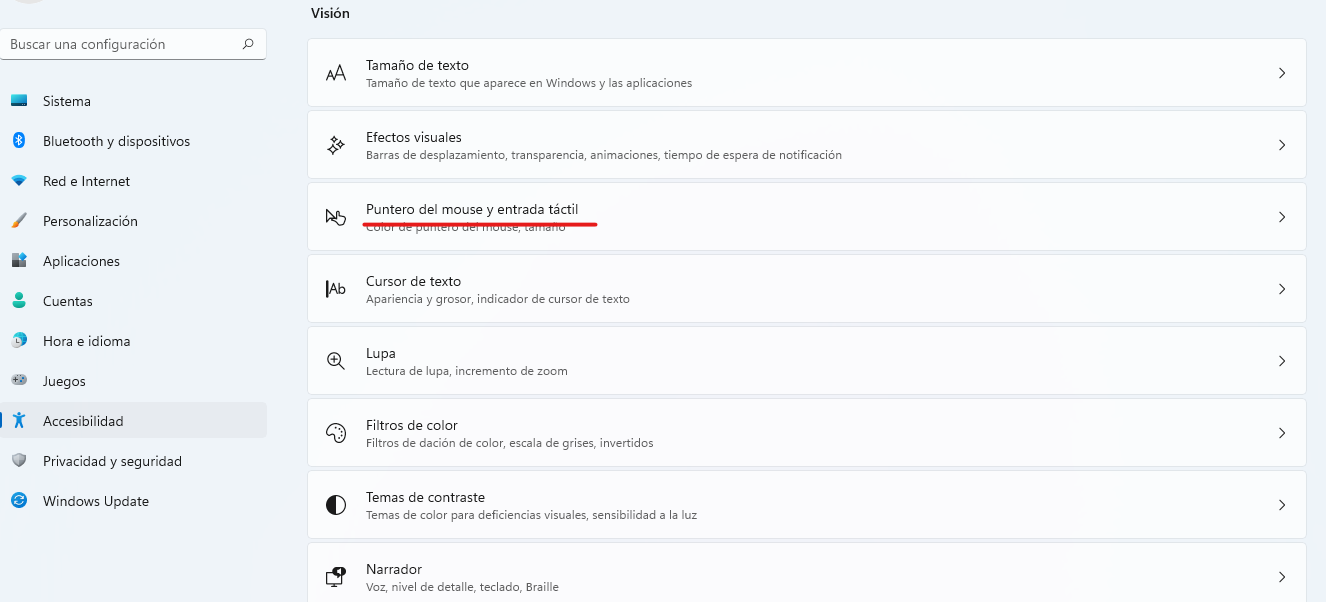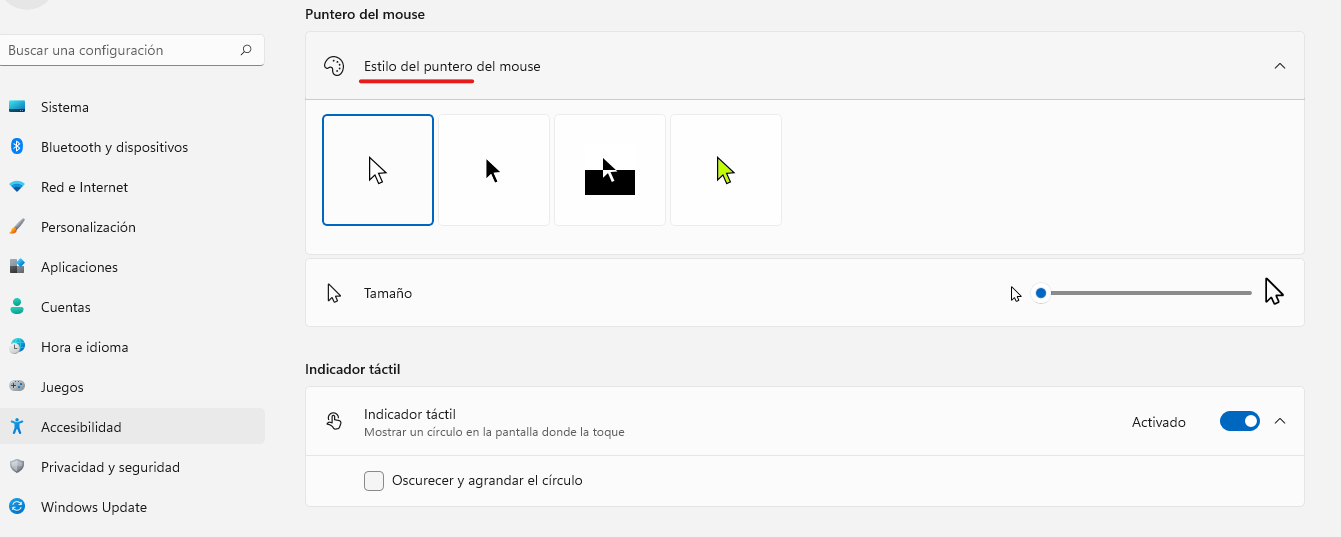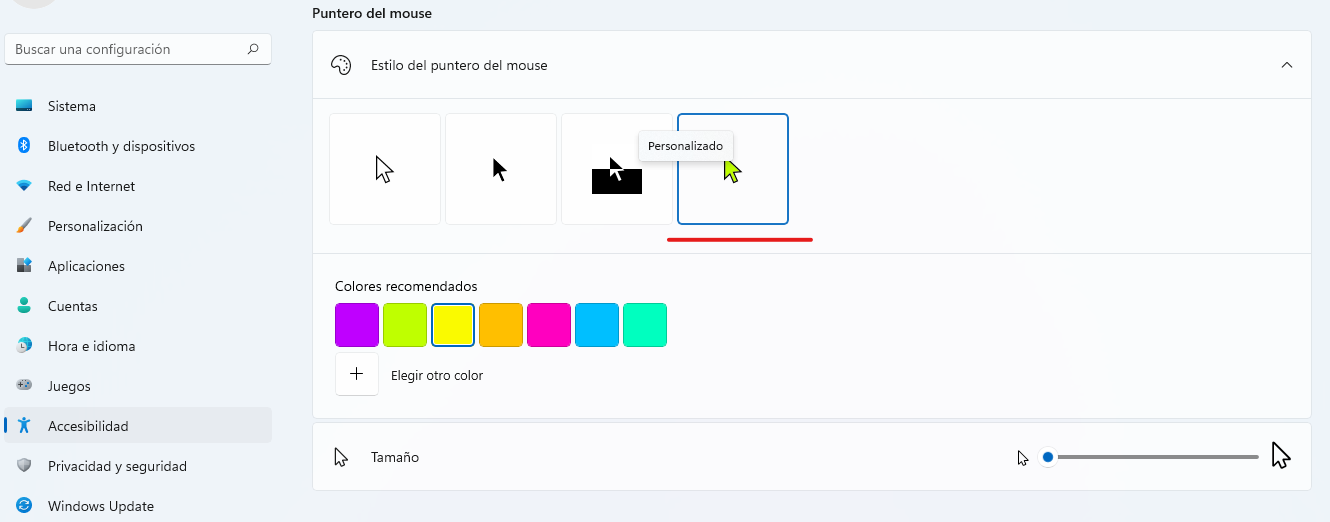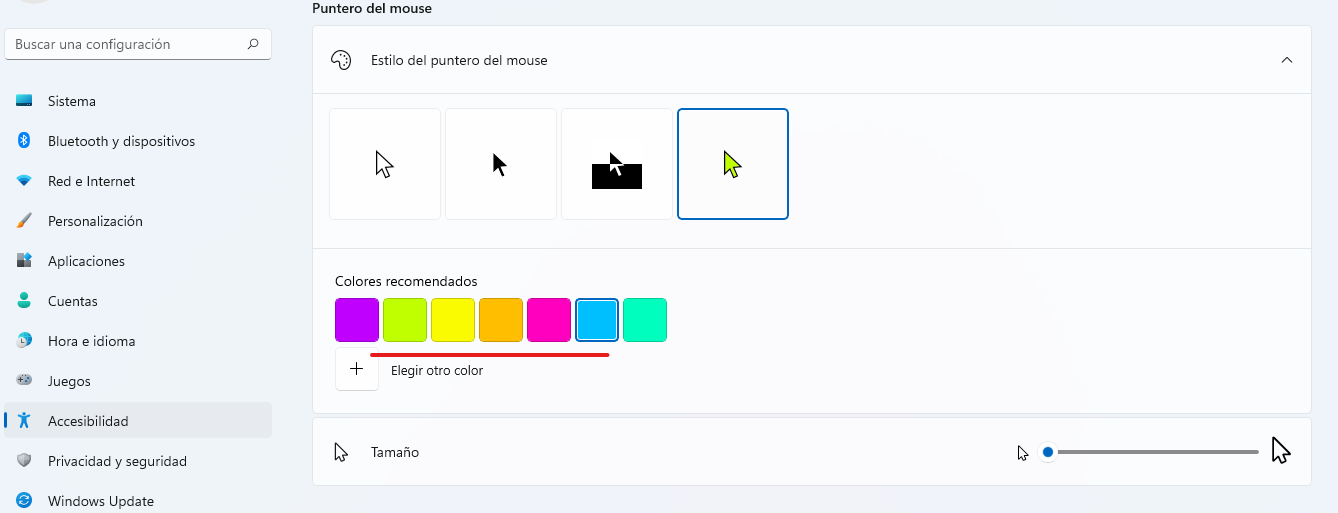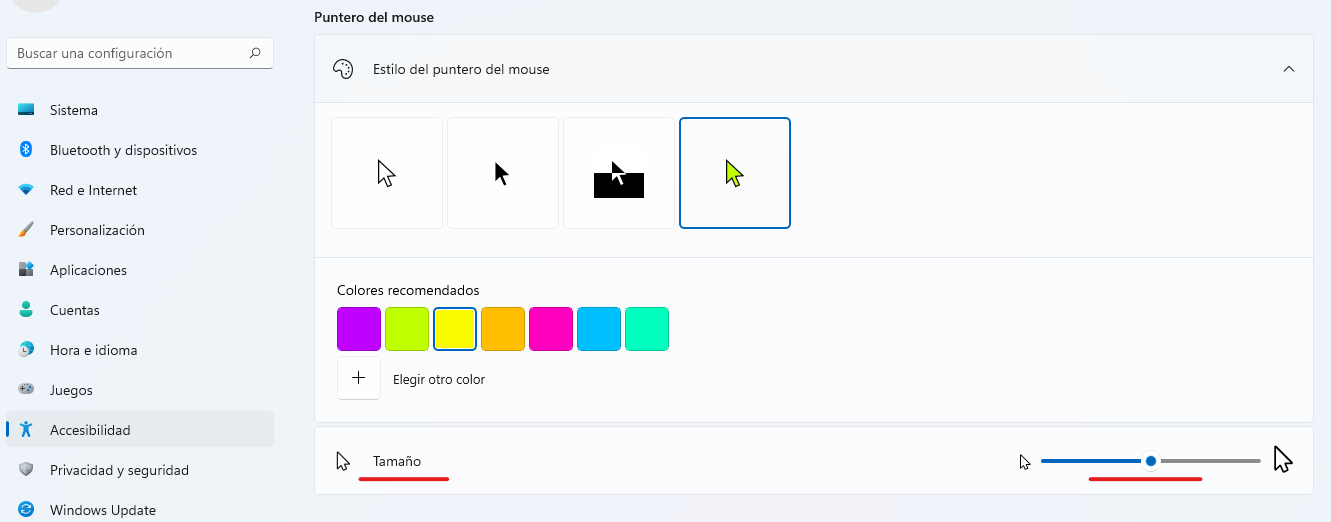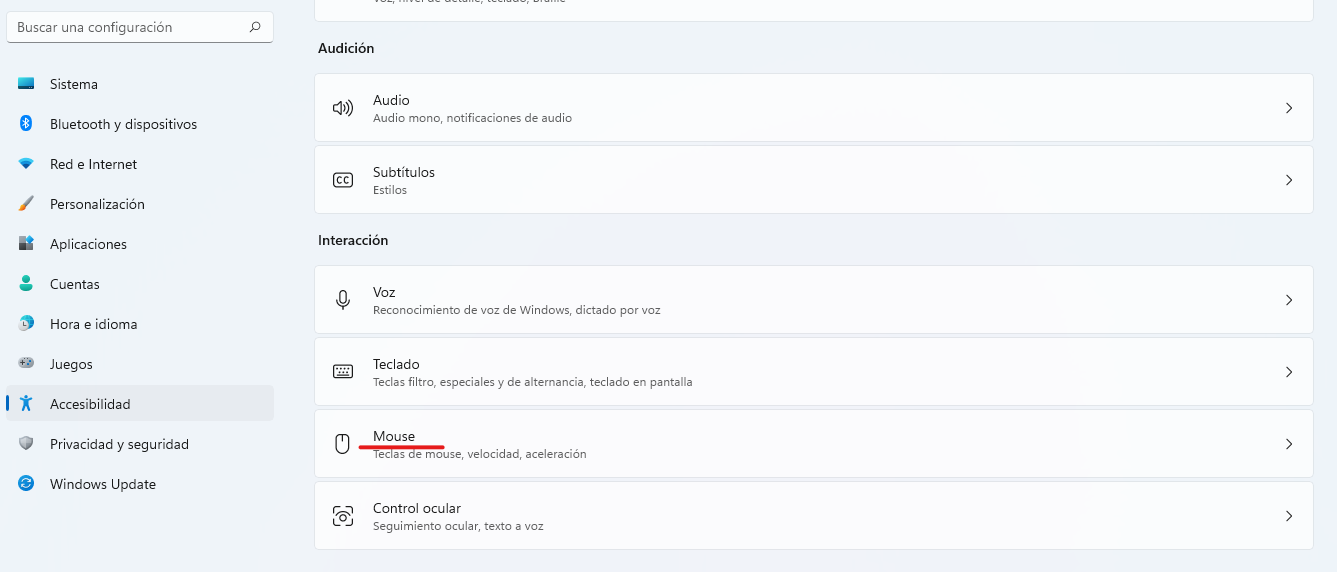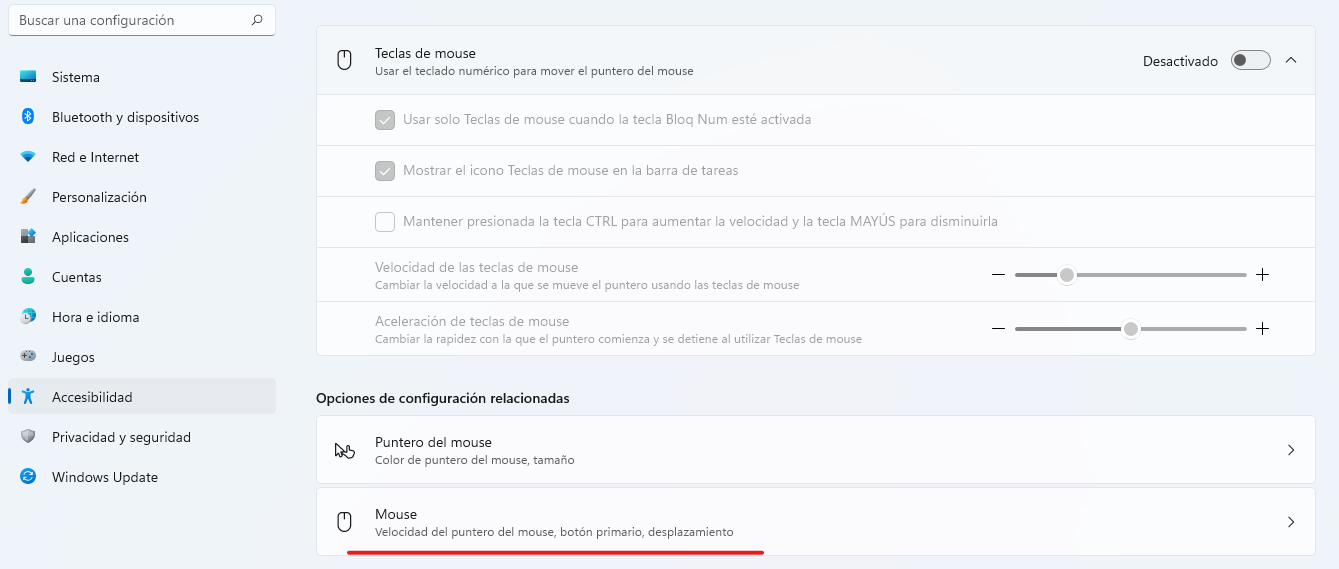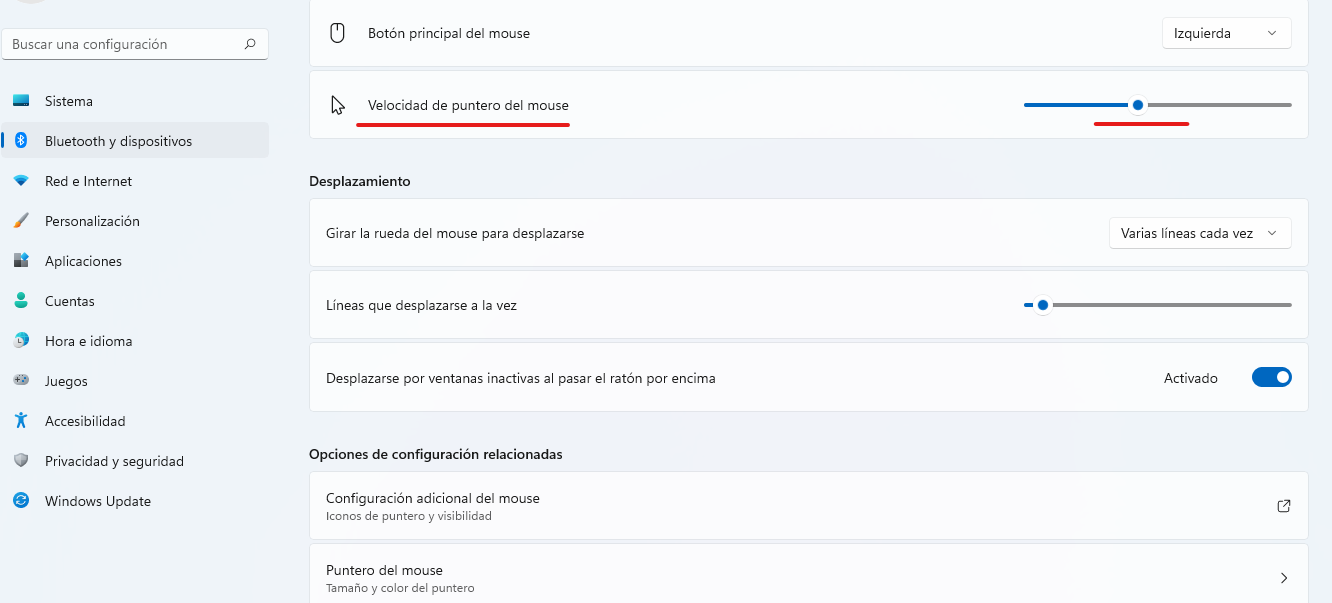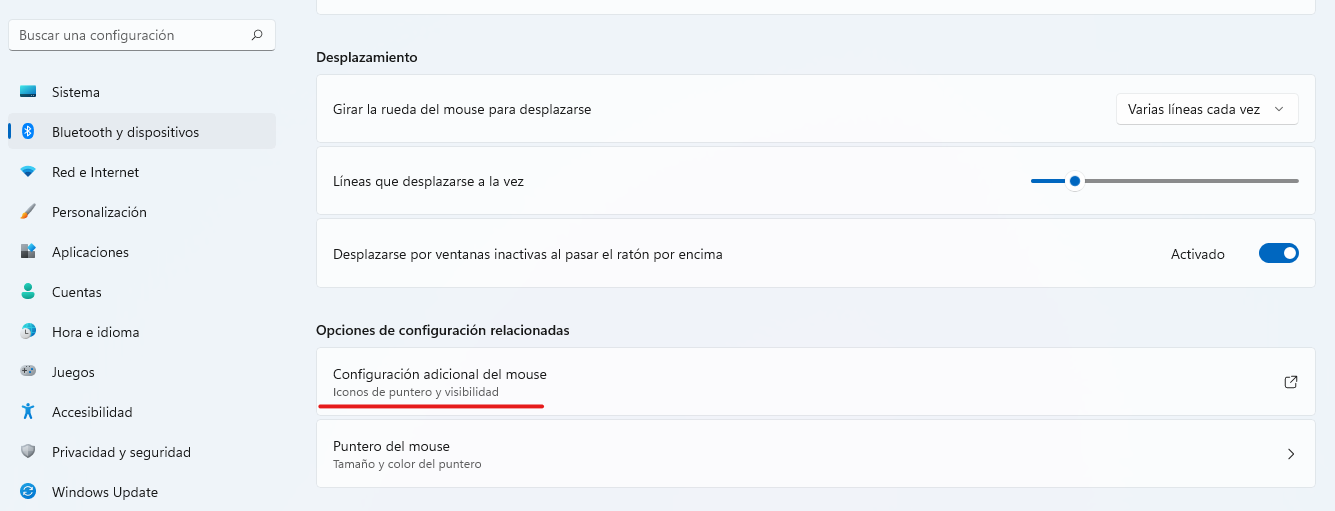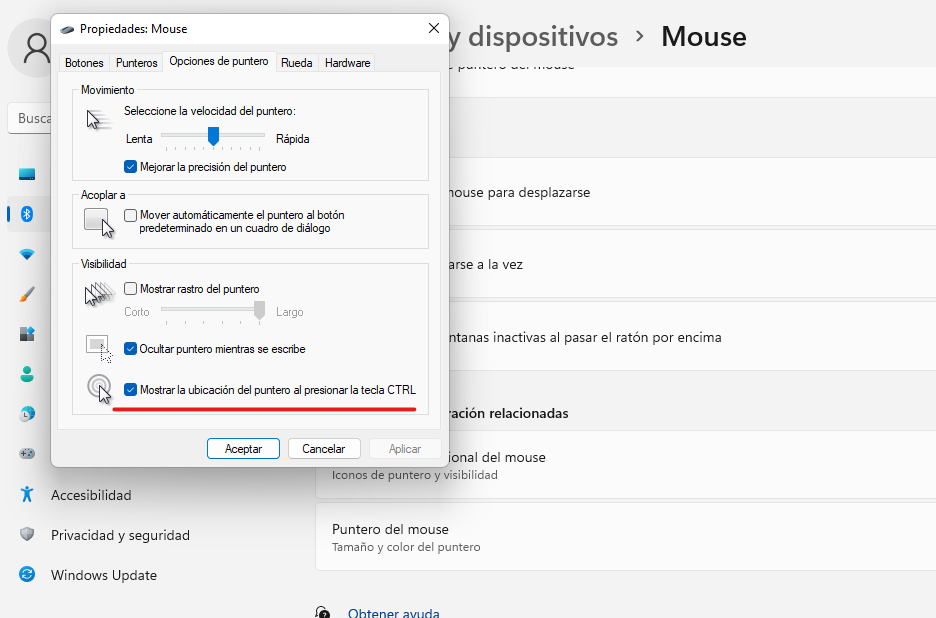3.1 Convierte tu ordenador en un dispositivo accesible
Como docentes, la mayoría de nosotros dispone de un ordenador (sobremesa o portátil) en el aula; en algunos casos incluso utilizamos el nuestro personal, si el centro tiene escasos recursos. Estos ordenadores no permiten hacer cambios en él, las modificaciones que en la mayoría de los casos ayudan a compensar las dificultades. Se pueden realizar varias modificaciones de accesibilidad, de esta manera ayudamos a los alumnos con algún tipo de dificultad, pero también el resto de usuarios nos beneficiamos de estos cambios.
A lo largo de este capítulo vamos a explicar 10 sencillas modificaciones accesibles , estas pueden facilitar el acceso a la información, por lo que los procesos de enseñanza aprendizaje se verán más reforzados. Estos cambios se podrían clasificar dependiendo del tipo de usuarios al que van destinados, pero como hemos dicho, todos nos podemos beneficiar de ello aunque a primera vista no tendremos más dificultades.
Para elaborar este capítulo hemos seleccionado un sistema operativo como Windows, ya que es el más común en la mayoría de los ordenadores. Independientemente de las versiones, partiremos en todas las modificaciones del menú "configuración" y del apartado "accesibilidad".
Cambiar el tamaño del texto
Lo primero que nos viene a la cabeza son las personas con baja visión; el tamaño del texto puede ayudar a todas aquellas personas que tienen algún tipo de discapacidad visual, independientemente del grado. Pero también existen usuarios de computadora que pueden tener presbicia ("error de refracción que dificulta a las personas de mediana edad ya los adultos mayores ver cosas de cerca"); por ello muchos de nosotros podemos necesitar aumentar el tamaño de un texto para leer determinados documentos o bien cuando el tamaño de la pantalla es muy pequeño.
A continuación, explicaremos los cambios que debe realizar en su computadora:
1. Dentro del menú de accesibilidad, seleccionamos la opción "Tamaño de letra".
2. Localizamos el control deslizante y lo desplazamos a la derecha en función del tamaño que necesitemos. La frase escrita en vista previa depende de su tamaño en función del tanto por ciento elegido.
3. No debemos olvidarnos de pulsar sobre el botón "aplicar" para que los cambios se guarden.
Personalizar el puntero
1. Dentro del menú Accesibilidad, seleccionamos "puntero del mouse y entrada táctil".
2. A continuación, seleccionamos la opción "estilo del puntero". Esta opción nos va a permitir elegir el formato que mejor se adapte a nuestras necesidades.
3. Nos encontramos con cuatro modelos de punteros, en este caso pinchamos sobre el ubicado en la parte derecha. Esta opción es el puntero personalizado.
4. Podemos personalizar el color que más nos guste. Nos aparecen siete colores predeterminados, pero podemos elegir otro diferente si consideramos.
5. Al igual que antes hemos modificado y ajustado el tamaño de la letra de texto, también podemos aumentar el tamaño del puntero para localizarlo más fácilmente en la pantalla. Desplazamos el control deslizante a la derecha hasta alcanzar el tamaño oportuno.
Disminuir la velocidad del puntero
En el apartado anterior hemos cambiado el color y agrandado el tamaño, pero a veces estos cambios no son suficientes y necesitamos que el puntero se deslice de una manera más lenta por la pantalla. Para ello procedemos a bajarle la velocidad:
1. Pinchamos en " mouse" , en la parte inferior del menú de accesibilidad.
2. Se nos presentan diferentes opciones, pero debemos seleccionar de nuevo donde pone " mouse", velocidad del puntero, botón primario y desplazamiento.
3. Junto a la frase " velocidad de puntero del mouse" tenemos un nuevo control deslizante. En este caso ralentizamos la velocidad si los desplazamos hacia la izquierda, y aumentamos la velocidad si lo desplazamos a la derecha. Para alumnos con problemas de visión o bien problemas de motricidad, sobre todo en extremidades superiores, se recomienda bajar la velocidad; así conseguimos una mayor precisión de movimientos.
4. Pero ¿ qué ocurre cuando perdemos de vista el puntero de nuestra pantalla? A todos nos ha pasado, estar realizando algo delante de la pantalla del ordenador, desviar la vista a otra cosa, y luego no encontrar donde está localizado el puntero. La reacción instantánea es mover el ratón como locos para localizarlo ¿ no?. Pues bien, os recomendamos otra modificación accesible que os permitirá, tanto a vosotros como a vuestros alumnos, localizar el puntero de manera inmediata.
Dentro del menú del propio " mouse", pinchamos en "configuración adicional del mouse".
5. Surge una ventana emergente con diferentes opciones, pero debemos clicar en la pestaña central, justo en " opciones de puntero". En la parte inferior tenemos una casilla para activar " mostrar la ubicación del puntero al presionar la tecla CTRL". Tras marcar con un tic y darle a aceptar, ya tenemos activado nuestro acceso directo a la ubicación del puntero. Cuando utilicemos esta opción aparecerá en nuestra pantalla una serie de círculos concéntricos rodeando al puntero, ¡ seguro que así no se nos escapa!