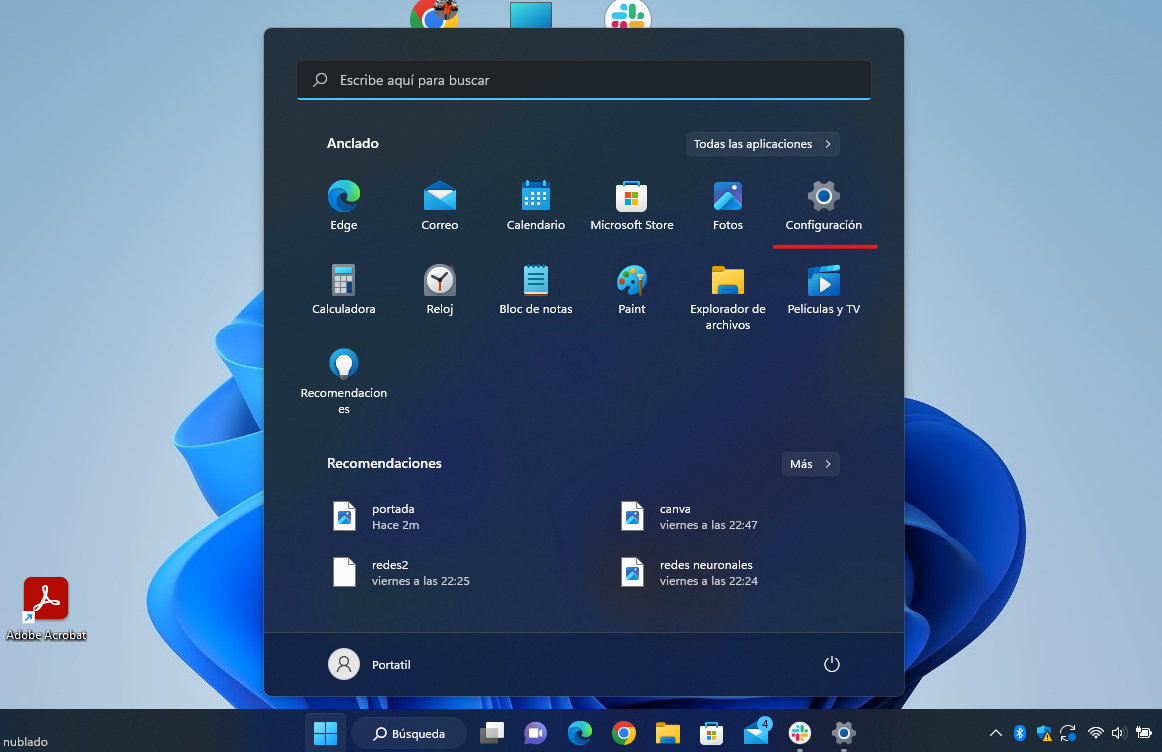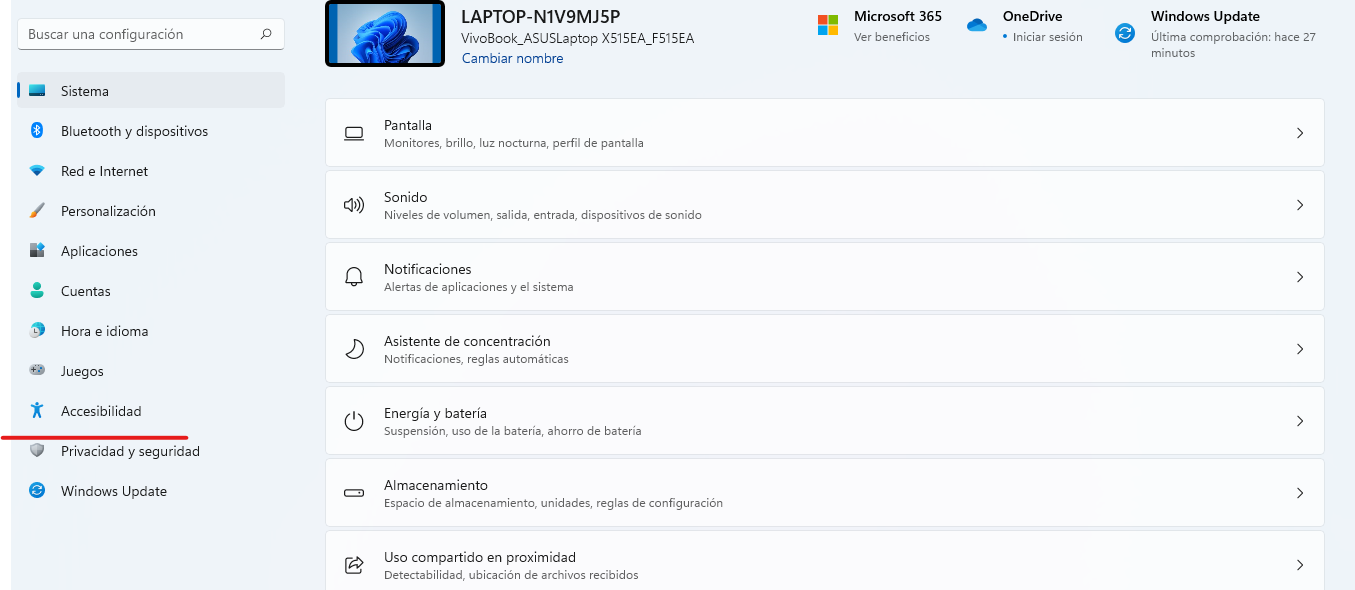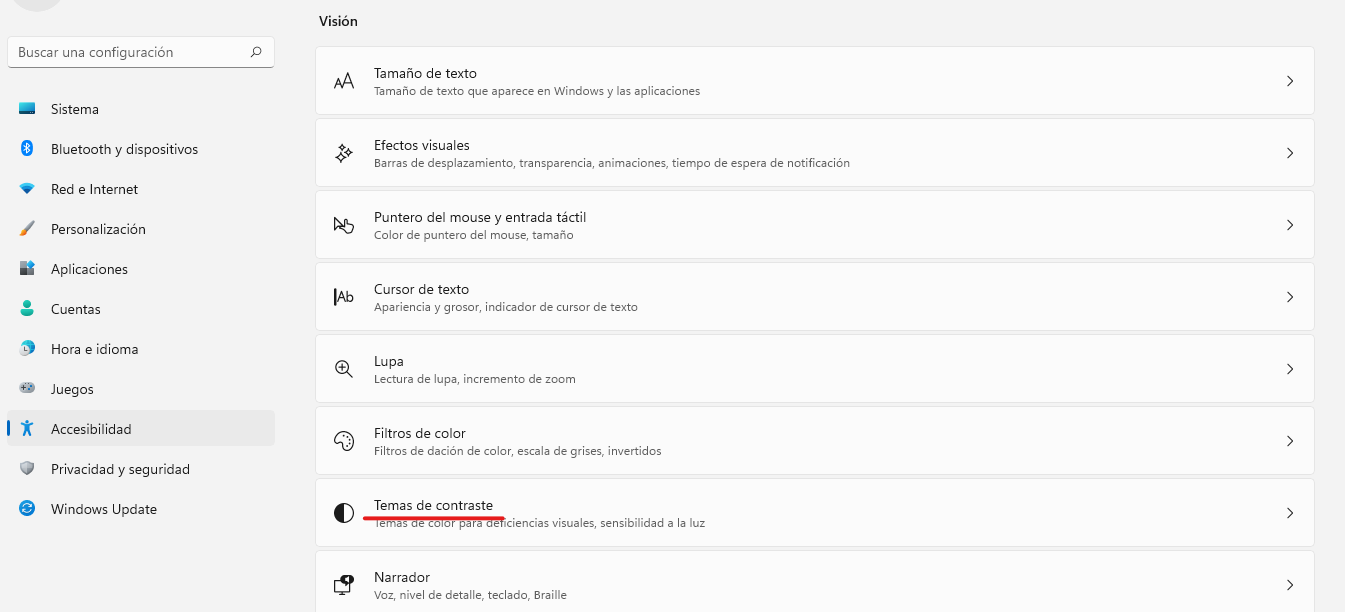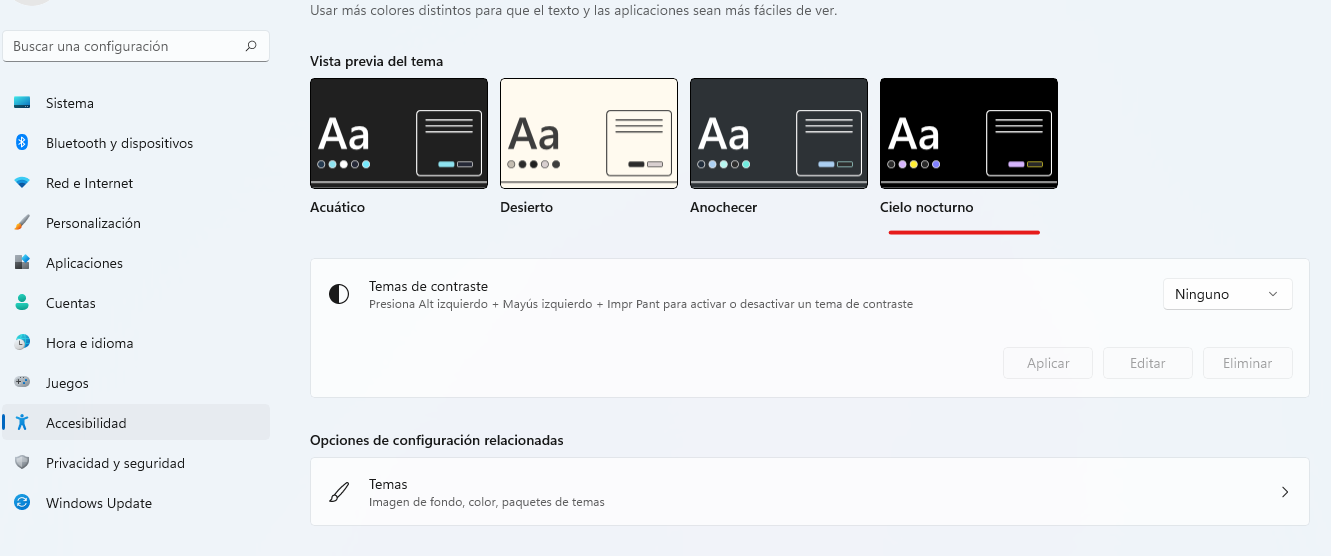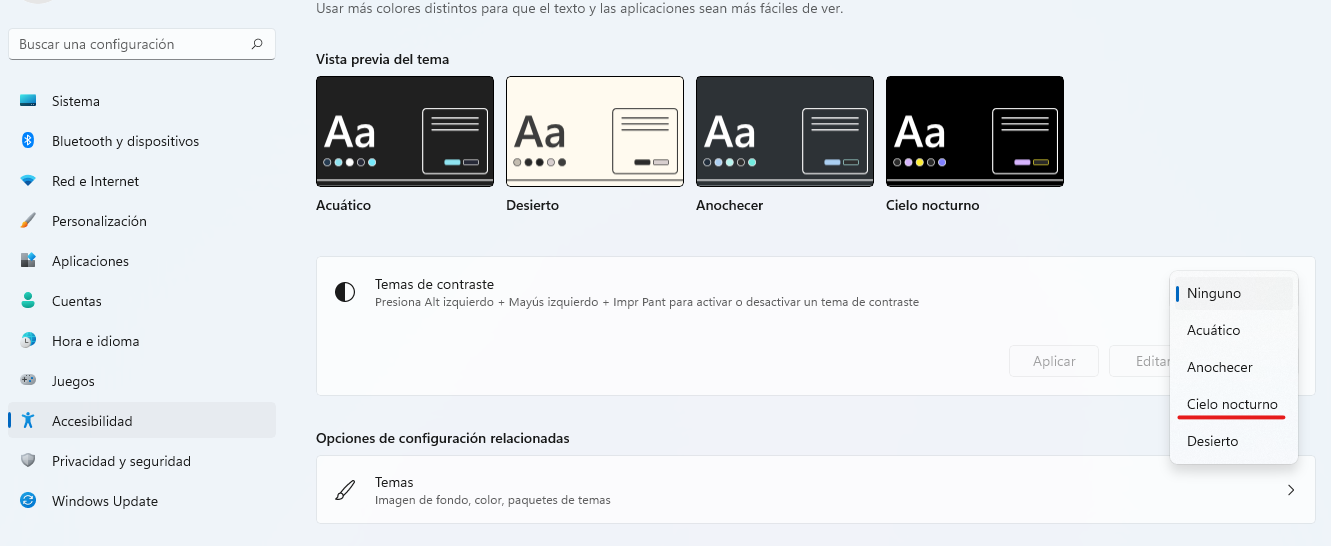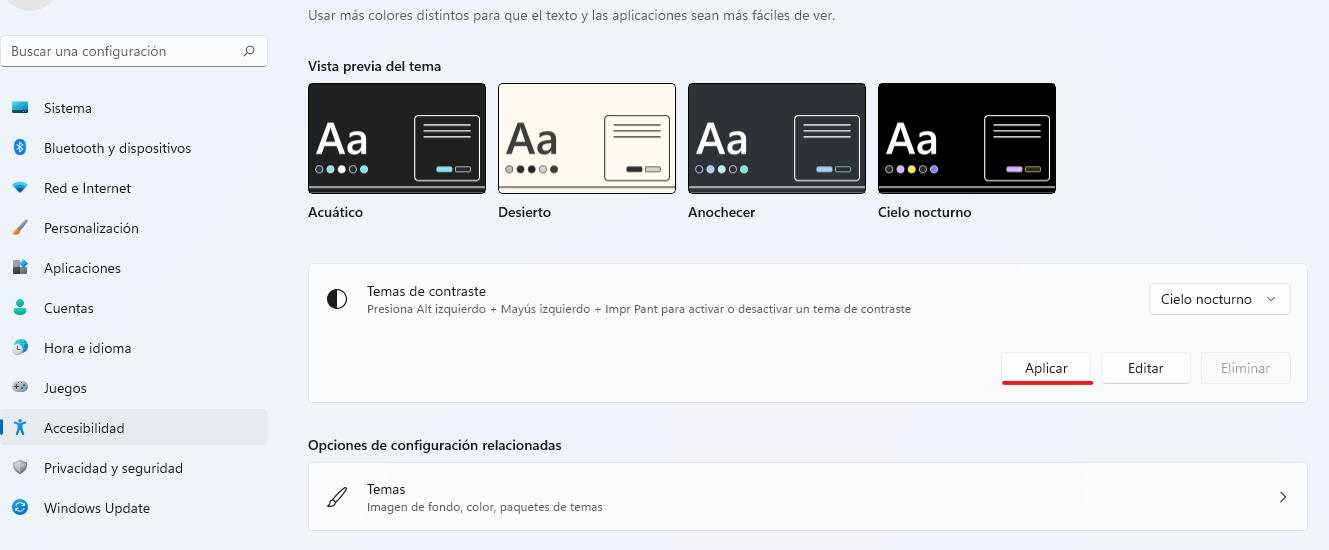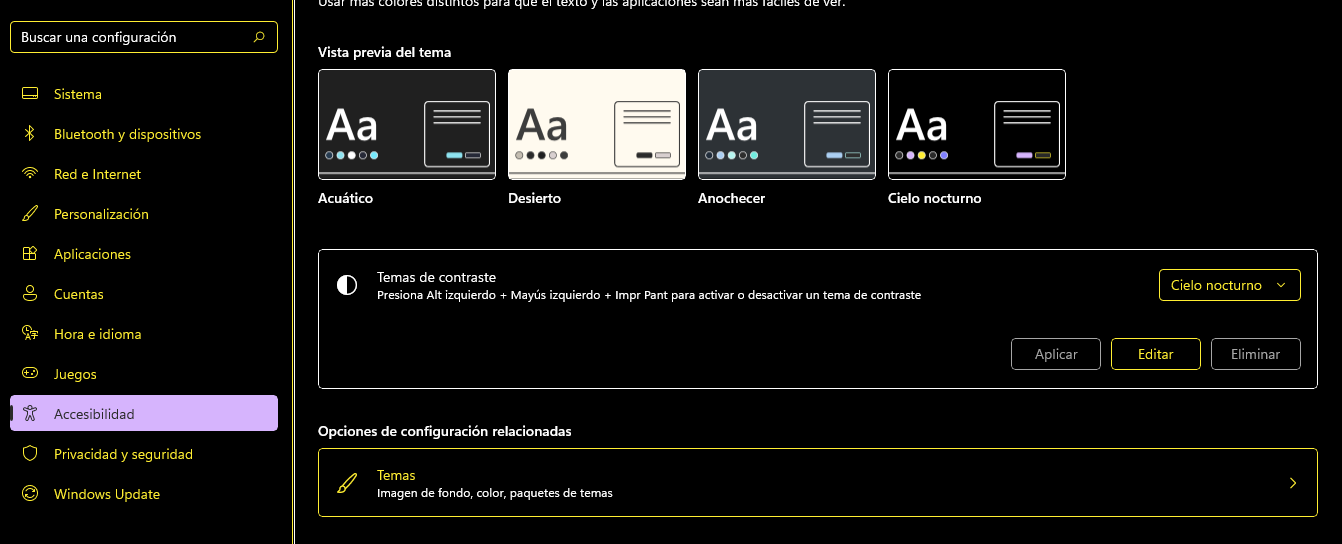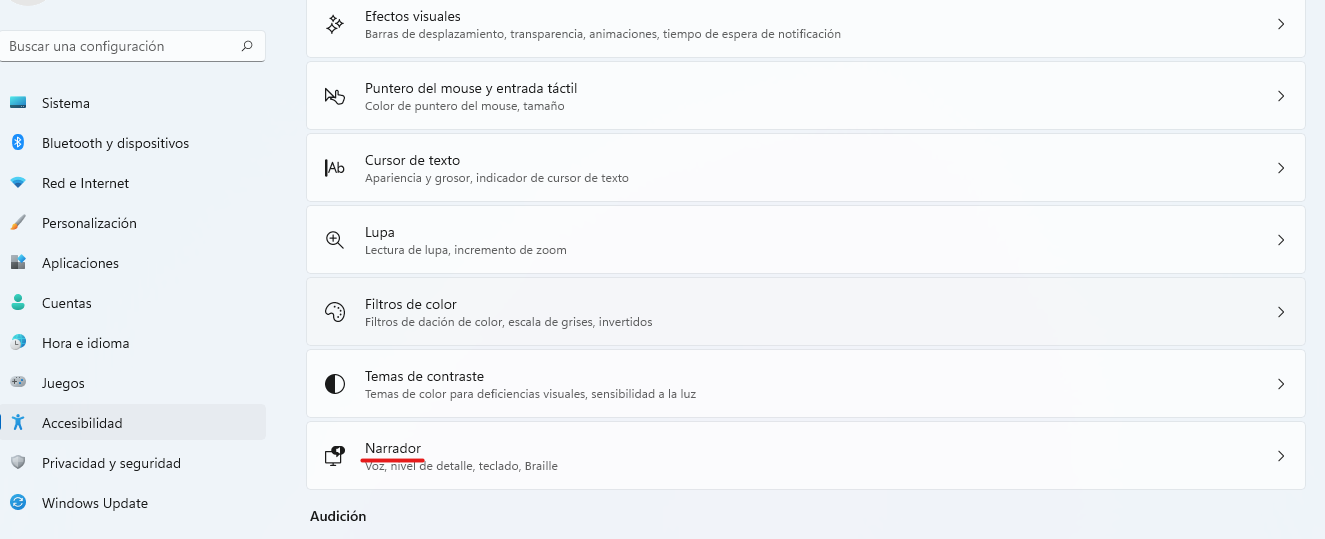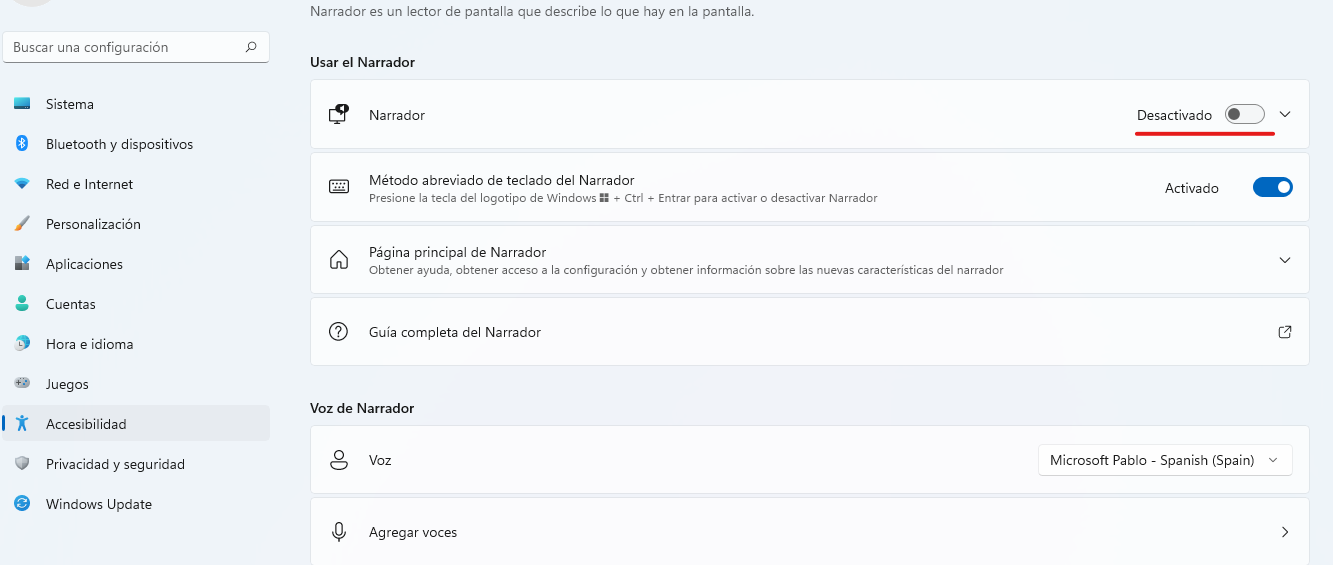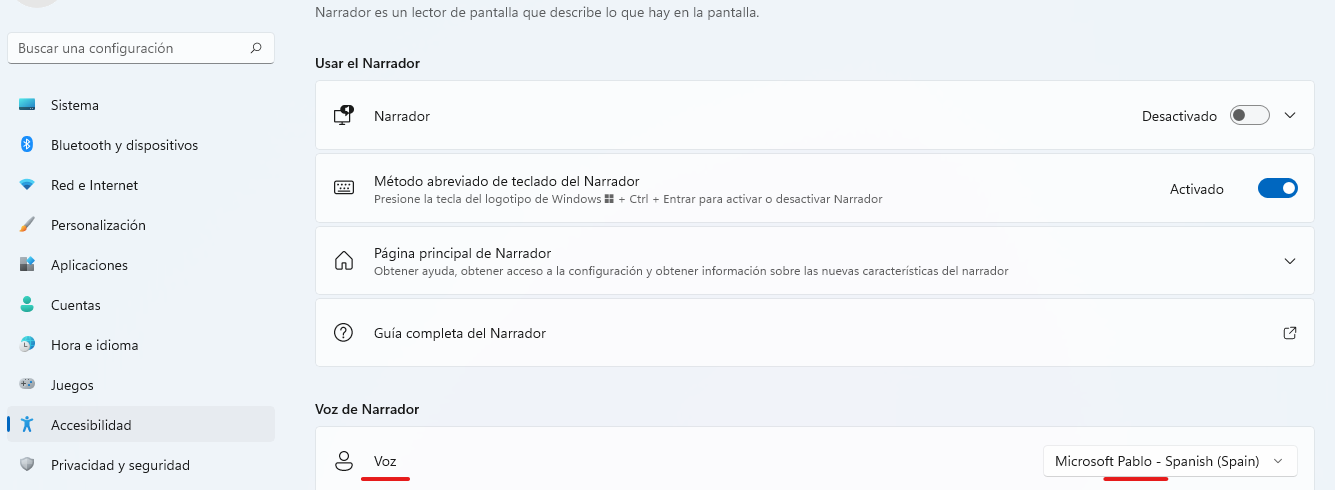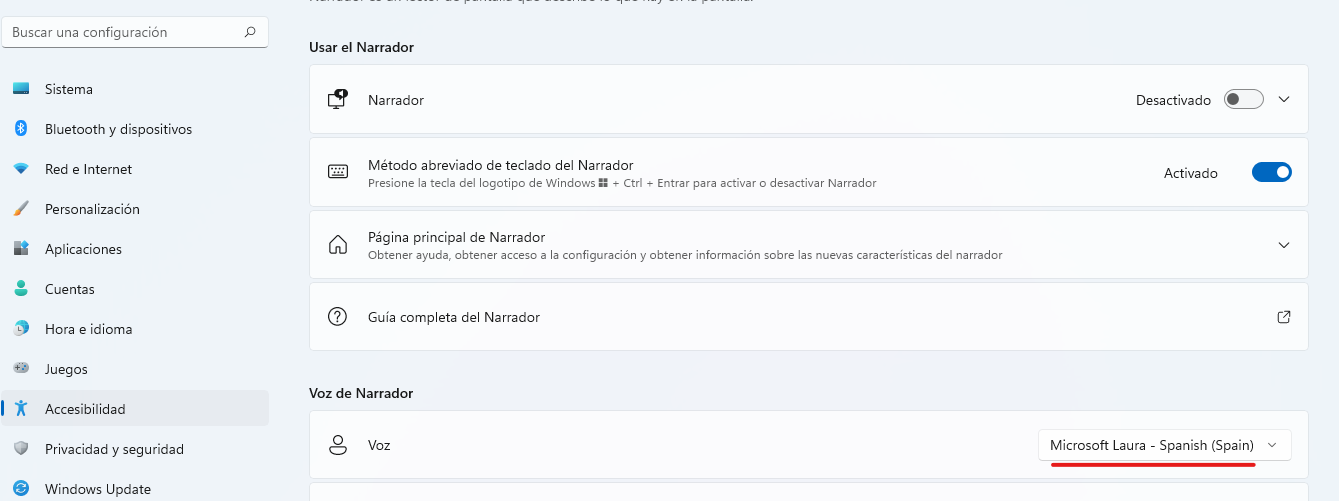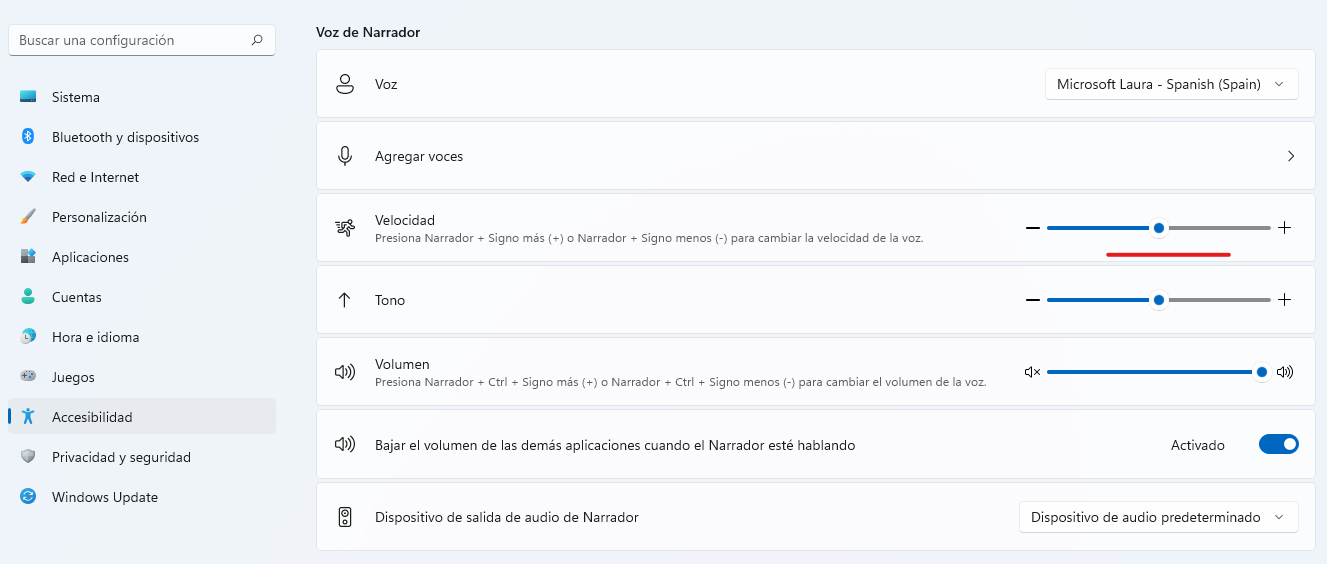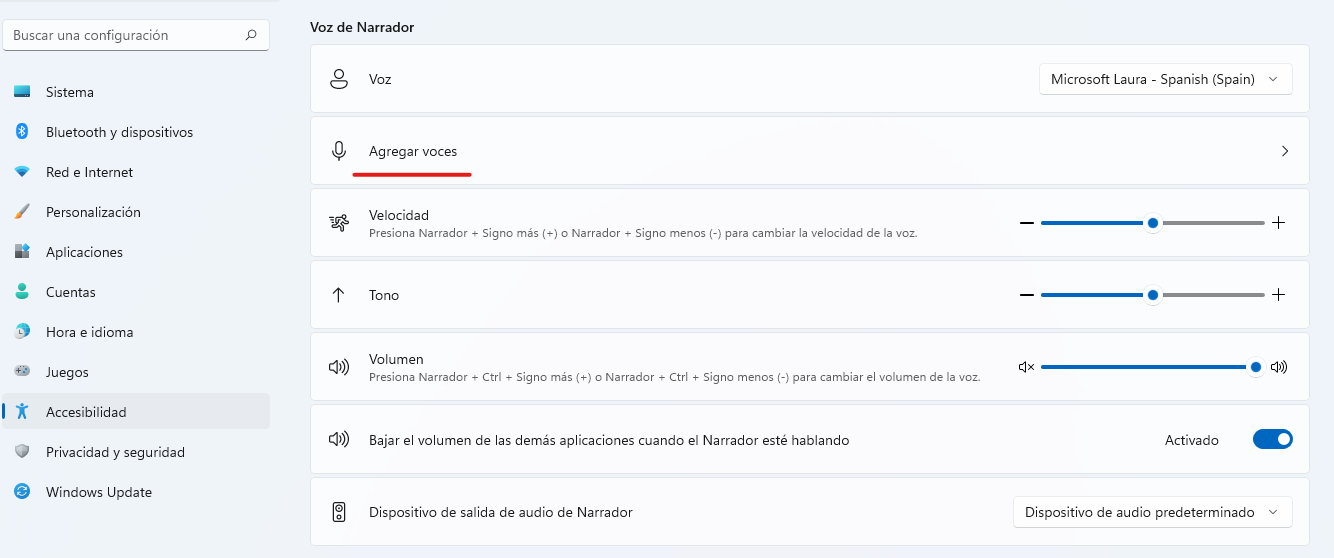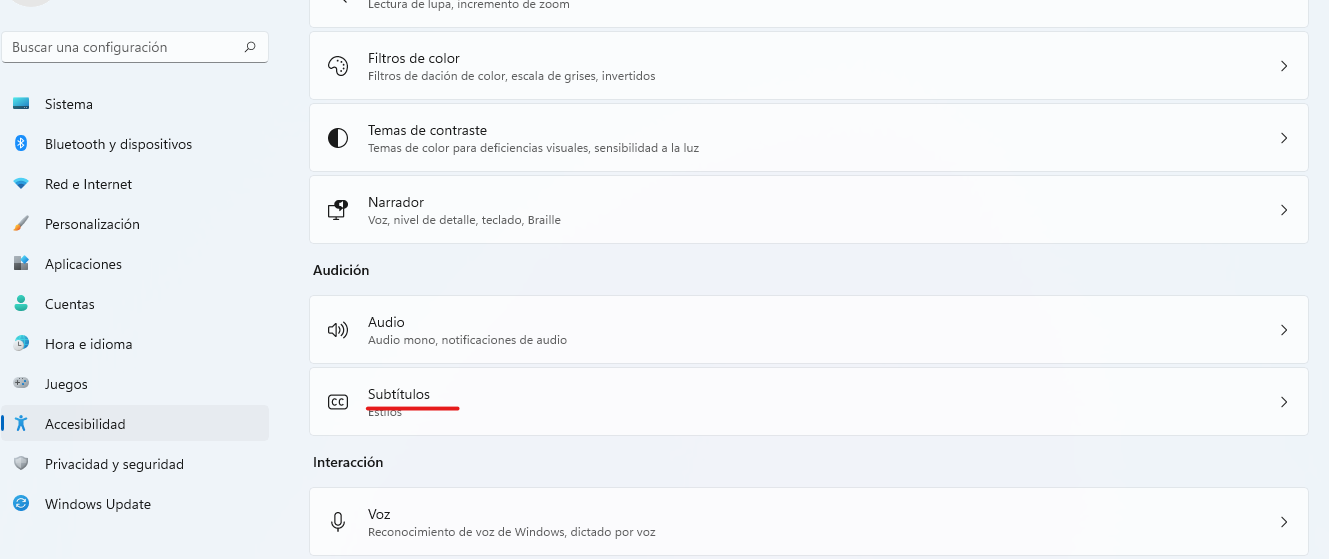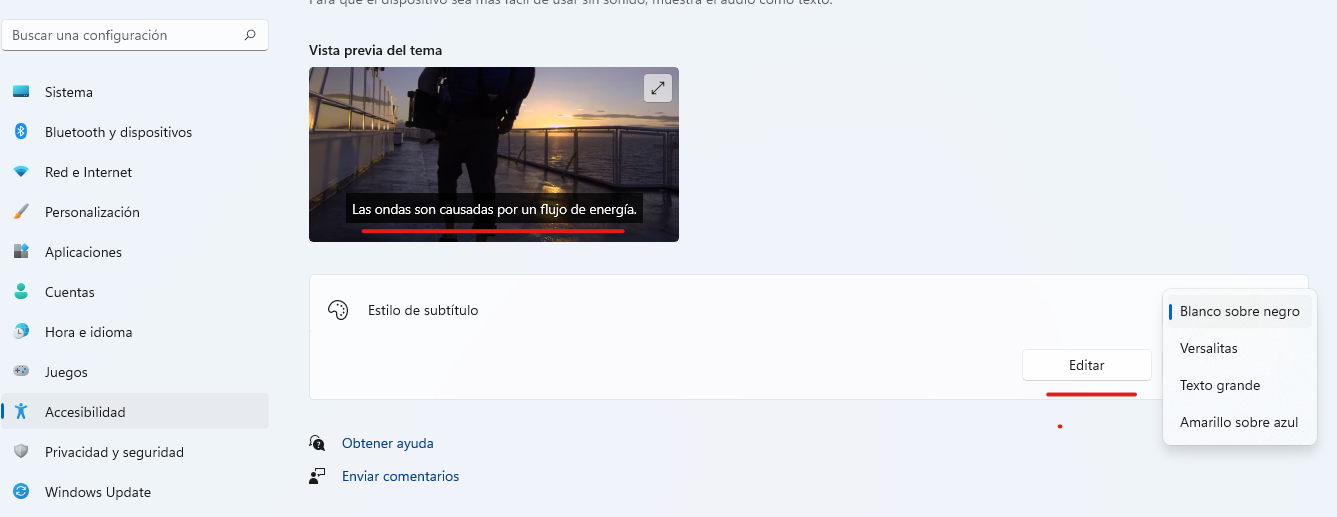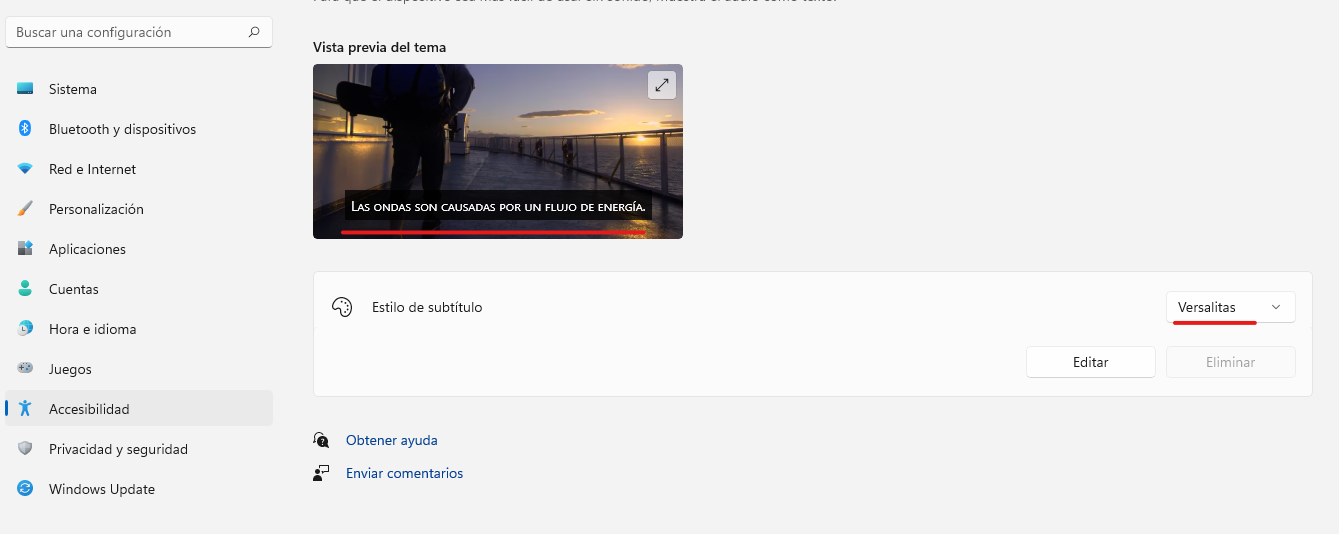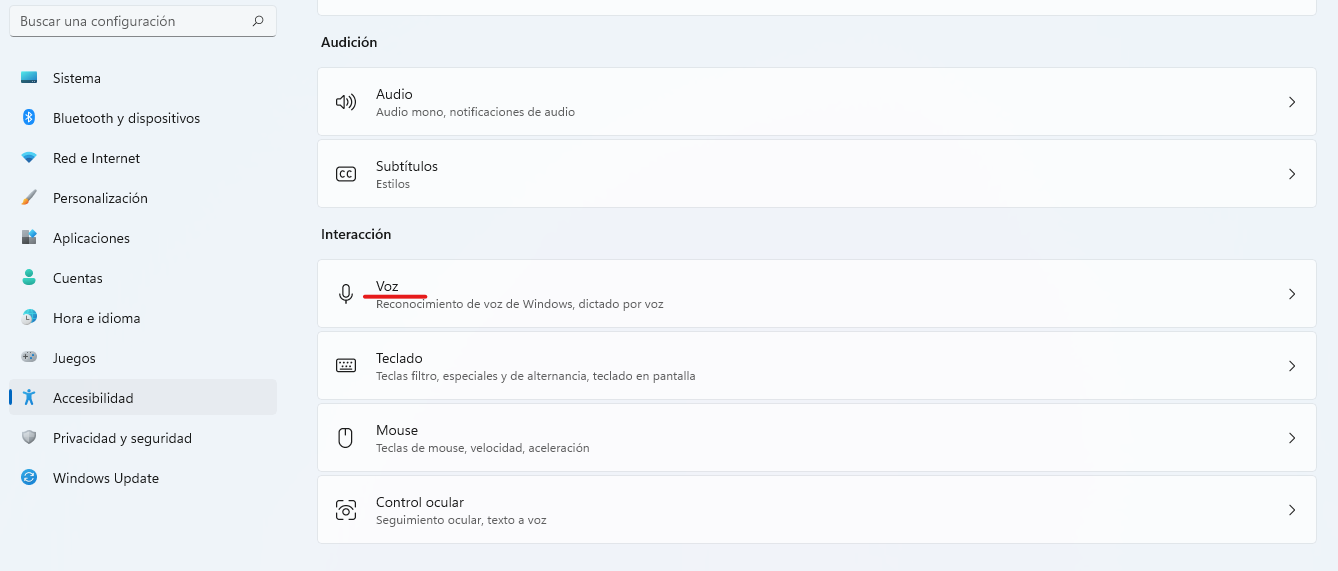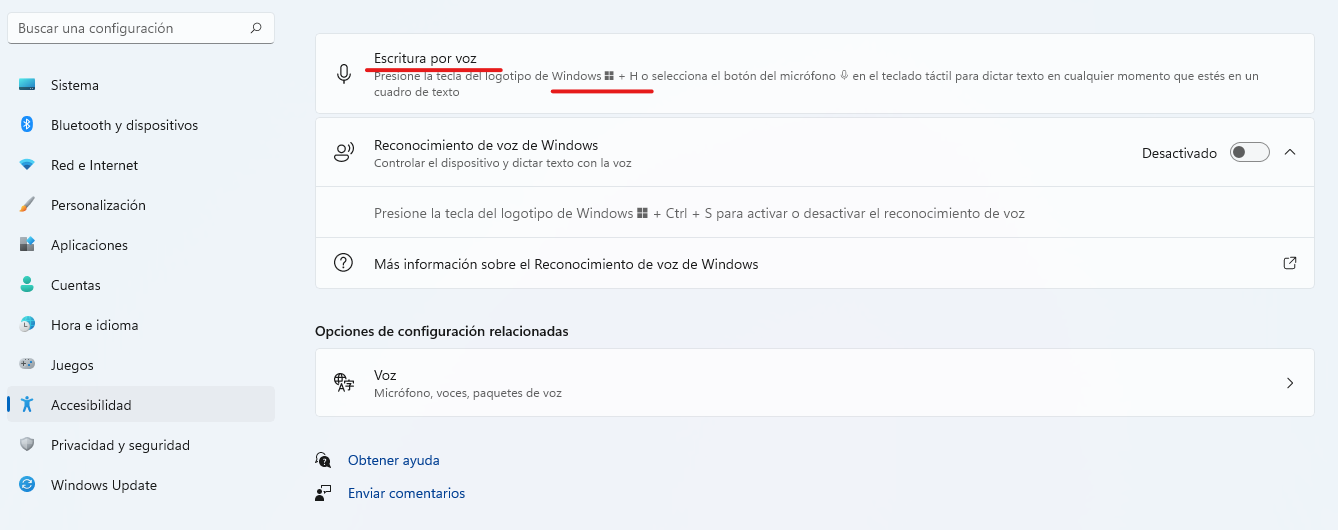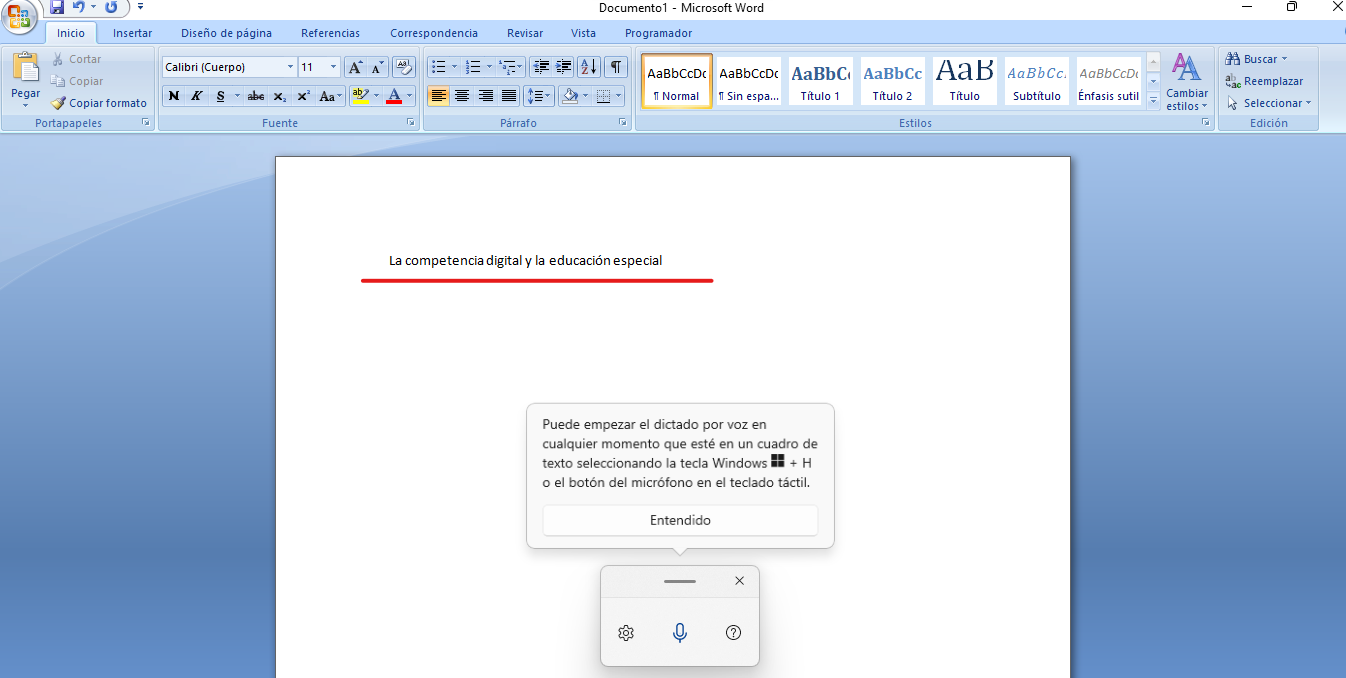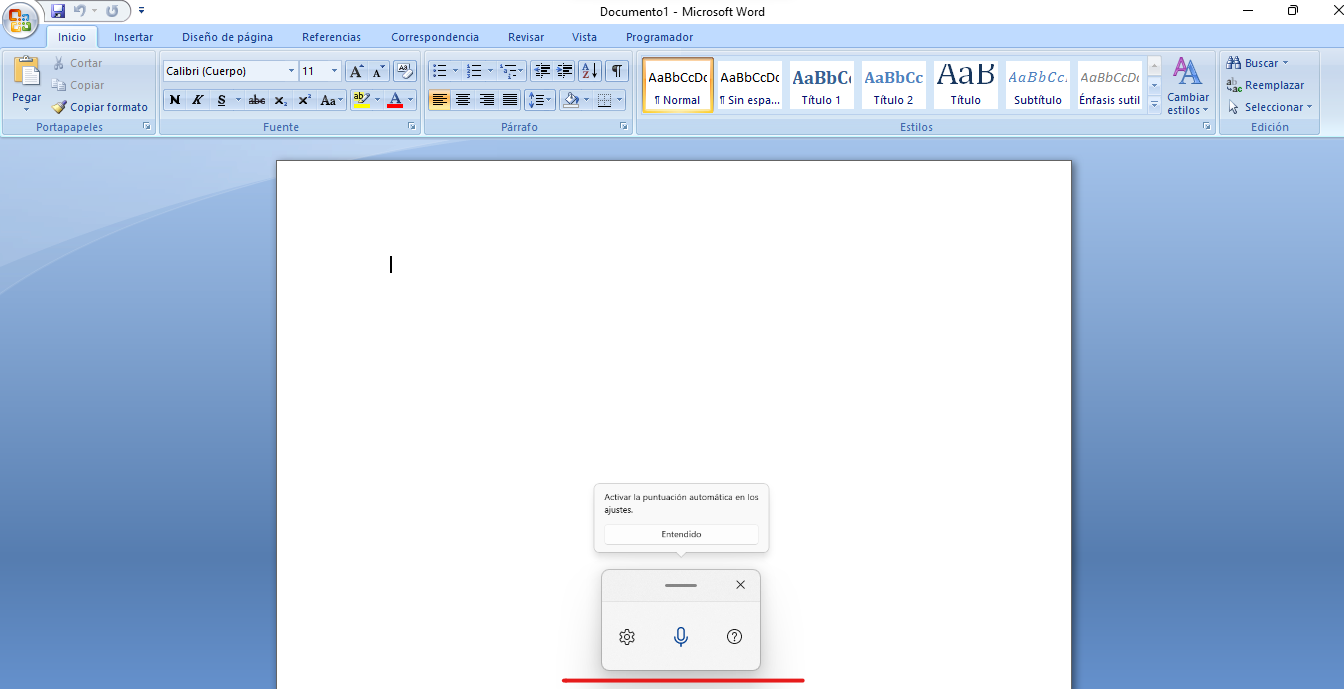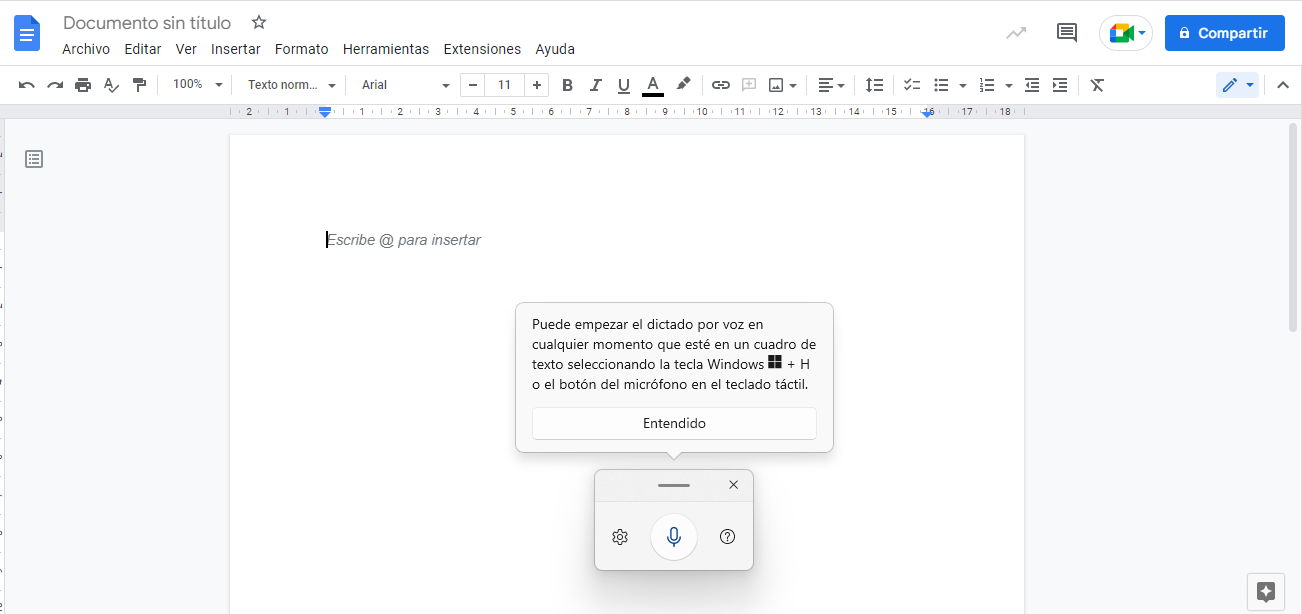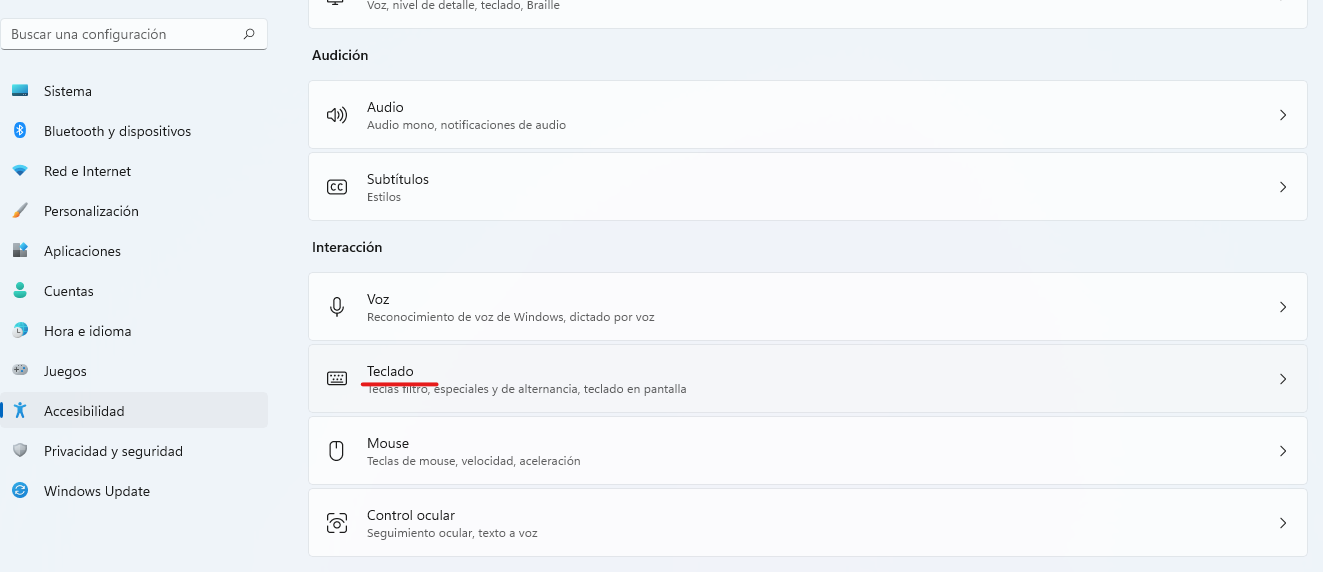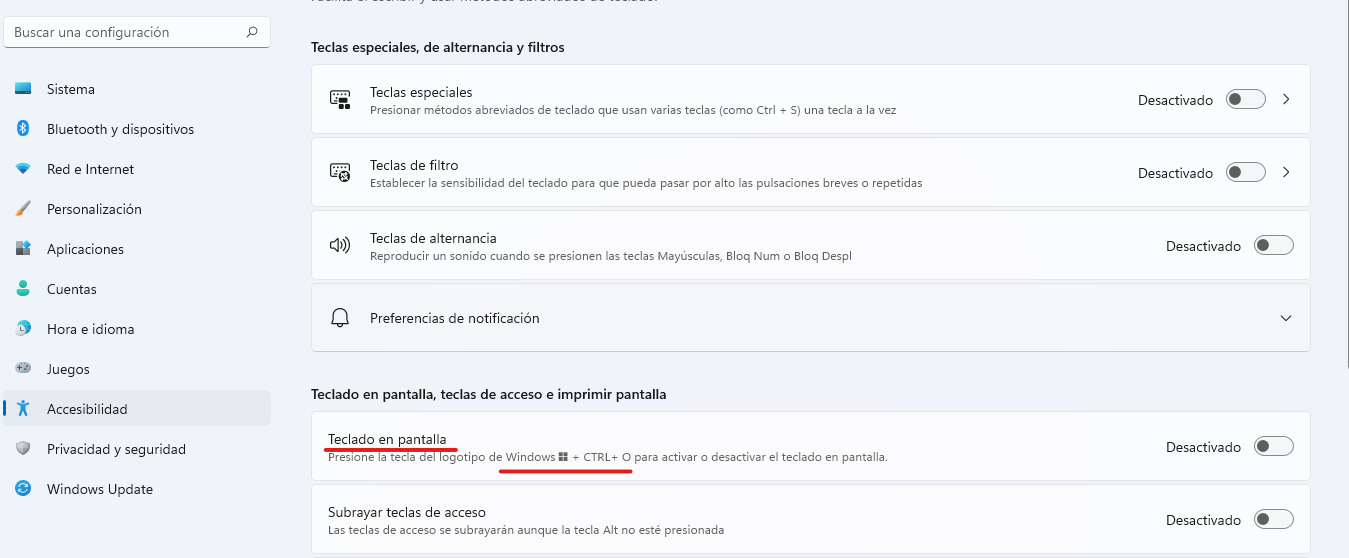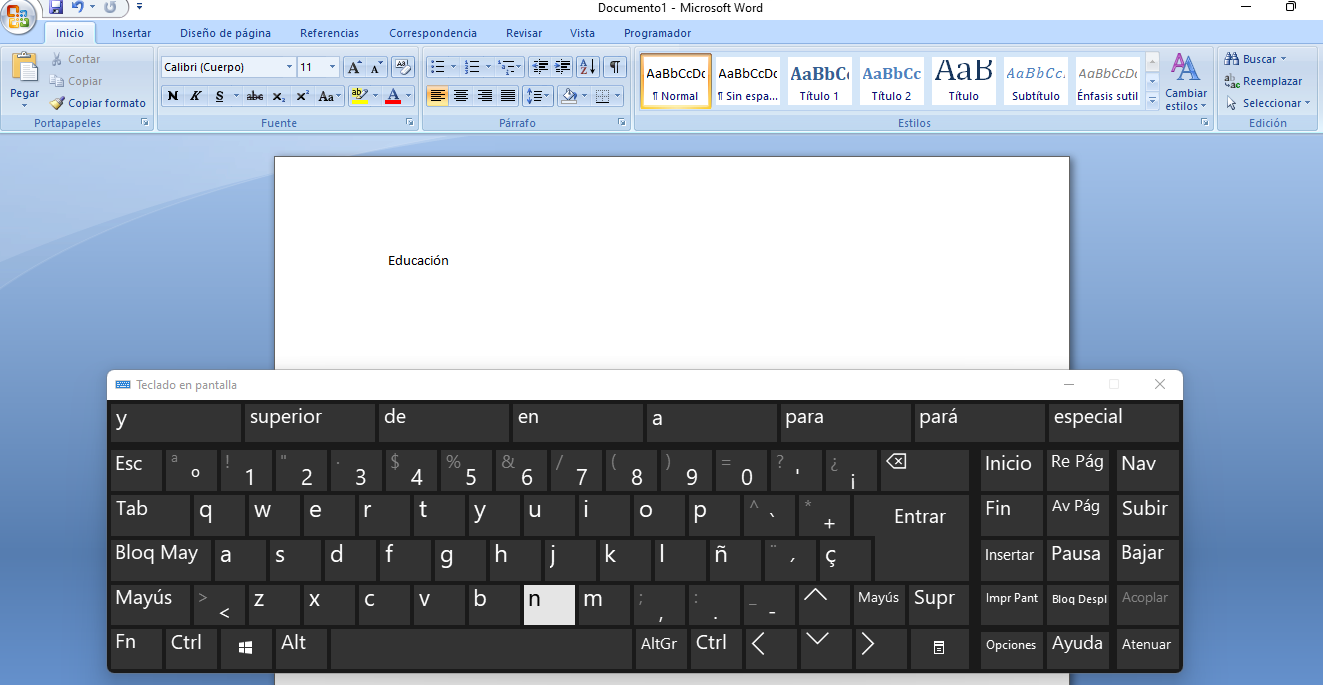1. Convierte tu ordenador en un dispositivo accesible
Como docentes, la mayoría de nosotros dispone de un ordenador (sobremesa o portátil) en el aula; en algunos casos incluso utilizamos el nuestro personal, si el centro tiene escasos recursos. Estos ordenadores no permiten hacer cambios en él, las modificaciones que en la mayoría de los casos ayudan a compensar las dificultades. Se pueden realizar varias modificaciones de accesibilidad, de esta manera ayudamos a los alumnos con algún tipo de dificultad, pero también el resto de usuarios nos beneficiamos de estos cambios.
A lo largo de este capítulo vamos a explicar 10 sencillas modificaciones accesibles , estas pueden facilitar el acceso a la información, por lo que los procesos de enseñanza aprendizaje se verán más reforzados. Estos cambios se podrían clasificar dependiendo del tipo de usuarios al que van destinados, pero como hemos dicho, todos nos podemos beneficiar de ello aunque a primera vista no tendremos más dificultades.
Para elaborar este capítulo hemos seleccionado un sistema operativo como Windows, ya que es el más usado en la mayoría de los ordenadores. Independientemente de las versiones, partiremos en todas las modificaciones del menú "configuración" y del apartado "accesibilidad".
Ajustar los temas de contraste
Quizá todos estemos más conocidos con esta modificación; muchos de nuestros dispositivos (teléfonos, tabletas, libros electrónicos) ofrecen una opción de llamada modo nocturno. Esta opción ajusta la intensidad del brillo de la pantalla e incluso invierte los colores (letra blanco sobre fondo negro) para que la luz sea menos dañina y agresión con nuestros ojos.
1. En el ordenador podemos modificar los temas de contraste, siempre desde el menú de accesibilidad.
2. Se nos mostrarán cuatro "vistas previas" de las diferentes opciones ofertadas por el dispositivo.
3. Cuando tengamos clara la elección, debemos pinchar sobre el menú desplegable de la derecha. Aparecerán cinco opciones. El tema "cielo nocturno" es el que más favorece una visión nítida, puesto que la letra amarilla sobre el fondo negro resalta con grave.
4. No olvide aplicar los cambios. Tu ordenador se pondrá en "espera" durante unos segundos mientras guarda y realiza la modificación.
5. Esta sería la nueva apariencia de tu dispositivo.
Activar el narrador
1. Cuando activemos esta opción, tendremos que usar el mouse para leer la pantalla e interactuar con ella.
2. El primer paso es activar la pestaña junto a "narrador".
3. El ordenador nos selecciona por defecto la "voz de Pablo".
4. Podemos elegir entre diferentes opciones, tanto masculinas como femeninas.
5. Este apartado tiene diferentes submenús, muy fáciles de configurar a través de controles deslizantes. Podemos aumentar o ralentizar la velocidad a la que habla el narrador (favoreciendo así una mayor comprensión oral), o podemos subir y bajar tanto el tono como el volumen (ajustando los parámetros a la audición de los alumnos con una discapacidad auditiva, por ejemplo) .
6. Además, si las voces que incluyen el sistema operativo nos parecen muy frías o desconocidas, podemos agregar a través del micrófono diferentes voces. Si incluimos y grabamos nuestra voz, sonará más familiar a nuestros alumnos, y crearemos así un clima y ambiente de confianza a la hora de trabajar.
Transformar el formato de los subtítulos
Con esta modificación nos adentramos en la discapacidad auditiva. Principalmente los subtítulos ayudan a comprender al mensaje a las personas que carecen de audición o la tienen deteriorada; pero también los subtítulos son de gran utilidad en ambientes bulliciosos o ruidos. ¿Quién no ha entrado en un restaurante, por ejemplo, y se ha quedado mirando la pantalla porque retrasmitían una noticia interesante? En muchas ocasiones no alcanzamos a escucharla por el bullicio que nos rodea. En como estas situaciones, serían de gran utilidad los subtítulos; y al igual que podemos activarlos en televisiones, también podemos hacerlo en nuestro ordenador.
1. Debemos pinchar directamente en el apartado "subtítulos".
2. Dentro de "estilo de subtítulo" localizamos el botón "editar". Al hacer clic sobre él, se despliega un submenú con múltiples opciones.
3. Destacamos la opción "versalitas", donde los subtítulos se presentan en mayúsculas. En ocasiones nos encontramos con alumnos con dificultades de lectoescritura que tienen serios problemas para interiorizar las minúsculas y comenzar a leer; este tipo de subtítulos nos pueden ayudar con ellos.
Usos de la Voz
Esta modificación es de gran ayuda para todas aquellas personas con discapacidad motórica o limitación de movimientos en las extremidades superiores; pero quien no ha hecho un trabajo y ha pensado lo cómodo que sería dictar en lugar de transcribir. Esta es, entoncés, una modificación de gran utilidad para todos.
1. Dentro del menú de accesibilidad, buscamos el menú " voz"; este ya nos da una pista de su utilidad en el icono que le acompaña, un micrófono.
2. En primer lugar nos aparece la " escritura por voz". También nos describen los comandos de acceso directo a dicha función.
3. Sobre cualquier cuadro de texto, nos aparecerá un mensaje emergente. Si pulsamos sobre el micrófono podemos comenzar a dictar nuestro mensaje.
4. Este es un ejemplo de documento Word.
5. Pero podemos comprobar que se abre sobre cualquier documento que incluya cuadros de texto; en este otro caso, sobre un documento de Google.
Sustituir el teclado por uno digital
1. Debemos clicar en la pestaña " Teclado".
2. Dentro del submenú que aparece, tenemos que seleccionar la opción teclado en pantalla y activar la pestaña. Comprobaremos que nos explican una serie de comandos que nos harán aparecer el teclado virtual de manera directa sobre nuestra pantalla, independientemente del programa que estemos utilizando.
3. Esta es la apariencia que tiene el teclado virtual de Windows. Para escribir, solo debemos pulsar con el ratón sobre cada una de las letras.
Para concluir este capítulo, nos gustaría destacar que estas pequeñas modificaciones en nuestros ordenadores harán que logremos una mayor inclusión de nuestro alumnado; facilitándoles una accesibilidad necesaria para lograr la igualdad de oportunidades, para lograr una educación igualitaria que trate y atienda a todos por igual. Está en nuestras manos contribuye con ello a través de pequeños cambios.