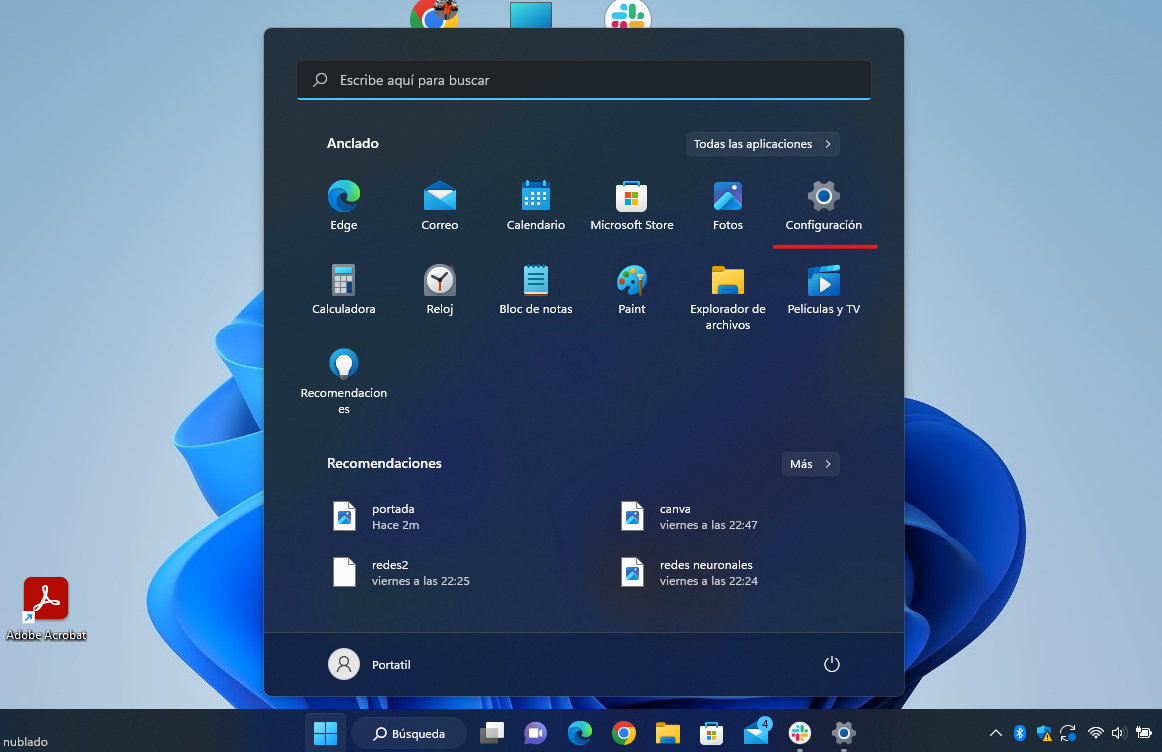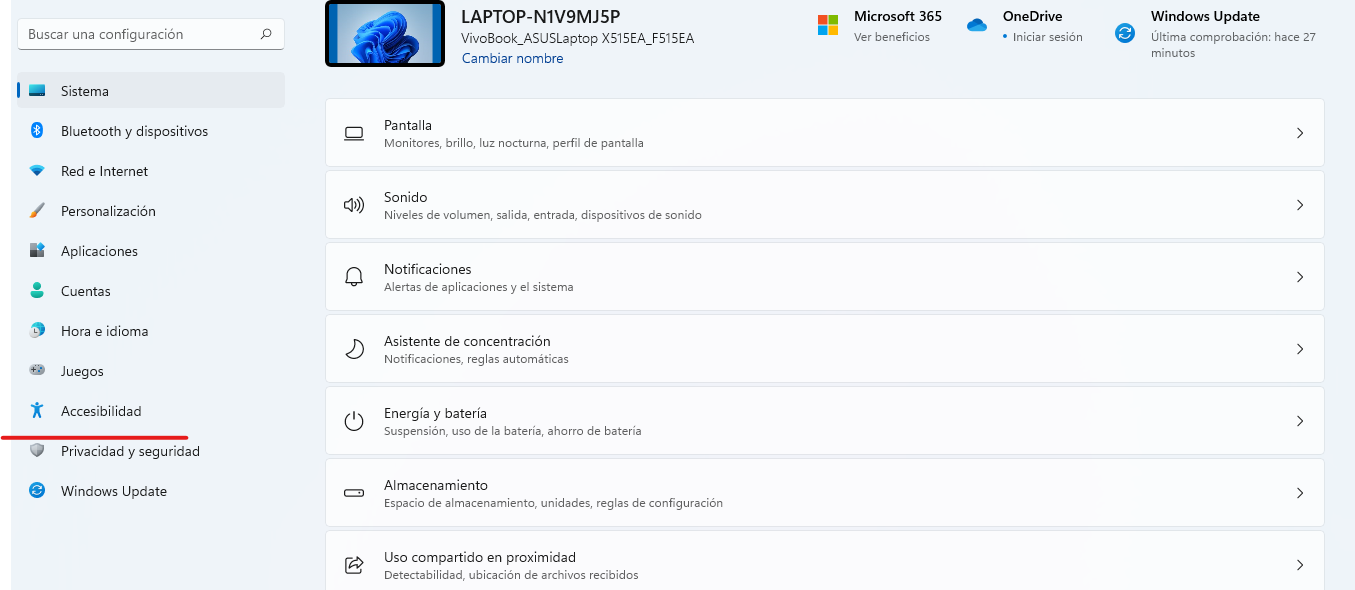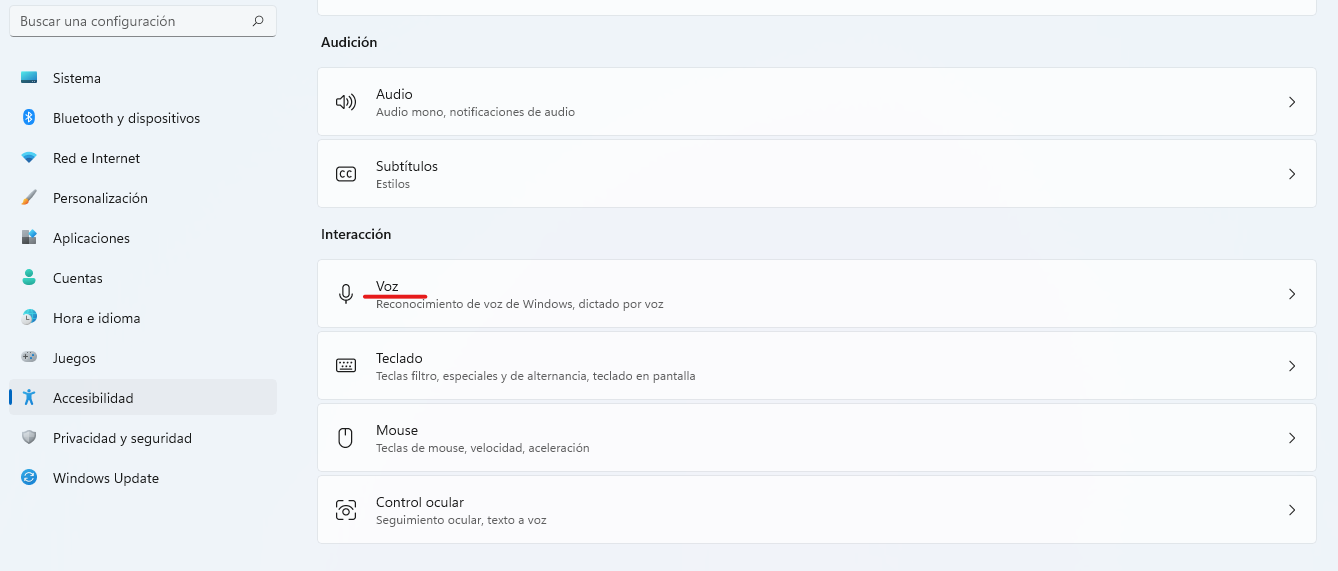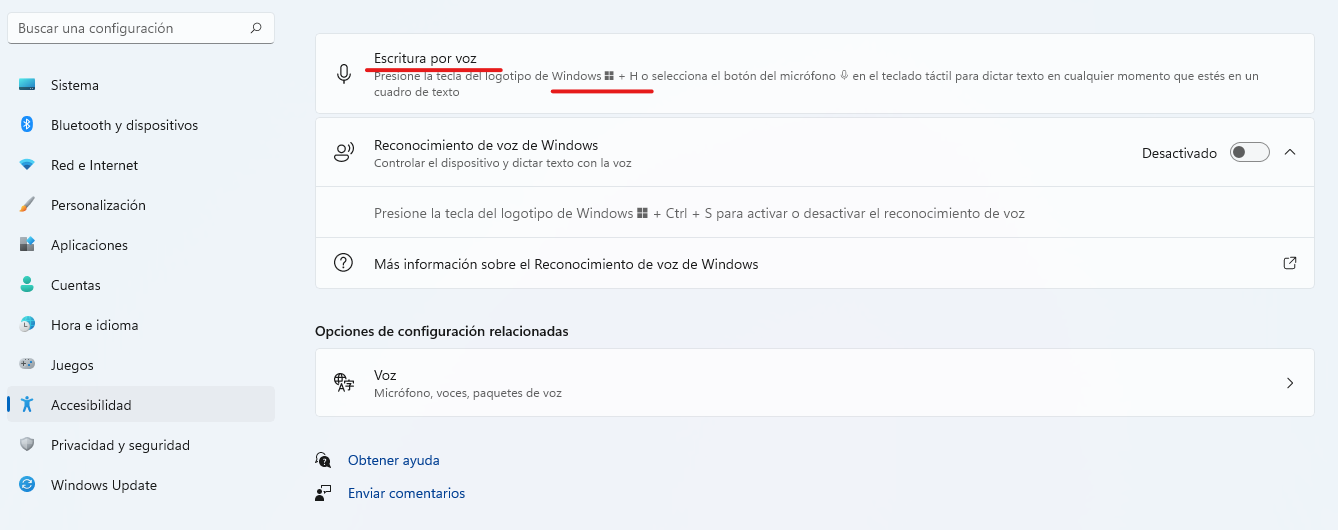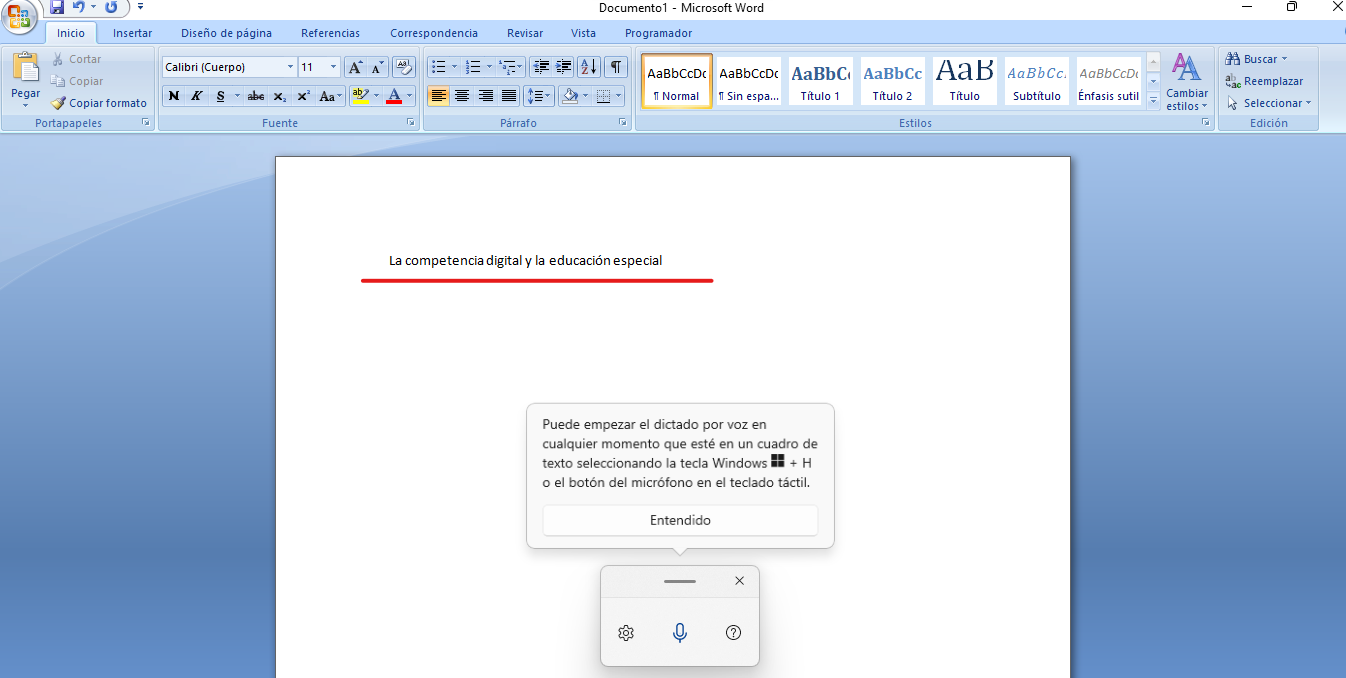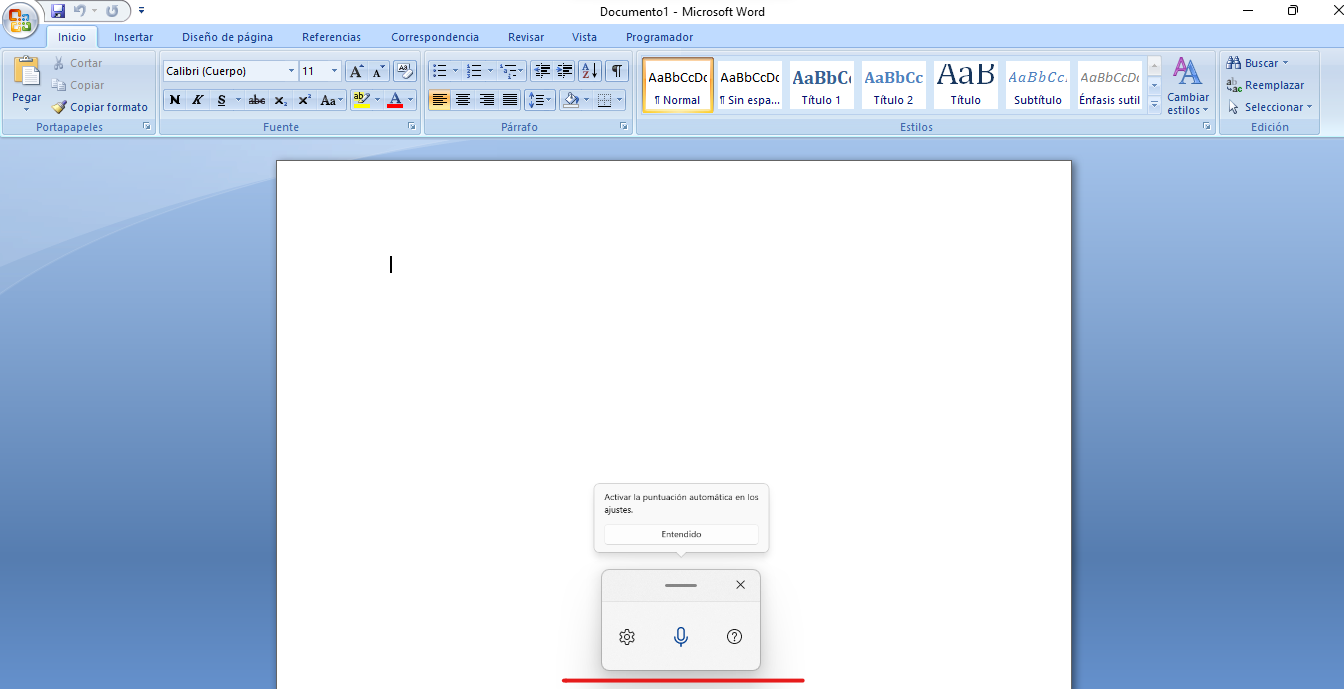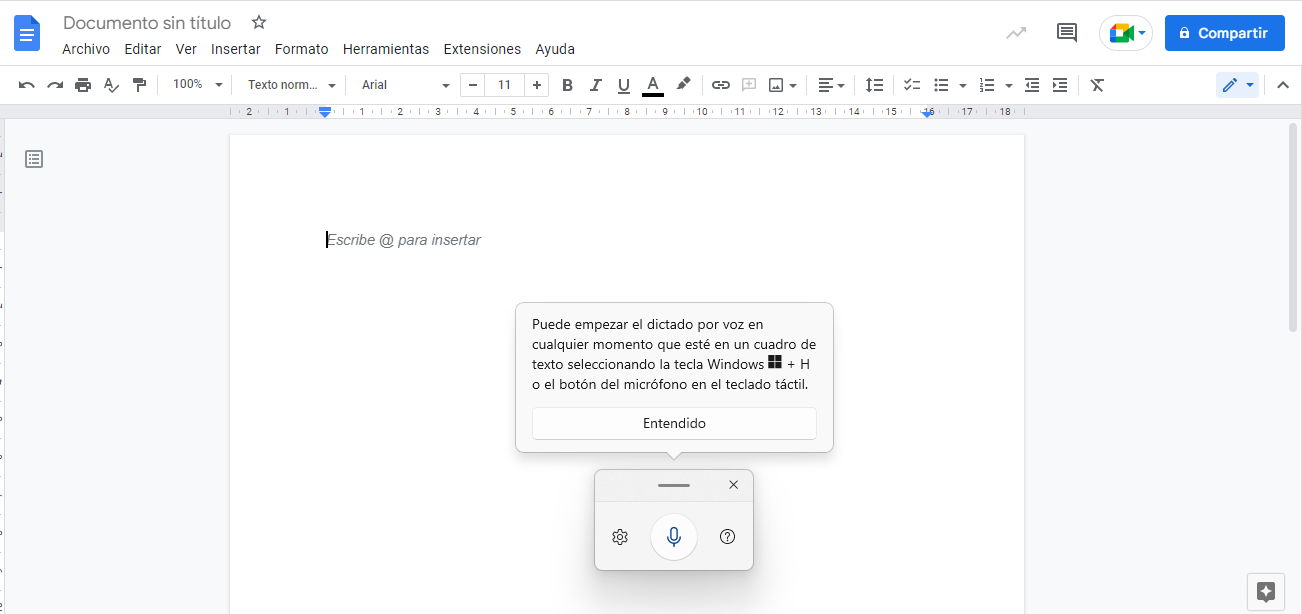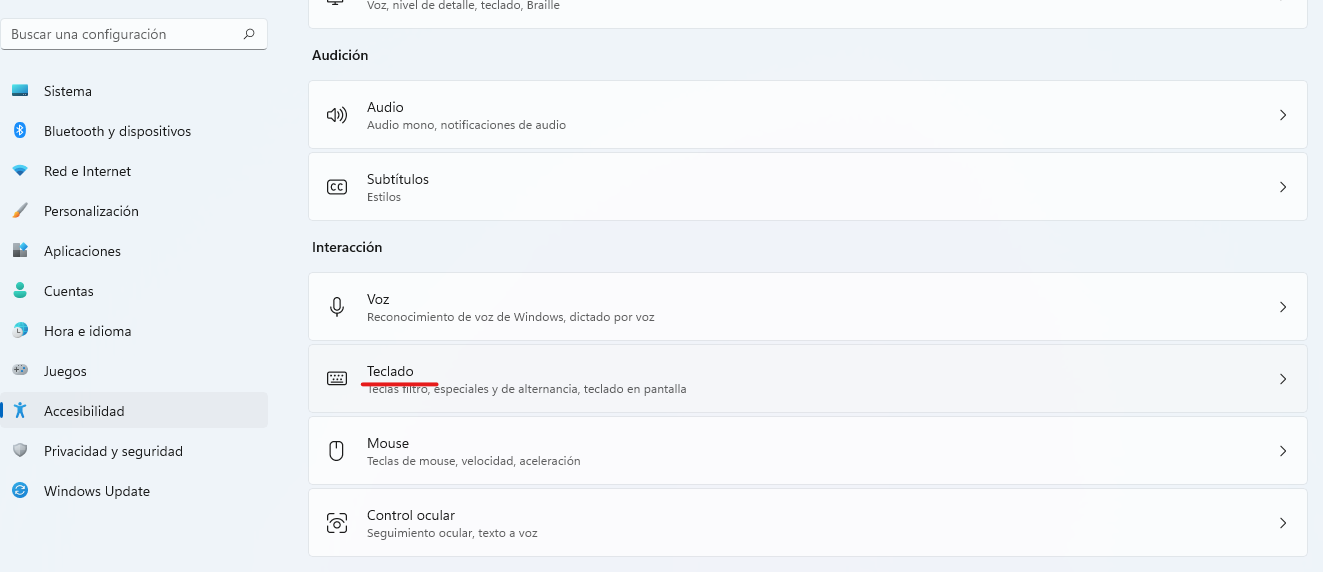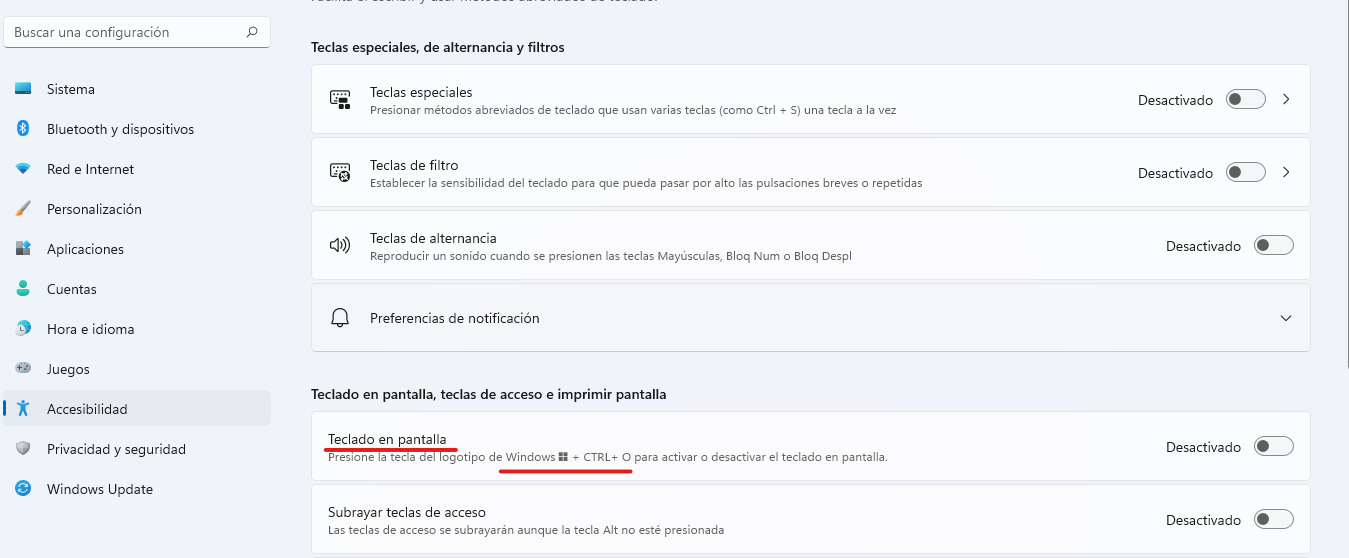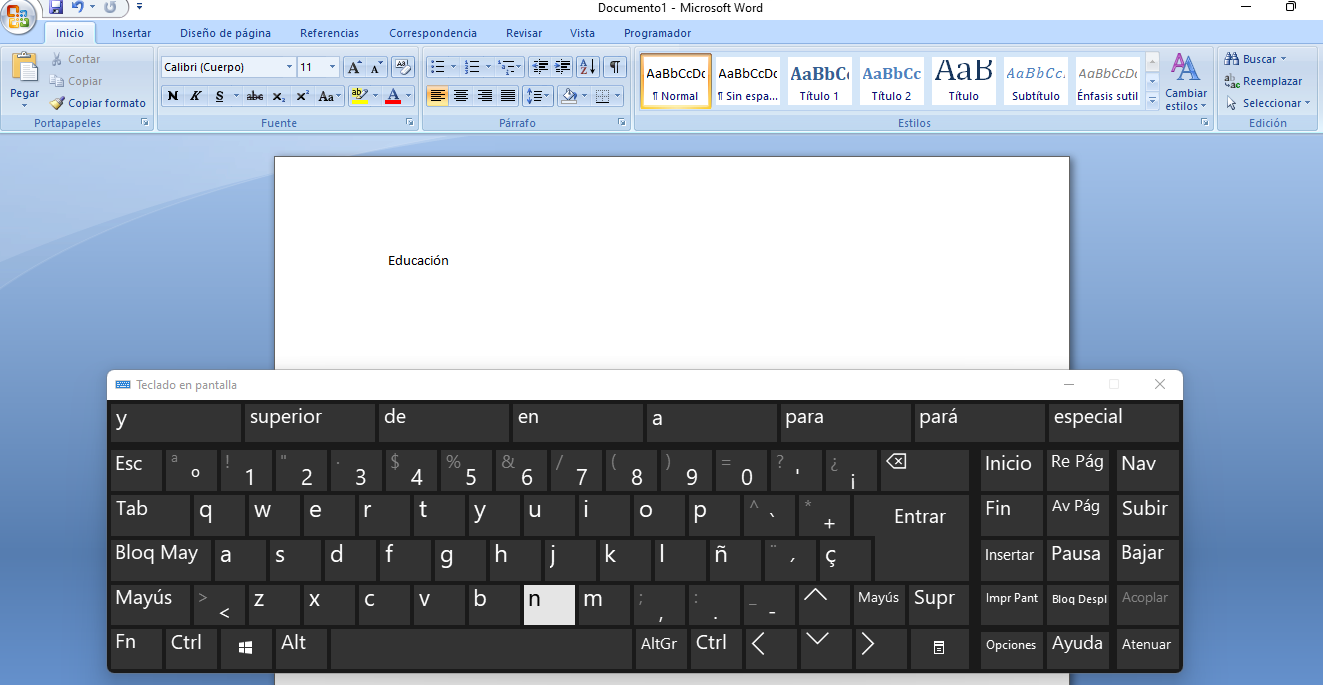1. Convierte tu ordenador en un dispositivo accesible
Como docentes, la mayoría de nosotros dispone de un ordenador (sobremesa o portátil) en el aula; en algunos casos incluso utilizamos el nuestro personal, si el centro tiene escasos recursos. Estos ordenadores no permiten hacer cambios en él, las modificaciones que en la mayoría de los casos ayudan a compensar las dificultades. Se pueden realizar varias modificaciones de accesibilidad, de esta manera ayudamos a los alumnos con algún tipo de dificultad, pero también el resto de usuarios nos beneficiamos de estos cambios.
A lo largo de este capítulo vamos a explicar 10 sencillas modificaciones accesibles , estas pueden facilitar el acceso a la información, por lo que los procesos de enseñanza aprendizaje se verán más reforzados. Estos cambios se podrían clasificar dependiendo del tipo de usuarios al que van destinados, pero como hemos dicho, todos nos podemos beneficiar de ello aunque a primera vista no tendremos más dificultades.
Para elaborar este capítulo hemos seleccionado un sistema operativo como Windows, ya que es el más usado en la mayoría de los ordenadores. Independientemente de las versiones, partiremos en todas las modificaciones del menú "configuración" y del apartado "accesibilidad".
¡Vamos a ello!
Usos de la Voz
Esta modificación es de gran ayuda para todas aquellas personas con discapacidad motora o limitación de movimientos en las extremidades superiores; pero quien no ha hecho un trabajo y ha pensado lo cómodo que sería dictar en lugar de transcribir. Esto es, entoncés, una modificación de gran utilidad para todos.
1. Dentro del menú de accesibilidad, buscamos el menú "voz"; este ya nos da una pista de su utilidad en el icono que le acompaña, un micrófono.
2. En primer lugar nos aparece la "escritura por voz". También nos describen los comandos de acceso directo a dicha función.
3. Sobre cualquier cuadro de texto, no aparecerá un mensaje emergente. Si pulsamos sobre el microfono podemos comenzar a dictar nuestro mensaje.
4. Este es un ejemplo de documento Word.
5. Pero podemos comprobar que se abre sobre cualquier documento que incluya cuadros de texto; en este otro caso, sobre un documento de Google.
Sustituir el teclado por uno digital
1. DEBEMOS hacer clic en la pestaña "Teclado".
2. Dentro del submenú que aparece, tenemos que seleccionar la opción teclado en pantalla y activar la pestaña. Comprobaremos que nos explican una serie de comandos que nos harán aparecer el teclado virtual de manera directa sobre nuestra pantalla, independientemente del programa que estemos utilizando.
3. Esta es la apariencia que tiene el teclado virtual de Windows. Para escribir, solo debemos pulsar con el ratón sobre cada una de las letras.
Para concluir este capítulo, nos gustaría destacar que estas pequeñas modificaciones en nuestros ordenadores harán que logremos una mayor inclusión de nuestro alumnado; facilitándoles una accesibilidad necesaria para lograr la igualdad de oportunidades, para lograr una educación igualitaria que trate y atienda a todos por igual. Está en nuestras manos contribuye con ello a través de pequeños cambios.