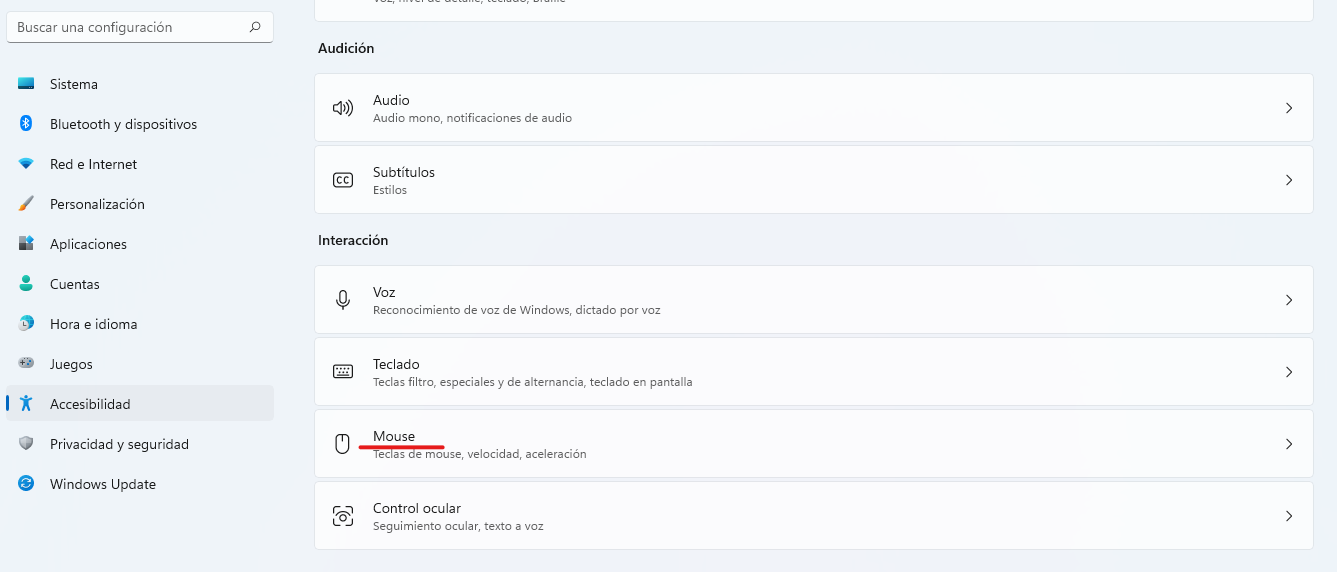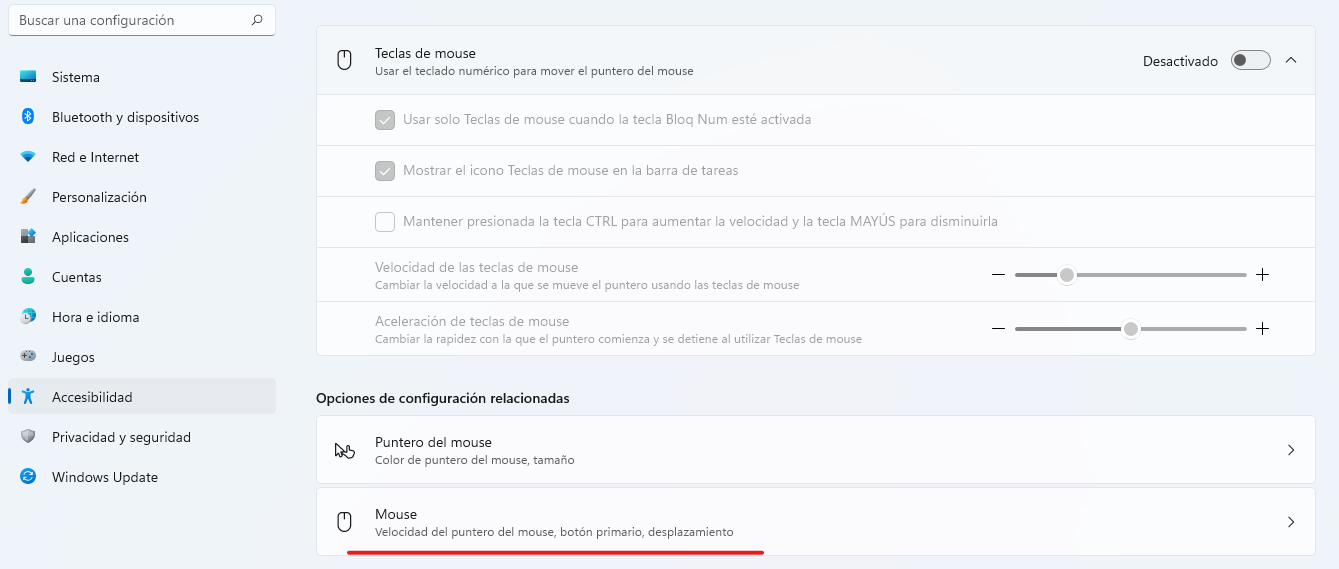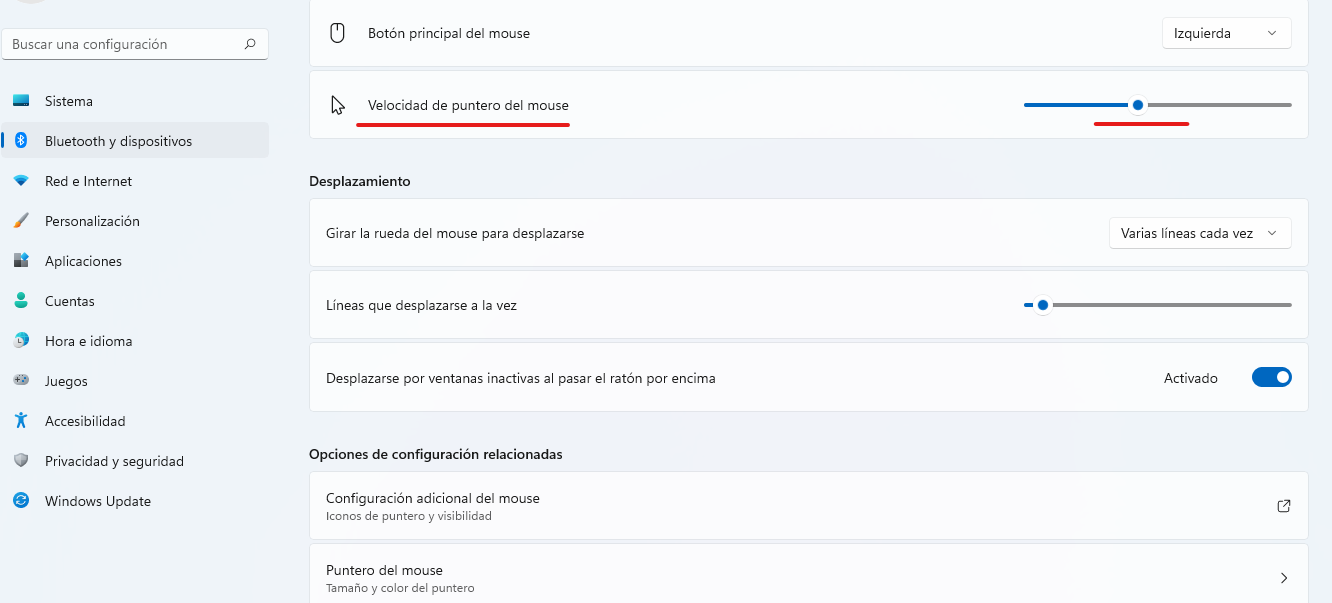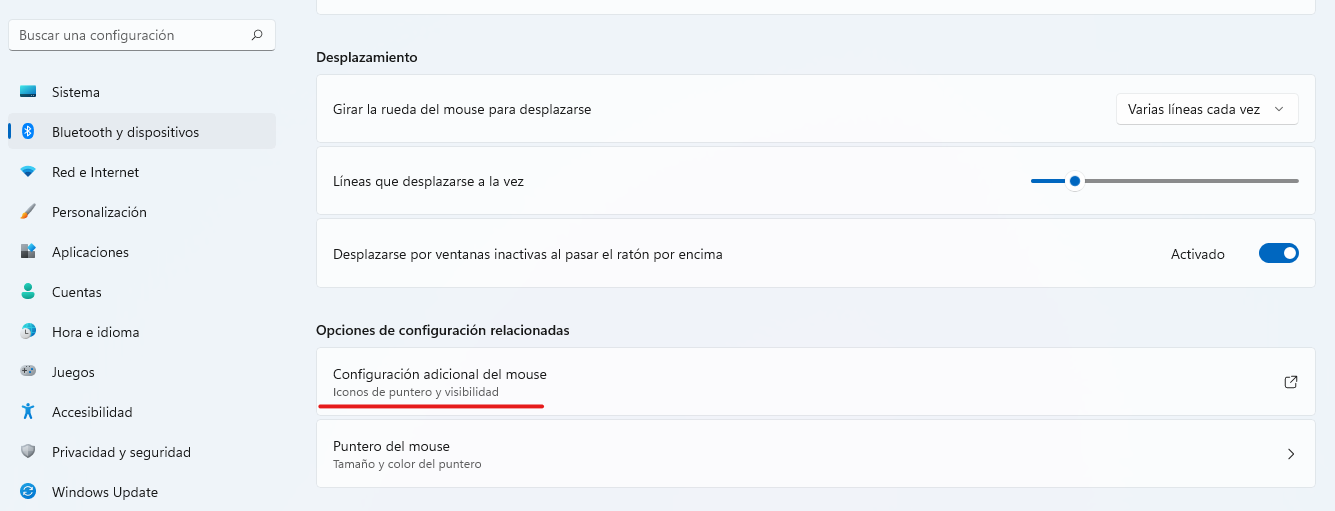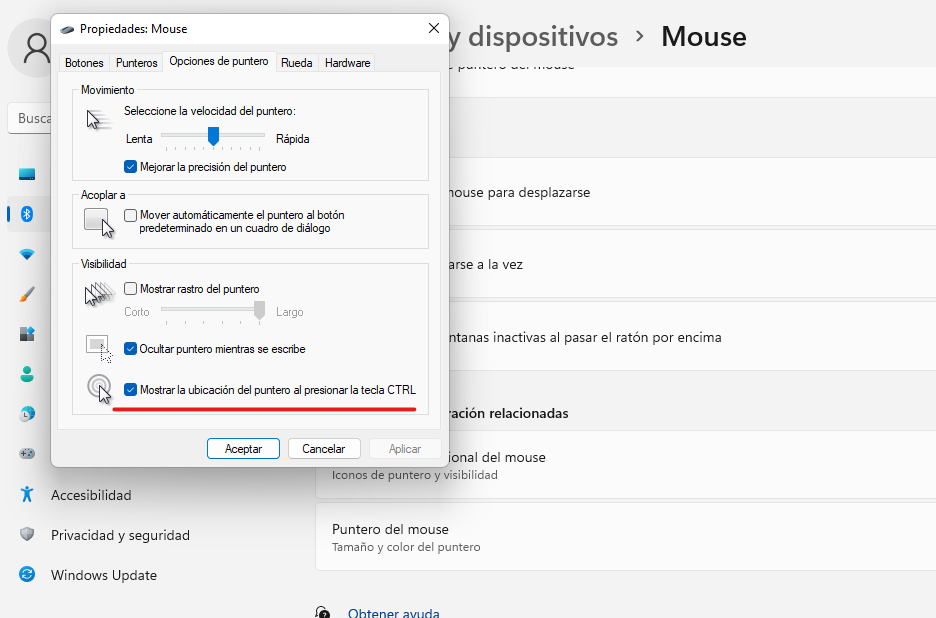1.3 DISMINUIR LA VELOCIDAD DEL PUNTERO
En el apartado anterior hemos cambiado el color y agrandado el tamaño, pero a veces estos cambios no son suficientes y necesitamos que el puntero se deslice de una manera más lenta por la pantalla. Para ello procedemos a bajarle la velocidad:
1. Pinchamos en "mouse", en la parte inferior del menú de accesibilidad.
2. Se nos presentan diferentes opciones, pero debemos seleccionar de nuevo donde pone "mouse", velocidad del puntero, botón primario y desplazamiento.
3. Junto a la frase "velocidad de puntero del mouse" tenemos un nuevo control deslizante. En este caso, ralentizamos la velocidad si los desplazamos hacia la izquierda, y aumentamos la velocidad si lo desplazamos a la derecha. Para alumnos con problemas de visión o bien problemas de motricidad, sobre todo en extremidades superiores, se recomienda bajar la velocidad; así conseguimos una mayor precisión de movimientos.
4. Pero, ¿qué ocurre cuando perdemos de vista el puntero de nuestra pantalla? A todos nos ha pasado, estar realizando algo delante de la pantalla del ordenador, desviar la vista a otra cosa, y luego no encontrar donde está localizado el puntero. La reaccionreacción instantaneainstantánea es mover el ratonratón como locos para localizarlo ¿no?. Pues bien, os recomendamos otra modificación accesible que os permitirá, tanto a vosotros como a vuestros alumnos, localizar el puntero de manera inmediata.
Dentro del menú del propio "mouse", pinchamos en "configuración adicional del mouse".
5. Surge una ventana emergente con diferentes opciones, pero debemos hacer clic en la pestaña central, justo en "opciones de puntero". En la parte inferior tenemos una casilla para activar "mostrar la ubicación del puntero al presionar la tecla CTRL". Tras marcar con un tic y darle a aceptar, ya tenemos activado nuestro acceso directo a la ubicación del puntero. Cuando utilicemos esta opción aparecerá en nuestra pantalla una serie de círculos concéntricos rodeando al puntero, ¡seguro que así no se nos escapa!