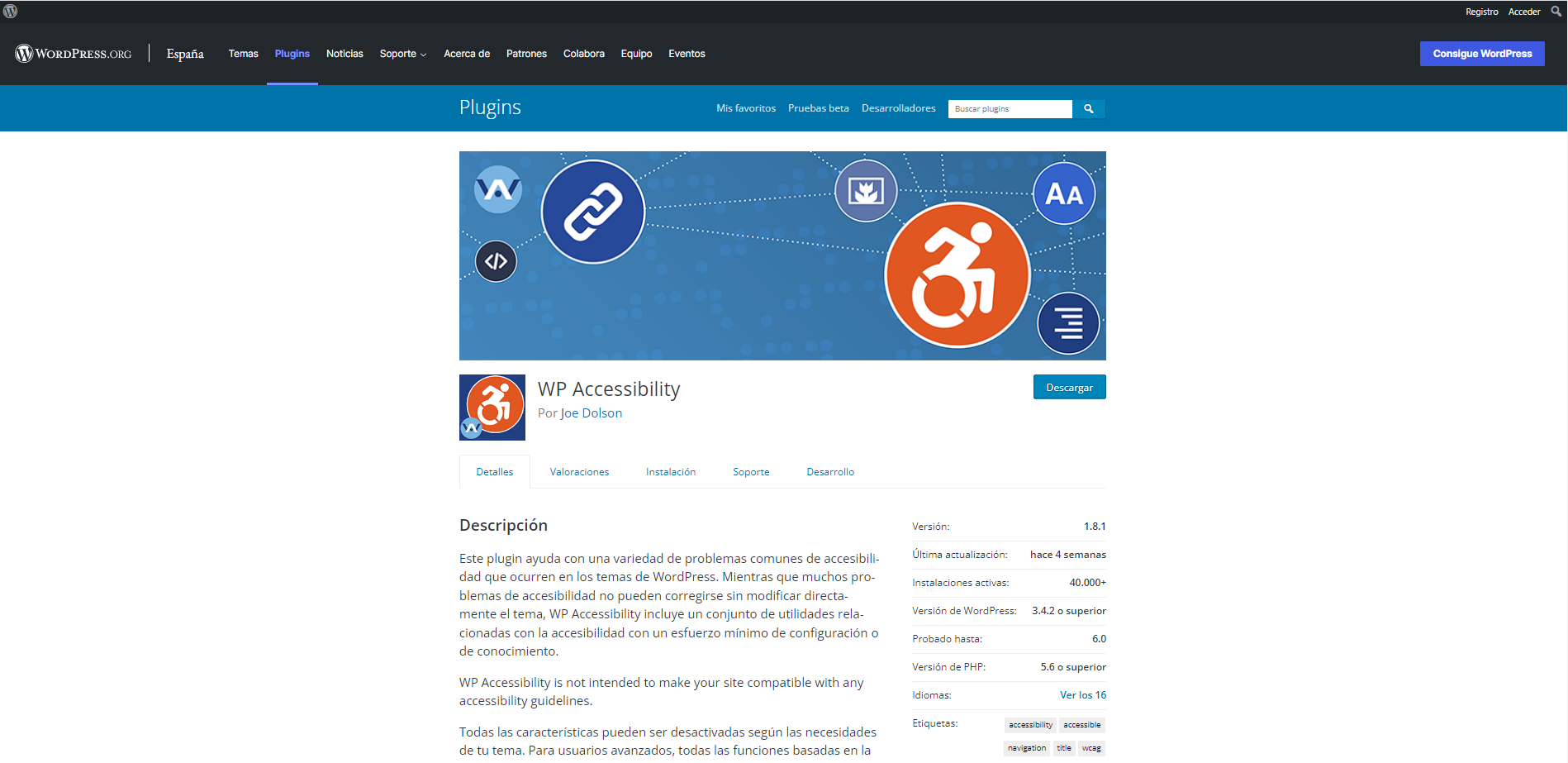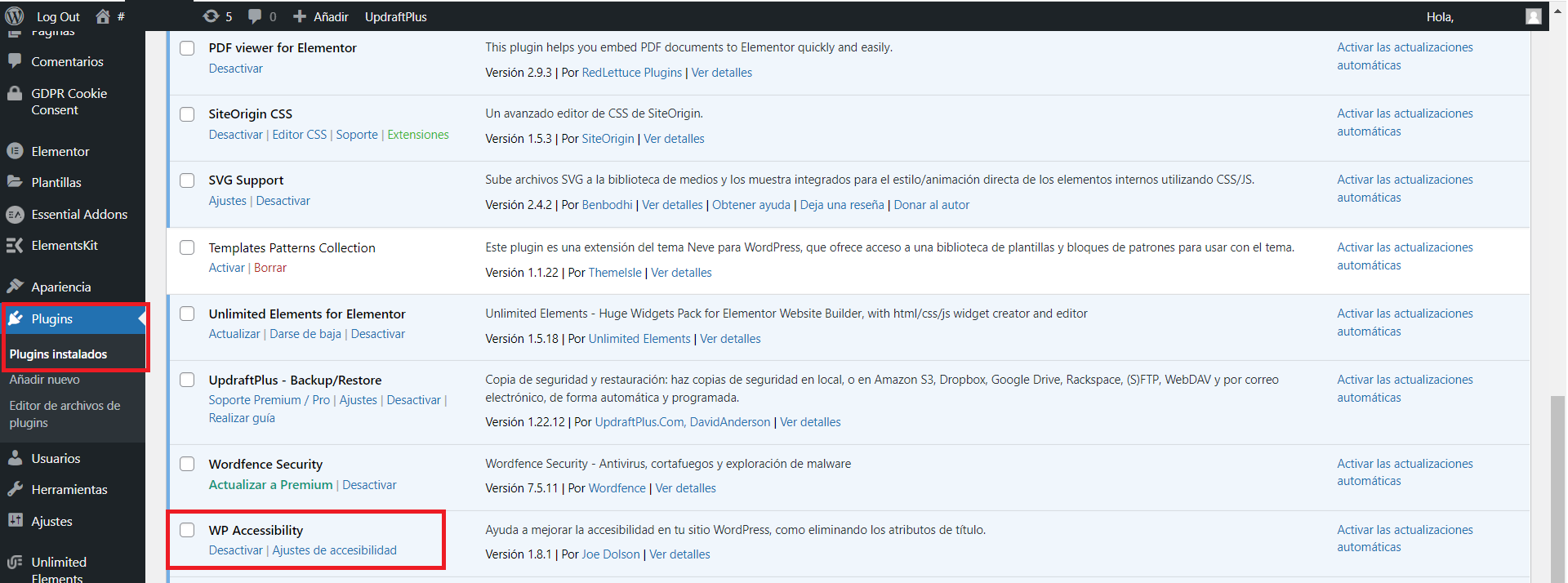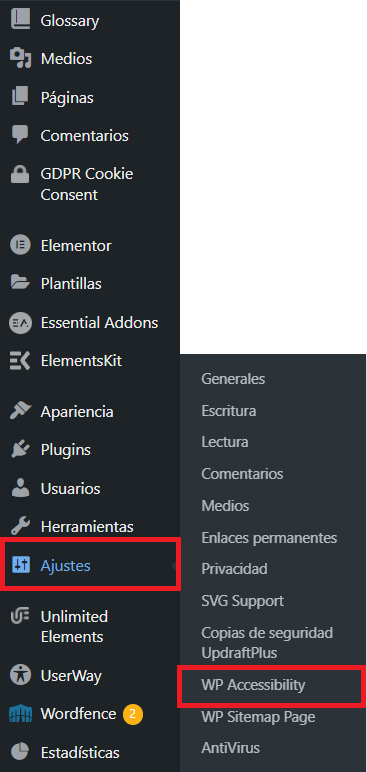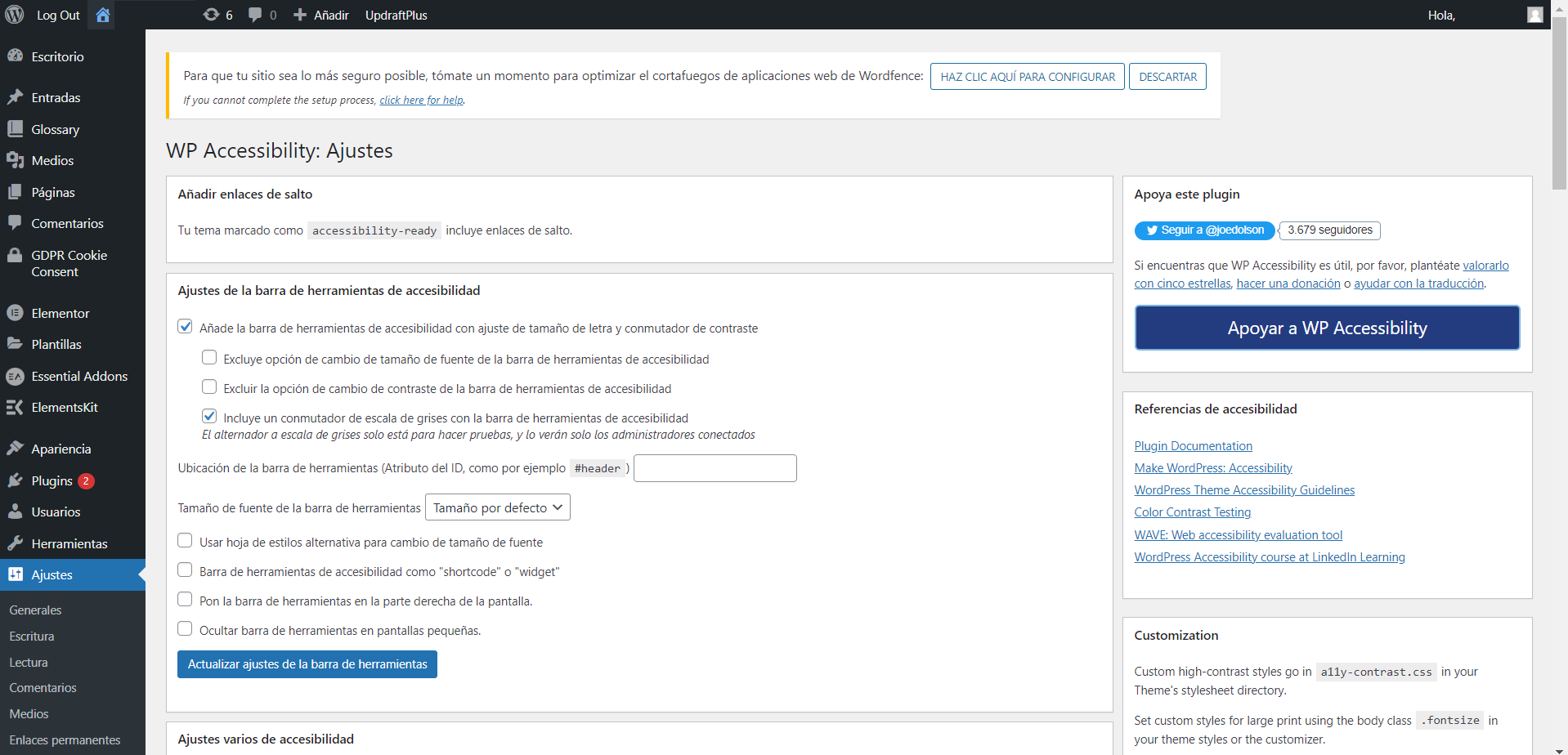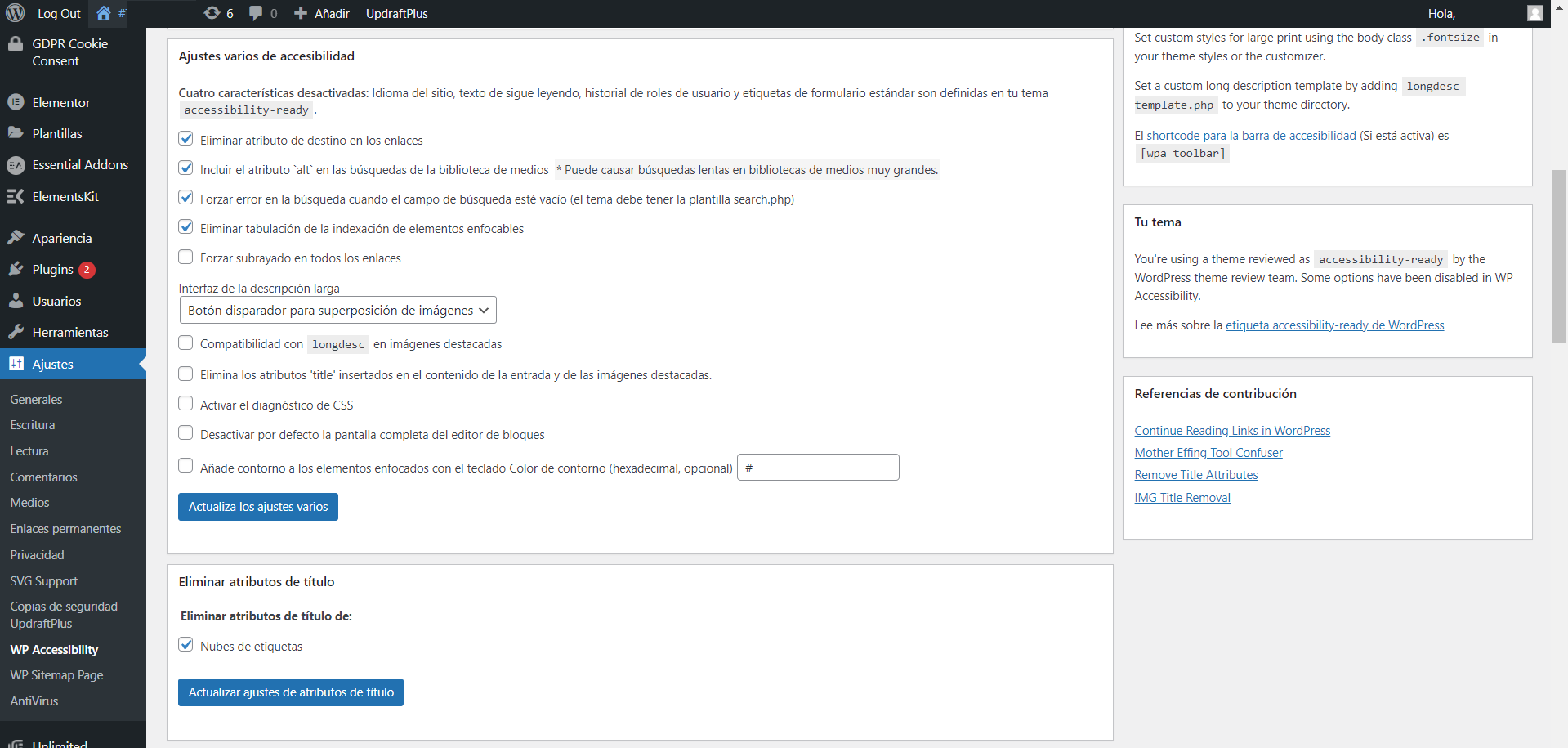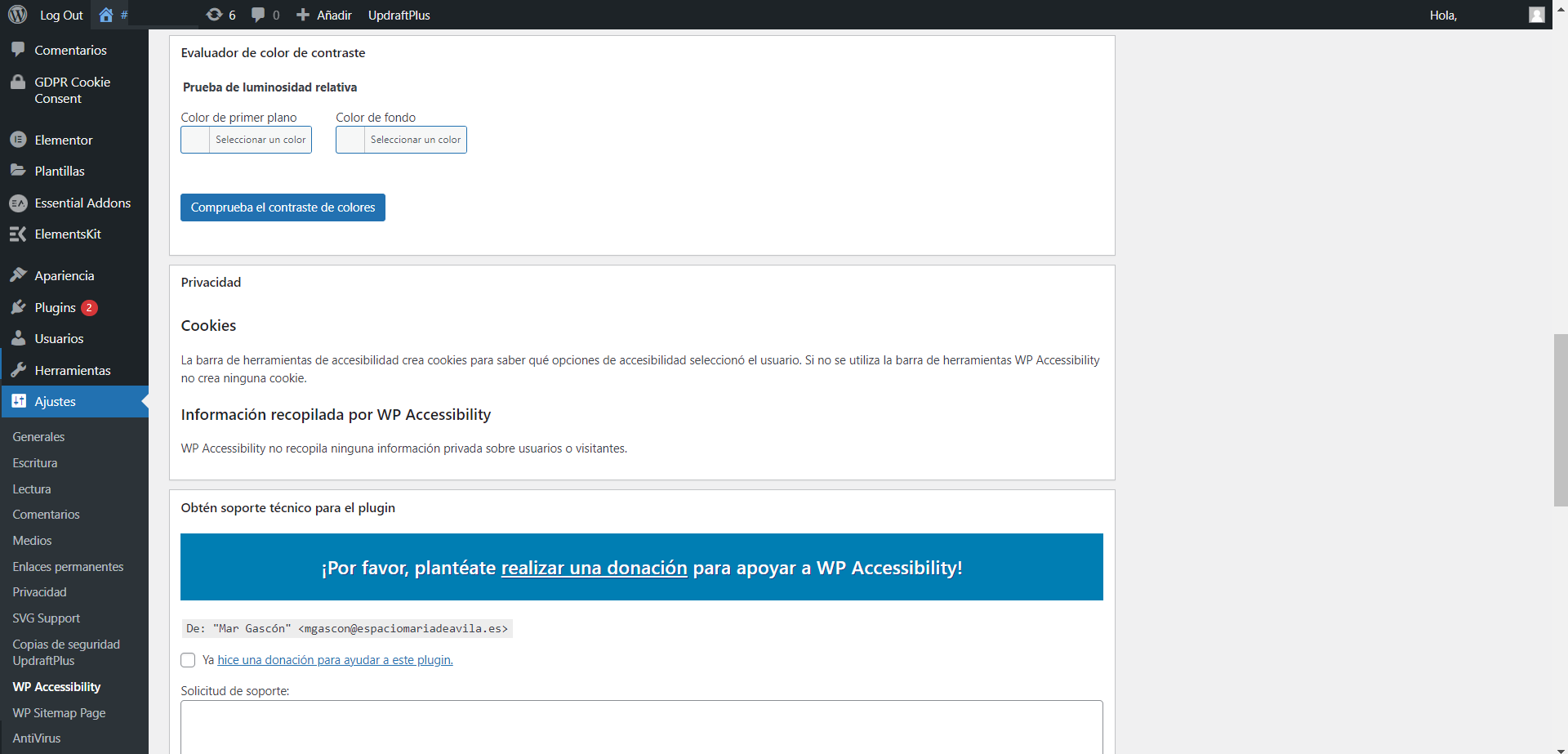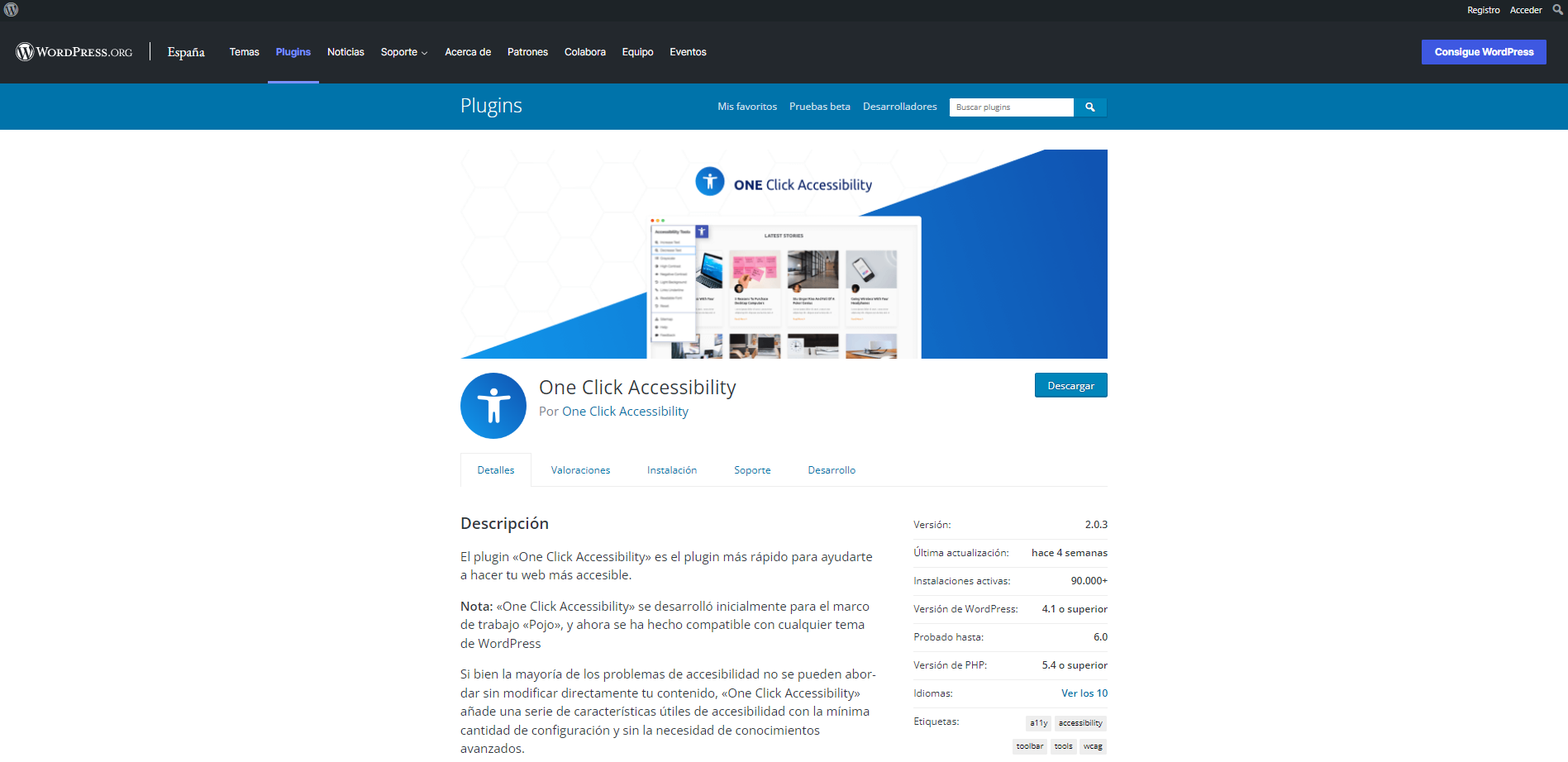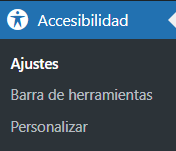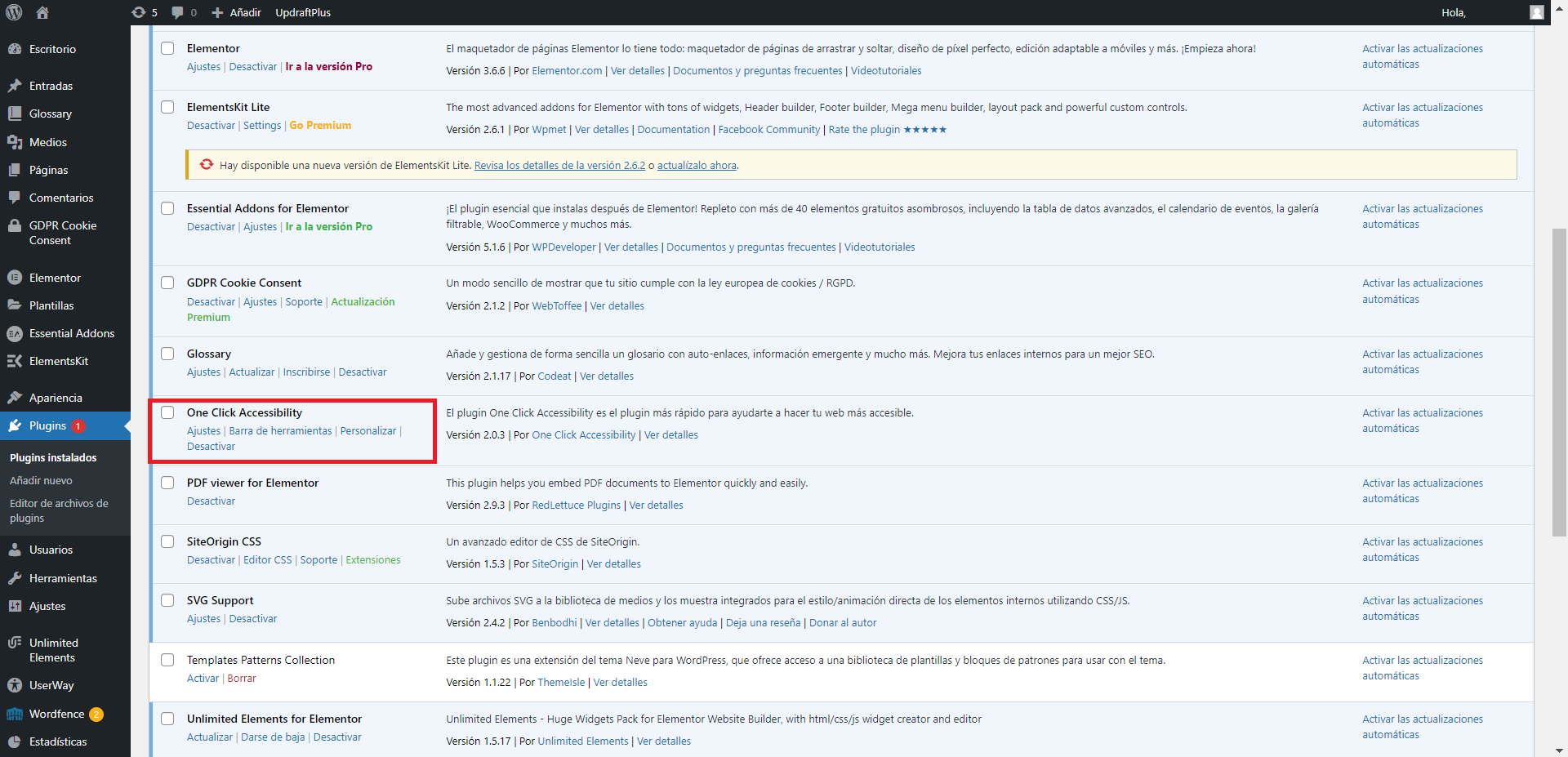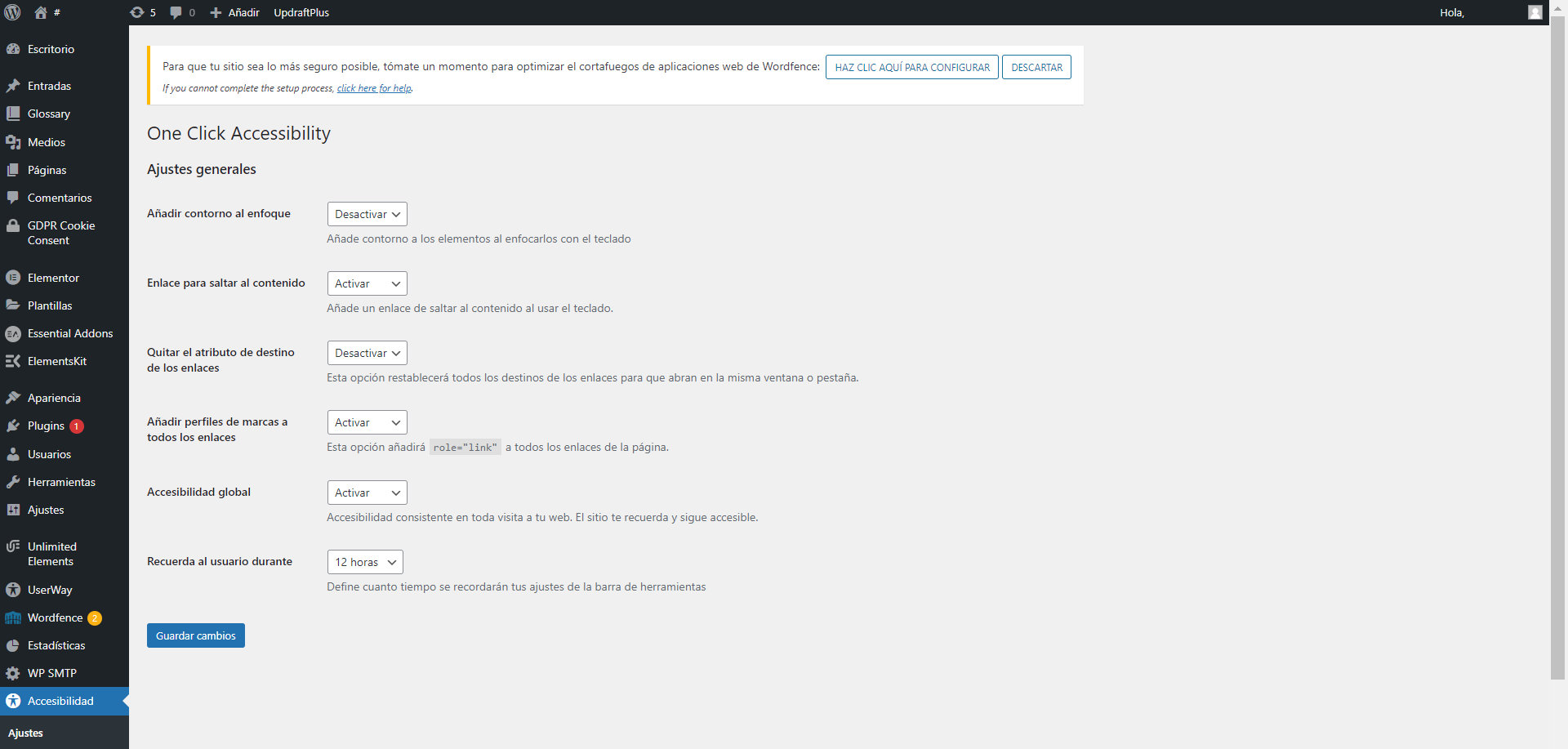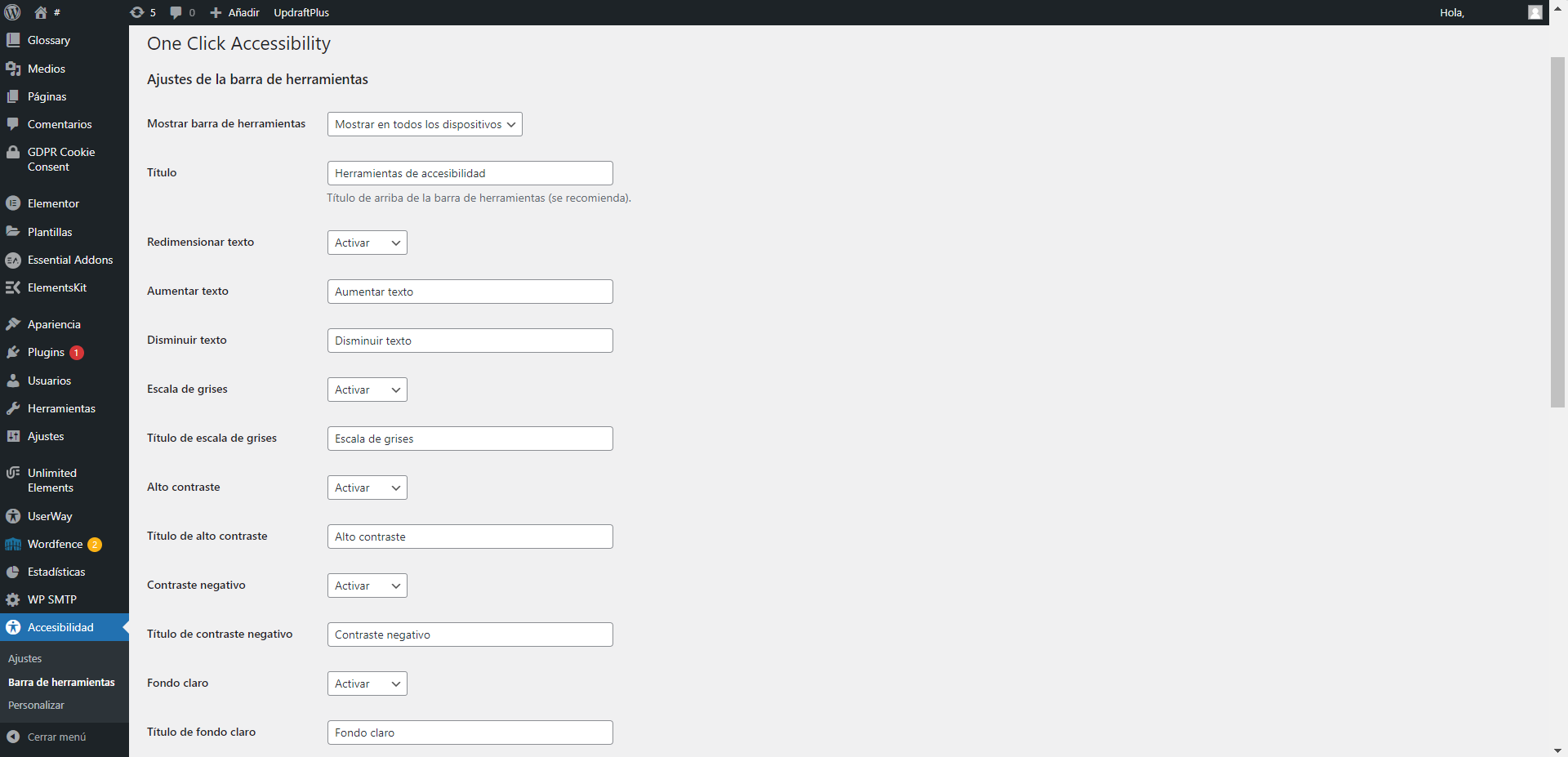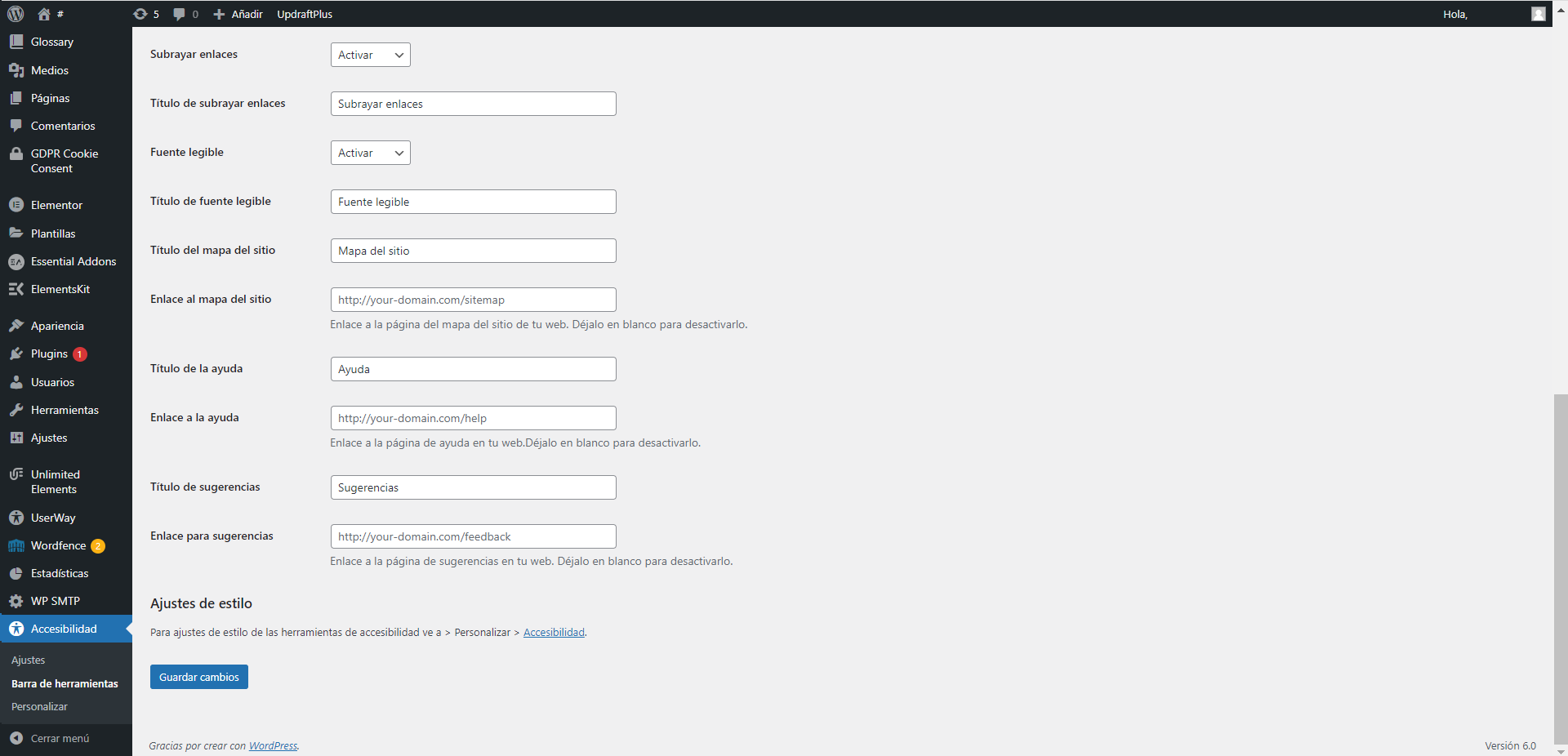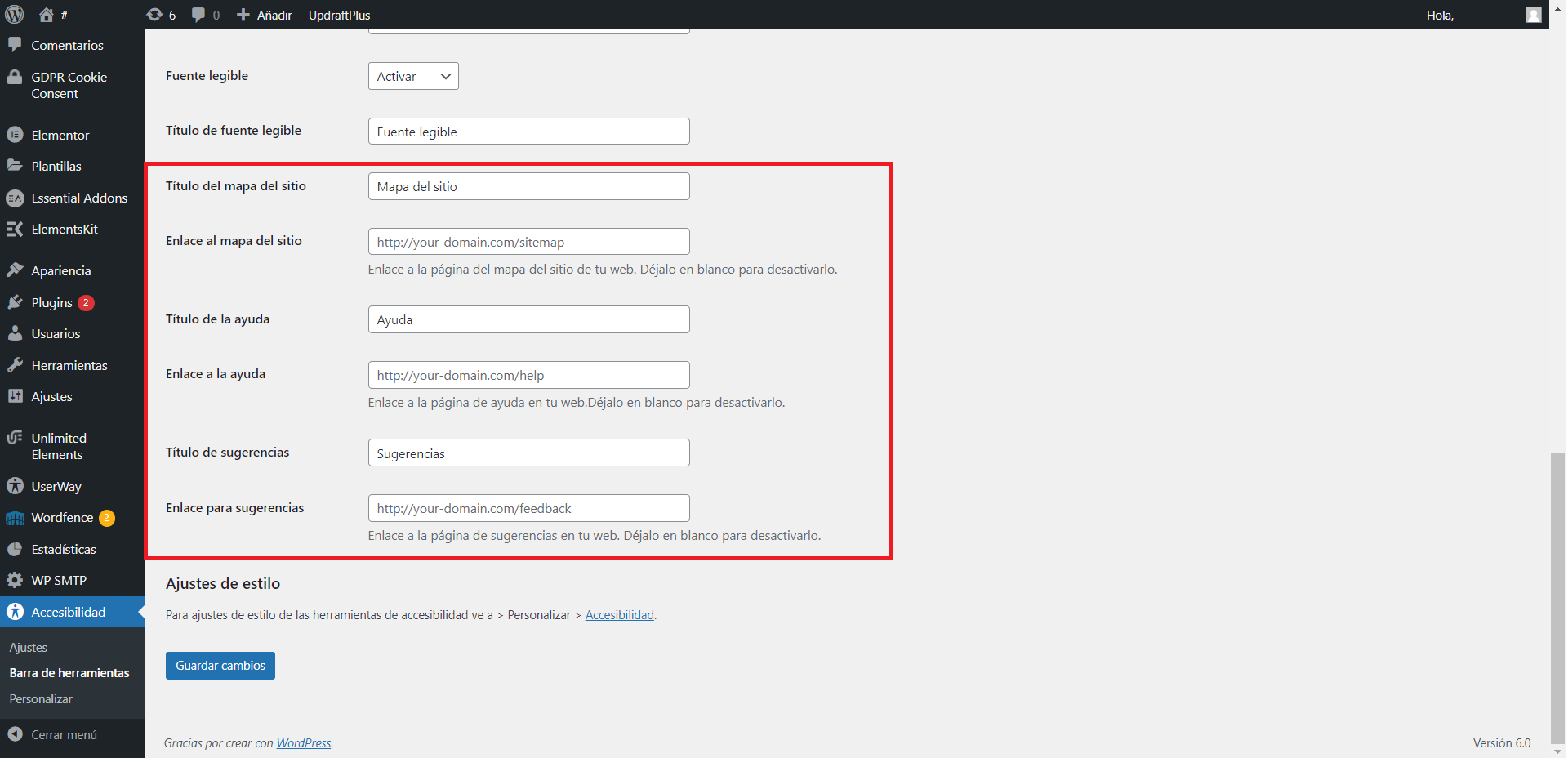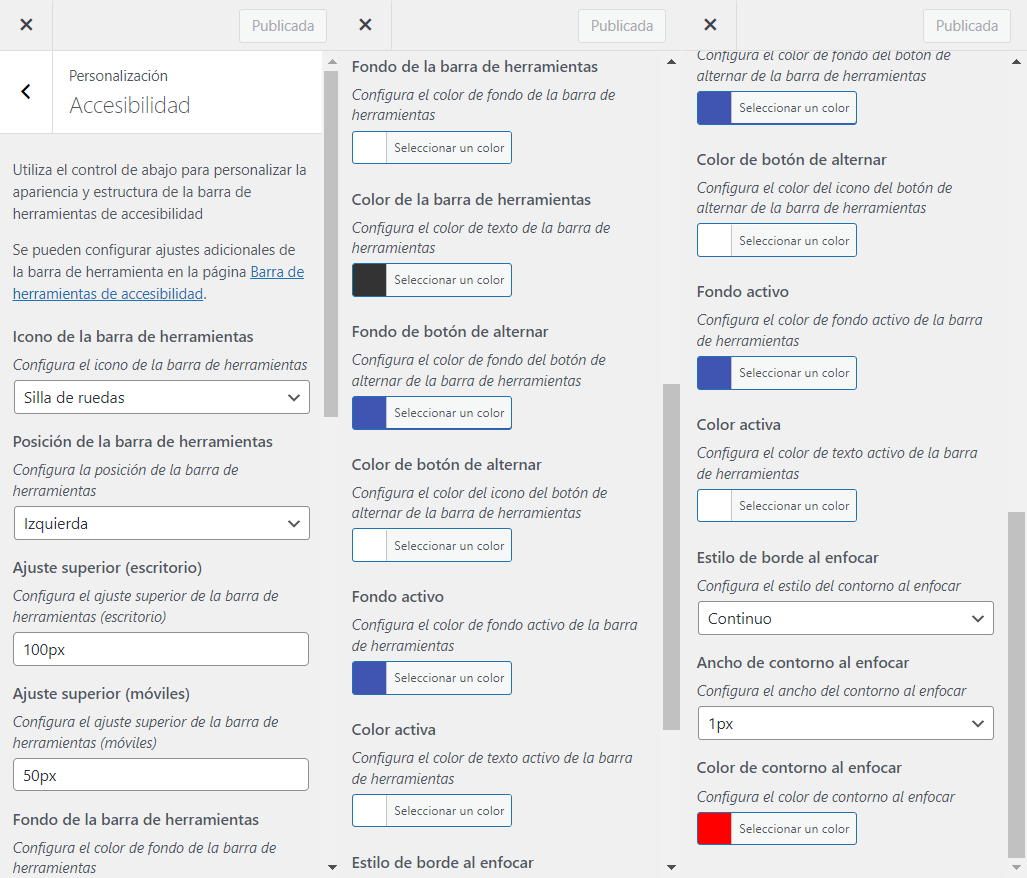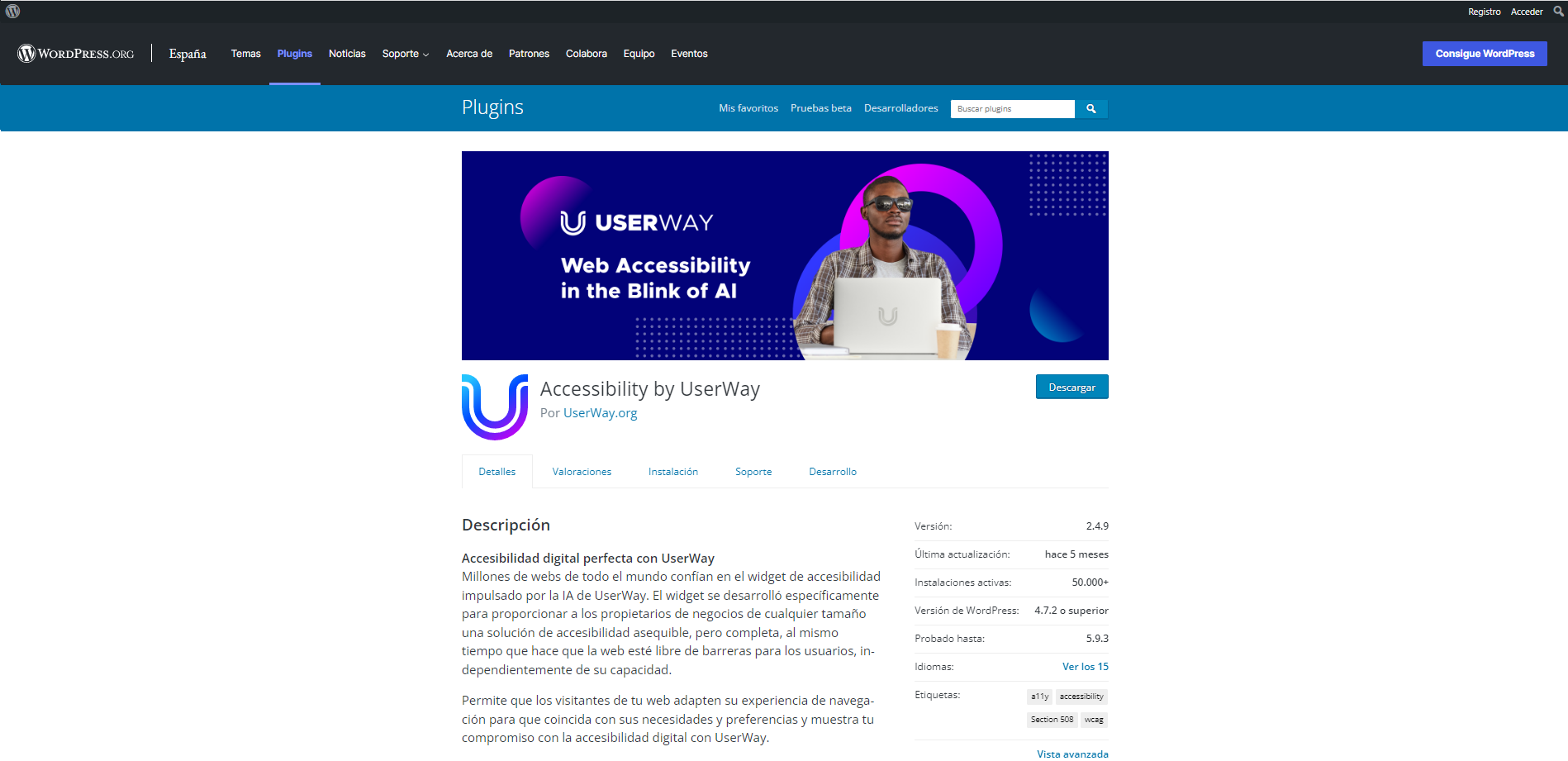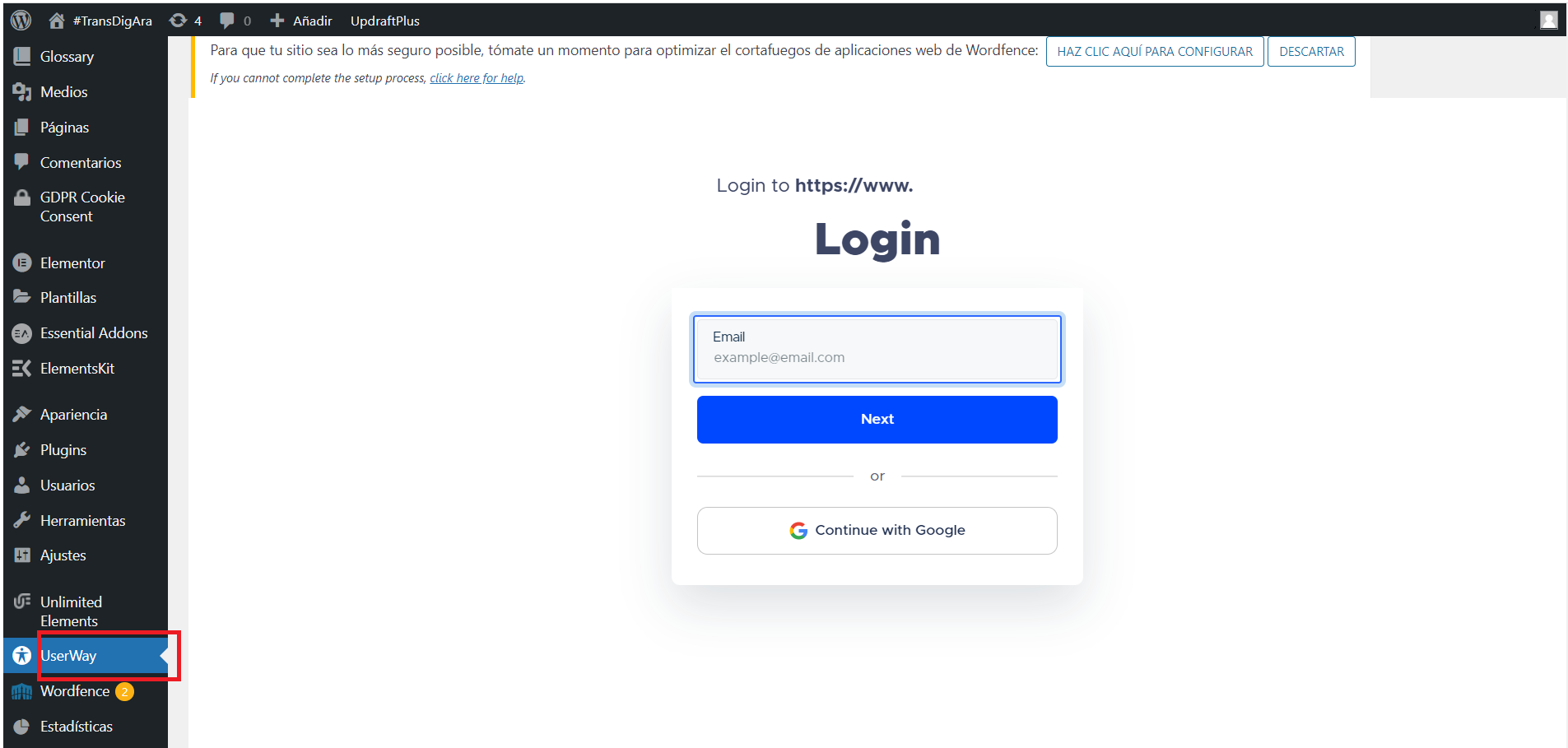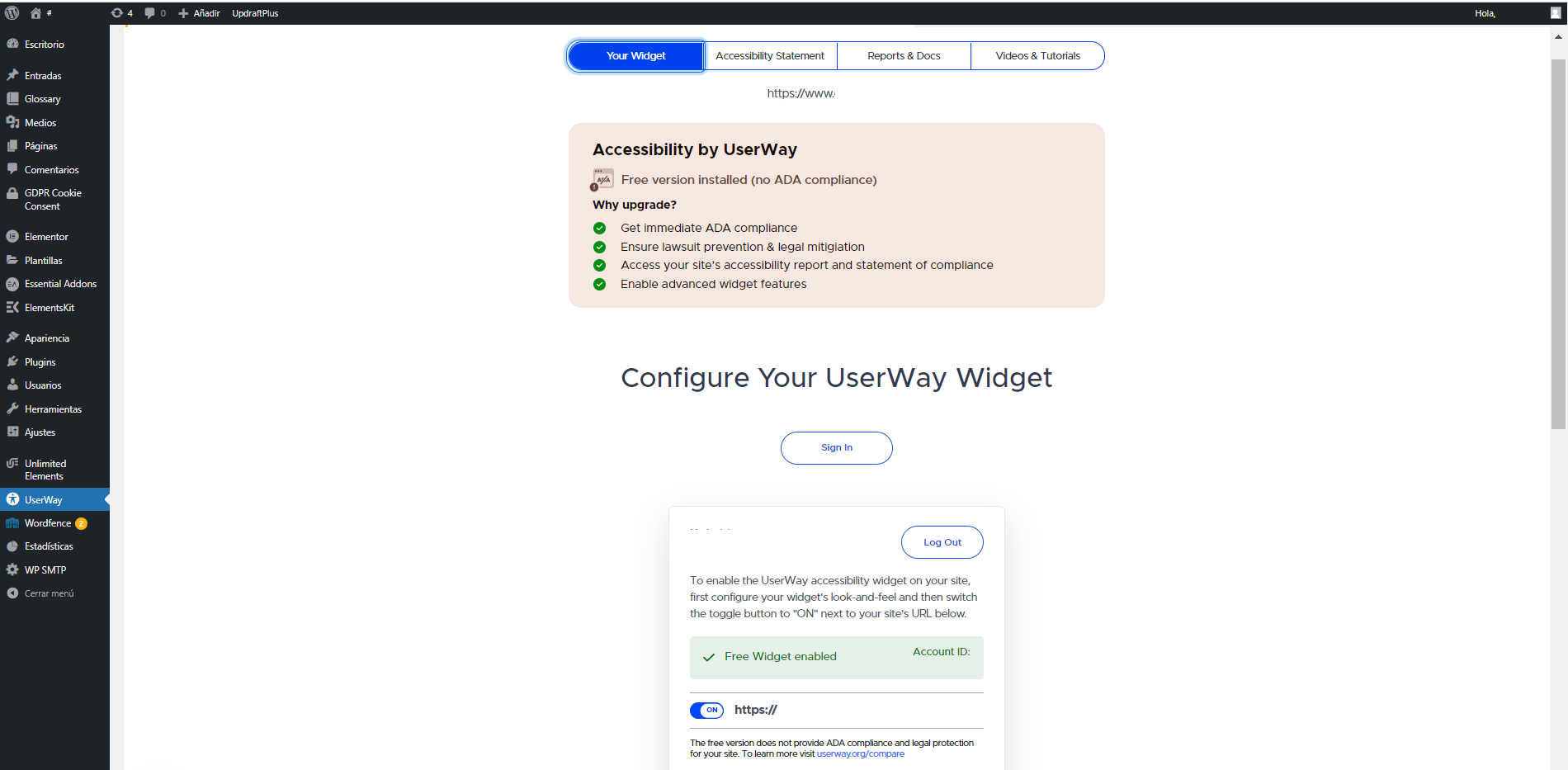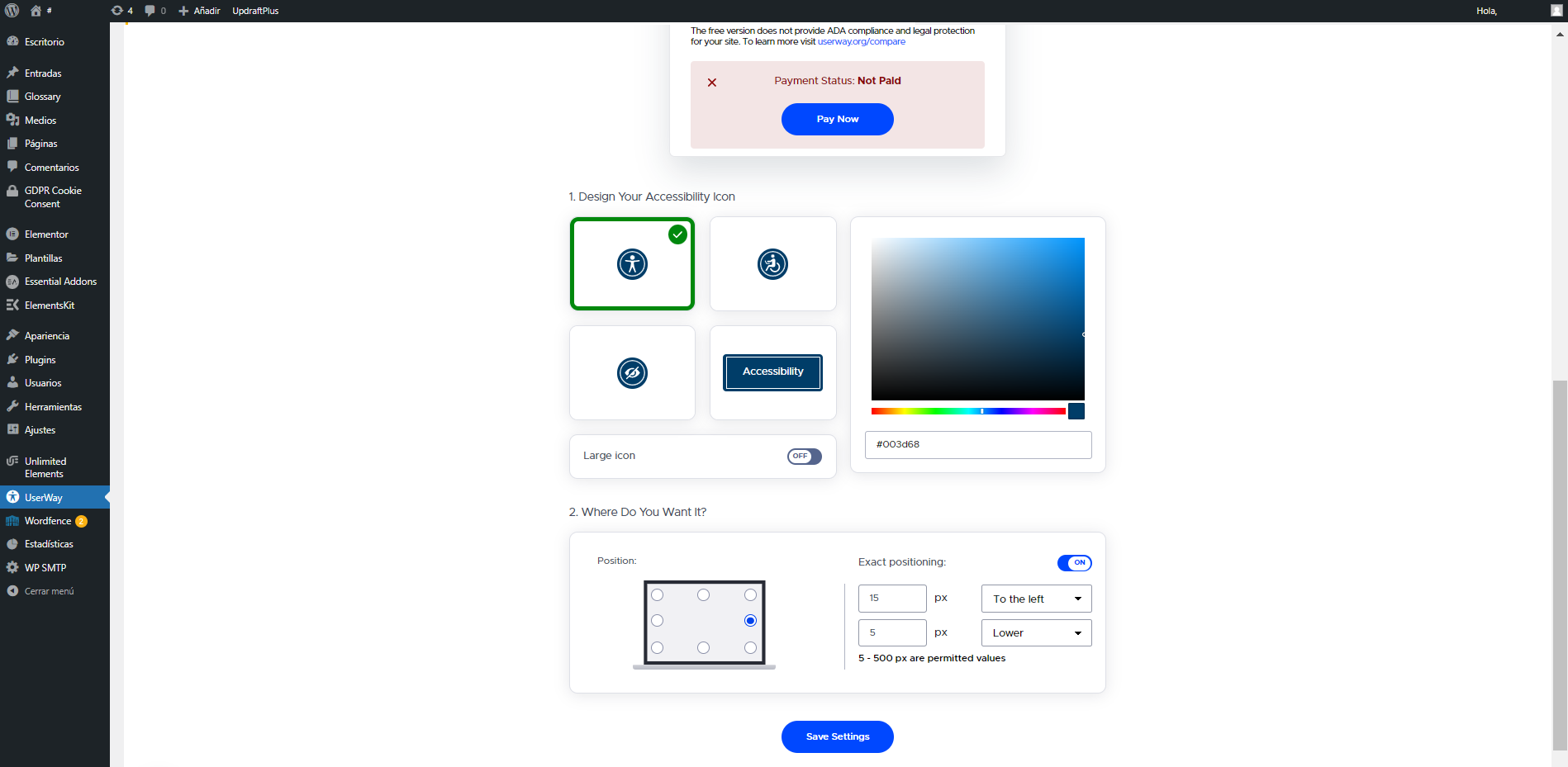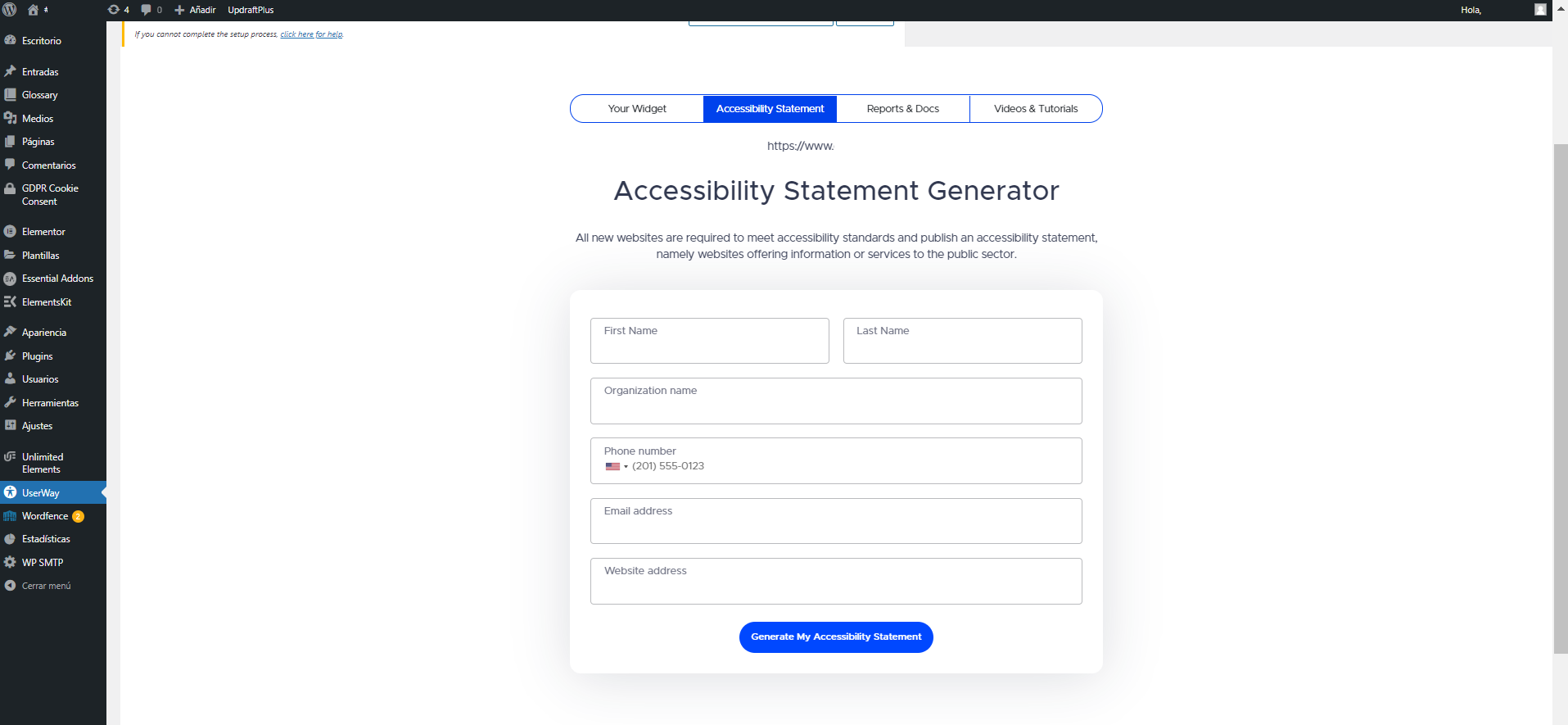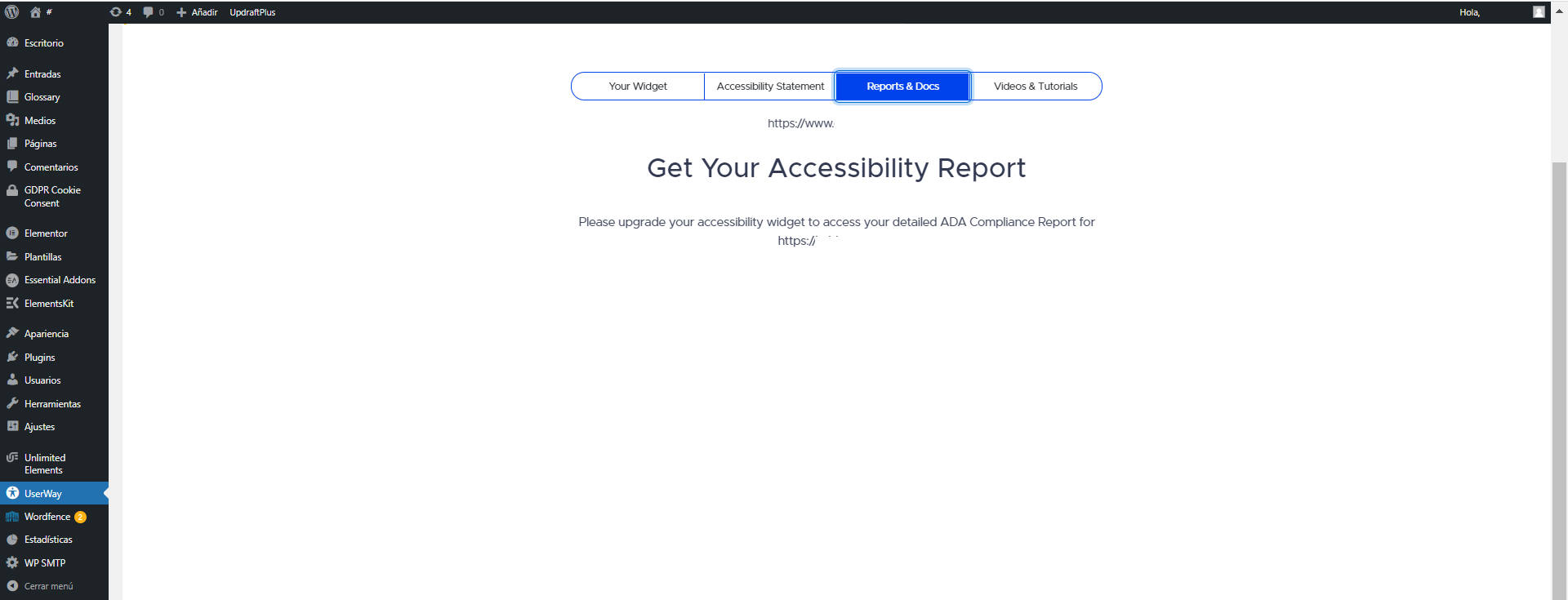4. PLUGINGs ACCESIBLES
¿Qué es un Pluging?
Un plugin de WordPress es una extensión de tu propia web que permite añadir nuevas funcionalidades o modificar algunas existentes. Existen plugins para muchas funciones, como visores de archivos en formato Pdf, carruseles de imágenes, listas de reproducción de Spotify, añadir botones de RRSS, editores de páginas de WordPress con función de arrastrar y soltar, entre otros. Los plugins de accesibilidad permiten añadir distintas características a tu web de forma que cualquier persona que la visite puede adaptarla a sus necesidades.
¿Qué es un widget?
El widget es lo que instala el complemento, es decir, el complemento es el instalador y el widget es el botón o aplicación con la que se modifica y/o interactúa en la web.
Algunos de los complementos de accesibilidad más conocidos y descargados son los siguientes:
1. ACCESIBILIDAD DE WP
Este widget lo podemos encontrar instalado en la web cddaragon.es
Para editar las posibilidades del widget podemos acceder desde el Panel de control de WordPress de varias formas:
- a través del botón de Plugins, Plugins instalados, buscando el nombre del widget WP Accessibilitly, y haciendo clic en la opción definición.
- a través del botón Ajustes, y buscando el nombre del widget Accesibilidad WP
Este complemento es totalmente gratuito. El plugin instala un widget en forma de botón en tu web, por defecto en el lado izquierdo de tu web. Al pinchar en él se accede a un menú en formato de barra lateral con todas las opciones de configuración que ofrece.
Las opciones son:
- Aumentar o disminuir el texto, proporciona 8 opciones distintas de tamaño
- escala de grises
- alto contraste
- contraste negativo
- fondo claro
- Subrayar enlaces
- fuente legible
- Restablecer
La configuración del widget instalado puede modificarse tanto en el menú desplegable que aparece al pinchar en el botón de Accesibilidad del widget del Panel de Control de WordPress, como pinchando en Plugins, Plugins instalados, y buscando One Click Accessibility.
En ambos sitios podremos encontrar el siguiente menú: Ajustes generales, Barra de herramientas y Personalizar.
¿Qué podemos configurar en cada apartado?
1. AJUSTES GENERALES
Aquí podemos modificar:
- Distintas opciones controladas por teclado: Añadir contorno al enfoque, Enlace para saltar al contenido.
- Quitar el atributo de destino de los enlaces, de forma que lo que se haya establecido anteriormente en la web con la apertura de enlaces se modificará para que se abran en la misma pestaña o ventana.
- Añadir perfiles de marcas a todos los enlaces.
- Y dos opciones muy interesantes:
- Accesibilidad global, que permite que cada vez que accedas a la web se mantengan los ajustes hechos previamente de accesibilidad.
- Recuerda al usuario durante el tiempo que se elija: 1 hora, 6 horas, 12 horas, 1 día, 2 días, 3 días, 1 semana o 1 mes.
2. AJUSTES DE LA BARRA DE HERRAMIENTAS
- Mostrar barra de herramientas en: todos los dispositivos, visible en escritorio, visible en tabletas, visible en teléfonos, oculto en escritorio, oculto en tabletas, oculto en teléfonos, desactivar.
- Título, nombre que aparece en la parte de arriba de la barra de herramientas
- Activar y desactivar las opciones de la barra de herramientas así como cambiar el título que aparecerá en la barra de herramientas:
- aumentar y disminuir el texto
- escala de grises
- alto contraste
- contraste negativo
- fondo claro
- subrayar enlaces
- fuente legible
Las tres últimas opciones son para activar o desactivar que apareció en la barra de herramientas el enlace directo al mapa del sitio, la ayuda y las sugerencias.

3. PERSONALIZAR
La personalización de las opciones de la Barra de Herramientas es un apartado de los Ajustes de la Barra de Herramientas, pero dado que se gestiona desde otra sección de WordPress, lo tratamos en otro punto distinto.
- Icono de la barra de herramientas, 3 opciones para elegir:
![]() Silla de ruedas
Silla de ruedas ![]() Un clic
Un clic ![]() Accesibilidad
Accesibilidad
- Posición del icono y la barra de herramientas: izquierda o derecha.
- Ajuste superior en píxeles para escritorio y para móviles.
- Color del fondo de la barra de herramientas.
- Color del texto de la barra de herramientas.
- Color del botón de accesibilidad.
- Color del botón de alternar: color del icono del botón de accesibilidad.
- Fondo activo, el color de la opción activa de la barra de herramientas.
- Color activa, color del texto de la opción de la barra de herramientas que está activa.
- Estilo de borde al enfocar, tipo de línea de la caja que rodea la opción de la barra de herramientas seleccionada.
- Ancho de contorno al enfocar, ancho de la línea de caja de la opción seleccionada.
3. ACCESIBILIDAD DE LA VÍA DEL USUARIO
Este plugin tiene versión gratuita y de pago. Con la gratuita permite incorporar a tu web muchas características y opciones básicas que serán suficientes para dar más accesibilidad a tu sitio.
El plugin instala un widget en forma de botón en tu web, por defecto en el centro del lado derecho. Al pinchar en él se accede a un menú en formato de barra lateral con todas las opciones de configuración que ofrece.
Imagen propia
La primera que aparece es el botón que da la opción de ampliar el tamaño del menú de accesibilidad.
El resto de iconos del menú son los siguientes:
- Contraste: 3 opciones disponibles
- Realce de enlaces
- Tamaño del texto: 4 opciones de tamaño
- 3 opciones de espacio del texto
- Detener animaciones
- Tipografia especial para dislexia
- Cursor: tamaño más grande, máscara de lectura o guía de lectura
- 3 opciones de altura de linea
- Alineación de texto: izquierda, derecha, centrada y justificada
- Saturación: 3 opciones
- Mover u ocultar el widget
Imagen propia
Una vez instalado el plugin puedes modificar la configuración accediendo a través del menú lateral izquierdo de WordPress al widget que se habrá creado con el nombre de UserWay .
Al pinchar en el widget pedirá logearse o iniciar sesión.
Para acceder a la web de UserWay , solicitar registrarse la primera vez, aparecer la opción, o seguir con una cuenta de Google. Ese email será tú usuario en la web UserWay .
Imagen propia
Una vez iniciada la sesión en la versión gratuita, aparece una barra horizontal con 4 opciones: Tu Widget, Declaración de Accesibilidad, Informe y Documentos, Videos y Tutoriales.
4. TU WIDGET - TU WIDGET
En el boton de tu widget puedes consultar:
-
- La versión del plugin que tienes instalada en tu web.
- El boton de habilitar y deshabilitar el icono de accesibilidad en tu web.
- El diseño del botón
- 4 opciones de iconos para elegir y tamaño más grande
- color del boton
- La localización del botón
- Posición establecida por UserWay
- Posición exacta en píxeles
DECLARACIÓN DE ACCESIBILIDAD: Este apartado permite crear una declaración de accesibilidad.
INFORMES Y DOCUMENTOS: Sólo con la versión de pago se puede descargar un informe de accesibilidad de la web, y aparecerá la opción para obtenerlo.