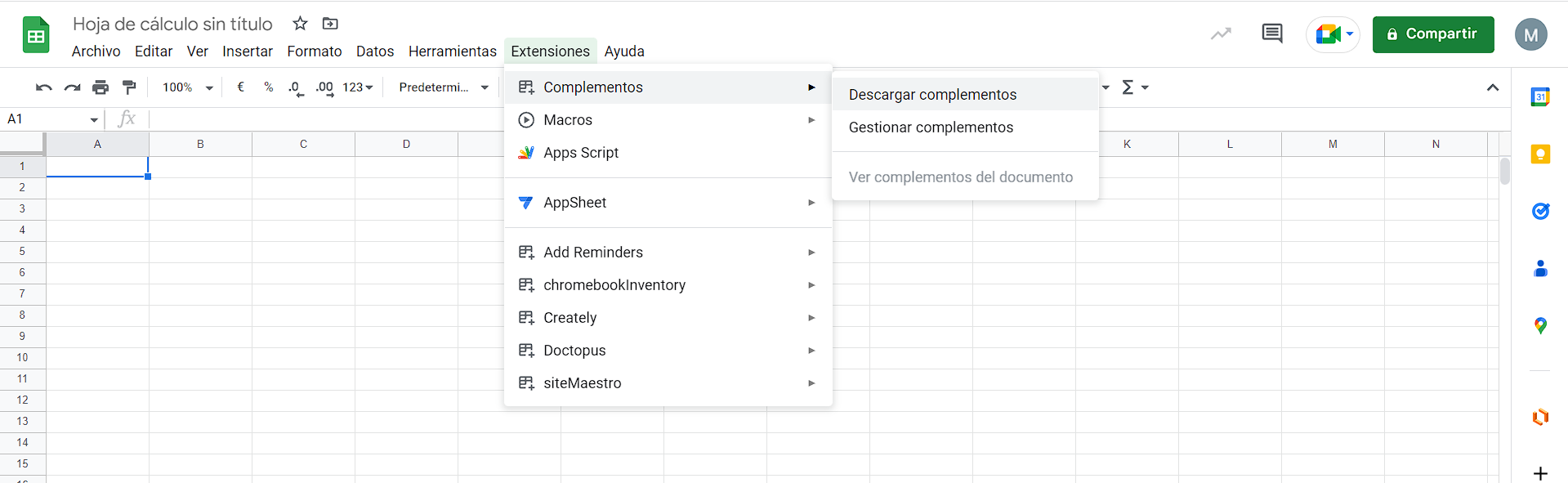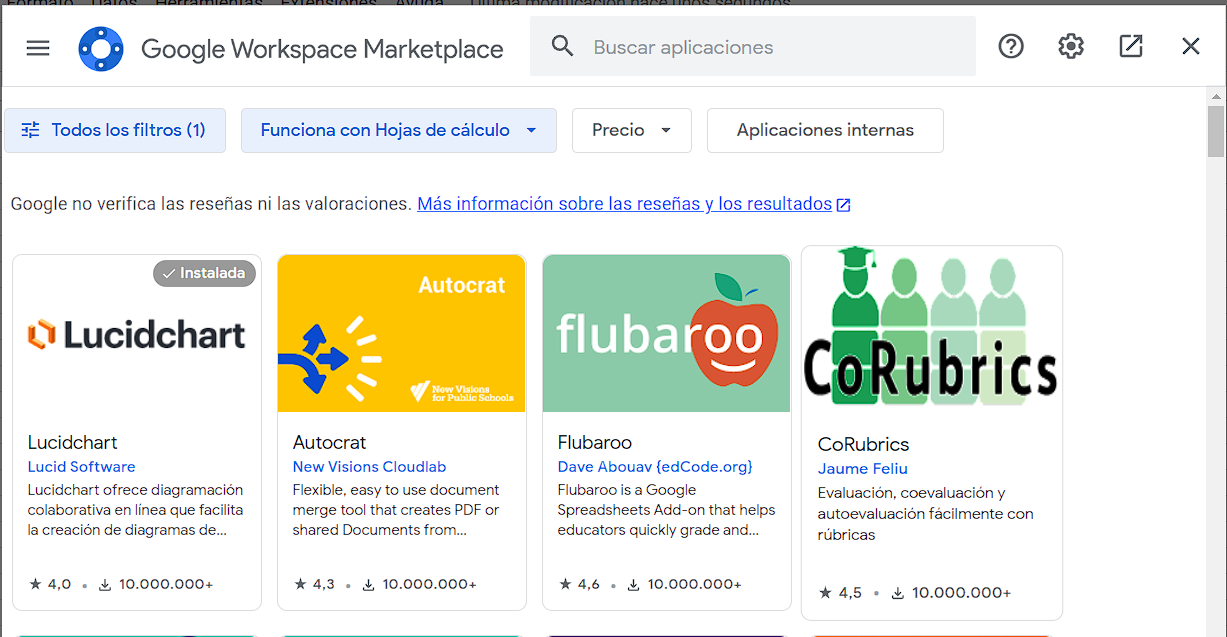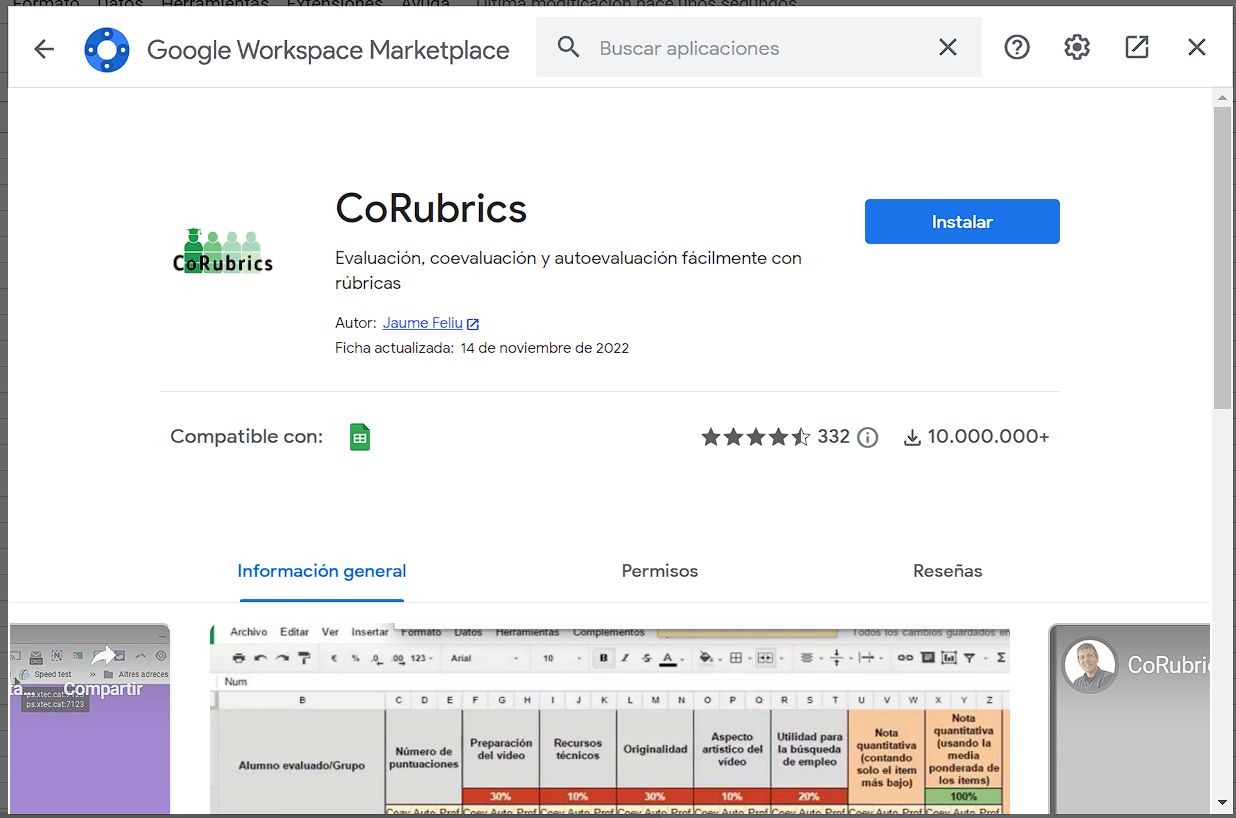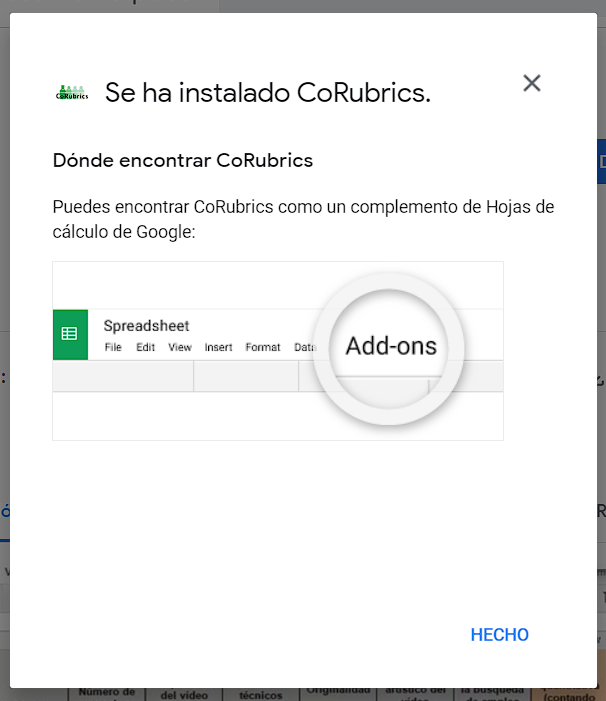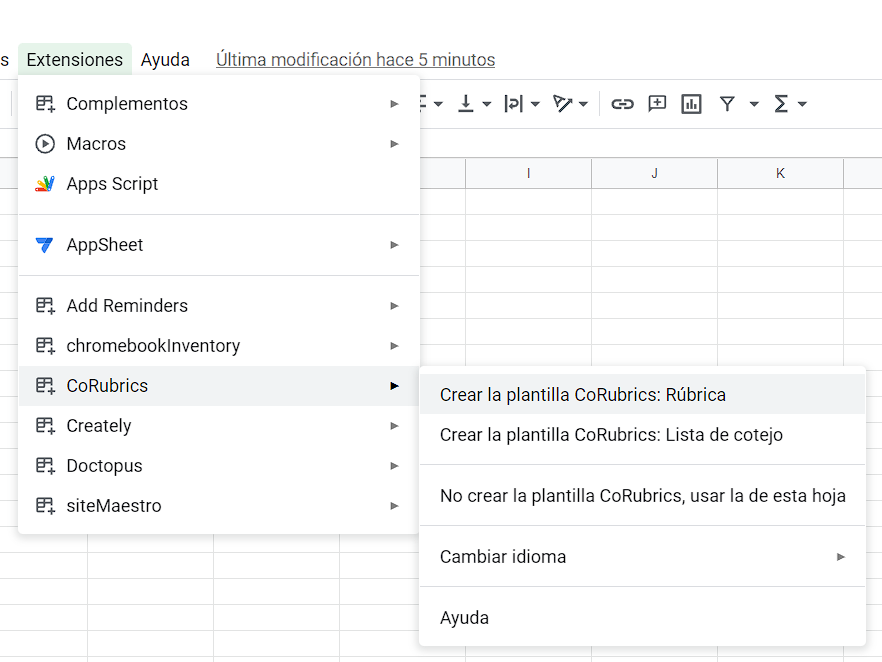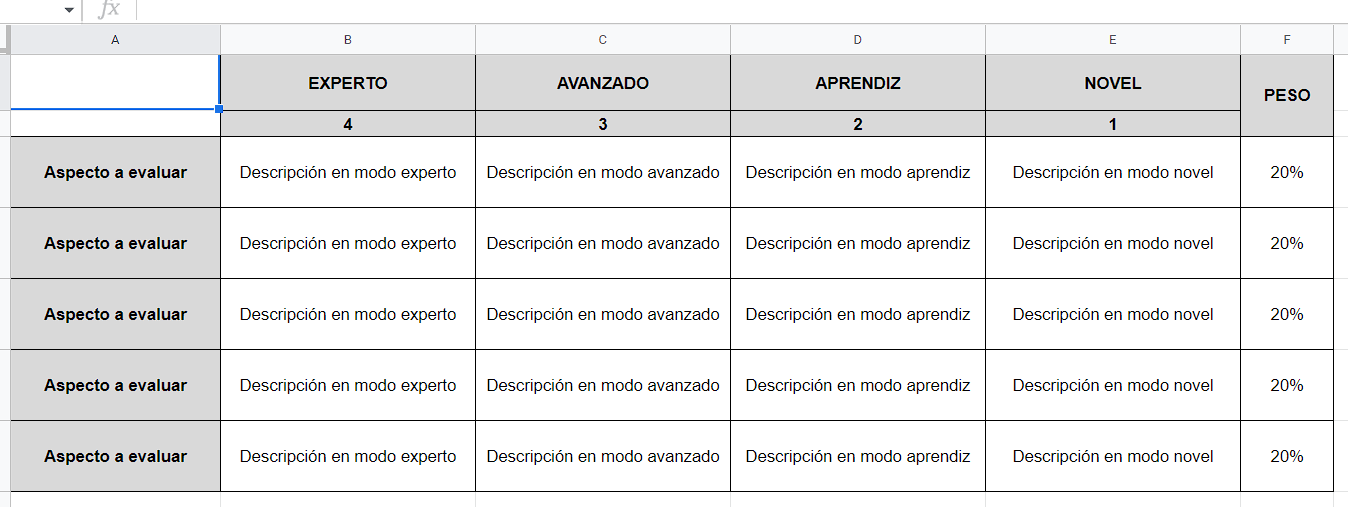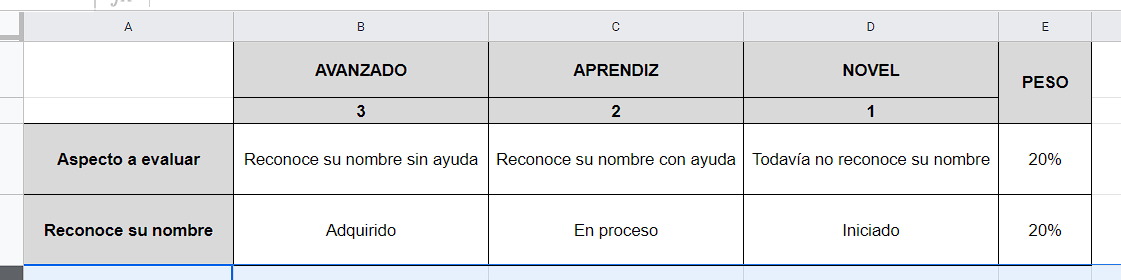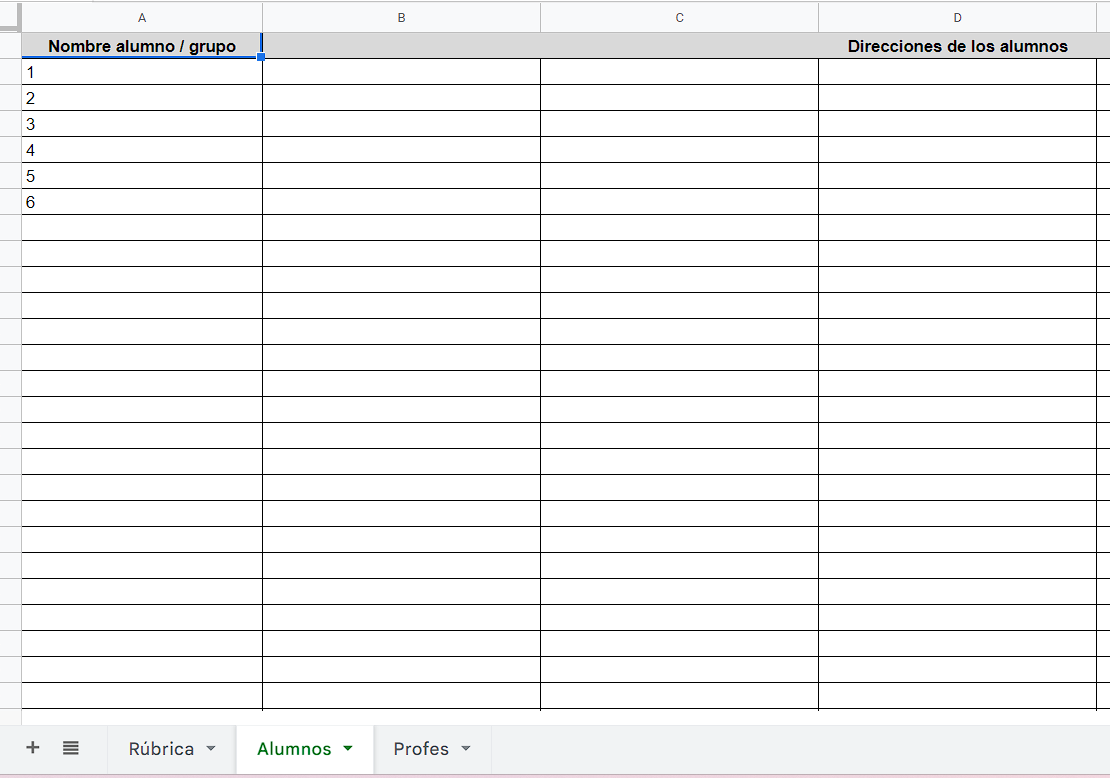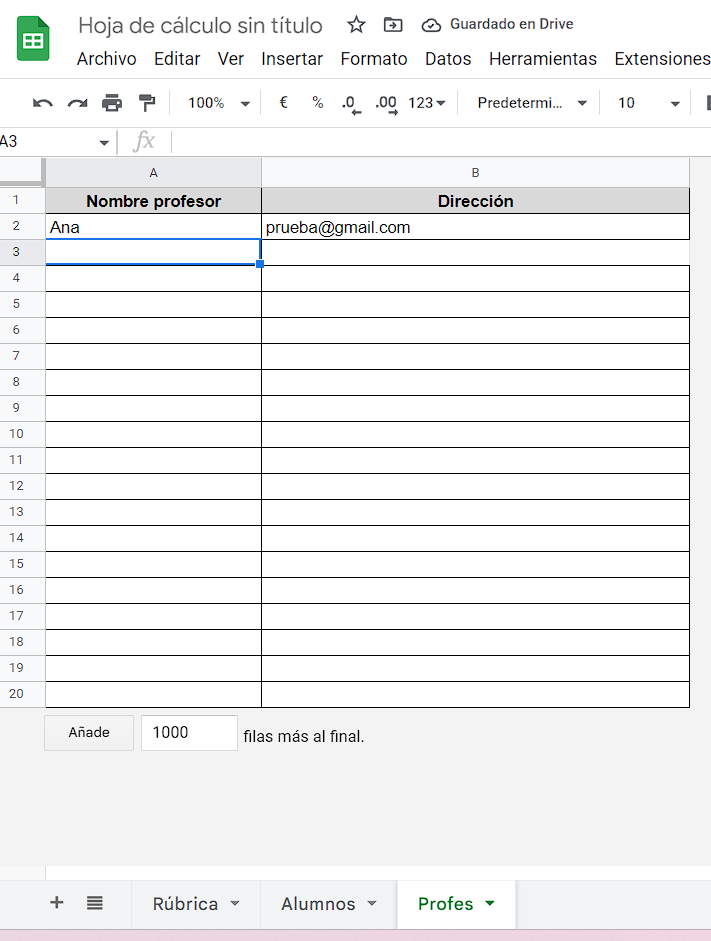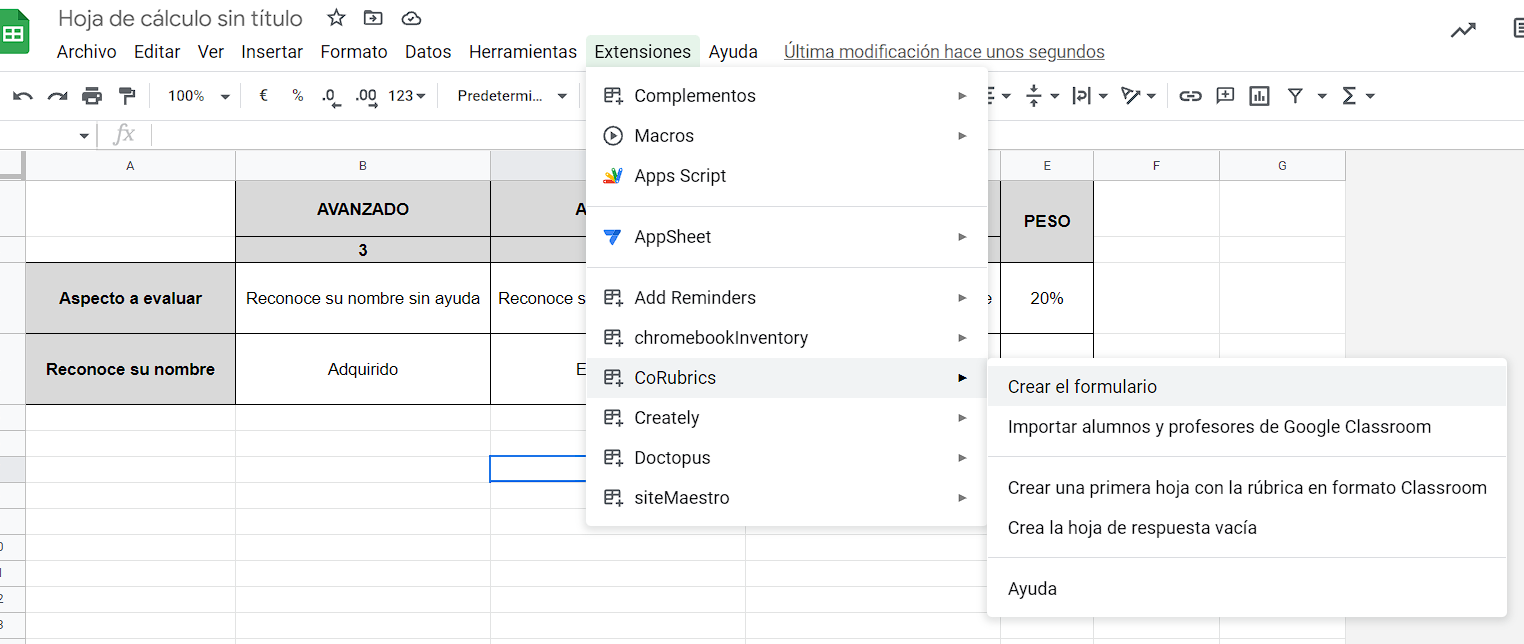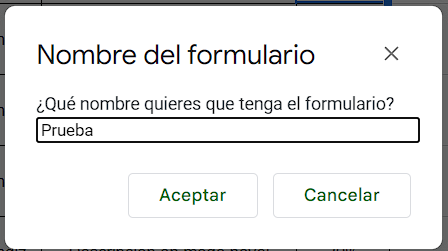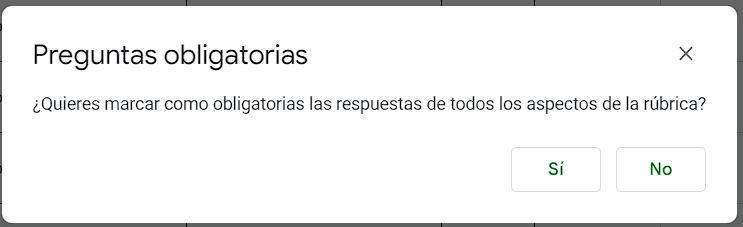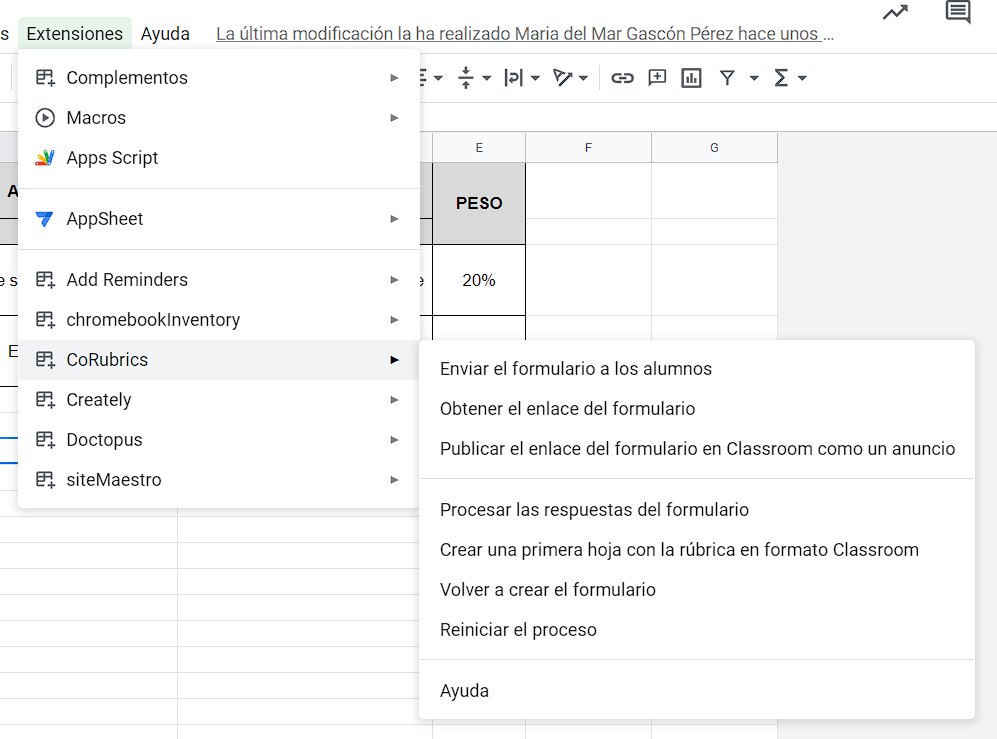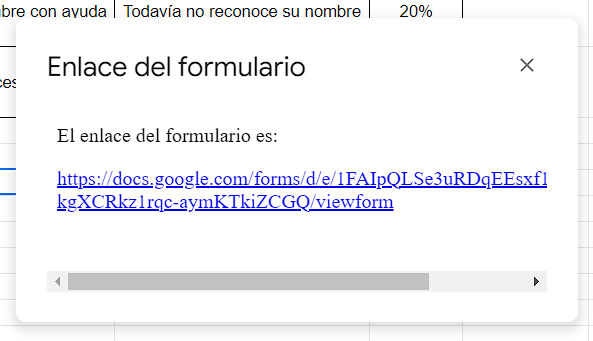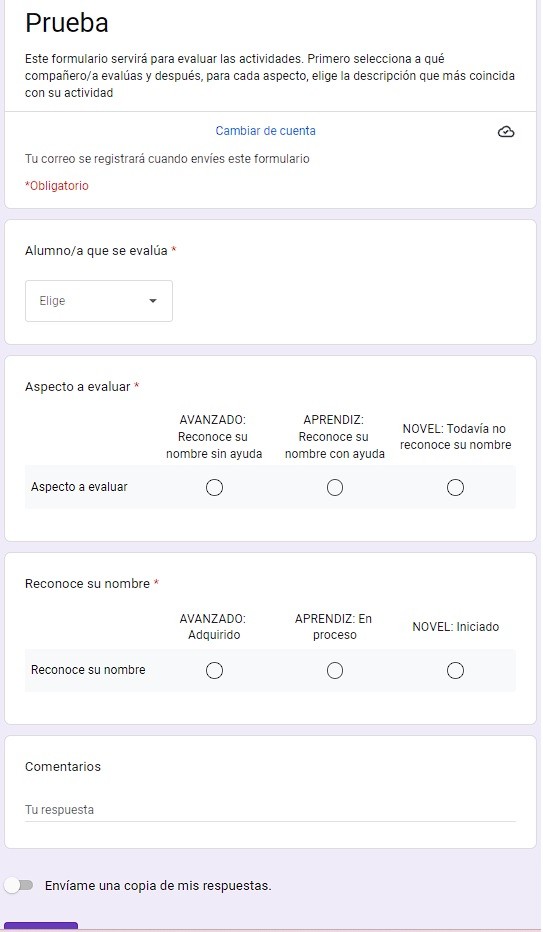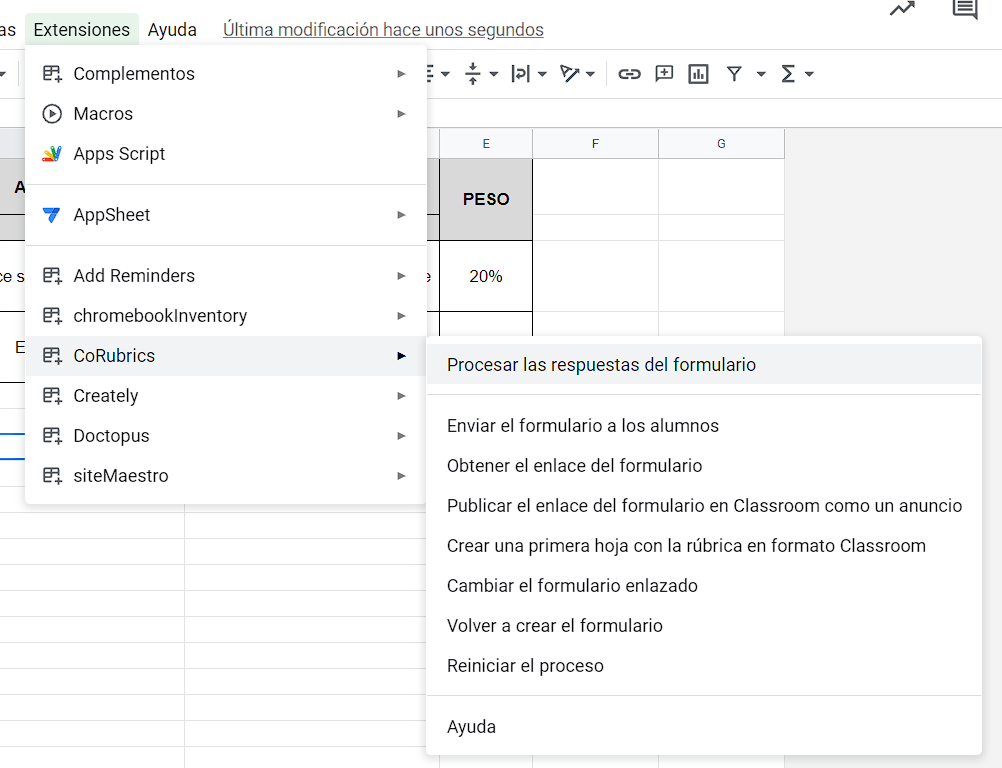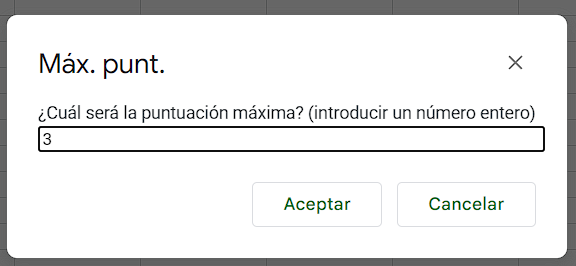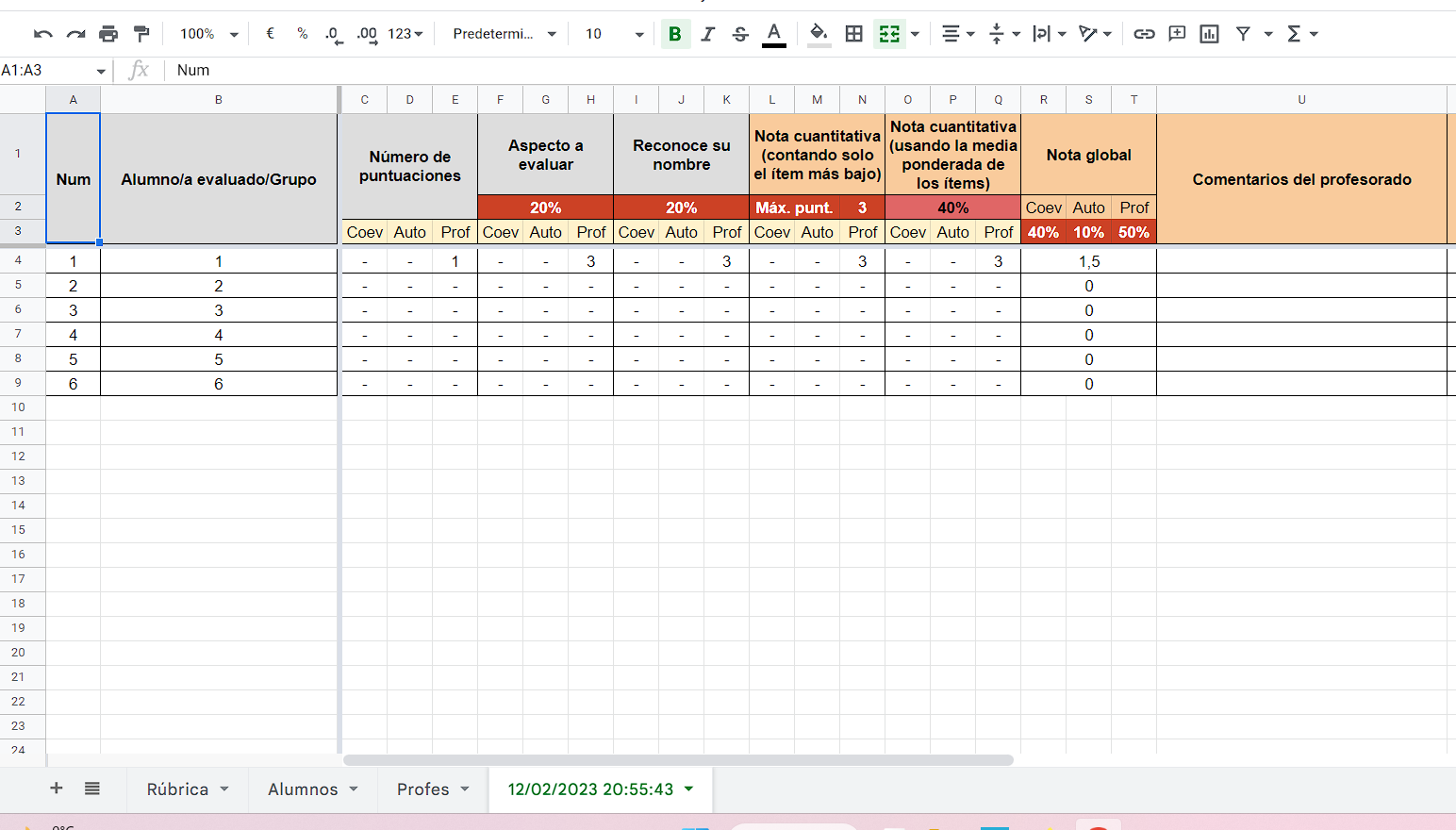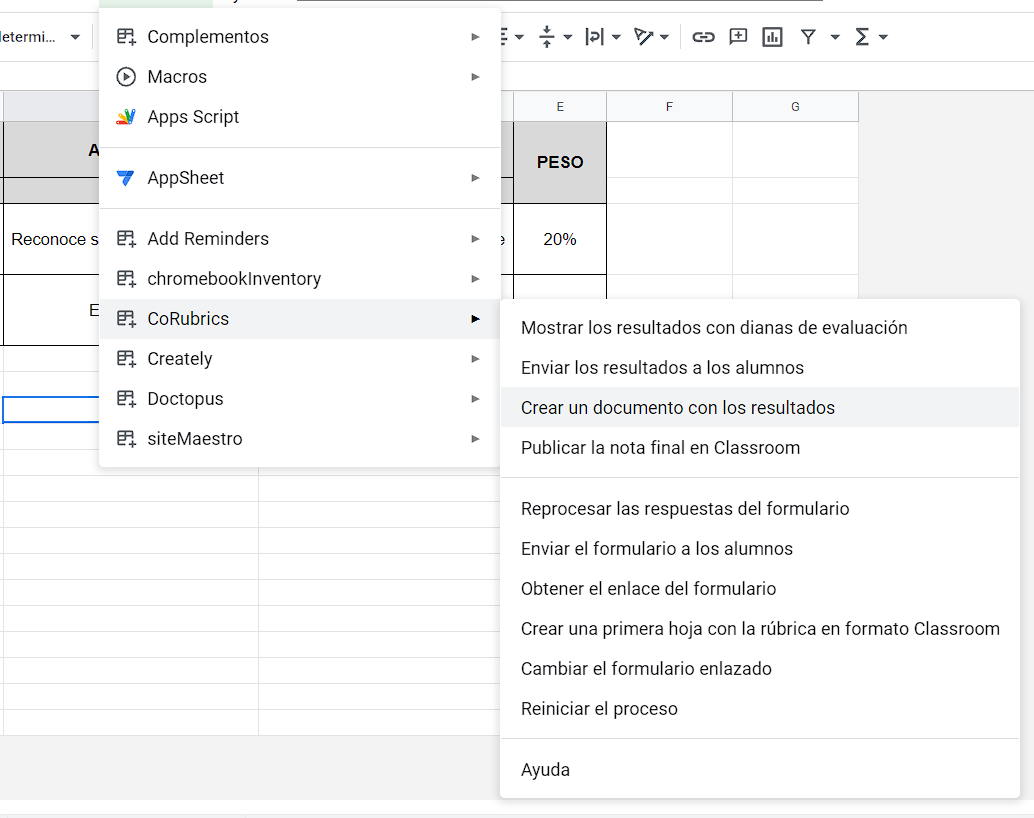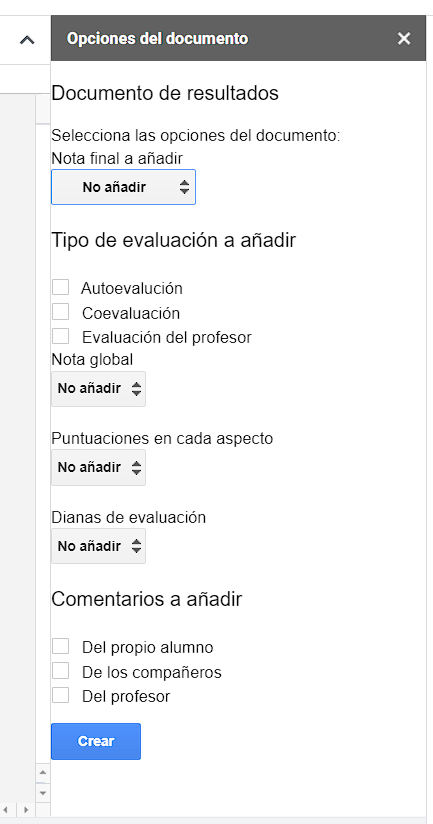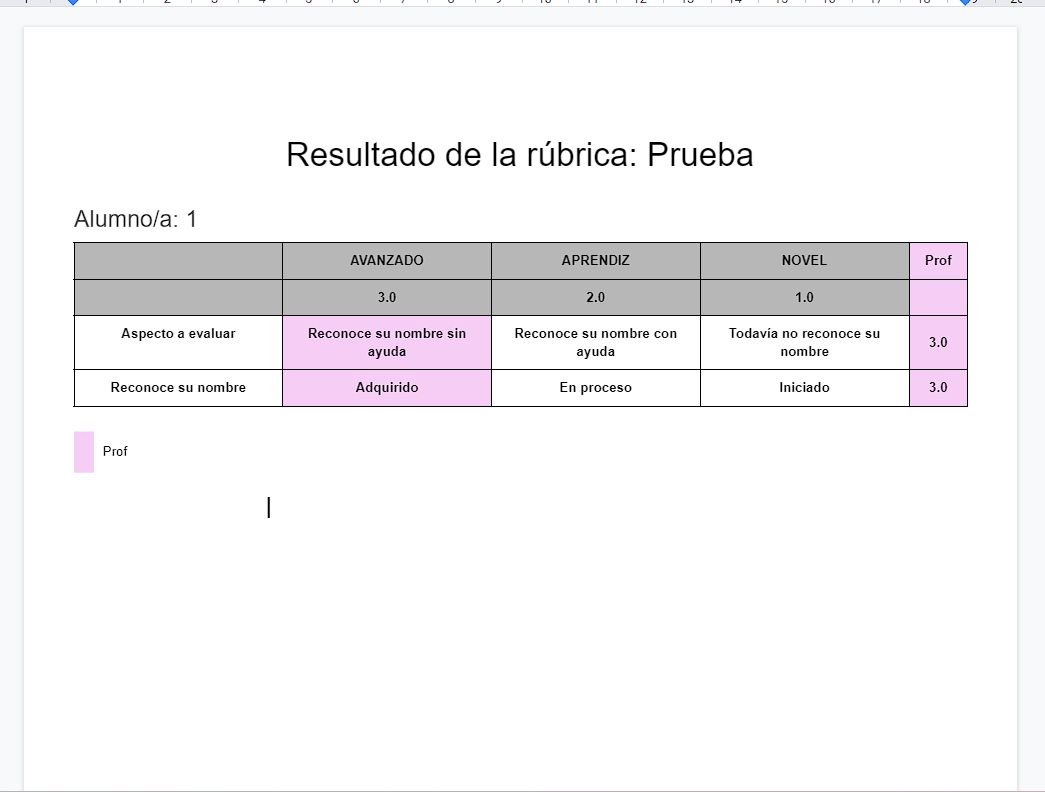Evaluación con herramientas digitales: Corubrics
HOJAS
Después DEde CÁLCULOinstalarlo, DEel GOOGLEmenú DRIVEde
CORUBRICS
habrá Hojascambiado cálculoy Googletendremos Drive
llamada CoRubrics que se desplegará cono el siguiente menú.
Paracomenzar
a crearnuestra
rúbrica,Pinchamospinchamos en el botón Instalar y seguimos los pasos, dando permiso a los accesos que nos pida. Esta conectado con Google Clasroom, de forma que varios de los permisos que aparezcan estarán relacionados conCrear la plataforma,plantilla aunqueCoRubrics: no la usemos o la hayamos usado anteriormente.
Rúbrica
Automáticamente se generarán varias hojas, Rúbrica, Alumnos y Profesores. La hoja Rúbrica tendrá este aspecto:
Podemos modificar lo que necesitemos y añadir o quitar columnas, y modificar los criterios de evaluación a los que se usen en nuestro centro educativo.
El apartado de Peso, siempre tiene que estar en la última columna. En infantil puede venirnos bien para los porcentajes que a veces piden los equipo directivos o para las memorias.
La columna de evaluación entre igual y autoevaluación aparecerá enEn la hoja Alumnos, podemos indicar los nombres, o el número de resultados.lista Simplementepor ignoramostemas esade columnaprivacidad yde listo.datos. No rellenaremos la parte de direcciones de los alumnos ya que nos les vamos a enviar nada a ningún correo electrónico.
Para configurar la pestañahoja de los Profes, es tan sencillo como indicar su nombre y su correo electrónico.
El siguiente paso después de modificar lo que necesitemos, será Crear el formulario.
Indicamos el nombre.
Y establecemos si todas las preguntas son obligatorias.
El menú habrá cambiado y tendremos nuevas opciones.
Seleccionamos Obtener el enlace del formulario.
Ese será el enlace que usaremos para hacer la evaluación al alumnado. Al compartirlo con el resto de maestros o maestras del grupo, cuando accedan a él, el sistema automáticamente reconocerá su email (el que hayamos indicado en la hoja de Profesores), y volcará los datos en la columna de evaluación del profesor.
Tras haber rellenado el formulario las veces necesarias, obtenemos los datos pinchando en la opción Procesar las respuestas del formulario.
Nos
preguntarála
puntuaciónmáxima, en este caso como la graduación de los criterios era de 3 niveles, ese es el que se indicó.
Una nueva hoja aparecerá detrás de la de Profes, con los datos recopilados de la evaluación realizada previamente con el formulario por todos los profesores implicados.
En nuestro caso, las columnas de Coevaluación y Autoevaluación no serán relevantes y las obviaremos.
Como vemos en la imagen anterior, en esa nueva hoja de datos no podemos ver el texto de las rúbricas. Para poder obtenerlo, generaremos un documento con los resultados siguiendo la ruta que aparece en la imagen inferior.
Seleccionamos las opciones que nos interesen, sin marcar la casilla de Autoevaluación y Coevaluación.
Y obtendremos un documento de texto de Google similar a este: