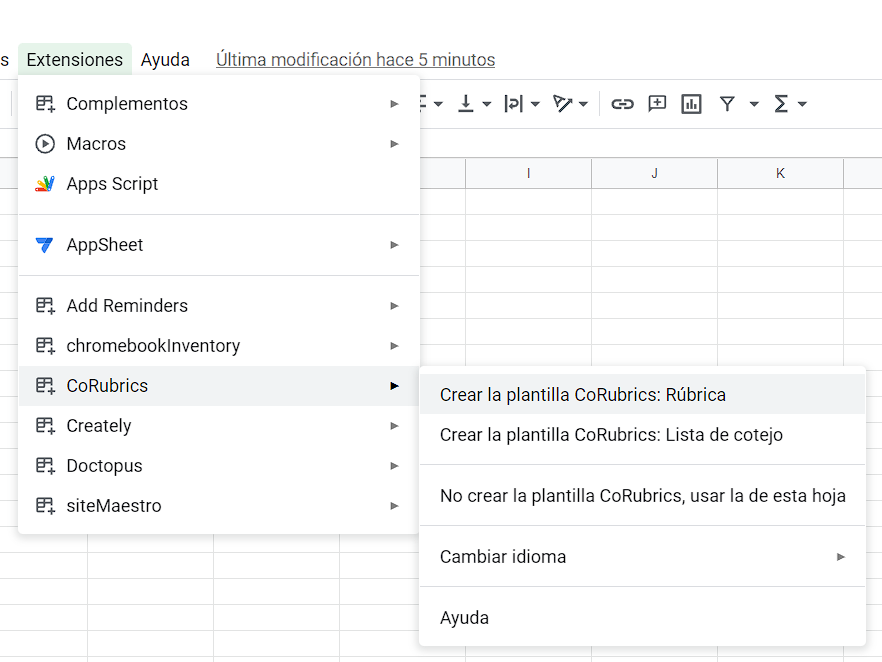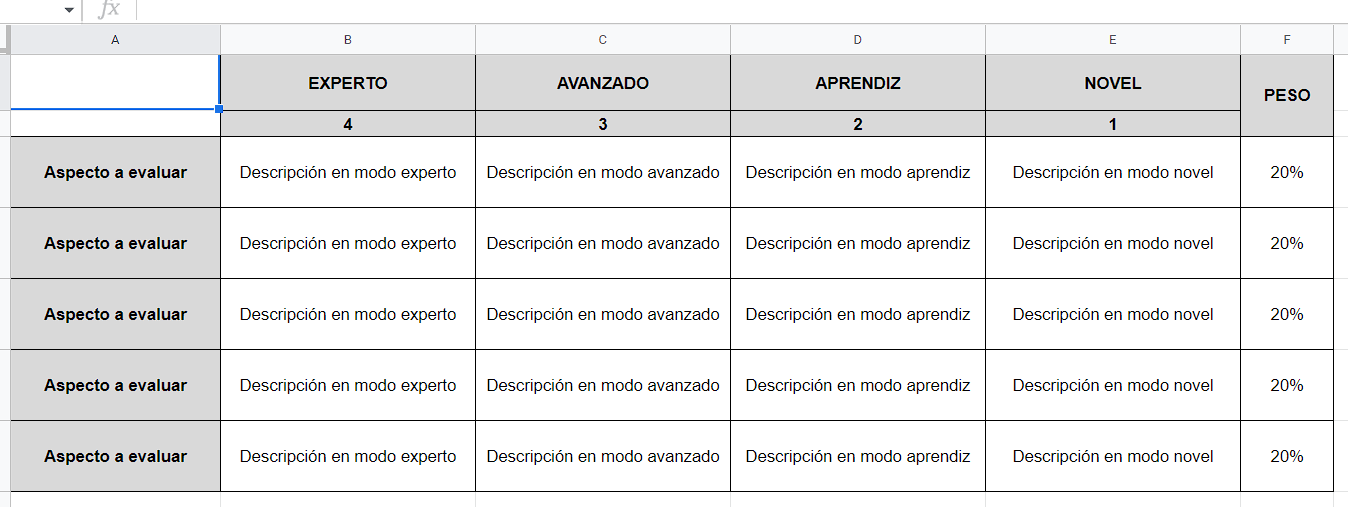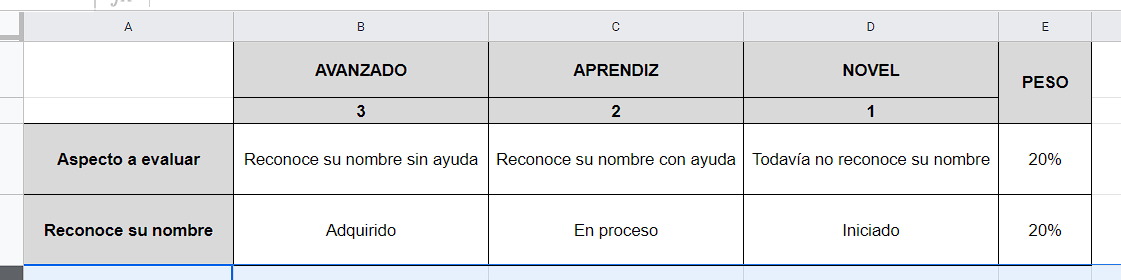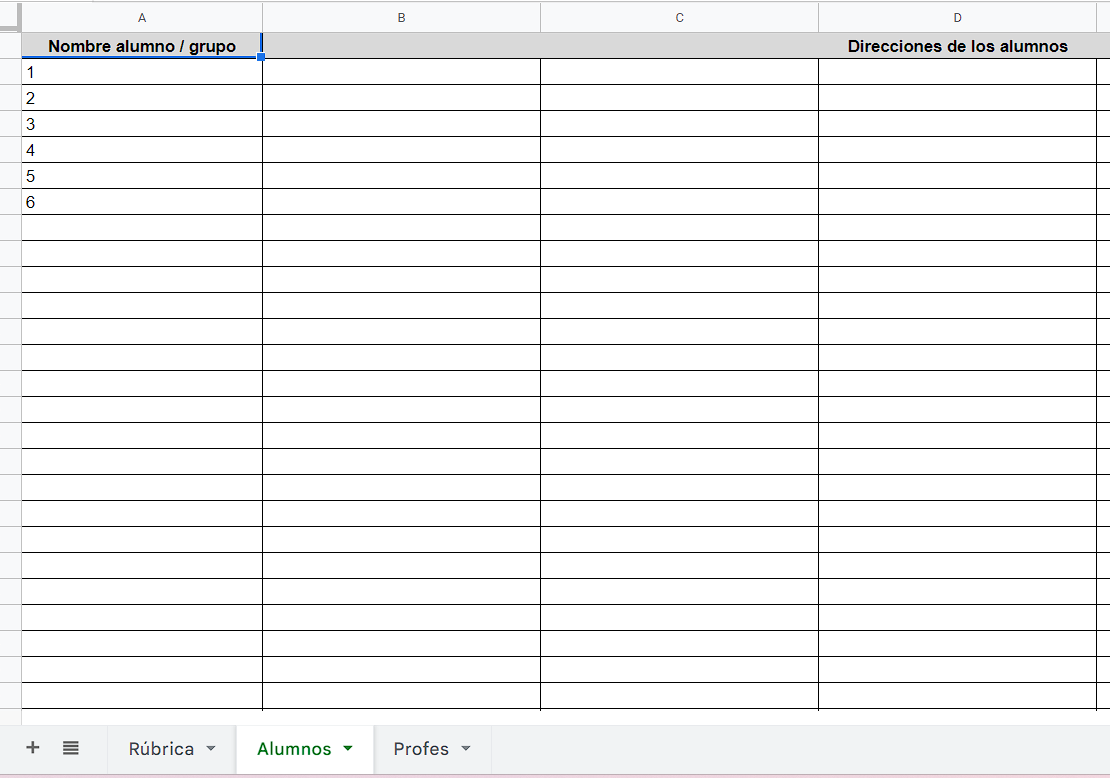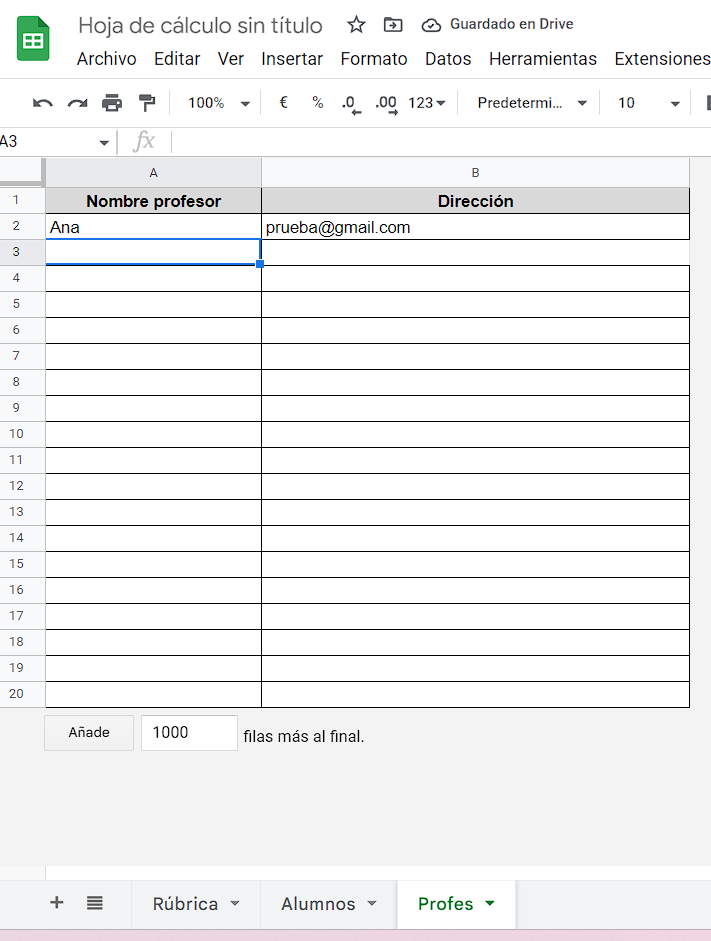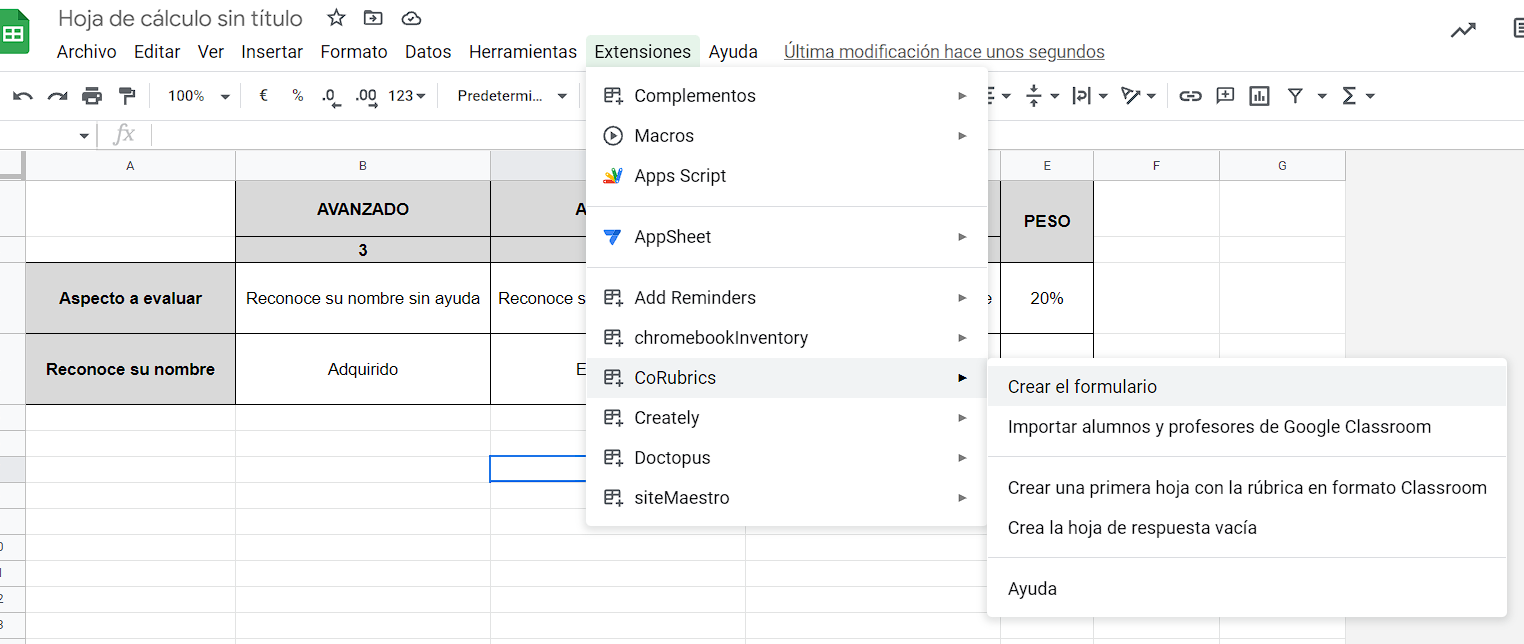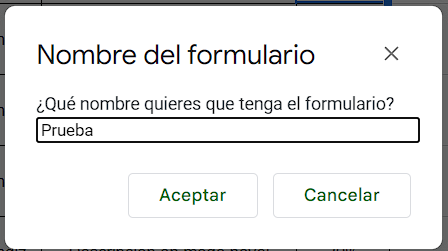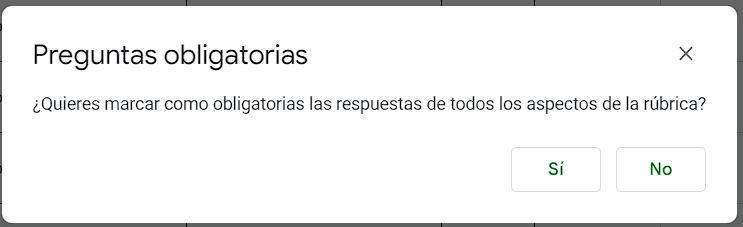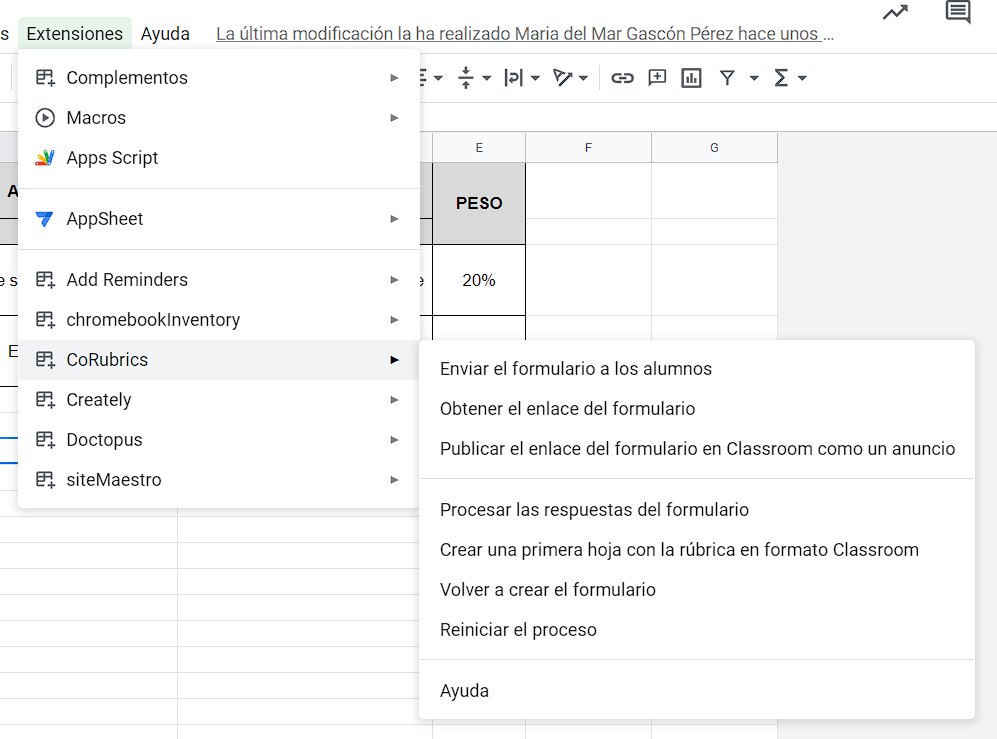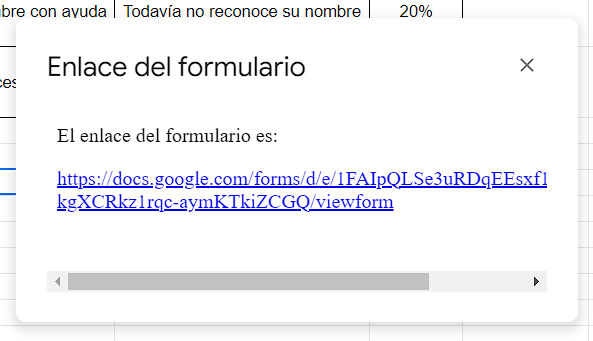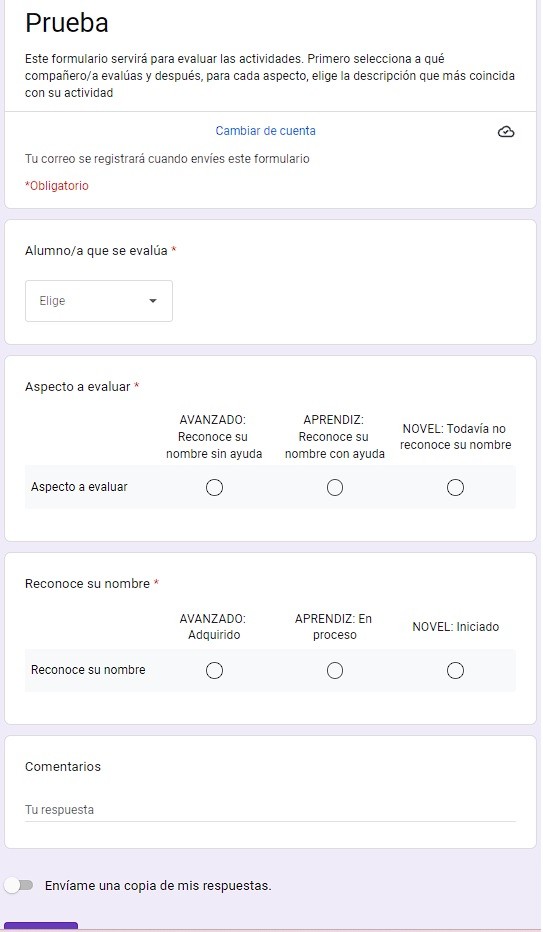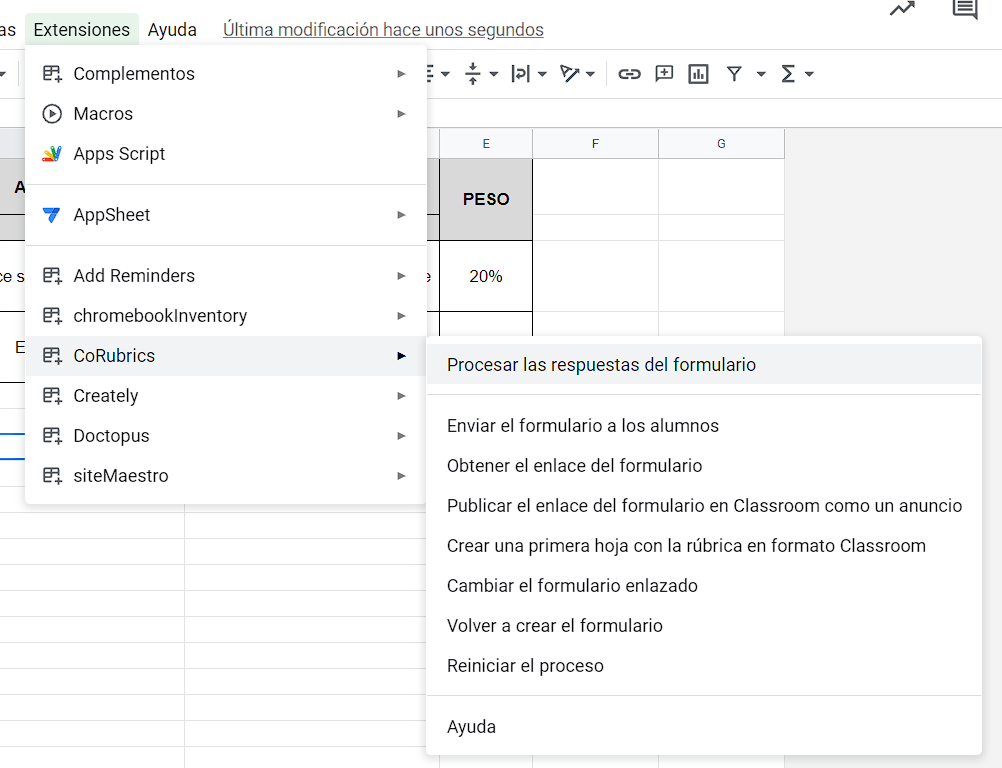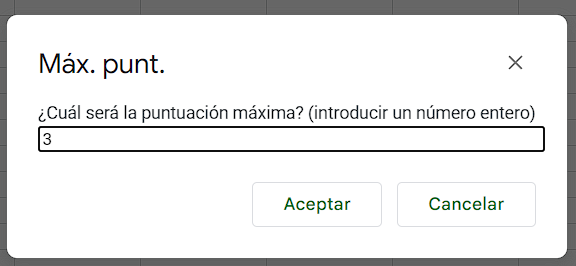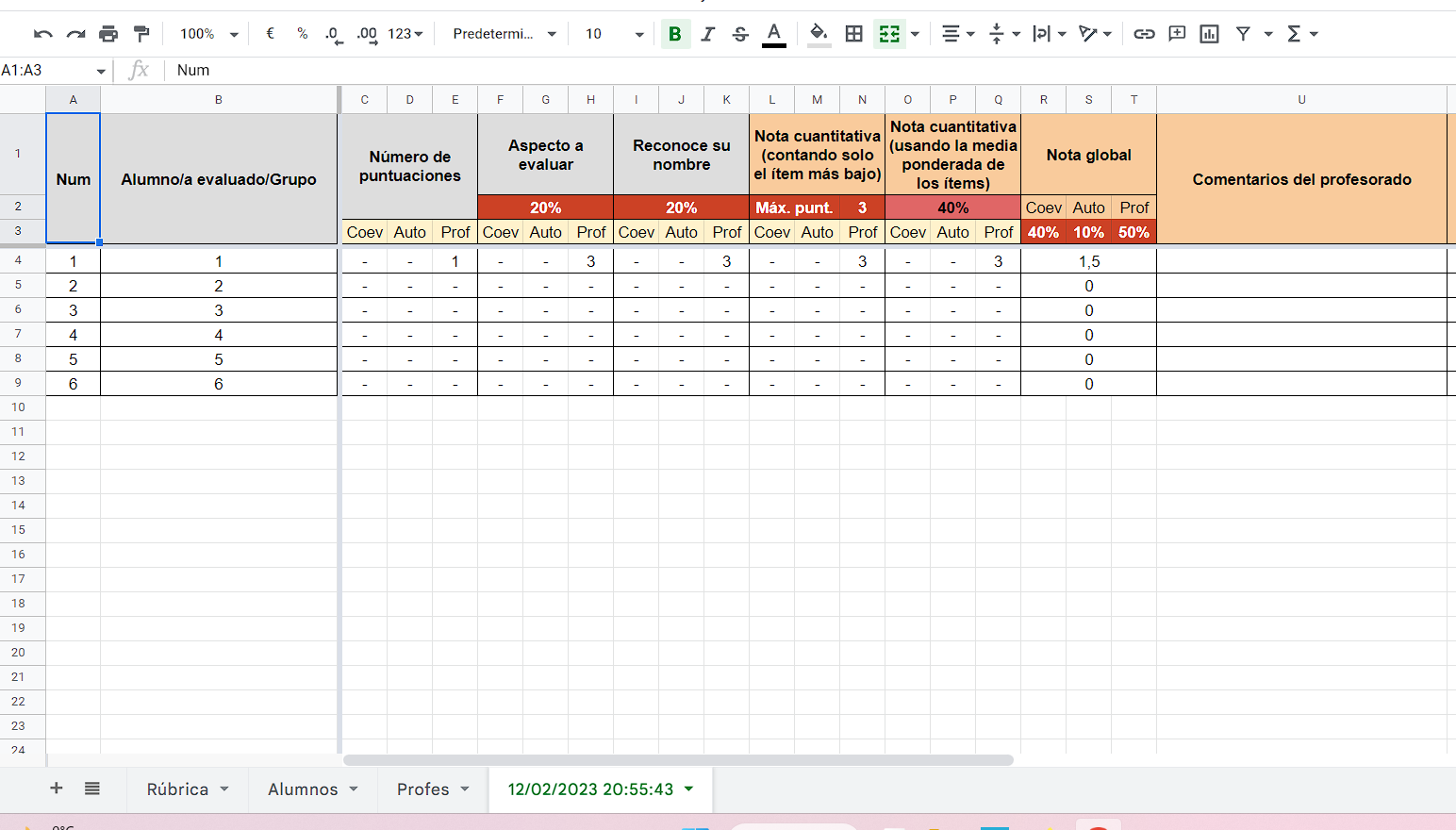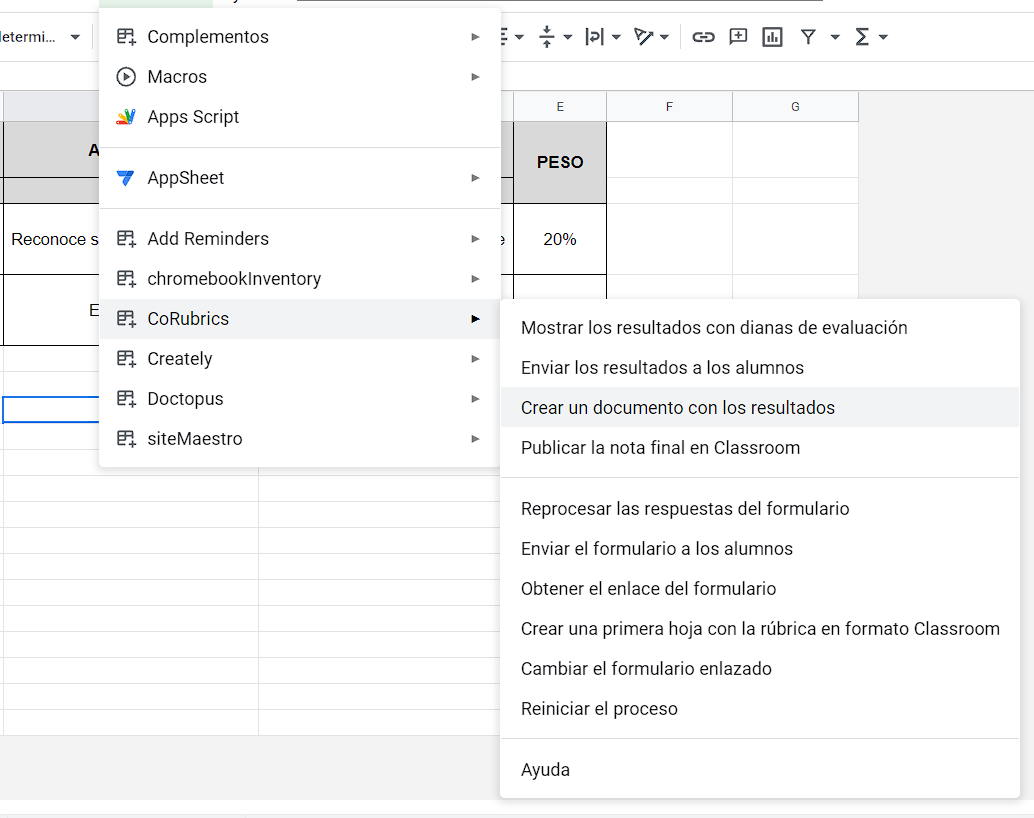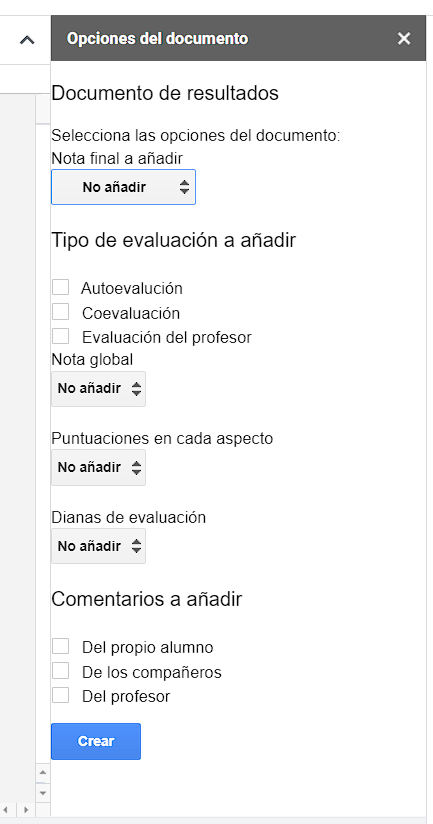+CoRubrics: Rúbricas
Después de instalarlo, el menú de Extensiones habrá cambiado y tendremos una nueva carpeta llamada CoRubrics que se desplegará cono el siguiente menú.
Para comenzar a crear nuestra rúbrica, pinchamos en Crear la plantilla CoRubrics: Rúbrica
Automáticamente se generarán varias hojas, Rúbrica, Alumnos y Profesores. La hoja Rúbrica tendrá este aspecto:
Podemos modificar lo que necesitemos y añadir o quitar columnas, y modificar los criterios de evaluación a los que se usen en nuestro centro educativo.
El apartado de Peso, siempre tiene que estar en la última columna. En infantil puede venirnos bien para los porcentajes que a veces piden los equipo directivos o para las memorias.
En la hoja Alumnos, podemosen el momento de indicar losel nombres,nombre del alumno:
Como hemos visto al principio del capítulo, es importante dejar el menor número de datos posibles del alumnado en la red o ninguno. Por ello, podemos sustituir sus nombres por el número de lista que ocupan, por temastema de privacidad de datos.
No rellenaremos la parte de direcciones de los alumnos ya que nos les vamos a enviar nada a ningún correo electrónico.
Para configurar la hoja de los Profes, es tan sencillo como indicar su nombre y su correo electrónico.
En este caso sería conveniente consultar a los compañeros y compañeras su conformidad para proporcionar sus datos y correo electrónico.
El siguiente paso después de modificar lo que necesitemos, será Crear el formulario.
Indicamos el nombre.
Y establecemos si todas las preguntas son obligatorias.
El menú habrá cambiado y tendremos nuevas opciones.
Seleccionamos Obtener el enlace del formulario.
Ese será el enlace que usaremos para hacer la evaluación al alumnado. Al compartirlo con el resto de maestros o maestras del grupo, cuando accedan a él, el sistema automáticamente reconocerá su email (el que hayamos indicado en la hoja de Profesores), y volcará los datos en la columna de evaluación del profesor.
Tras haber rellenado el formulario las veces necesarias, obtenemos los datos pinchando en la opción Procesar las respuestas del formulario.
Nos preguntará la puntuación máxima, en este caso como la graduación de los criterios era de 3 niveles, ese es el que se indicó.
Una nueva hoja aparecerá detrás de la de Profes, con los datos recopilados de la evaluación realizada previamente con el formulario por todos los profesores implicados.
En nuestro caso, las columnas de Coevaluación y Autoevaluación no serán relevantes y las obviaremos.
Como vemos en la imagen anterior, en esa nueva hoja de datos no podemos ver el texto de las rúbricas. Para poder obtenerlo, generaremos un documento con los resultados siguiendo la ruta que aparece en la imagen inferior.
Seleccionamos las opciones que nos interesen, sin marcar la casilla de Autoevaluación y Coevaluación.
Y obtendremos un documento de texto de Google similar a este: