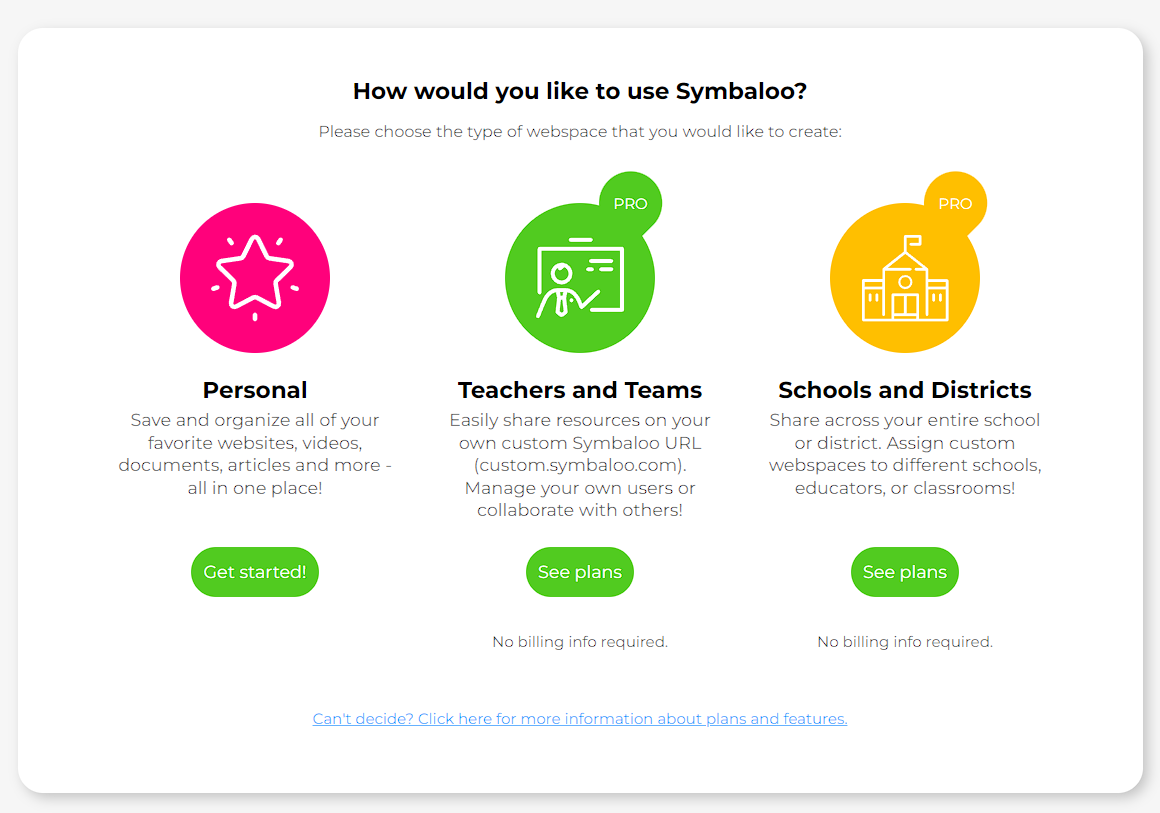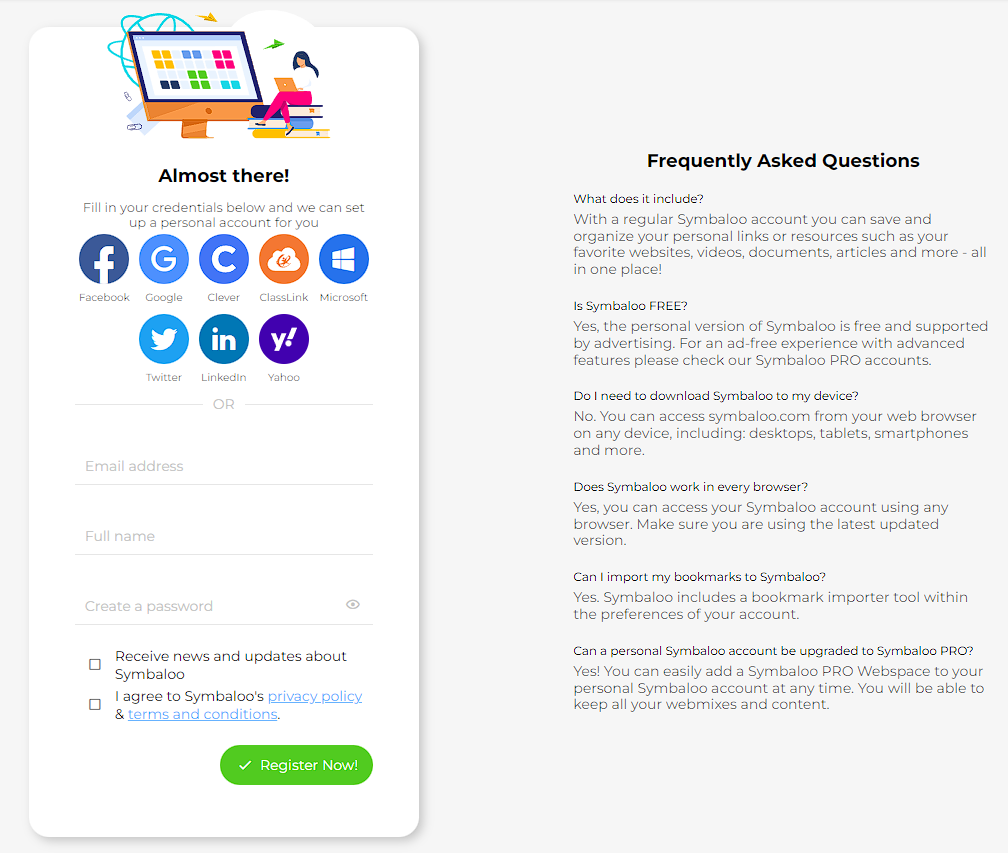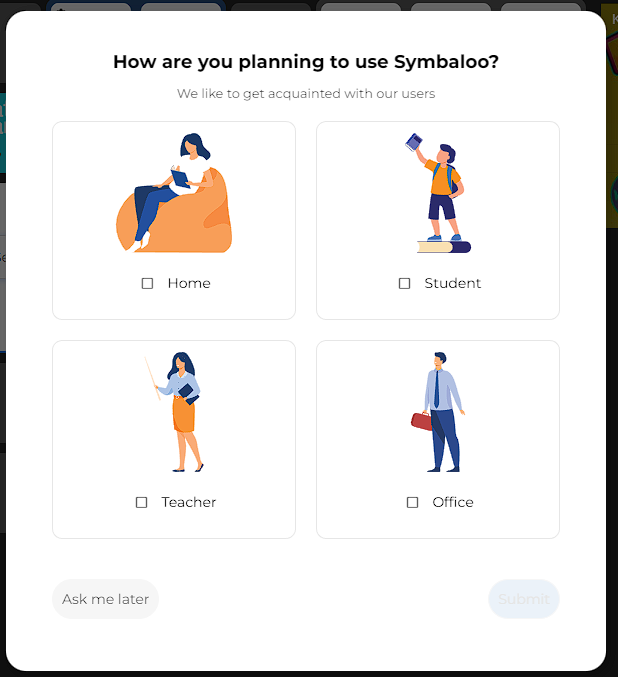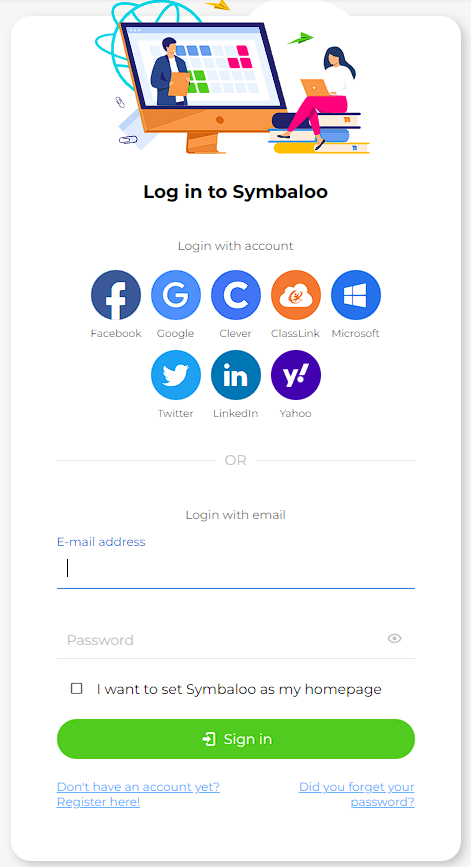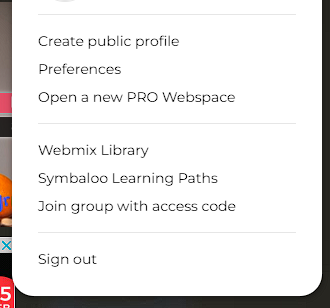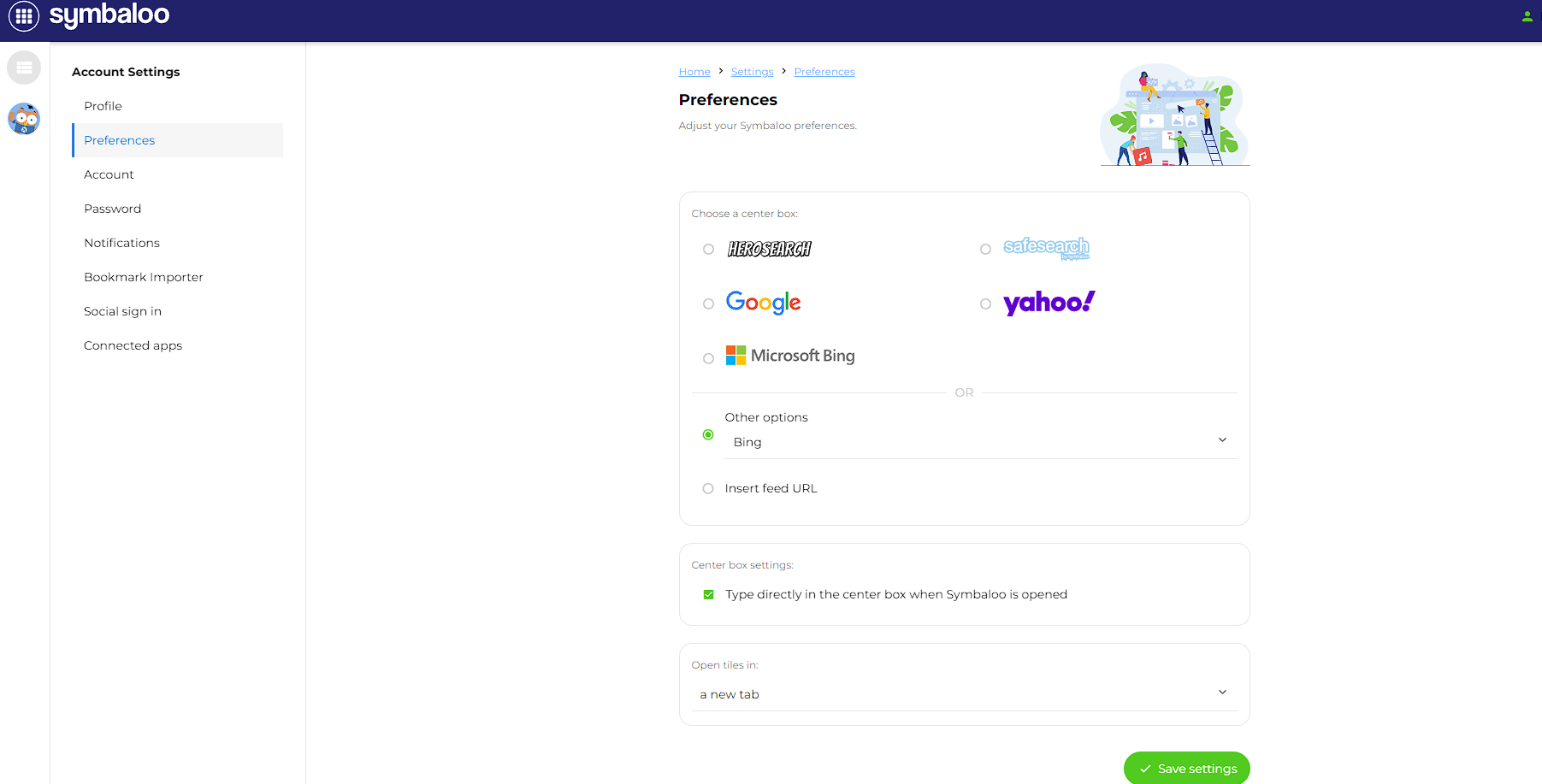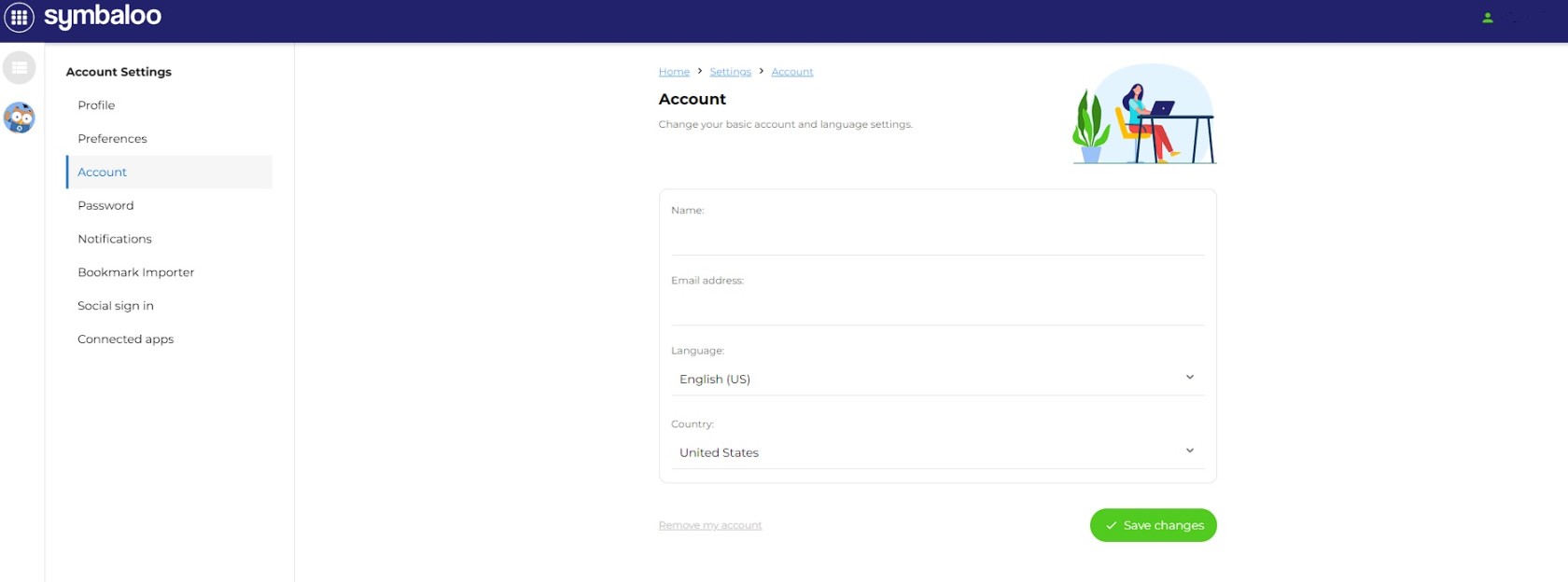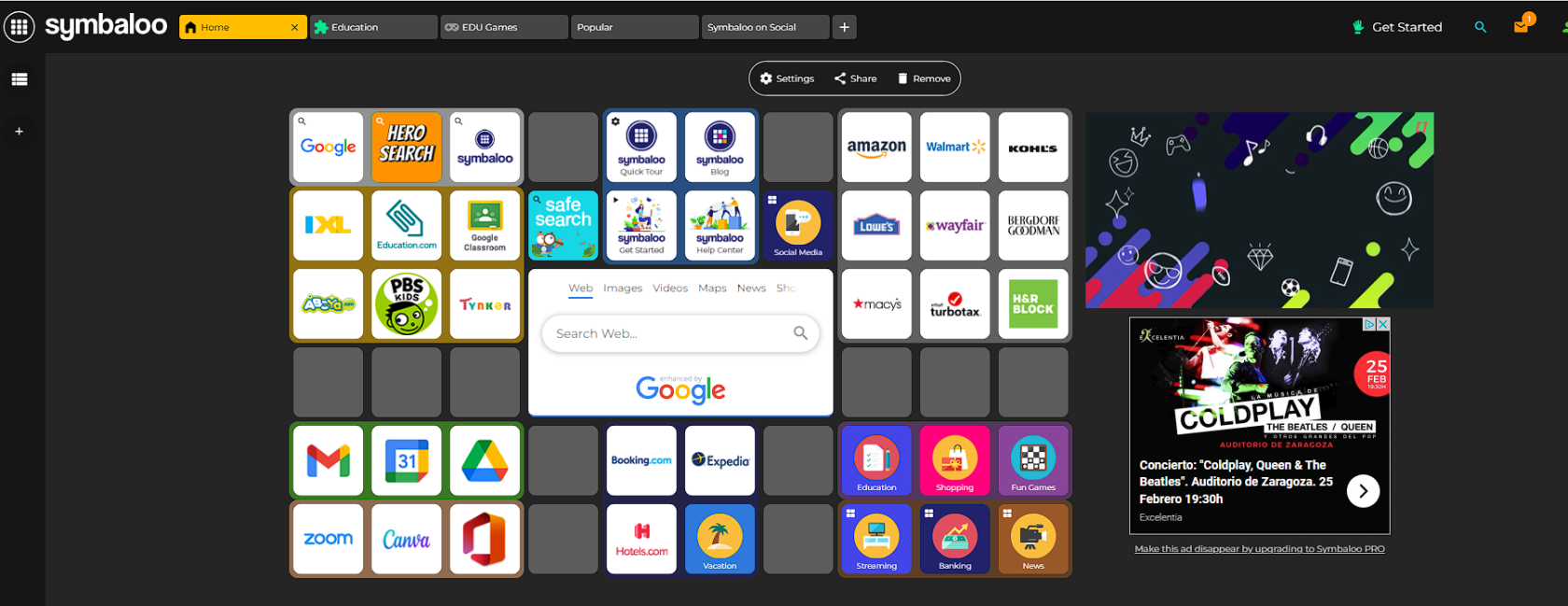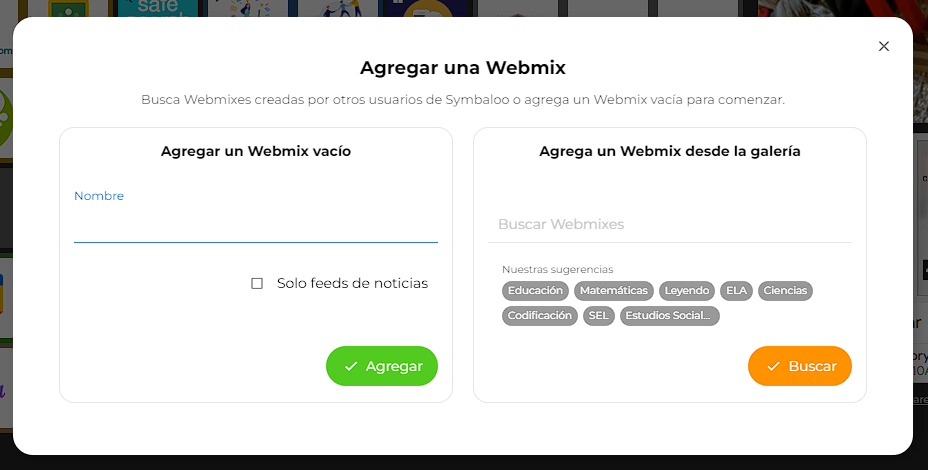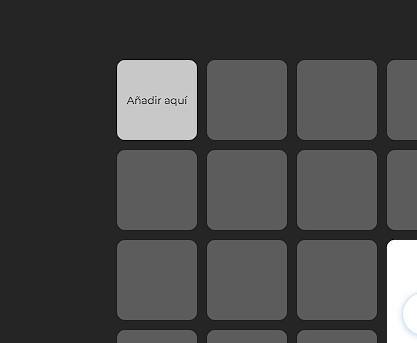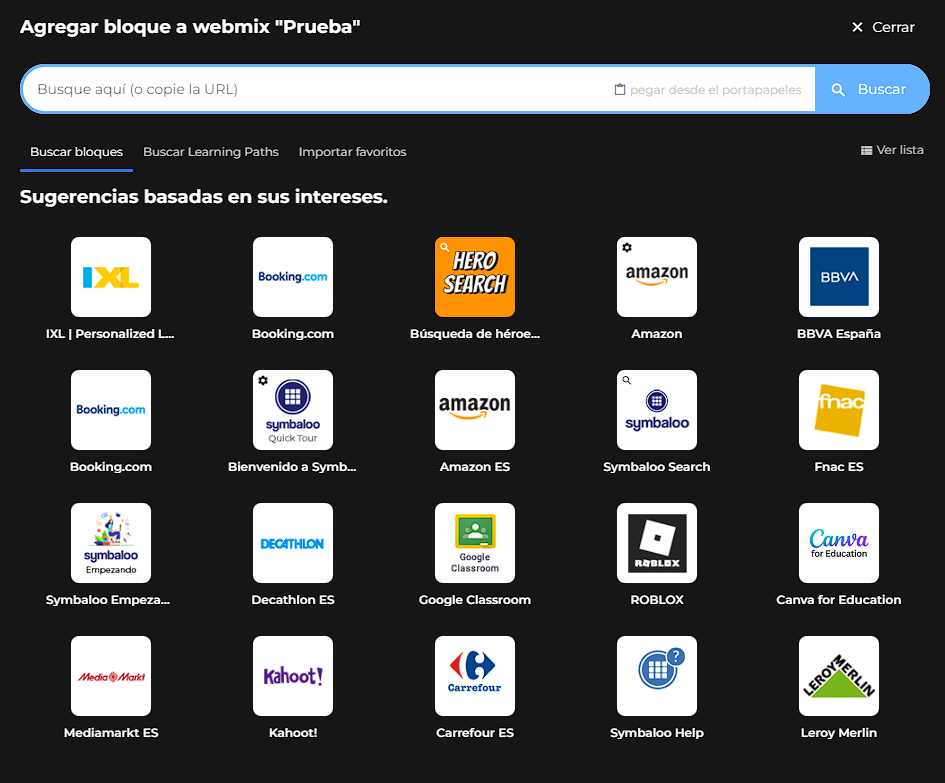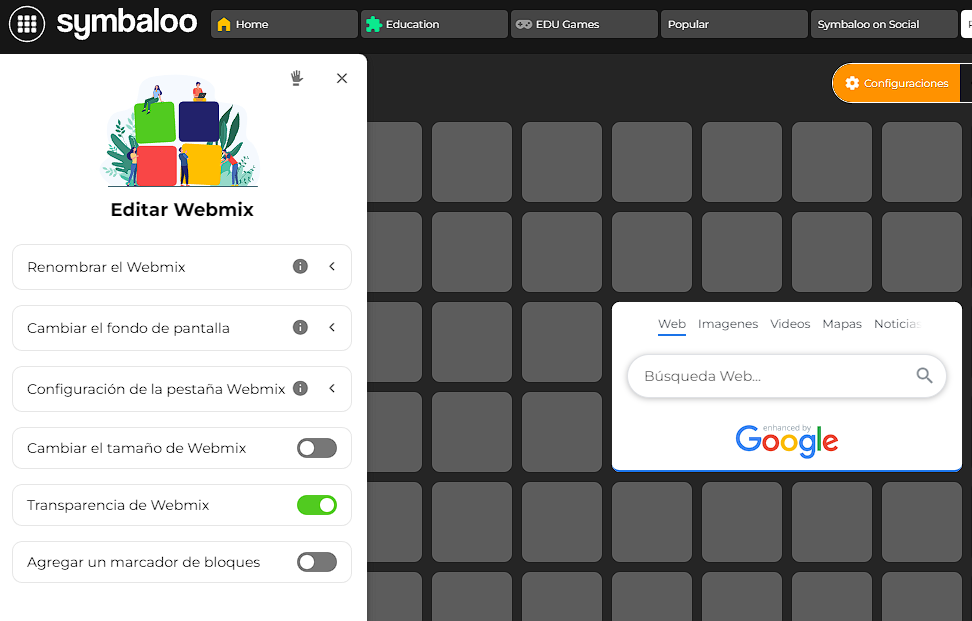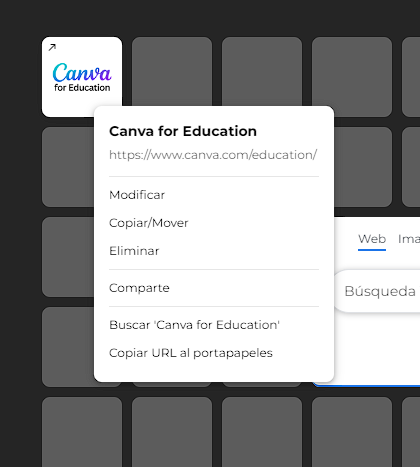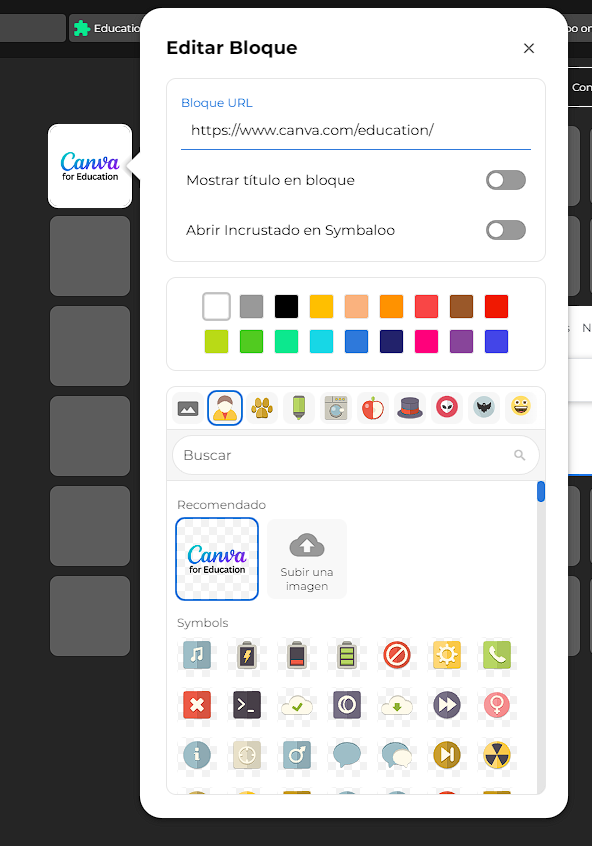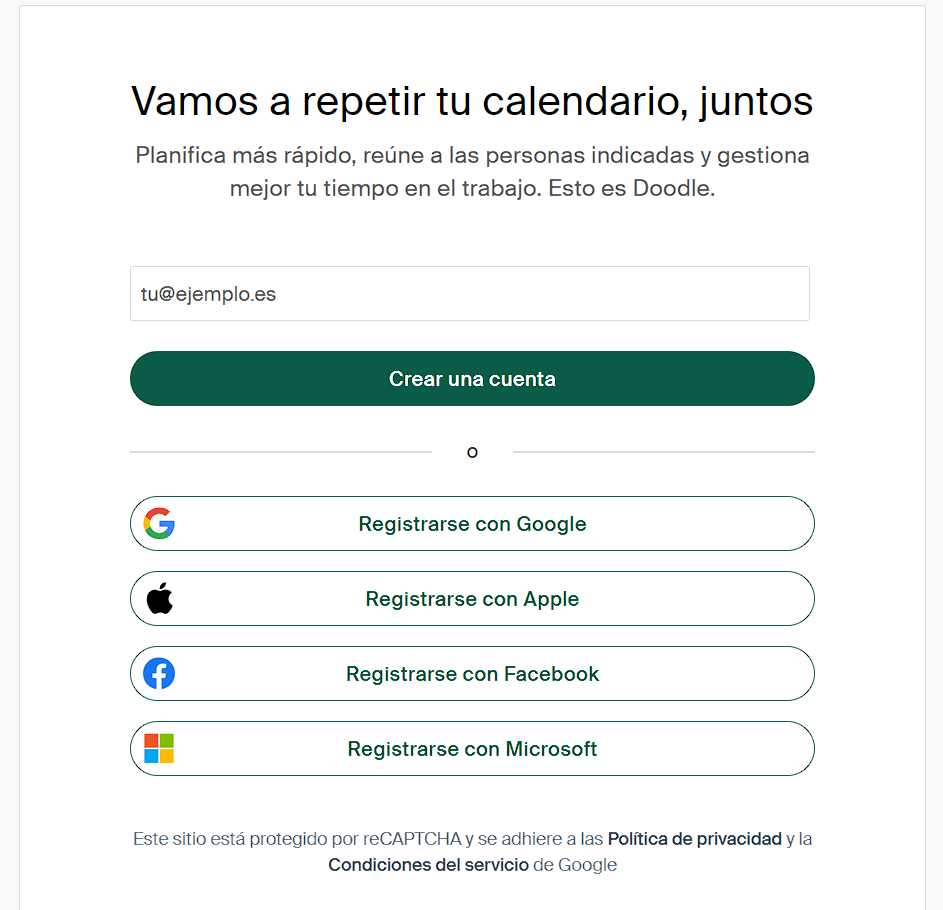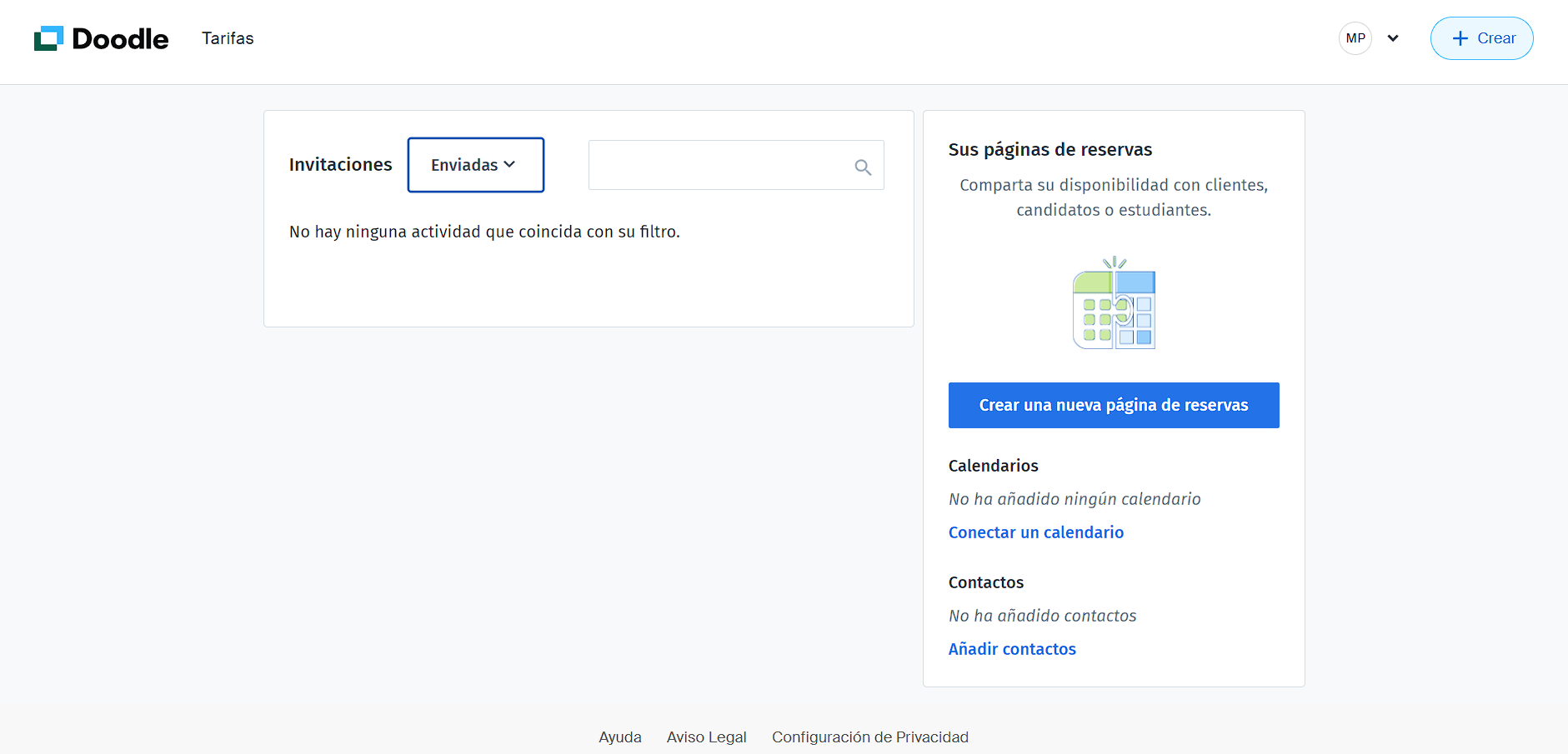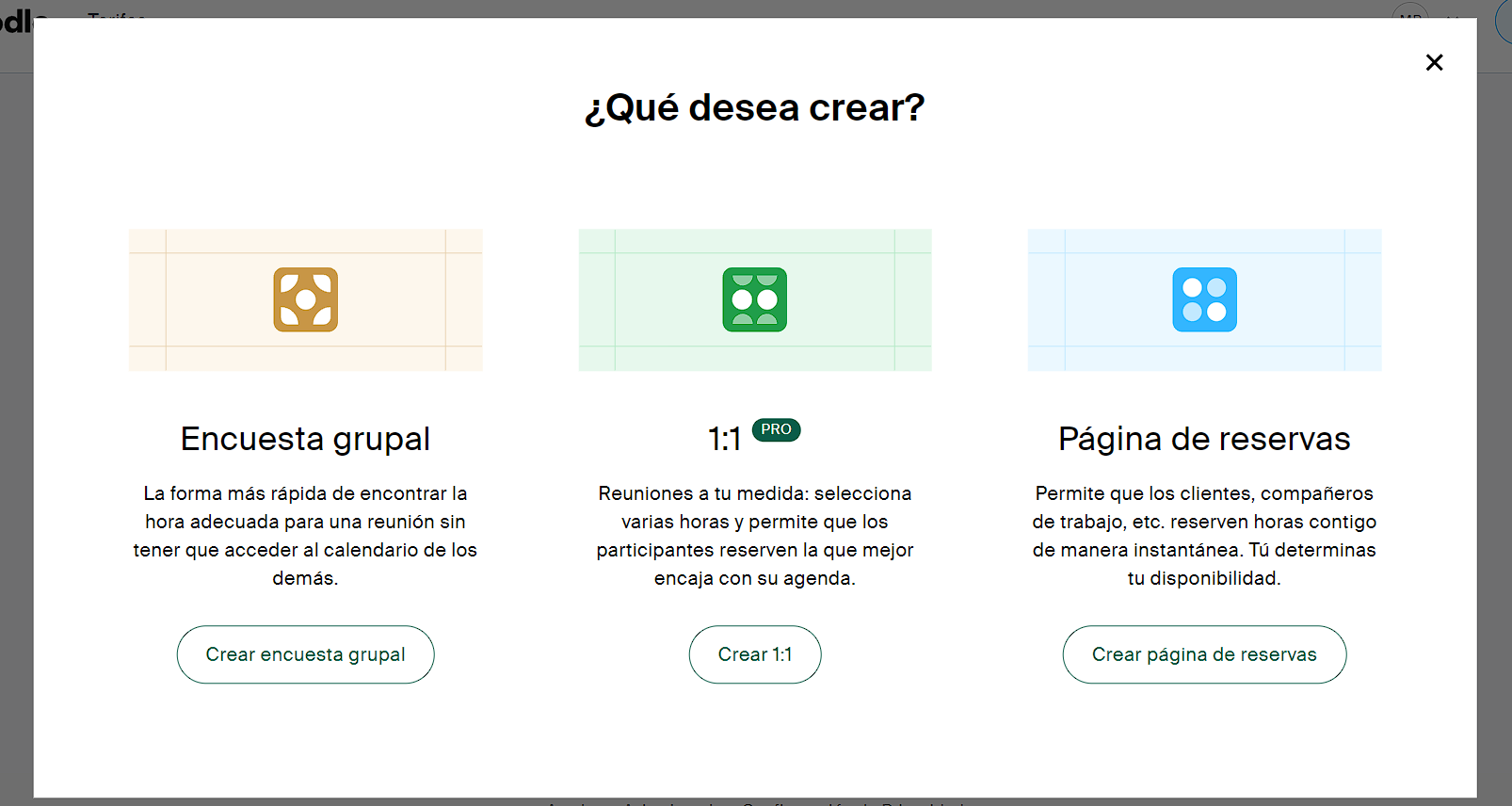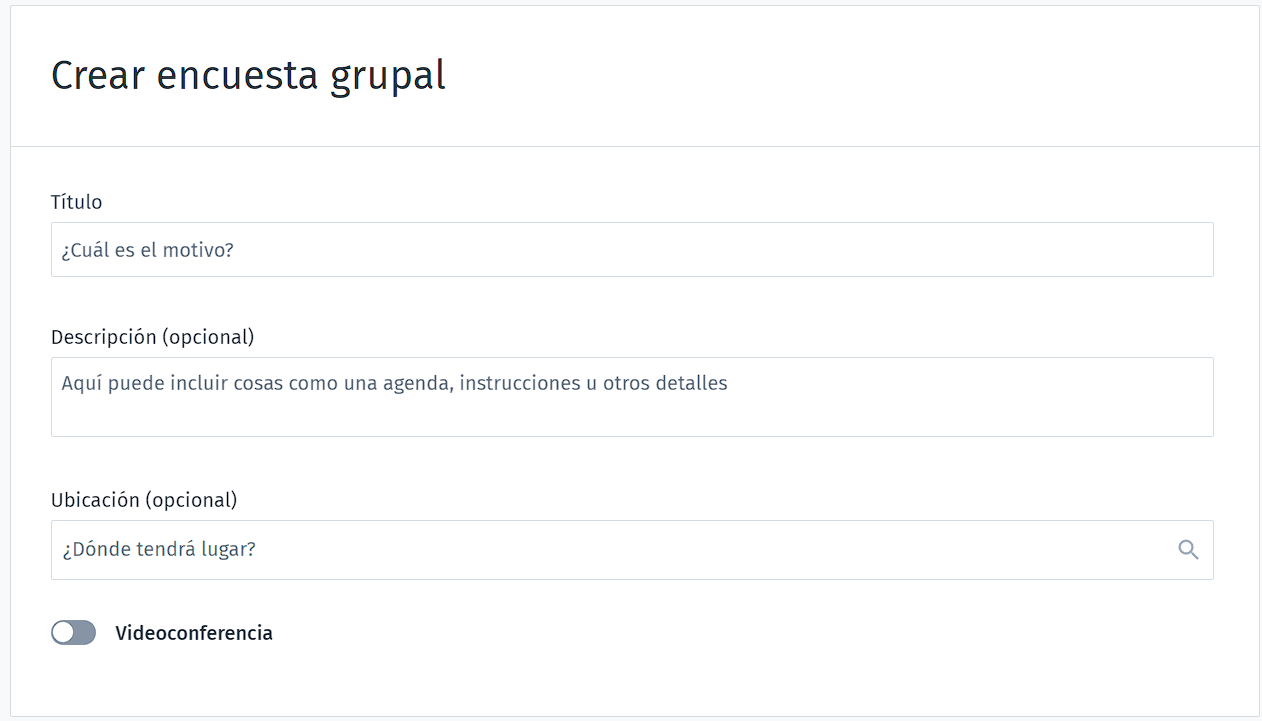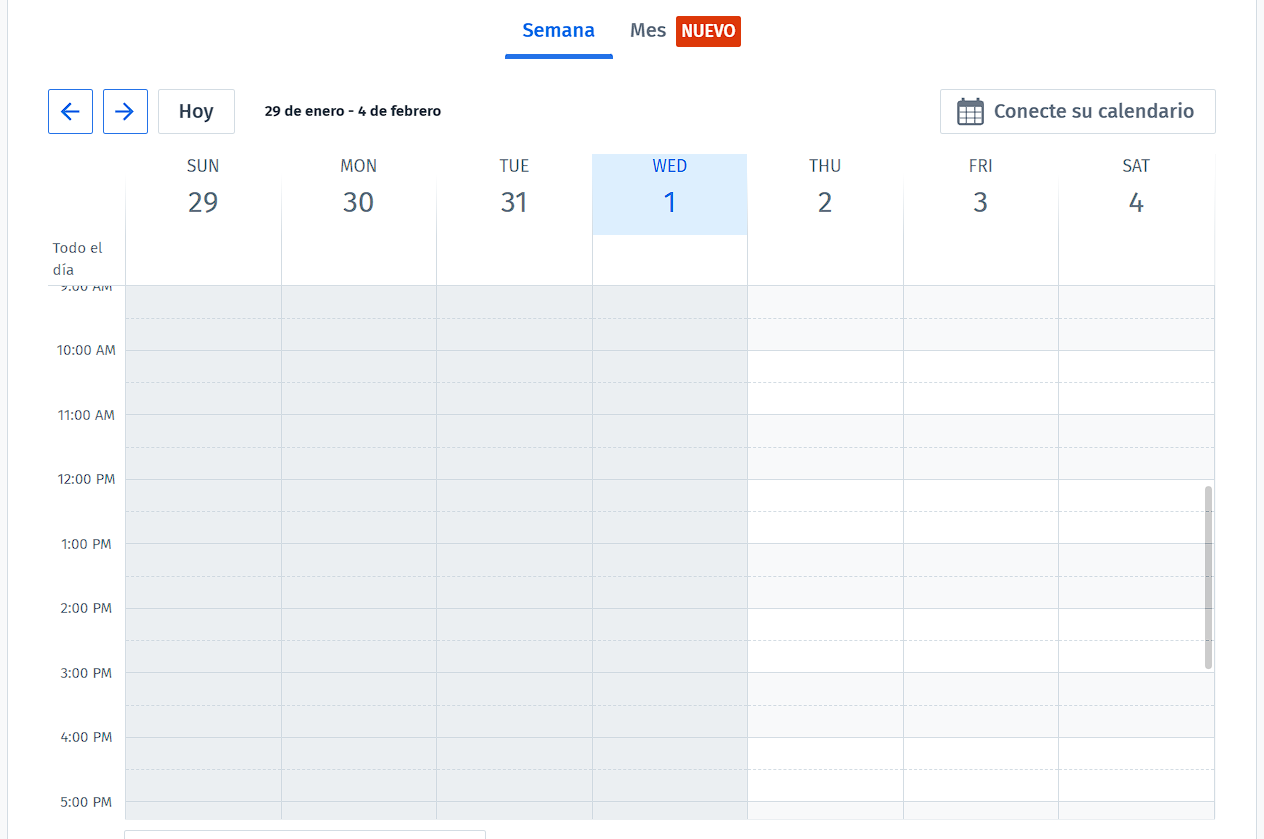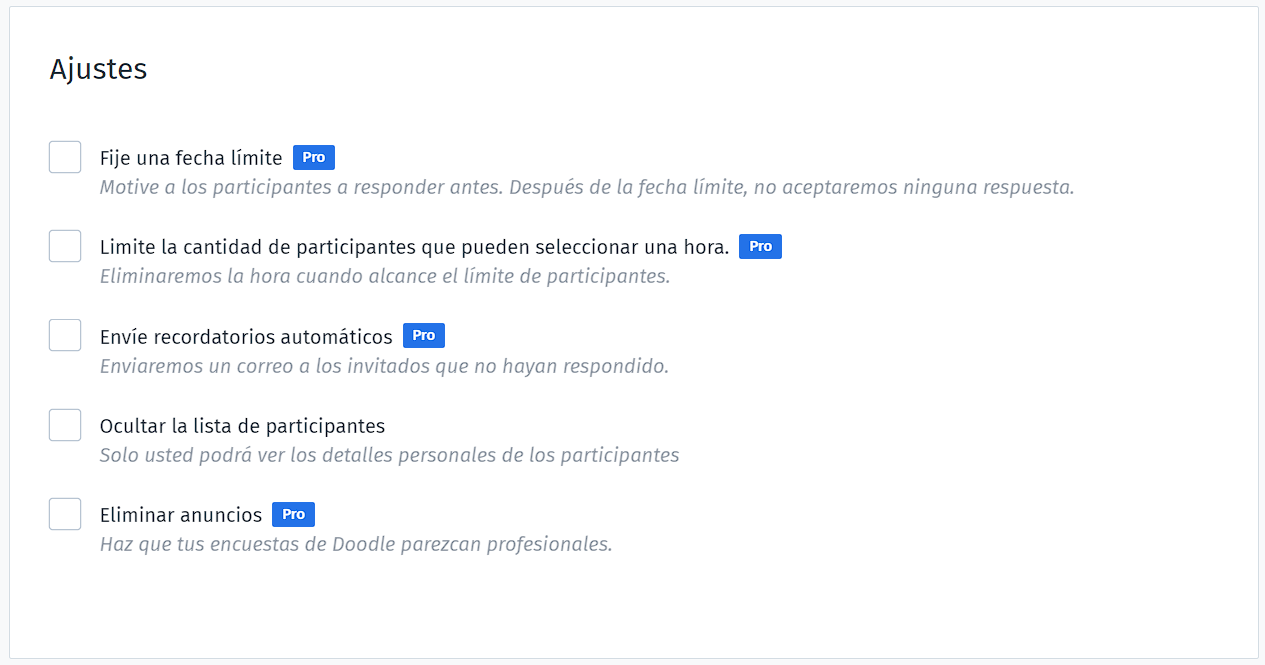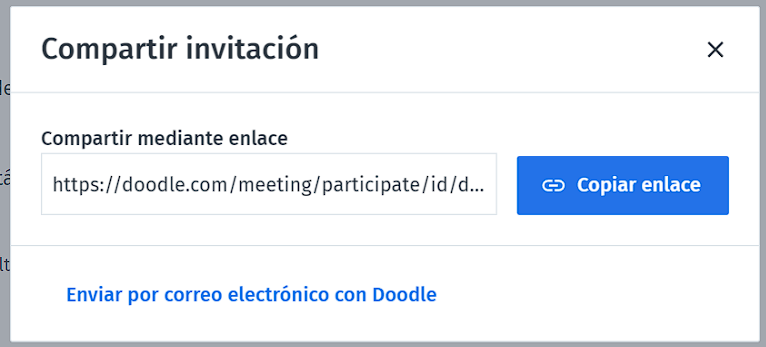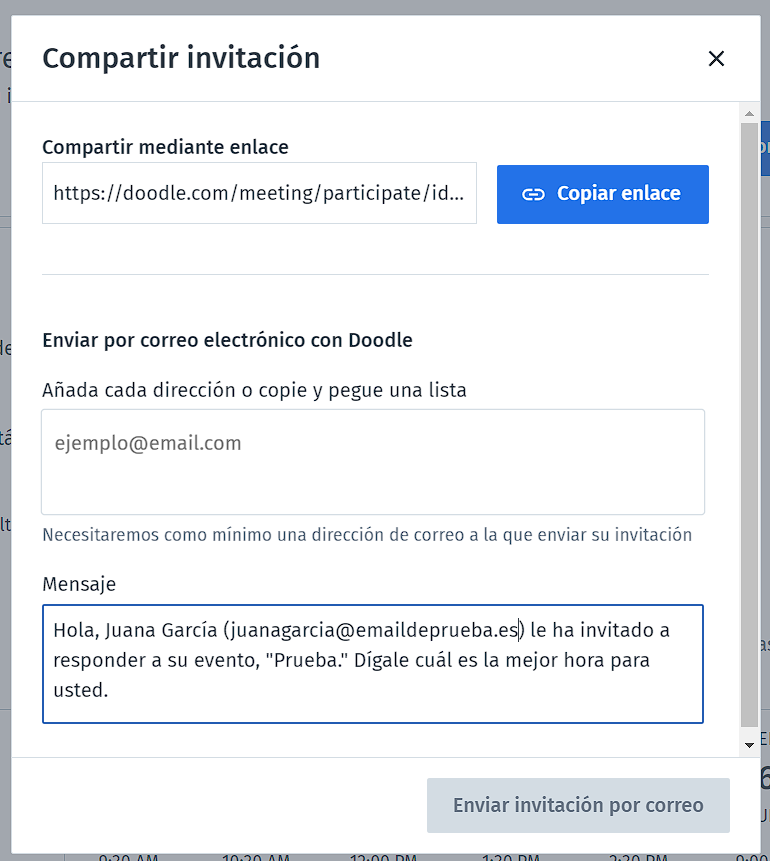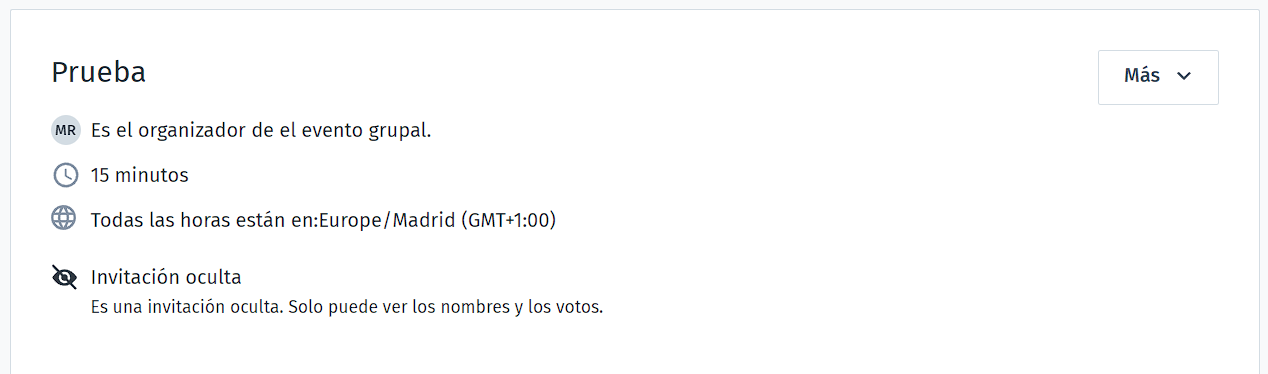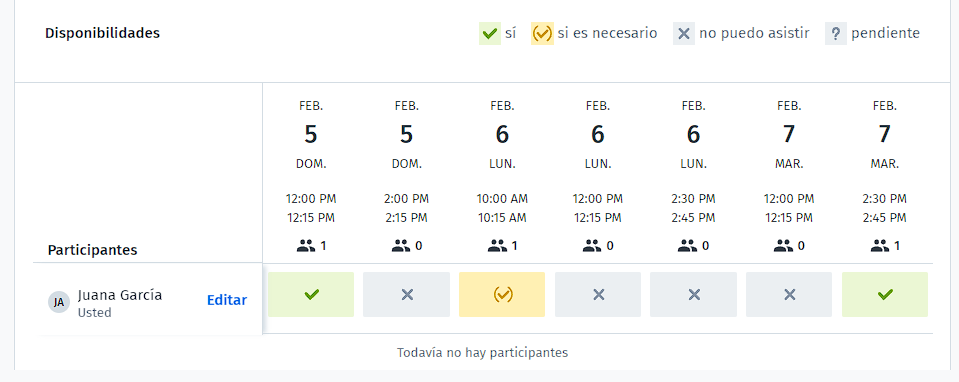Comunicación con las familias
SYMBALOO
Symbaloo nos permite recopilar en un mismo lugar muchos enlaces relacionados con el tema que queramos. Además podemos clasificarlos usando distintos colores.
Es una forma muy sencilla de tener acceso en un mismo sitio de forma rápida y visual a distintas páginas webs, herramientas o aplicaciones. También podemos categorizar videos de youtube, webs de recursos que solamos usar o lo que queramos tener de forma organizada y fácilmente accesible.
Una buena opción es crear paneles para compartir con las familias canciones u otros recursos que queramos hacerles llegar.
¿Cómo crear una cuenta?
Vamos a la esquina superior derecha y veremos dos opciones: Sign up y Login. Veamos las dos opciones.
Sign up
Eligiendo Sign up tendremos que elegir el tipo de cuenta que queremos. En este caso elegiremos Personal. Las cuentas Teachers and Teams y Schools and Districts son de pago.
La siguiente ventana que tendremos estará dividida en dos partes. La parte de la derecha con una relación de preguntas frecuentes para conocer qué nos ofrece la herramienta. La parte de la izquierda nos da la opción de hacer el registro vinculando otra cuenta que ya tengamos, o crearlo de cero escribiendo el email, el nombre y una contraseña.
Pinchamos en el icono de la cuenta que queremos vincular o introducimos los datos y seguimos los pasos. El paso es prácticamente automático tras seleccionar la dirección de email.
En el siguiente paso elegiremos el uso que vamos a darle a la cuenta de entre los cuatro que ofrece: Casa (Home), Estudiante(Student), Profesor (Teacher) y Oficina (Office). O podemos clicar en el botón que aparece abajo a la izquierda que dice Later, y elegir más adelante. Una vez hecha la selección pinchamos en Submit (abajo a la derecha).
Log in
Pinchamos en Login y en la siguiente ventana elegimos la cuenta que queremos vincular para iniciar sesión: Facebook, Google, Clever, ClassLink, Microsoft, Twitter, Lindekln o Yahoo. Muy similar a la opción anterior si elegimos vincular una cuenta. Sólo deberemos seguir los pasos como se explica en el punto anterior.
Cambiamos el idoma
Por defecto la web aparecerá en inglés. Para cambiar el idioma movemos el cursos al icono de persona que aparece en la parte superior derecha. Una caja con las esquinas redondeadas seleccionará el icono y el nombre de usuario que hayamos establecido anteriormente. Pinchamos.
Debajo, se desplegará un menú como el de la imagen inferior. Tendremos que seleccionar Preferences.
Y seremos redireccionados a la página de configuración. Allí, pinchamos en Account en el menú de la derecha.
En la configuración de la cuenta podemos cambiar el idioma en Language, y el país en Country. Depués, pinchamos en el botón verde, Save changes. Y volvemos a la página principal pinchando en el nombre de Symbaloo.
Creamos nuestro primer panel
Tras crear nuestra cuenta nos encontraremos con la siguiente ventana. En ella tenemos acceso directo a distintos paneles sobre temáticas variadas. Además la barra de la parte superior se pueden consultar otros paneles y, personalizar los que aparezcan además de crear nuevos con el botón +.
Clicamos en el botón +, y en la parte de la derecha donde dice Agregar un Webmix vacío, escribimos el nombre que queremos darle, y presionamos el botón Agregar.
Ya tenemos nuestro primer panel o Webmix totalmente vacío para que lo organicemos a nuestro gusto.
Es tan sencillo como poner el cursor sobre un bloque y pinchar.
El siguiente paso será pegar una url de lo que queramos enlazar o hacer una búsqueda en las opciones que la propia herramienta nos da.
La opción de Configuración permite crear Bloques de enlaces para una mejor organización como cambiar el nombre, el fondo de la pantalla, el tamaño del Webmix (ampliando el número de cuadros de url mediante flechas), o crear bloques y agrupar urls a nuestro gusto.
También tenemos otras opciones de configuración pinchando con el botón derecho sobre uno de los bloques. Pinchemos en modificar para ver las opciones que ofrece.
Será aquí el lugar para:
- Mostrar el titulo que aparecerá en el bloque (Por ejemplo si estamos compilando aplicaciones/canciones/vídeos para distintas sesiones, podemos indicar el número de sesión)
- Abrir incrustado en Symbaloo, por defecto los enlaces se abren en una pestaña nueva
- Elegir un color de fondo para el bloque
- Cambiar el icono que aparece en el bloque e incluso subir una imagen
Symbaloo también tiene aplicación para descargar en el Android y Apple.
DOODLE
Doodle, es una herramienta online que permite hacer votaciones y/o selecciones de distintos tipos de forma sencilla.
¿Qué nos ofrece?
¿Para qué la podemos usar?
- Para realizar una votación entre las familias sobre una fecha o tema que necesitemos determinar.
- Para que las familias se apunten a un taller entre varios a elegir.
- Para que las familias elijan día de tutoría.
- Entre otras muchas opciones.
¿Cómo solucionamos la privacidad y protección de datos?
Enseguida nos puede venir a la cabeza el tema de la privacidad y protección de datos ya que en la mayoría de los casos las familias usaran el nombre de sus hijos e hijas para identificarse en este tipo de encuestas.
Una solución rápida y sencilla es usar el número de la lista de clase para identificar al alumnado. Será necesario facilitárselo a las familias previamente a través de una nota, por ejemplo. Y así solucionamos tema privacidad.
¿Cómo nos registramos?
Registrarse en Doodle es muy sencillo. Podemos crear una cuenta siguiendo los pasos e indicando un correo electrónico, o iniciar sesión usando otras cuentas que ya tengamos, como las que se indican en la imagen: Google, Apple, Facebook o Microsoft.
Una vez seleccionada la cuenta con la que queremos registrarnos, sólo tendremos que seguir los pasos para vincularlas.
Creamos una encuesta
Una vez creada la cuenta, llegaremos a una página como la siguiente:
Podemos añadir calendarios y contactos, pero a nosotros nos interesa el botón azul de la parte superior derecha que dice "+ Crear". Pincharemos en él y una nueva ventana con tres opciones aparecerá.
De estas tres opciones sólo podremos usar la primera, Encuesta grupal, ya que 1:1 es de pago, y Página de reservas nos pedirá que conectemos un calendario para poder usar esta funcionalidad.
Clicaremos en Crear encuesta grupal.
Tras completar el único dato básico que nos pide de forma obligatoria como es el Título, podemos optar por dar más datos en Descripción y Ubicación o dejar estos campos en blanco.
El botón Videoconferencia que aparece no nos interesa y lo dejaremos sin activar.
El siguiente paso será añadir la duración de la reunión, taller o lo que vayamos a realizar.
Y posteriormente deberemos elegir la fecha o fechas previstas o a seleccionar. Pudiendo cambiar de vista en Semana a vista en Mes.
En función del tiempo que hayamos seleccionado en el paso anterior, las horas que podamos elegir de cada día irán cambiando de franja horaria. Podemos escoger tantas horas o tramos horarios como queramos.
Una vez elegidos los días y las franjas horarias, de las siguientes opciones que aparecen podremos seleccionar que la lista de participantes no sea visible, de forma que sólo la persona que lance la encuesta las pueda ver.
Es otra forma más de asegurar la privacidad. Además de usar los números de la lista de clase, ocultar estos números facilita que el resto de familias no sepan las fechas de tutorías, o talleres a los que se han apuntado las demás.
Sólo nos quedará pinchar en el botón inferior derecho para Crear la encuesta, Crear invitación y continuar.
Este será el aspecto que tendrá la siguiente pantalla:
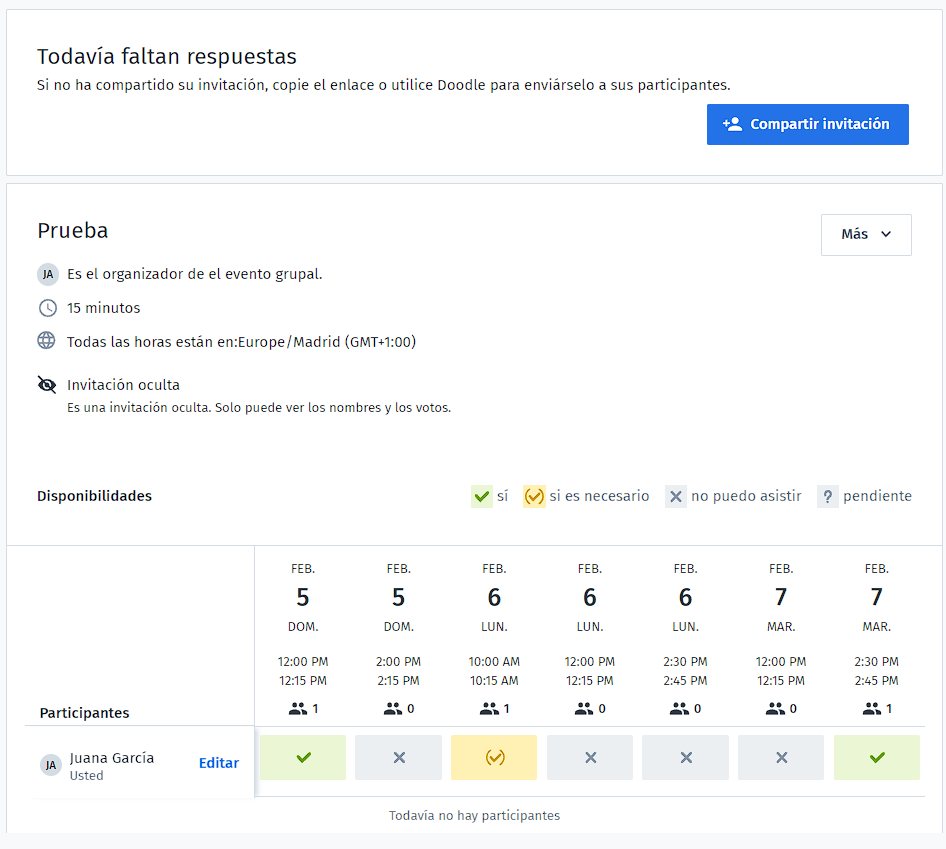
Nos ofrecerá el botón de Compartir Invitación y, la pinchar en él podremos copiar el enlace de invitación de la encuesta. O enviarla por correo electrónico con Doodle, escribiendo o pegando los emails, y personalizando el mensaje a enviar.
En la encuesta creada con el nombre "Prueba", vemos que nos dice:
- quién es el organizador del evento
- el tiempo que durará
- la zona horaria
- y si la invitación es oculta, es decir, si el resto de participantes pueden ver los votos de los demás o no, en este caso no los pueden ver
- además pinchando en el botón "Más" se abrirá un menú desplegable para editar la encuestas o exportar los datos a una hoja de cálculo que se descargará en cuanto cliquemos en la opción
En la parte inferior aparecerán las contribuciones que las distintas personas vayan haciendo. En este caso Juan García ha hecho su propia elección de días y horas, que puede editar pinchando en el botón que aparece a la derecha de su nombre. Para poder seleccionar las distintas opciones de respuesta, bastará con ir haciendo clics hasta que aparezca la adecuada.
Si ya conocíais la herramienta con anterioridad, han reducido mucho las opciones gratuitas pasándolas a la opción Pro.
¿Y si varias familias seleccionan la misma hora del mismo día?
Cada vez que un participante elija las opciones, un email llegará al correo electrónico con el que os hayáis registrado. De forma que podréis saber en todo momento quién ha sido la primera familia en seleccionar esa franja horaria. Algo importante que comunicarles cuando vayáis a comenzar a usar la herramienta y evitar malentendidos.
WE TRANSFER
privacidad fotografias