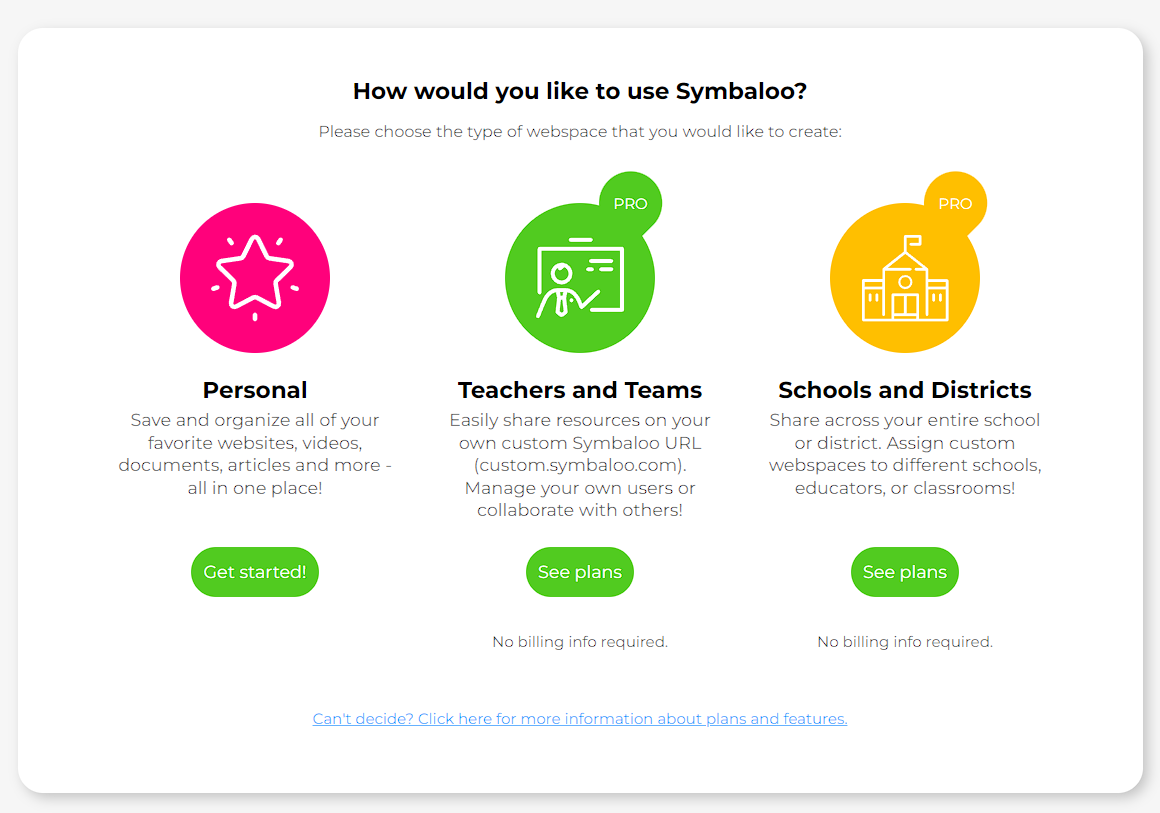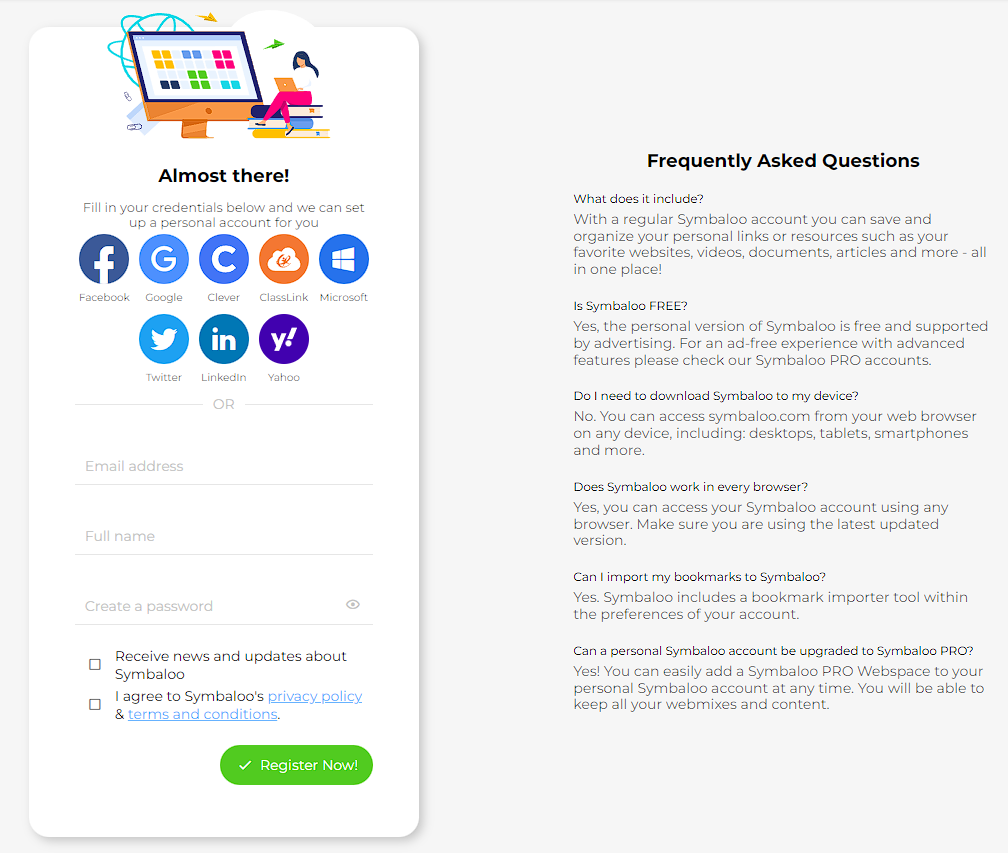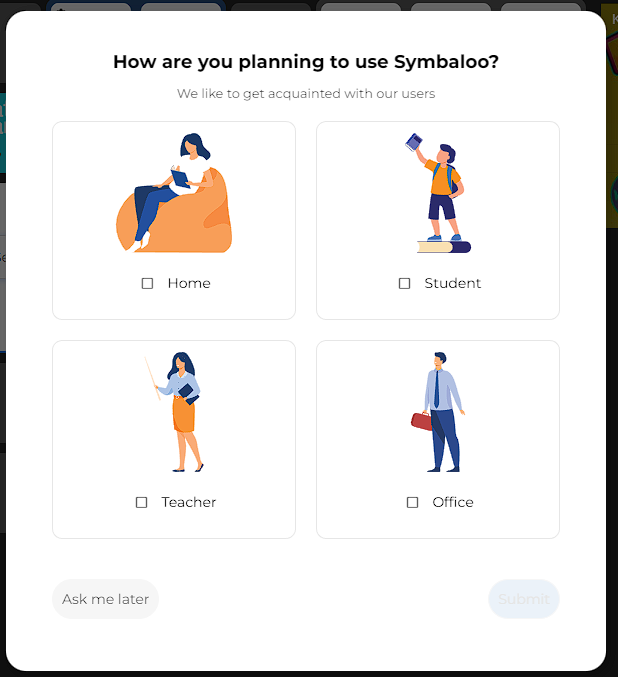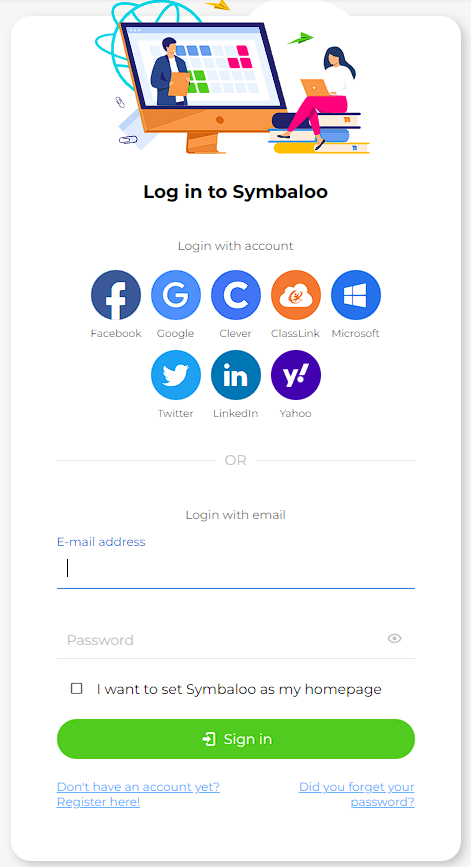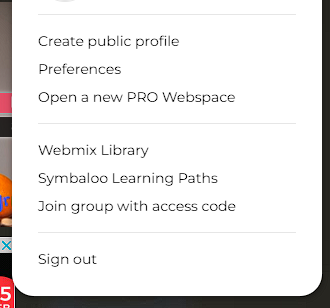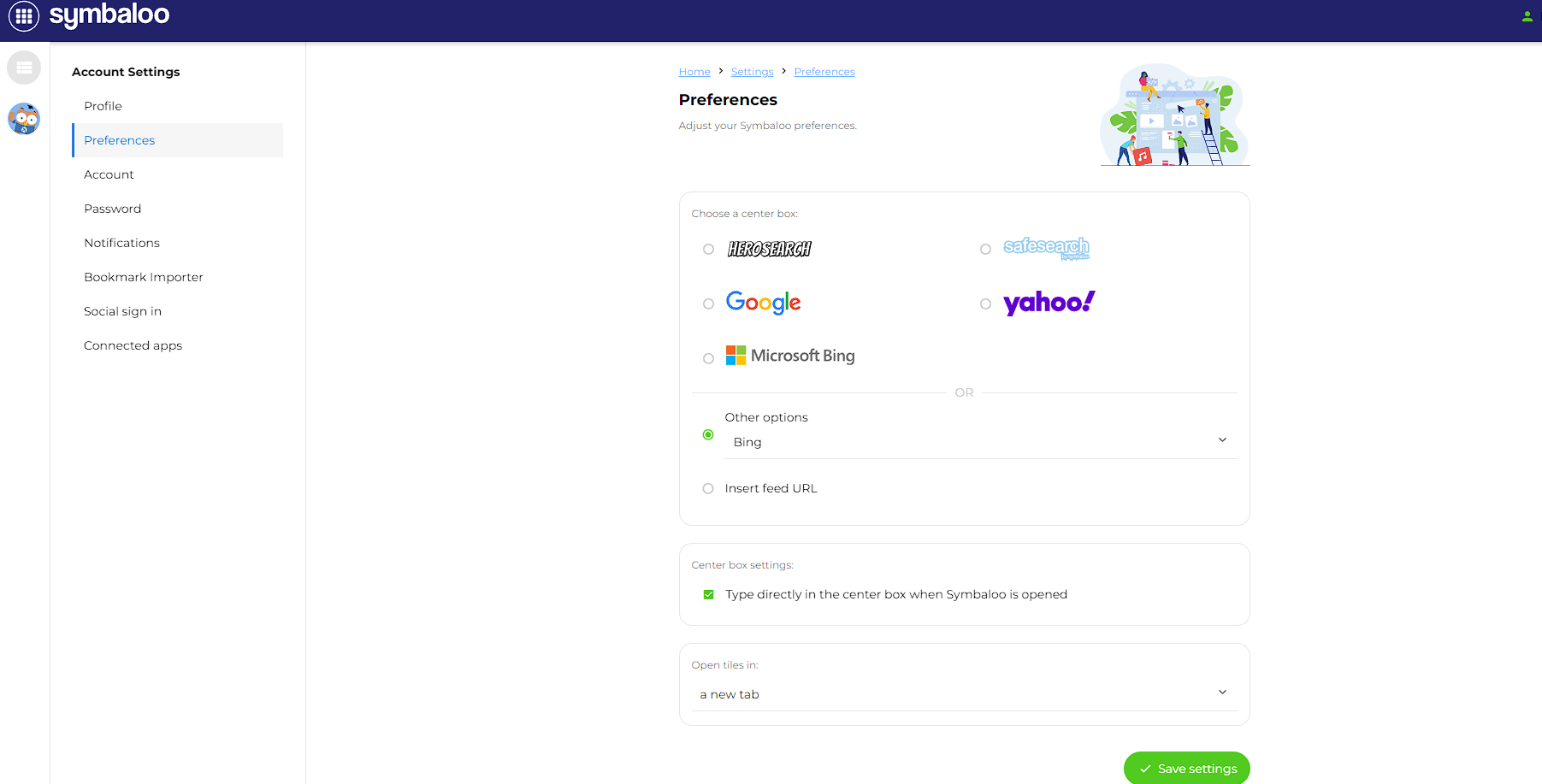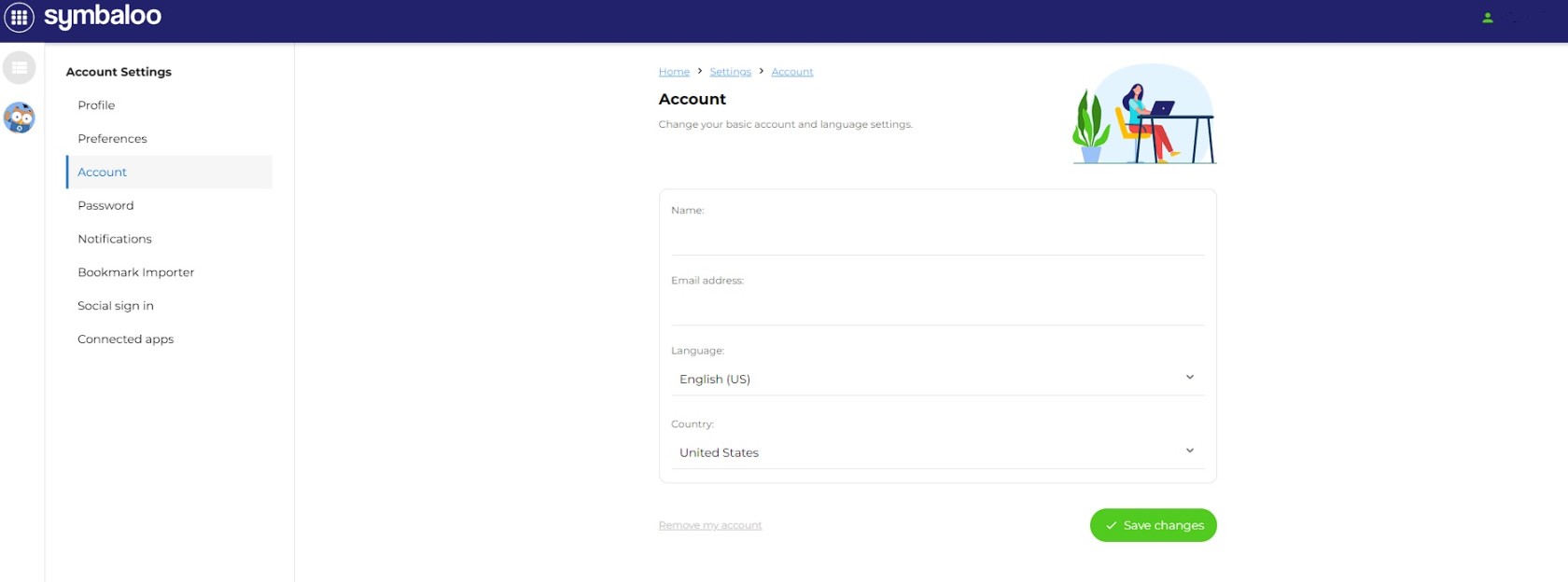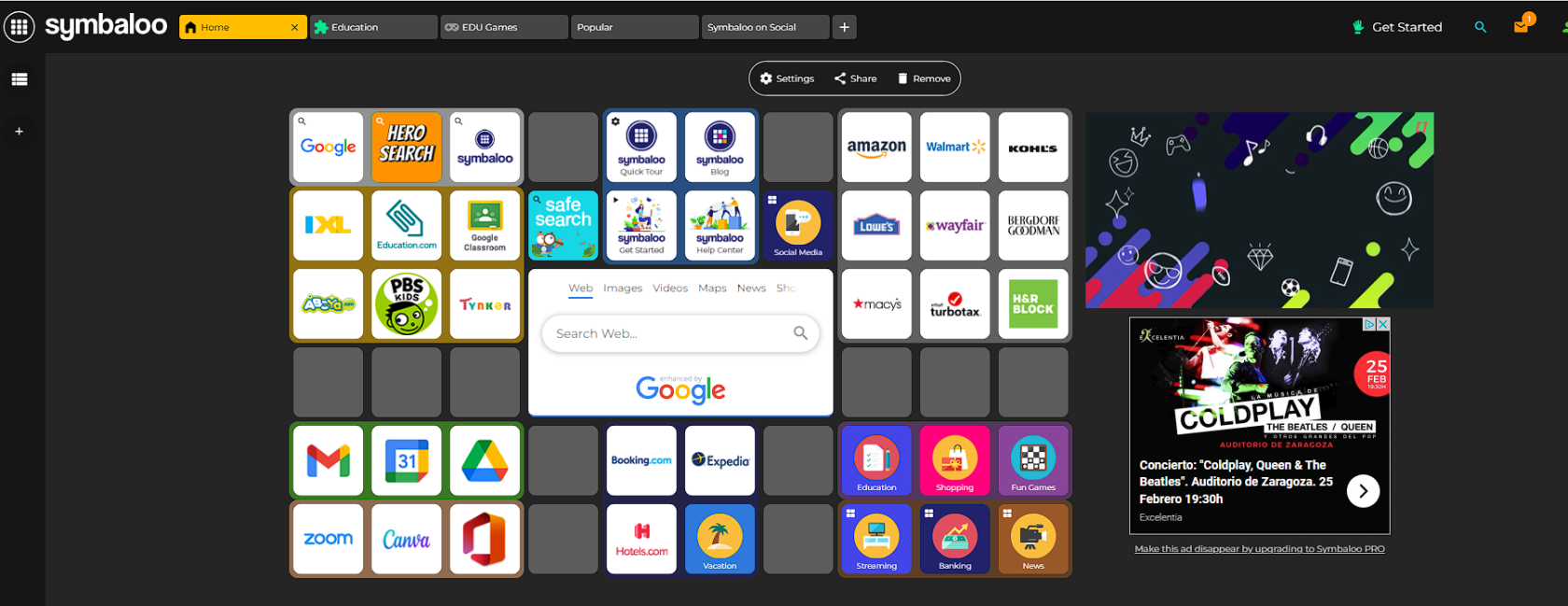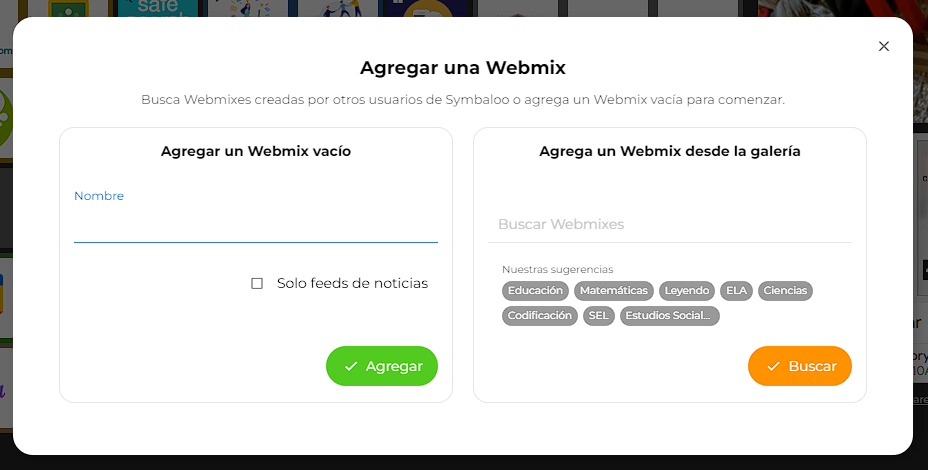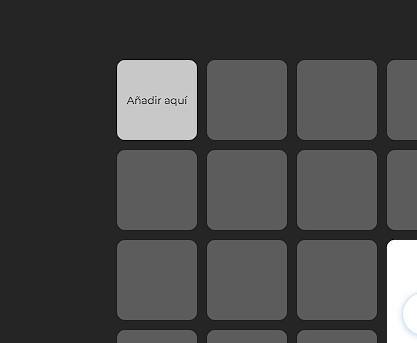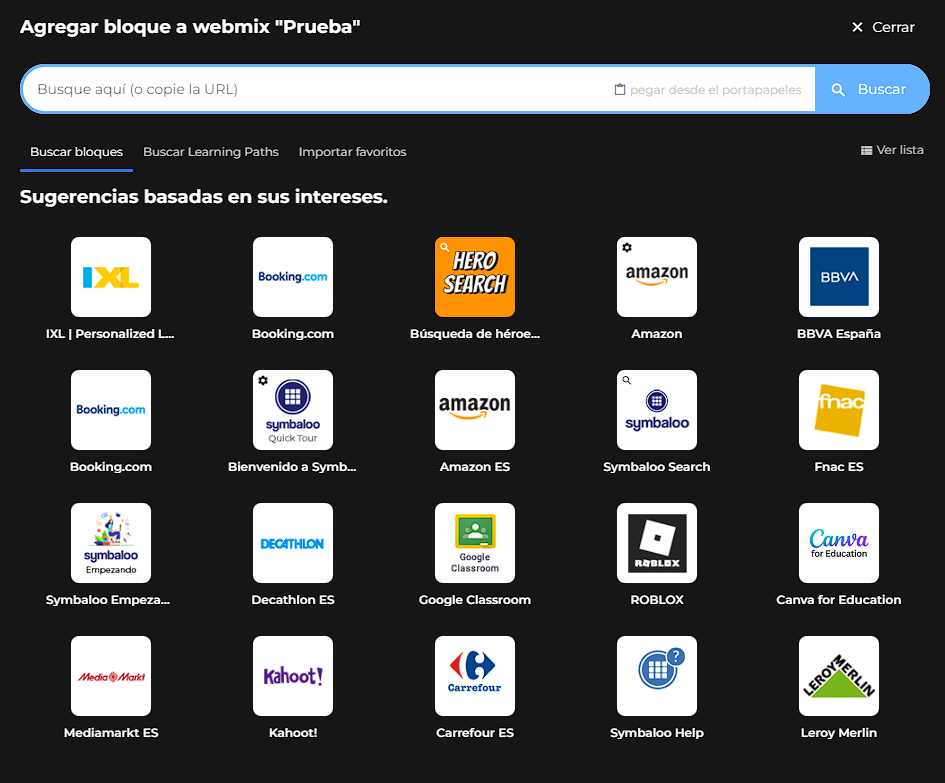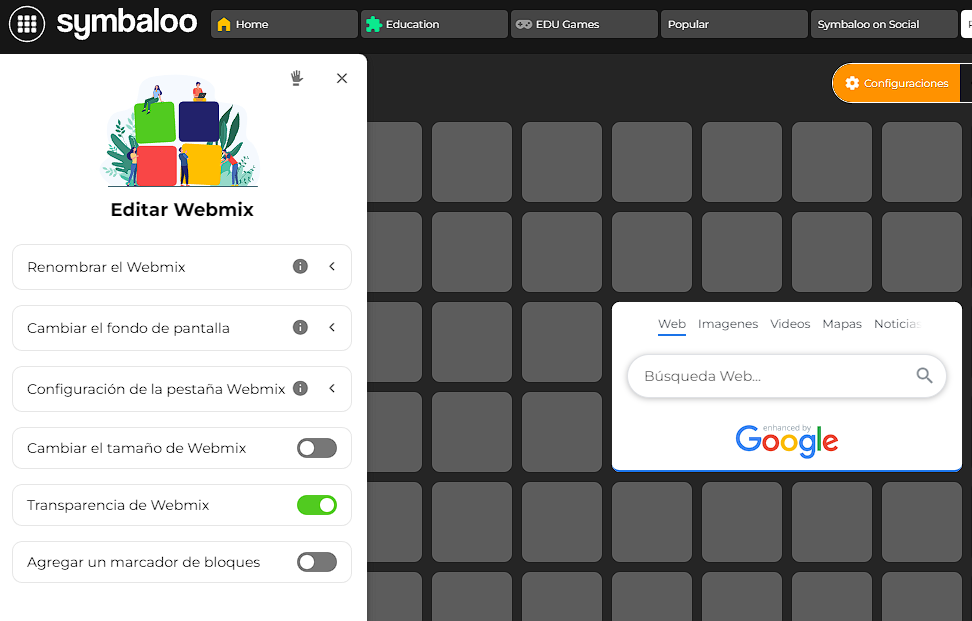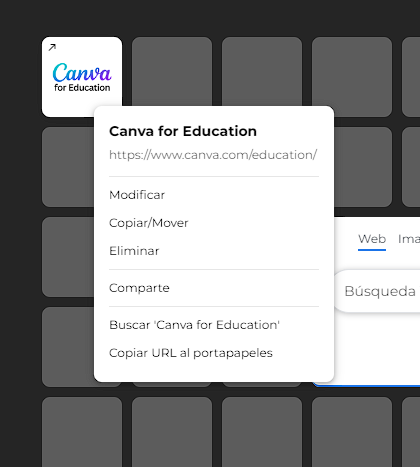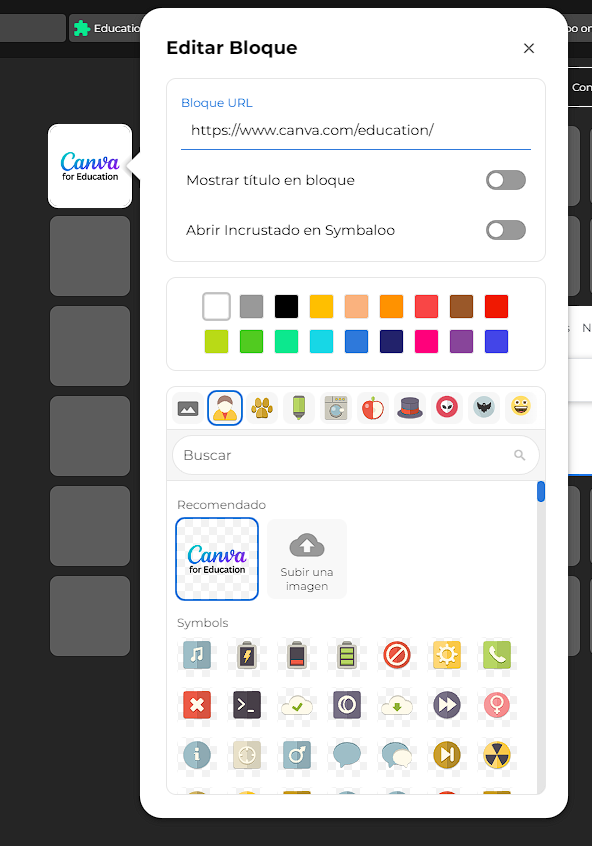10.4. Symbaloo
Symbaloo nos permite recopilar en un mismo lugar muchos enlaces relacionados con el tema que queramos. Además podemos clasificarlos usando distintos colores.
Es una forma muy sencilla de tener acceso en un mismo sitio de forma rápida y visual a distintas páginas webs, herramientas o aplicaciones. También podemos categorizar videos de youtube, webs de recursos que solamos usar o lo que queramos tener de forma organizada y fácilmente accesible.
Una buena opción es crear paneles para compartir con las familias canciones u otros recursos que queramos hacerles llegar.
¿Cómo crear una cuenta?
Vamos a la esquina superior derecha y veremos dos opciones: Sign up y Login. Veamos las dos opciones.
Sign up
Eligiendo Sign up tendremos que elegir el tipo de cuenta que queremos. En este caso elegiremos Personal. Las cuentas Teachers and Teams y Schools and Districts son de pago.
La siguiente ventana que tendremos estará dividida en dos partes. La parte de la derecha con una relación de preguntas frecuentes para conocer qué nos ofrece la herramienta. La parte de la izquierda nos da la opción de hacer el registro vinculando otra cuenta que ya tengamos, o crearlo de cero escribiendo el email, el nombre y una contraseña.
Pinchamos en el icono de la cuenta que queremos vincular o introducimos los datos y seguimos los pasos. El paso es prácticamente automático tras seleccionar la dirección de email.
En el siguiente paso elegiremos el uso que vamos a darle a la cuenta de entre los cuatro que ofrece: Casa (Home), Estudiante(Student), Profesor (Teacher) y Oficina (Office). O podemos clicar en el botón que aparece abajo a la izquierda que dice Later, y elegir más adelante. Una vez hecha la selección pinchamos en Submit (abajo a la derecha).
Log in
Pinchamos en Login y en la siguiente ventana elegimos la cuenta que queremos vincular para iniciar sesión: Facebook, Google, Clever, ClassLink, Microsoft, Twitter, Lindekln o Yahoo. Muy similar a la opción anterior si elegimos vincular una cuenta. Sólo deberemos seguir los pasos como se explica en el punto anterior.
Cambiamos el idoma
Por defecto la web aparecerá en inglés. Para cambiar el idioma movemos el cursos al icono de persona que aparece en la parte superior derecha. Una caja con las esquinas redondeadas seleccionará el icono y el nombre de usuario que hayamos establecido anteriormente. Pinchamos.
Debajo, se desplegará un menú como el de la imagen inferior. Tendremos que seleccionar Preferences.
Y seremos redireccionados a la página de configuración. Allí, pinchamos en Account en el menú de la derecha.
En la configuración de la cuenta podemos cambiar el idioma en Language, y el país en Country. Depués, pinchamos en el botón verde, Save changes. Y volvemos a la página principal pinchando en el nombre de Symbaloo.
Creamos nuestro primer panel
Tras crear nuestra cuenta nos encontraremos con la siguiente ventana. En ella tenemos acceso directo a distintos paneles sobre temáticas variadas. Además la barra de la parte superior se pueden consultar otros paneles y, personalizar los que aparezcan además de crear nuevos con el botón +.
Clicamos en el botón +, y en la parte de la derecha donde dice Agregar un Webmix vacío, escribimos el nombre que queremos darle, y presionamos el botón Agregar.
Ya tenemos nuestro primer panel o Webmix totalmente vacío para que lo organicemos a nuestro gusto.
Es tan sencillo como poner el cursor sobre un bloque y pinchar.
El siguiente paso será pegar una url de lo que queramos enlazar o hacer una búsqueda en las opciones que la propia herramienta nos da.
La opción de Configuración permite crear Bloques de enlaces para una mejor organización como cambiar el nombre, el fondo de la pantalla, el tamaño del Webmix (ampliando el número de cuadros de url mediante flechas), o crear bloques y agrupar urls a nuestro gusto.
También tenemos otras opciones de configuración pinchando con el botón derecho sobre uno de los bloques. Pinchemos en modificar para ver las opciones que ofrece.
Será aquí el lugar para:
- Mostrar el titulo que aparecerá en el bloque (Por ejemplo si estamos compilando aplicaciones/canciones/vídeos para distintas sesiones, podemos indicar el número de sesión)
- Abrir incrustado en Symbaloo, por defecto los enlaces se abren en una pestaña nueva
- Elegir un color de fondo para el bloque
- Cambiar el icono que aparece en el bloque e incluso subir una imagen
Symbaloo también tiene aplicación para descargar en el Android y Apple.