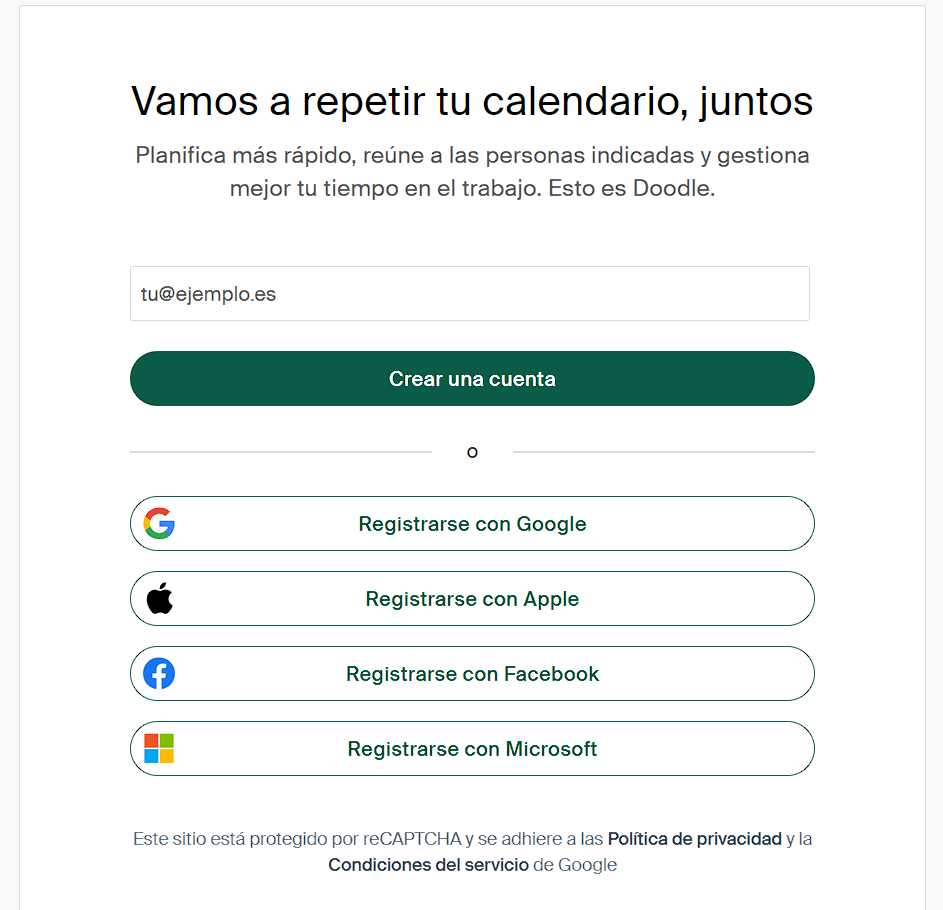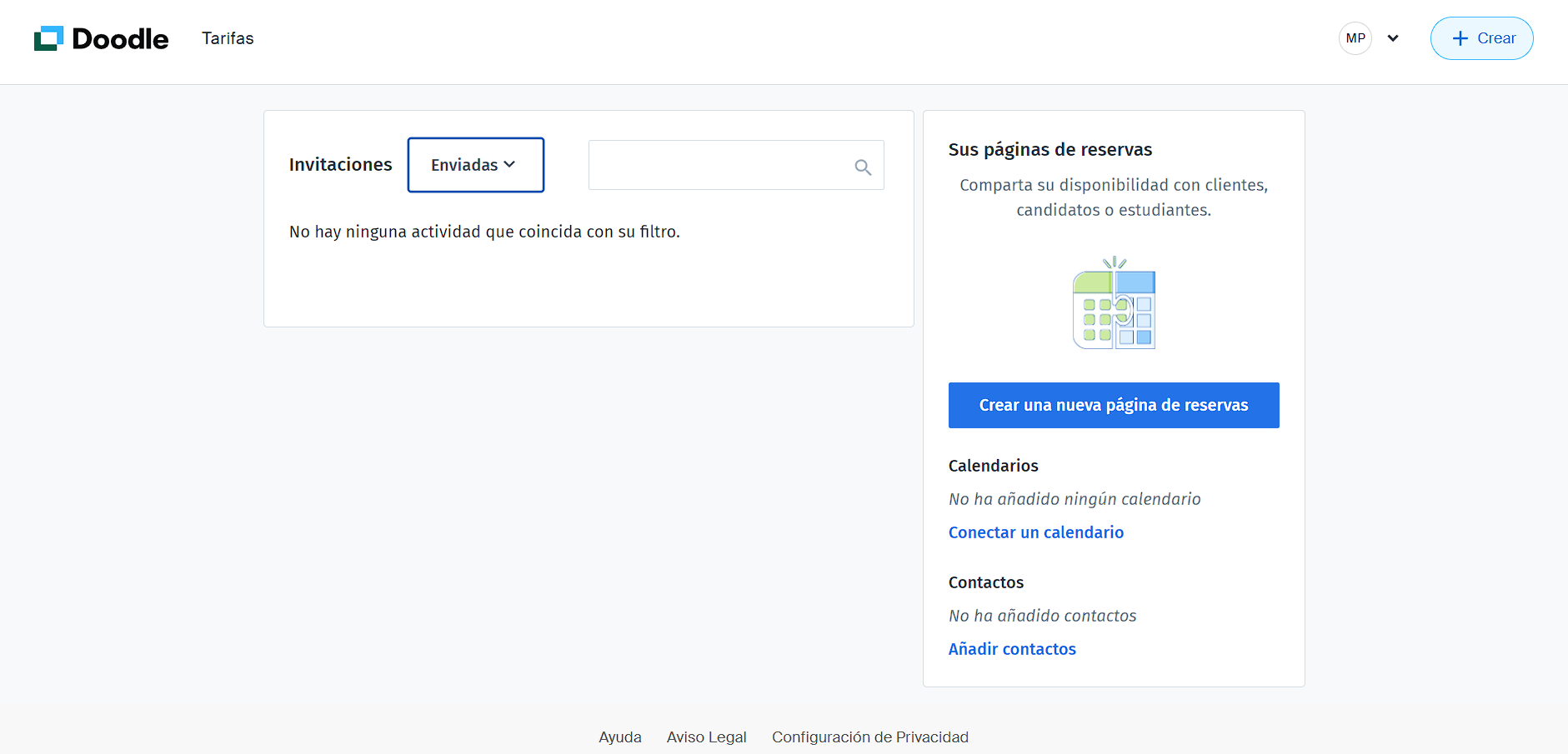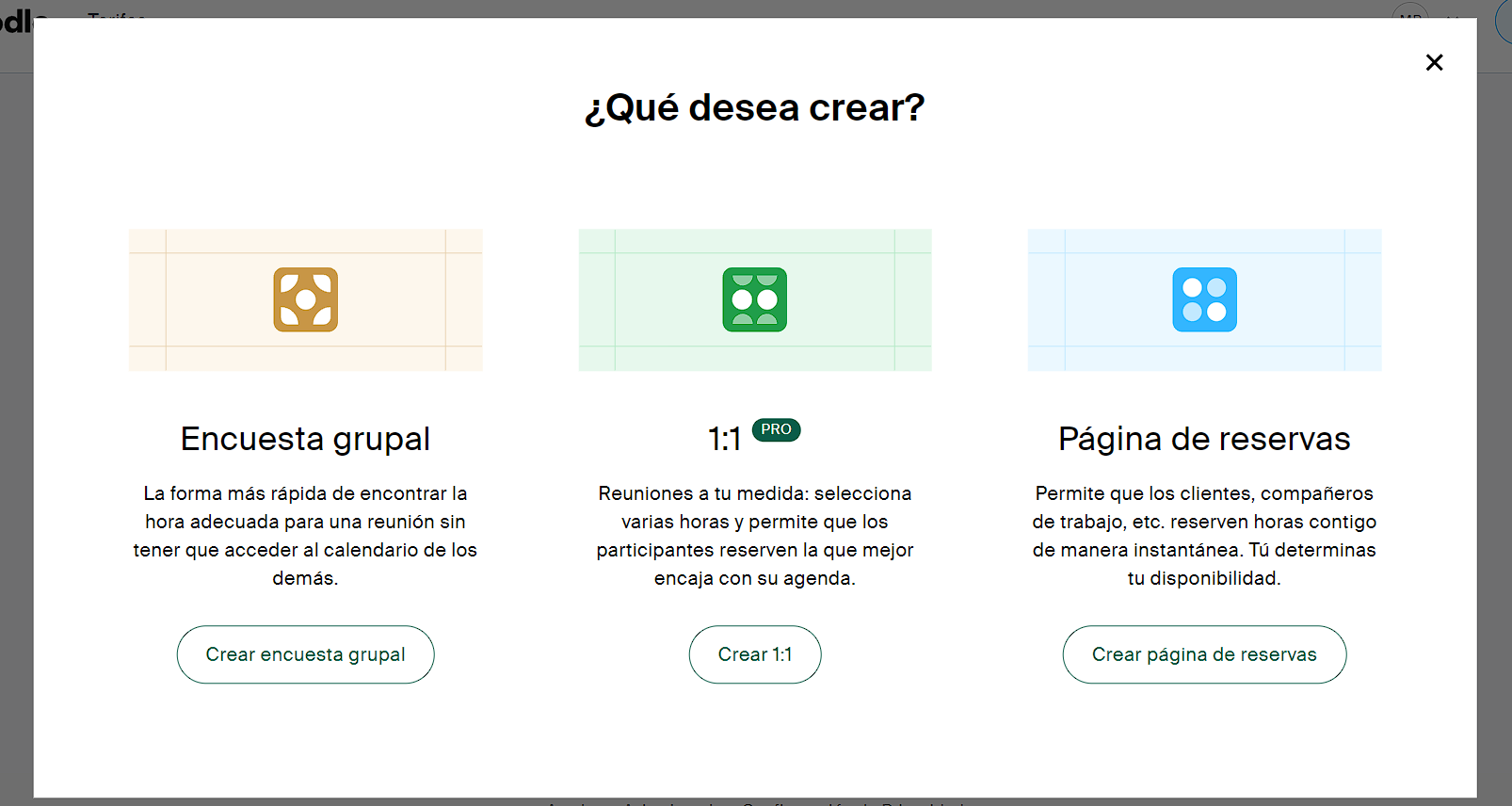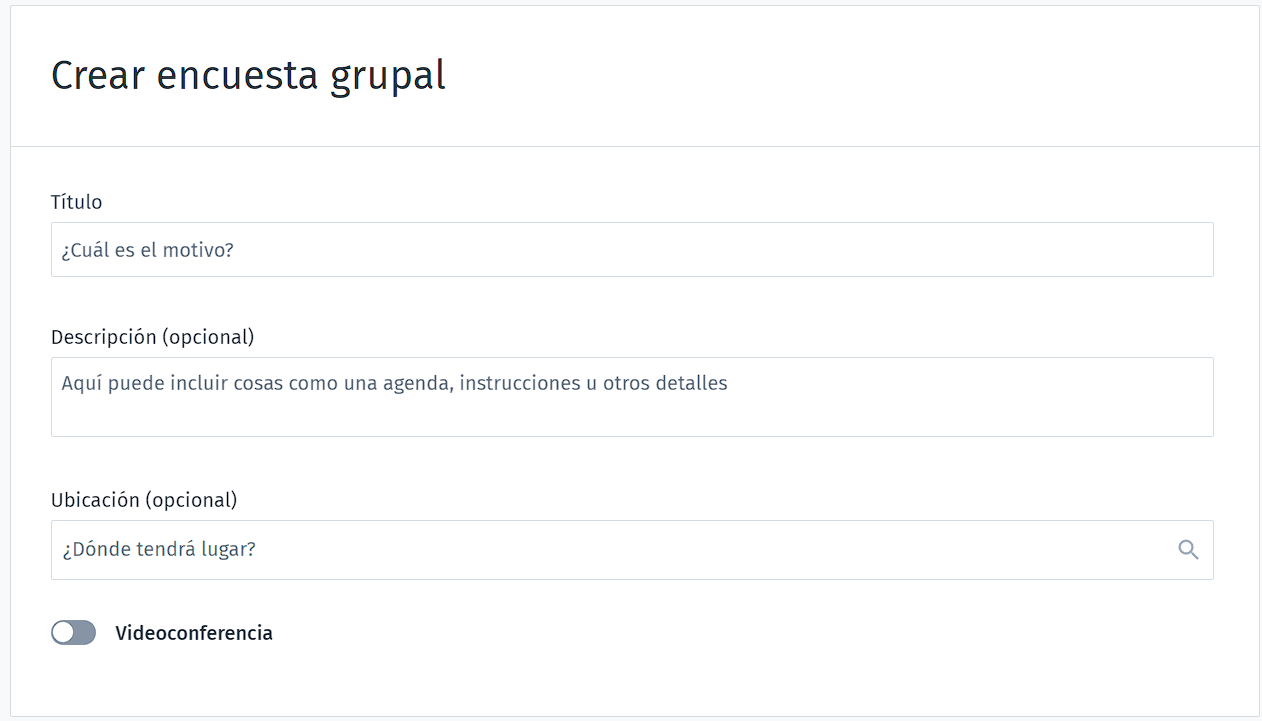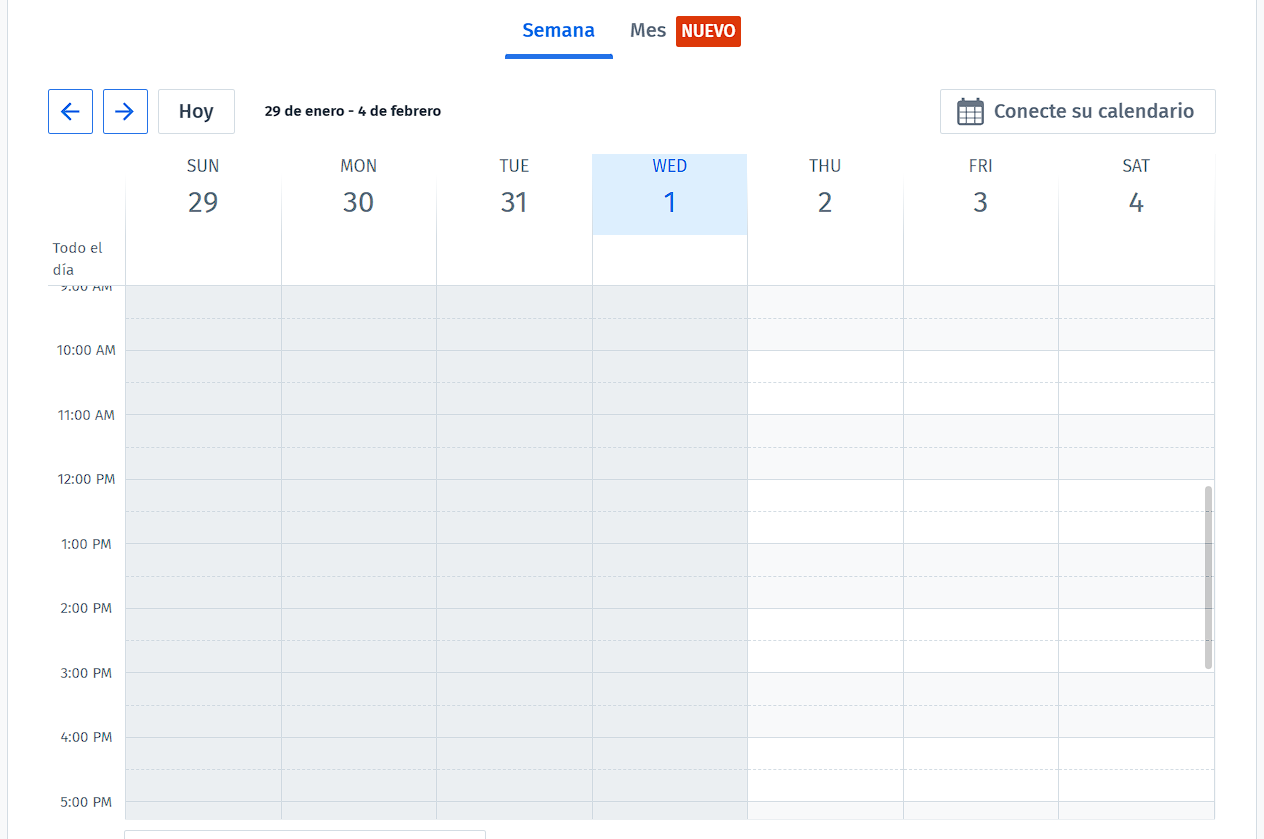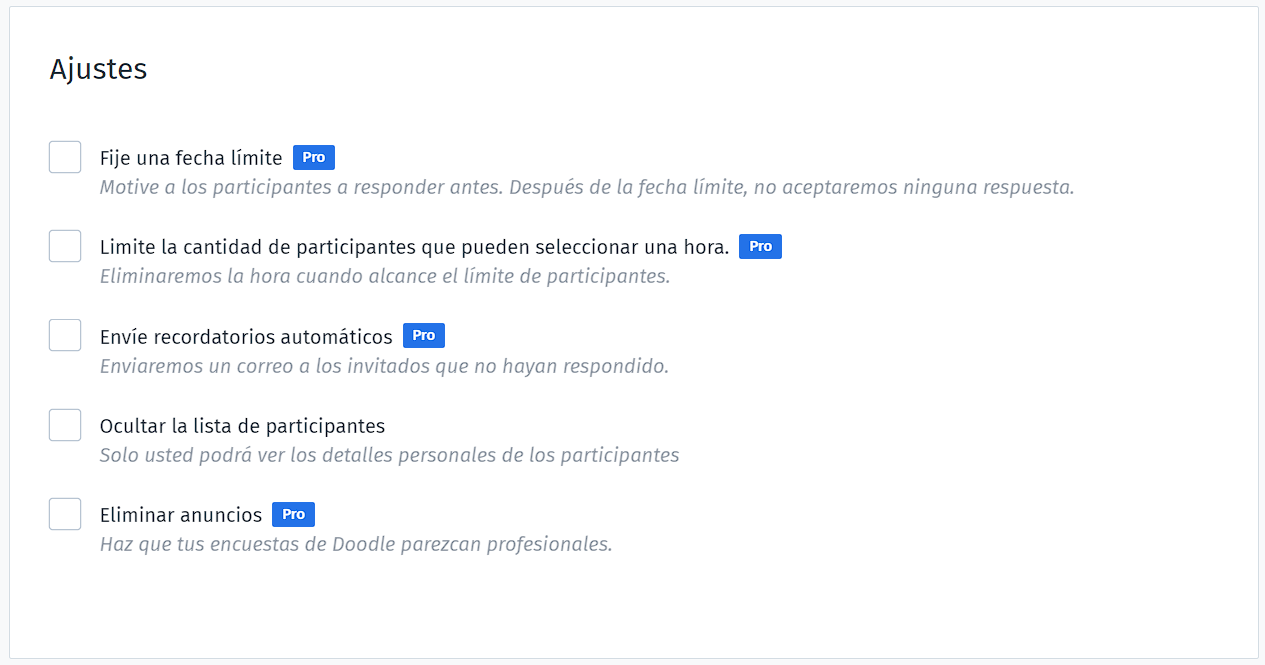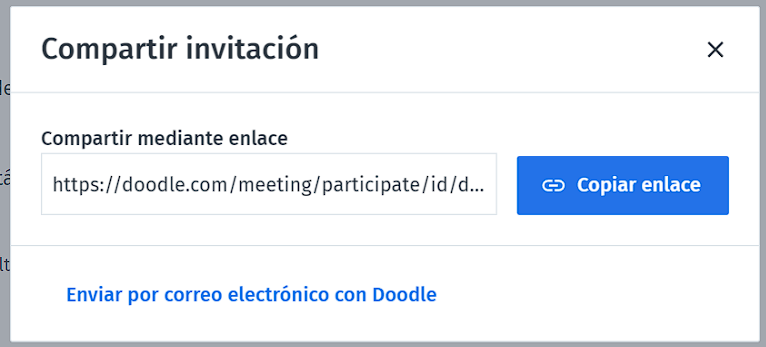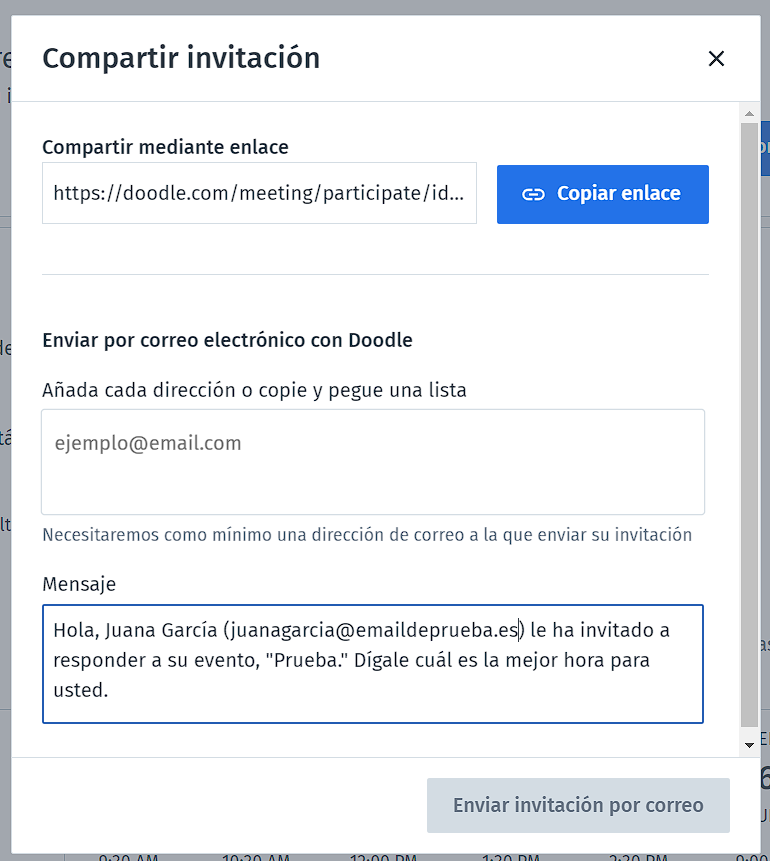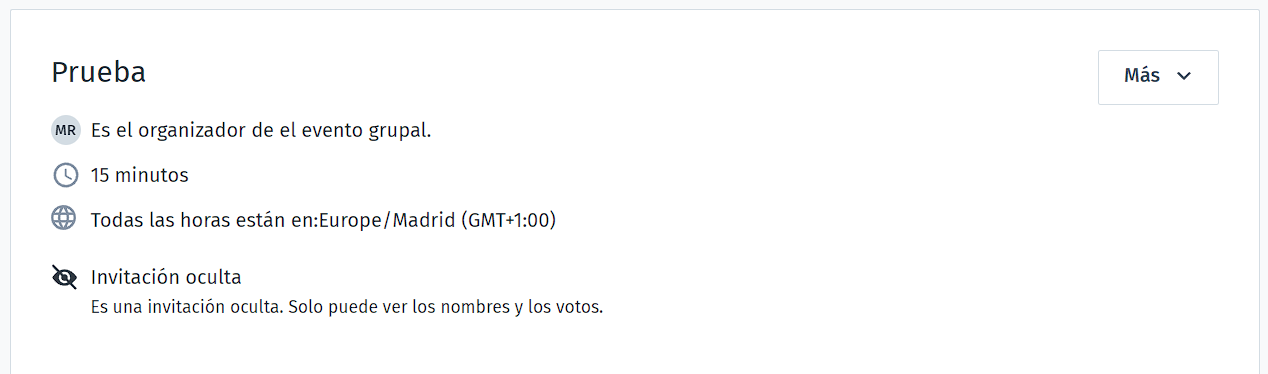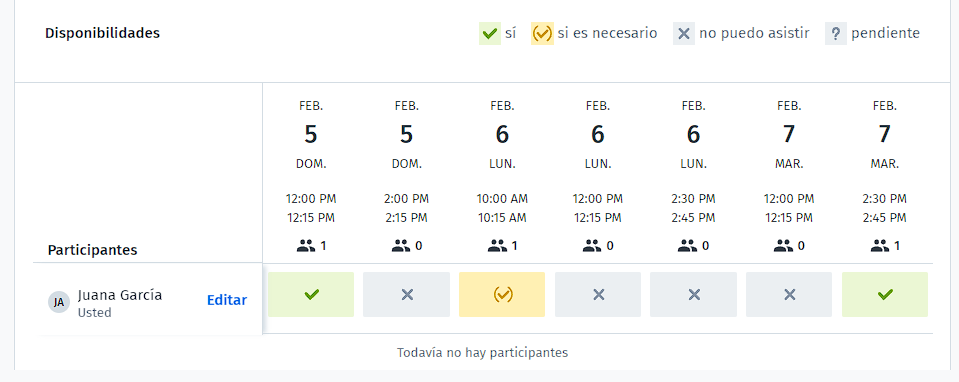Doodle
Doodle, es una herramienta online que permite hacer votaciones y/o selecciones de distintos tipos de forma sencilla.
¿Qué nos ofrece?
¿Para qué la podemos usar?
- Para realizar una votación entre las familias sobre una fecha o tema que necesitemos determinar.
- Para que las familias se apunten a un taller entre varios a elegir.
- Para que las familias elijan día de tutoría.
- Entre otras muchas opciones.
¿Cómo solucionamos la privacidad y protección de datos?
Enseguida nos puede venir a la cabeza el tema de la privacidad y protección de datos ya que en la mayoría de los casos las familias usaran el nombre de sus hijos e hijas para identificarse en este tipo de encuestas.
Una solución rápida y sencilla es usar el número de la lista de clase para identificar al alumnado. Será necesario facilitárselo a las familias previamente a través de una nota, por ejemplo. Y así solucionamos tema privacidad.
¿Cómo nos registramos?
Registrarse en Doodle es muy sencillo. Podemos crear una cuenta siguiendo los pasos e indicando un correo electrónico, o iniciar sesión usando otras cuentas que ya tengamos, como las que se indican en la imagen: Google, Apple, Facebook o Microsoft.
Una vez seleccionada la cuenta con la que queremos registrarnos, sólo tendremos que seguir los pasos para vincularlas.
Creamos una encuesta
Una vez creada la cuenta, llegaremos a una página como la siguiente:
Podemos añadir calendarios y contactos, pero a nosotros nos interesa el botón azul de la parte superior derecha que dice "+ Crear". Pincharemos en él y una nueva ventana con tres opciones aparecerá.
De estas tres opciones sólo podremos usar la primera, Encuesta grupal, ya que 1:1 es de pago, y Página de reservas nos pedirá que conectemos un calendario para poder usar esta funcionalidad.
Clicaremos en Crear encuesta grupal.
Tras completar el único dato básico que nos pide de forma obligatoria como es el Título, podemos optar por dar más datos en Descripción y Ubicación o dejar estos campos en blanco.
El botón Videoconferencia que aparece no nos interesa y lo dejaremos sin activar.
El siguiente paso será añadir la duración de la reunión, taller o lo que vayamos a realizar.
Y posteriormente deberemos elegir la fecha o fechas previstas o a seleccionar. Pudiendo cambiar de vista en Semana a vista en Mes.
En función del tiempo que hayamos seleccionado en el paso anterior, las horas que podamos elegir de cada día irán cambiando de franja horaria. Podemos escoger tantas horas o tramos horarios como queramos.
Una vez elegidos los días y las franjas horarias, de las siguientes opciones que aparecen podremos seleccionar que la lista de participantes no sea visible, de forma que sólo la persona que lance la encuesta las pueda ver.
Es otra forma más de asegurar la privacidad. Además de usar los números de la lista de clase, ocultar estos números facilita que el resto de familias no sepan las fechas de tutorías, o talleres a los que se han apuntado las demás.
Sólo nos quedará pinchar en el botón inferior derecho para Crear la encuesta, Crear invitación y continuar.
Este será el aspecto que tendrá la siguiente pantalla:
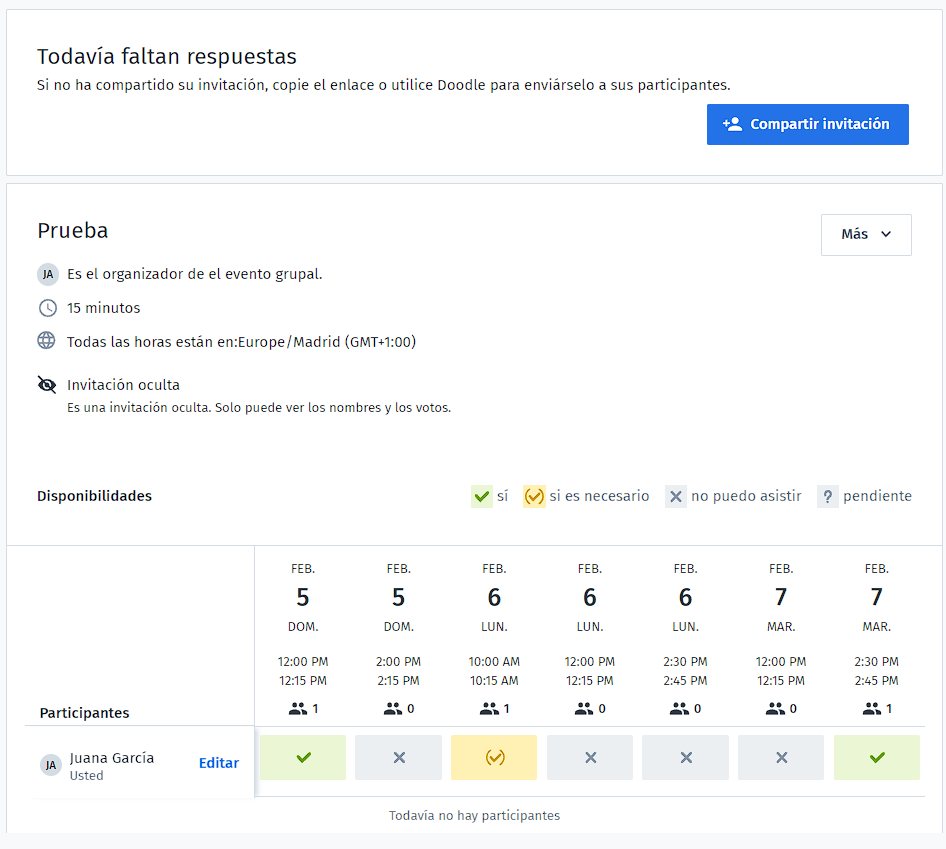
Nos ofrecerá el botón de Compartir Invitación y, la pinchar en él podremos copiar el enlace de invitación de la encuesta. O enviarla por correo electrónico con Doodle, escribiendo o pegando los emails, y personalizando el mensaje a enviar.
En la encuesta creada con el nombre "Prueba", vemos que nos dice:
- quién es el organizador del evento
- el tiempo que durará
- la zona horaria
- y si la invitación es oculta, es decir, si el resto de participantes pueden ver los votos de los demás o no, en este caso no los pueden ver
- además pinchando en el botón "Más" se abrirá un menú desplegable para editar la encuestas o exportar los datos a una hoja de cálculo que se descargará en cuanto cliquemos en la opción
En la parte inferior aparecerán las contribuciones que las distintas personas vayan haciendo. En este caso Juan García ha hecho su propia elección de días y horas, que puede editar pinchando en el botón que aparece a la derecha de su nombre. Para poder seleccionar las distintas opciones de respuesta, bastará con ir haciendo clics hasta que aparezca la adecuada.
Si ya conocíais la herramienta con anterioridad, han reducido mucho las opciones gratuitas pasándolas a la opción Pro.
¿Y si varias familias seleccionan la misma hora del mismo día?
Cada vez que un participante elija las opciones, un email llegará al correo electrónico con el que os hayáis registrado. De forma que podréis saber en todo momento quién ha sido la primera familia en seleccionar esa franja horaria. Algo importante que comunicarles cuando vayáis a comenzar a usar la herramienta y evitar malentendidos.