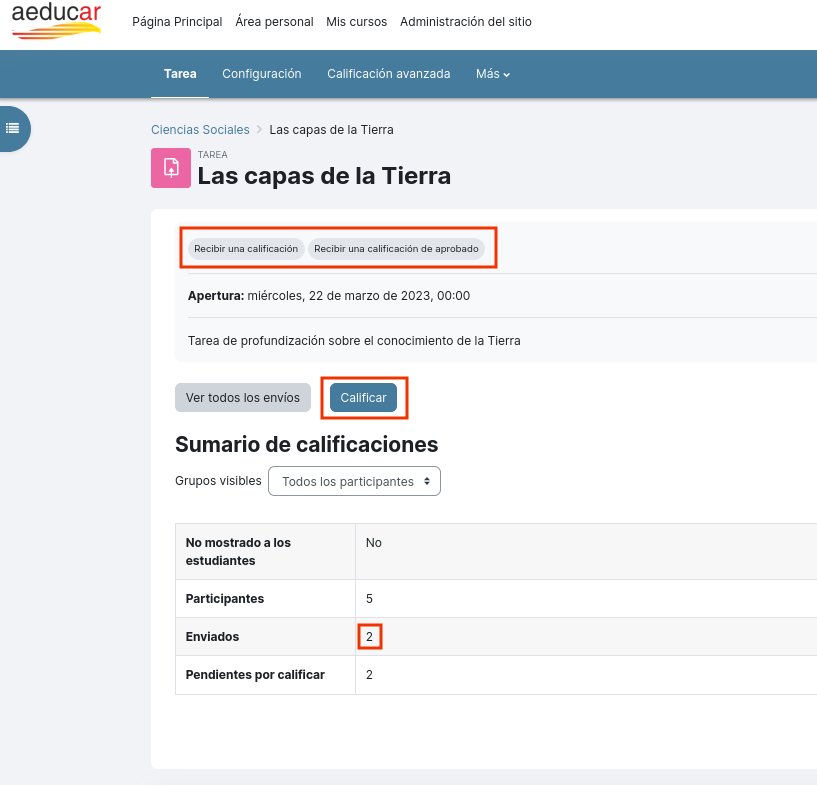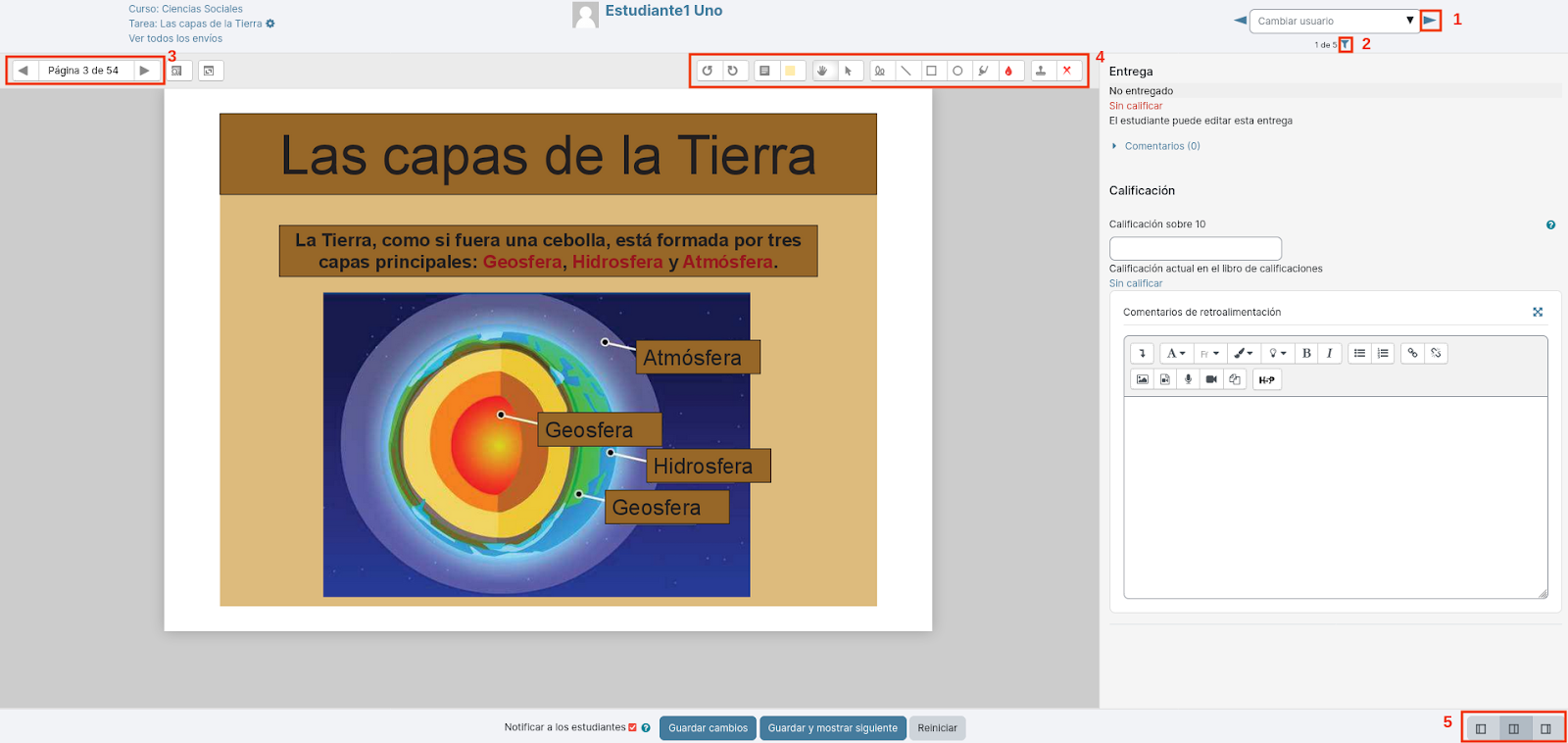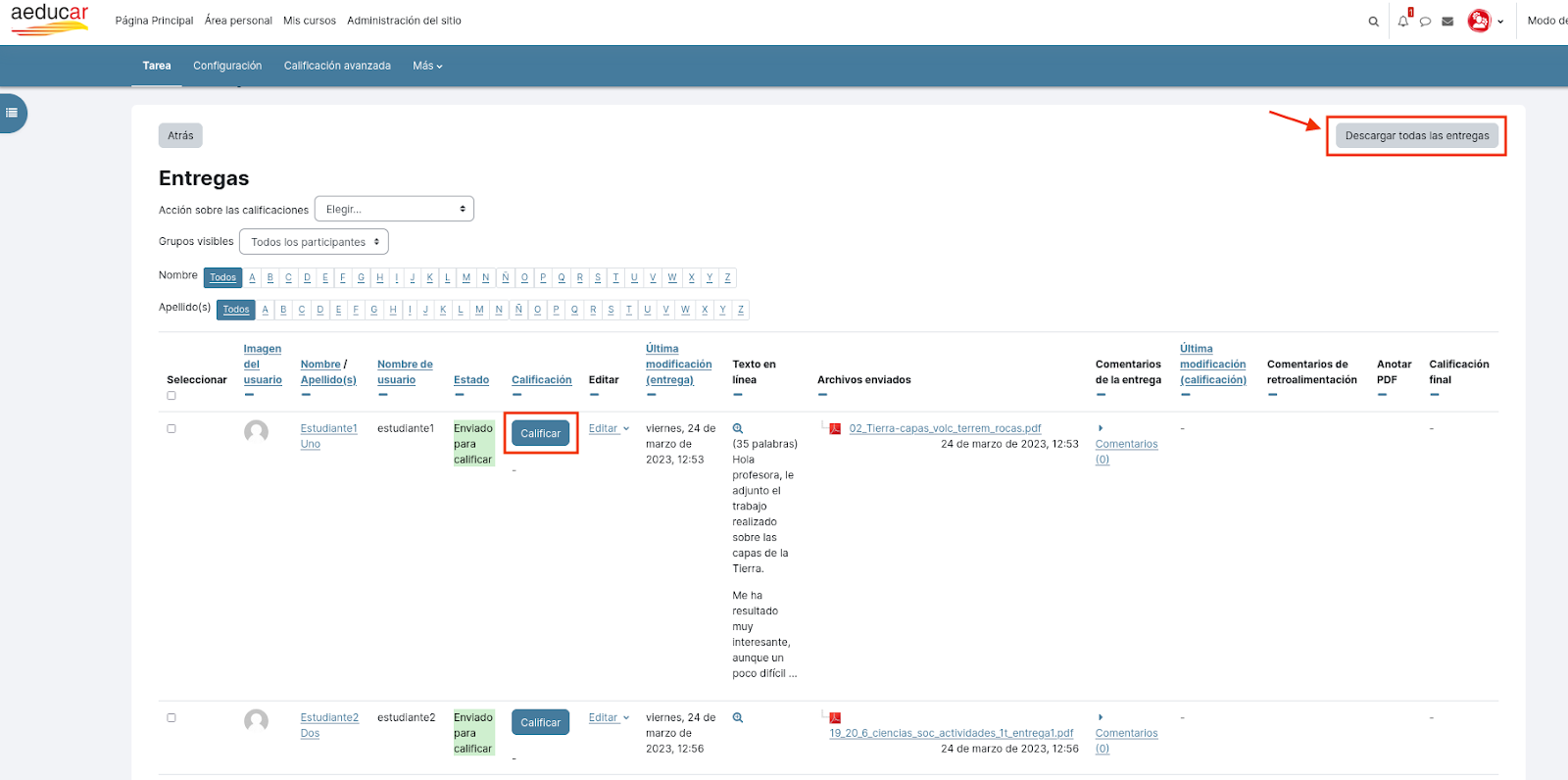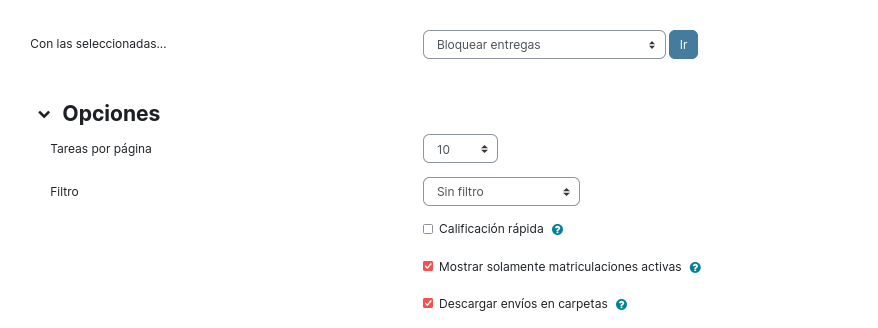Dando retroalimentación en nuestros EVA
Las aplicaciones explicadas en el apartado anterior ya dan esa respuesta, pero si queremos hacerla extensible a las familias o tenerlas centralizadas de cara a una mejor comprensión para el alumno, recogerlas en nuestra plataforma de aprendizaje puede ser la opción, siendo Moodle o Google Classroom las opciones más habituale
Retroalimentación en aeducar
A la hora de ofrecer retroalimentación al alumnado AEDUCAR es una de las plataformas que debemos tener de referencia. AEDUCAR tiene un abanico de posibilidades inmenso en cuando a lo que la evaluación se refiere, es tan amplio que a veces nos abruma. Es por ello, que hay que ir buscando pequeños retos para ir incorporando poco a poco nuevas funcionalidades a nuestro flujo de trabajo para no morir en el intento.
Aquí os dejamos unas pinceladas de cómo se puede corregir, calificar y ofrecer retroalimentación a nuestro alumnado a través de la misma plataforma.
CÓMO CALIFICAR UNA TAREA EN AEDUCAR
Una vez el estudiante o el grupo ha entregado la tarea, podemos corregirla y calificarla.
Accedemos a la tarea propuesta clicando sobre ella y veremos lo siguiente:
En primer lugar mostrará las condiciones de finalización, seguido de la descripción de las tareas y la fecha de disponibilidad de la tarea.
A continuación tenemos los botones Ver todos los envíos y Calificar. Clicando cualquiera de las dos opciones podemos acceder a la calificación de las entregas. Veamos los dos casos:
Desde botón Calificar
Esta opción nos permite recorrer uno a uno los estudiantes del curso para revisar y calificar sus entregas. Si nos fijamos en la siguiente imagen, desde el icono marcado con 1 vamos recorriendo el listado de estudiantes de nuestro curso, y desde el icono marcado con 2 podemos filtrar ese listado para que nos muestre únicamente las entregas que estén pendientes de calificar, por ejemplo.
Desde el icono marcado con 3 recorreremos las páginas del documento entregado, y sobre éstas podremos realizar anotaciones utilizando la barra de herramientas (4) .
 Rotar 90º a izquierda/derecha.
Rotar 90º a izquierda/derecha.
 Añadir/Color comentario. Cuadro de texto.
Añadir/Color comentario. Cuadro de texto.
 Botón para arrastrar elementos.
Botón para arrastrar elementos.
 Botón para seleccionar elementos.
Botón para seleccionar elementos.
 Herramientas y color de escritura/dibujo.
Herramientas y color de escritura/dibujo.
Otra forma de realizar anotaciones sería descargando la entrega, modificándola en local con las correcciones oportunas y finalmente subiéndola de nuevo como archivo de retroalimentación (si lo hemos habilitado en los ajustes de la tarea).
Nos fijamos ahora en otra opción interesante que encontramos en esta vista de calificación es la marcada con 5 desde donde podemos elegir la configuración de las áreas que conforman esta página. 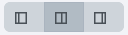
Por defecto nos aparecerá el contenido de la entrega a la izquierda (panel de revisión) y en una zona más estrecha el área de calificación (panel de calificación). Las otras dos opciones nos permitirán dar todo el ancho de la página a la visualización del documento entregado, o bien, dar todo el ancho de la página al área de calificación, lo cual nos puede resultar útil si utilizamos rúbricas, ya que nos las mostrará con más claridad.
Desde botón Ver todos los envíos
Clicando en este botón nos llevará a una página en la que veremos la tabla resumen de todas las entregas.
Nos fijamos que para cada estudiante es posible entrar en su calificación o añadir comentarios a la entrega directamente desde la misma tabla. Lo interesante de esta opción lo veremos al pie de la tabla donde aparecen las siguientes opciones:
De estas opciones, las que más usaremos será:
-
Con las seleccionadas...: podemos bloquear, desbloquear, ampliar el plazo de entrega para alumnado en concreto, y algo que nos puede ser muy útil, descargarnos todos los ficheros recibidos en carpetas identificadas por alumno.
-
Filtro: para que únicamente aparezcan en la tabla las tareas pendientes de calificar (¡Muy útil!).
-
Calificación rápida: para algunas tareas que no requieran comentarios a su entrega, es posible anotar la calificación directamente sobre la tabla al verse de la siguiente manera:
Extraído de: "Comenzamos con nuestra aula en Aeducar".
Retroalimentación en Google Classroom
Otra plataforma que se abrió paso sobre todo a raíz de la pandemia, es Google Classroom. Esta plataforma ofrece un flujo de trabajo muy funcional, ya que combinado con otras herramientas y con las funcionalidades de Google Sheets y Meet, se crea un entorno de trabajo virtual bastante potente. La pega ya la sabemos, que no responde a los estándares de seguridad de la UE y por lo tanto puede ser conflictivo.
No obstante, desde este curso creemos que su uso en el aula ha sido y es una realidad, y conviene dar soporte a los docentes que puedan estar usándolo en su centro, aunque no sea un entorno amable con la protección de datos.
RETROALIMENTACIÓN CON EL ALUMNADO EN GOOGLE CLASSROOM
Classroom permite establecer un sistema de comunicación con el alumno/a sobre la tarea encargada. Una vez realizada, el profesor la recibe, la revisa, anota los comentarios que crea oportunos, adjunta nuevos archivos, etc., y se la devuelve al alumno de una manera sencilla. Si los archivos estañan alojados en drive la labor de corrección se simplifica. En este caso, se pueden realizar todas las correcciones, calificaciones y comentarios de todos los alumnos sin cambiar de pantalla, lo cual supone una importante mejora y eficacia de los procedimientos de revisión.
No obstante, se pueden escribir comentarios sobre otros tipos de archivo (pdf, doc, docx, jpg, ppt, pptx…).
Capitulo 3.3. Correción y comunicación. Jesús Lopez de Leiva. https://libros.catedu.es/books/google-classroom/page/33-correccion-y-comunicacion
Si quiere ver cómo se hace paso a paso, puedes consultar el siguiente video:
Youtube. Google Classroom | Como calificar y devolver tareas. Prodidáctica.
Aquí dejamos un repositorio sobre Google Classroom que puede servir de mucha ayuda para todos aquellos que utilicen esta plataforma en el centro: