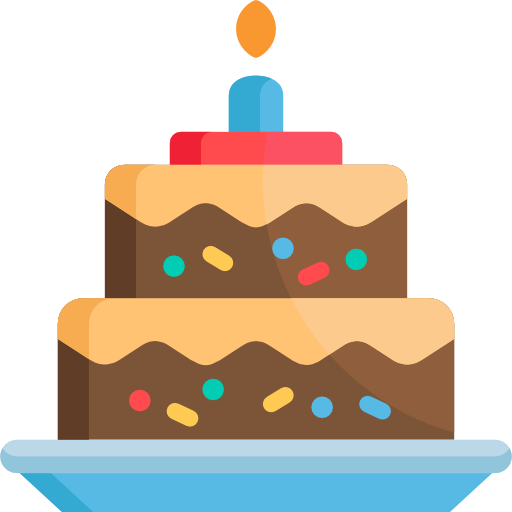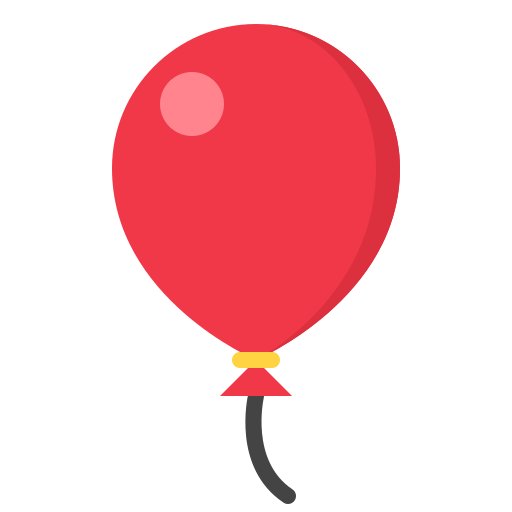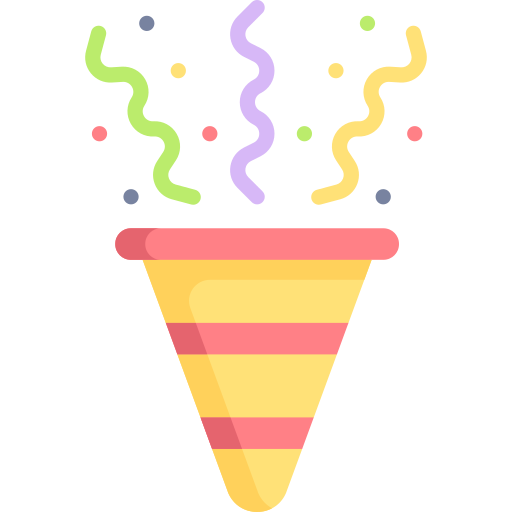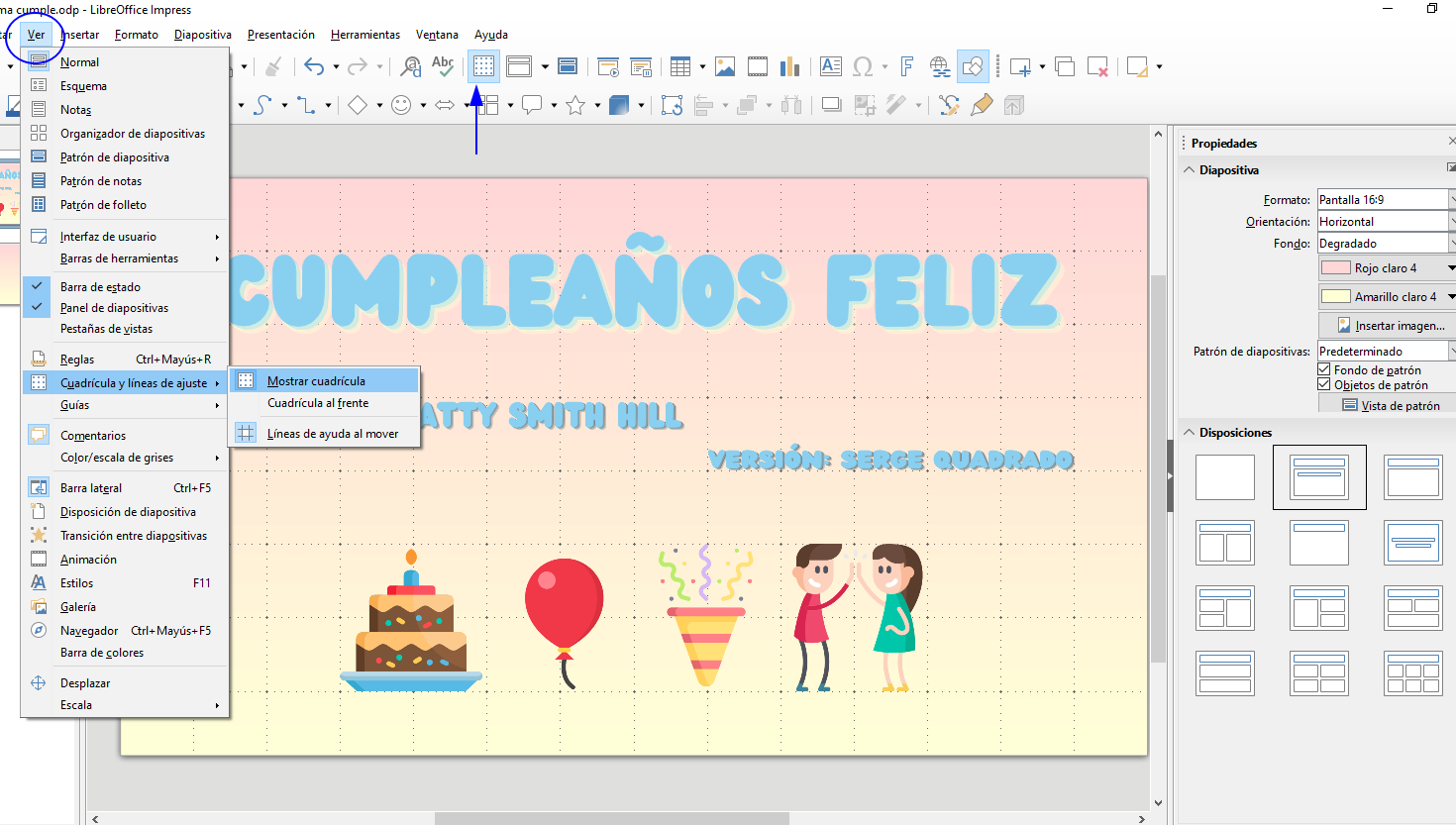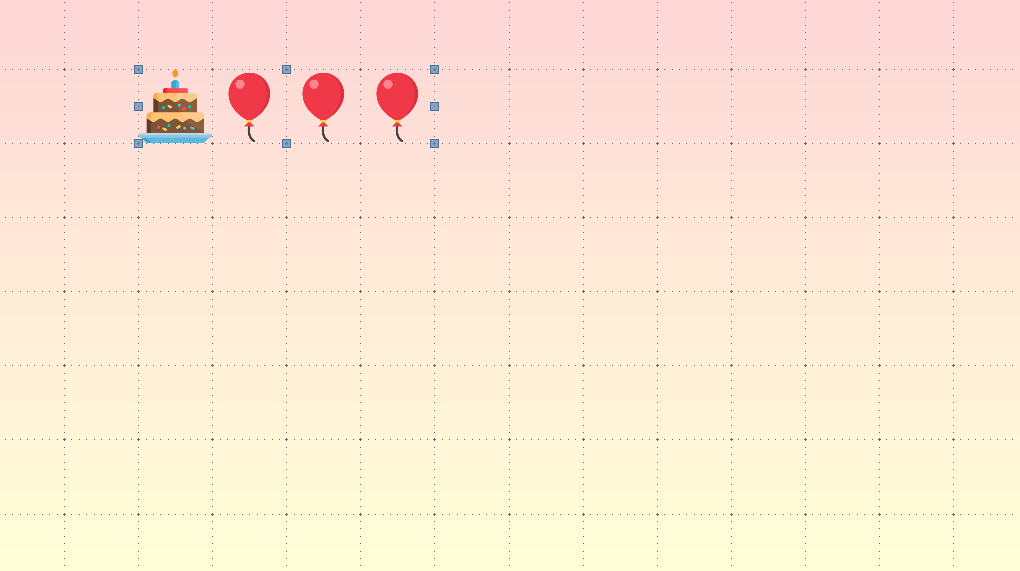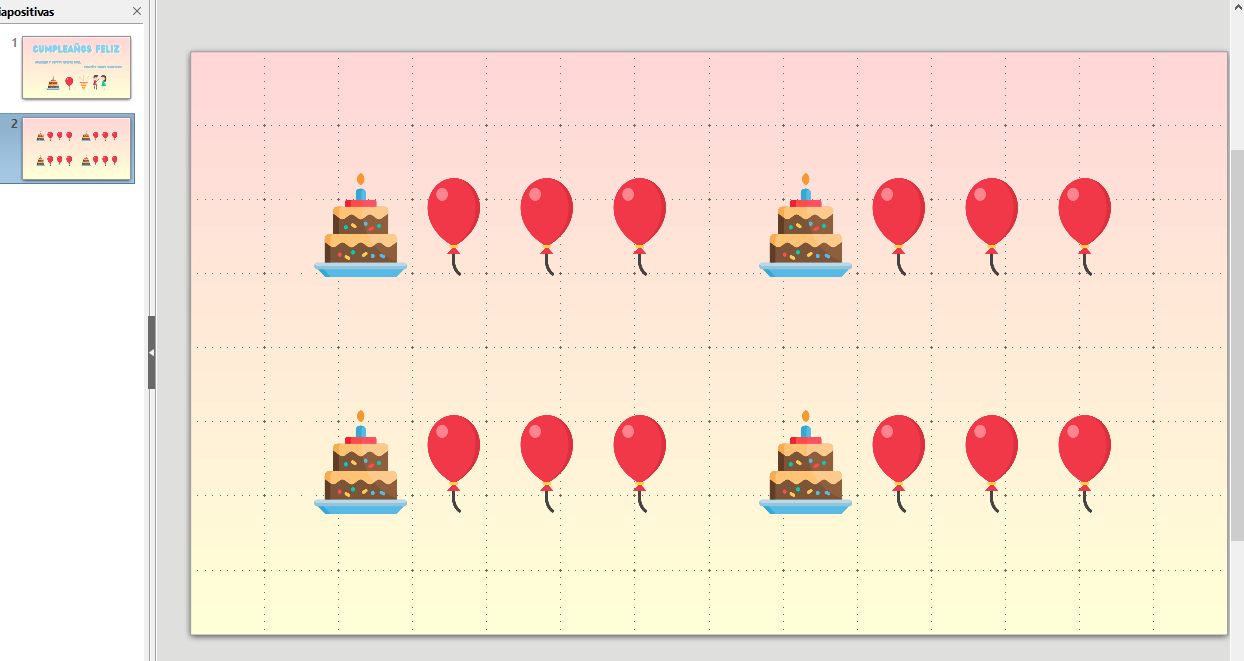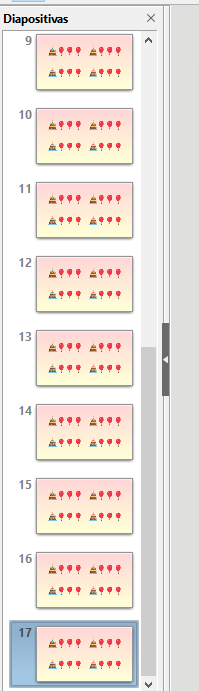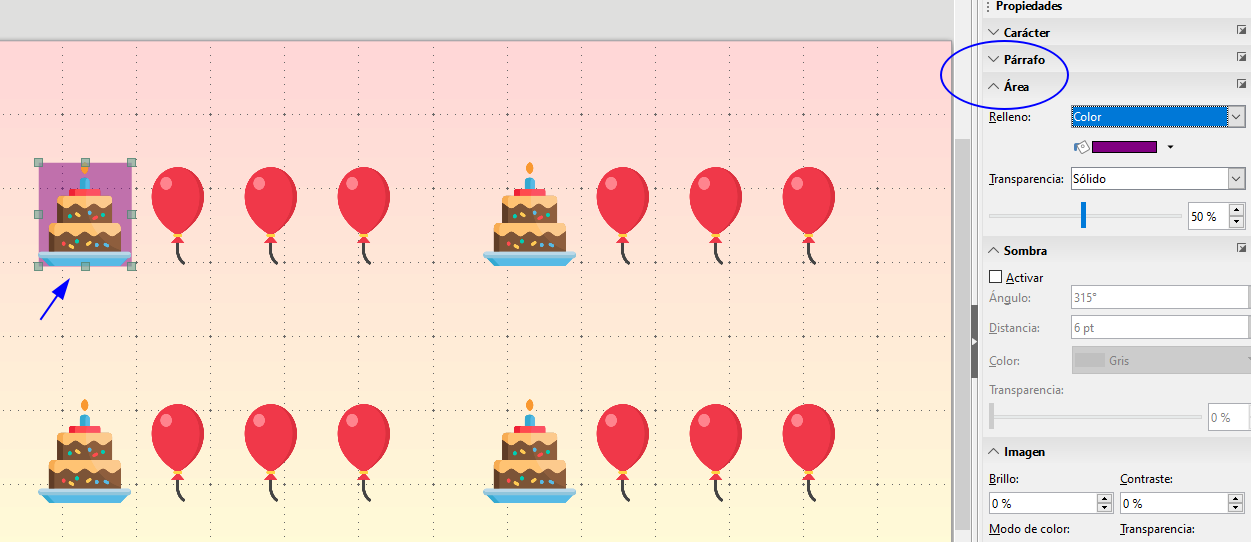Creaciones audiovisuales para música
En esta sección, hablaremos de cómo crear un musicograma, ya que, aunque no se trate de una edición de vídeo al uso, los elementos y aspectos que se trabajan en él, como la adecuación del tempo de la música al cambio de fotograma, pueden trasladarse a otras creaciones audiovisuales, realizadas con editores como Da Vinci Resolve, climpchamp, canva, etc.
Para ello, utilizaremos un programa o plataforma para crear presentaciones, en este caso usaremos Libre Office, aunque puedes utilizar otros como canva, google slides... y la grabación de pantalla de nuestro ordenador (si no tienes esta utilidad en tu equipo, puedes descargarte algún programa como Bandicam o Camtasia).
Lo primero que debemos hacer es analizar la estructura de la pieza que queremos trabajar, atendiendo al compás, las secciones, frases melódicas, dinámicas, y aquellos elementos que quieras representar en el musicograma. Por ejemplo, vamos a realizar un musicograma muy sencillo de la versión de "cumpleaños feliz" de Serge Quadrado alojada en pixabay donde identificamos dos frases de cuatro compases cada una en 4/4.
Como queremos trabajar el compás 4/4, el pulso y la estructura binaria, vamos a buscar imágenes de símbolos o dibujos que representen los pulsos del compás (pueden ser signos musicales, instrumentos, iconos para percusión corporal o cualquier otro elemento representativo). Para la descarga gratuita de imágenes libres podemos ir a flaticon, pixabay, reshot, freepik...
Existen múltiples formas de plantear el diseño del musicograma dependiendo de cómo queramos trabajar la pieza; se puede jugar con el uso de distintos iconos, el tamaño de los mismos, el color de fondo de la diapositiva, la asociación de un icono a un gesto o sonido...
En el musicograma que proponemos como ejemplo, para la primera frase vamos a utilizar la tarta como primer pulso de compás y el globo para los tres restantes, marcando así el inicio de compás. Para la segunda frase, sustituiremos la tarta y el globo por el confeti y los amigos respectivamente, de forma que ayude a diferenciar una frase de la otraotra.
Globo iconos creados por amonrat rungreangfangsai - Flaticon Cake icons created by Freepik - Flaticon
Cumpleaños iconos creados por Freepik - Flaticon Amistad iconos creados por Freepik - Flaticon
Una vez que tenemos los iconos seleccionados, abrimos las presentaciones de Libre Office. La primera diapositiva, la utilizaremos como portada introductoria, donde pondremos el título de la pieza, compositor/a, una leyenda con los iconos utilizados...etc. Para facilitarnos la maquetación de las mismas, podemos seleccionar "Mostrar cuadrícula".
Después crearemos la segunda diapositiva, en la que incluiremos todos los pulsos y compases de la primera frase. Para ello, podemos elaborar el primer compás con los cuatro pulsos, hacer una selección de esos 4 iconos, y copiar y pegar.
Esta segunda diapositiva, la copiaremos tantas veces como pulsos tengamos en esta primera frase; es decir, la copiaremos 15 veces más. (Seleccionamos la diapositiva en la barra lateral izquierda, pulsamos Ctrl+C, y despuúes Ctrl+V 15 veces).
Ahora, añadiremos área de relleno a un icono por diapositiva, siguiendo el orden de los pulsos; ya que cuando suene la música, este área nos indicará qué pulso estamos marcando. (Seleccionamos el icono, y en la barra de la derecha nos aparecerán las opciones correspondientes al área).
Debemos tener en cuenta que necesitaremos unos segundos previos al comienzo de la pieza para que el alumnado se prepare, y durante los cuales se puede mostrar la primera diapositiva. Para añadir estos segundos al comienzo del audio, podemos editarlo fácilmente utilizando un DAW: en reaper, añadimos la pista de audio, y arrastramos el ítem en la línea del tiempo, de forma que éste empiece a los 8 segundos; después hacemos una selección desde el segundo 0, hasta el final y exportamos. Para exportar, vamos a file > render > bounds (en el desplegable clickar "time selection") > render.
(VIDEO)