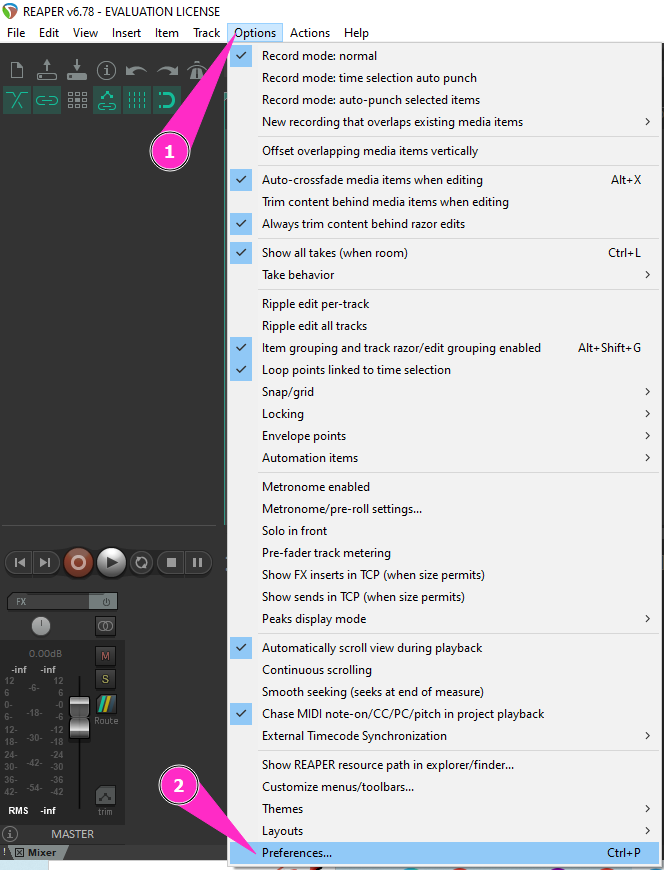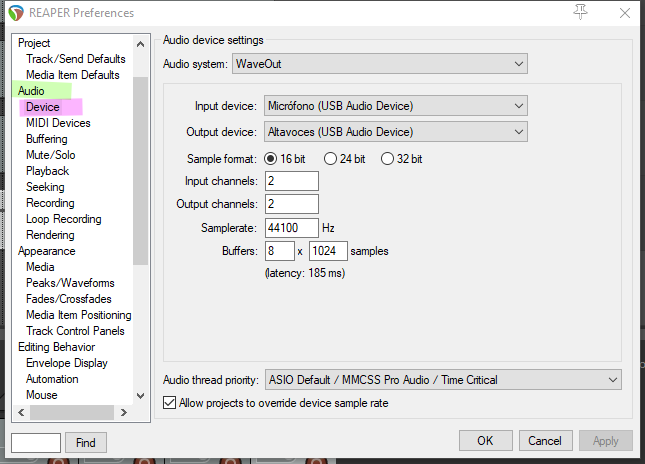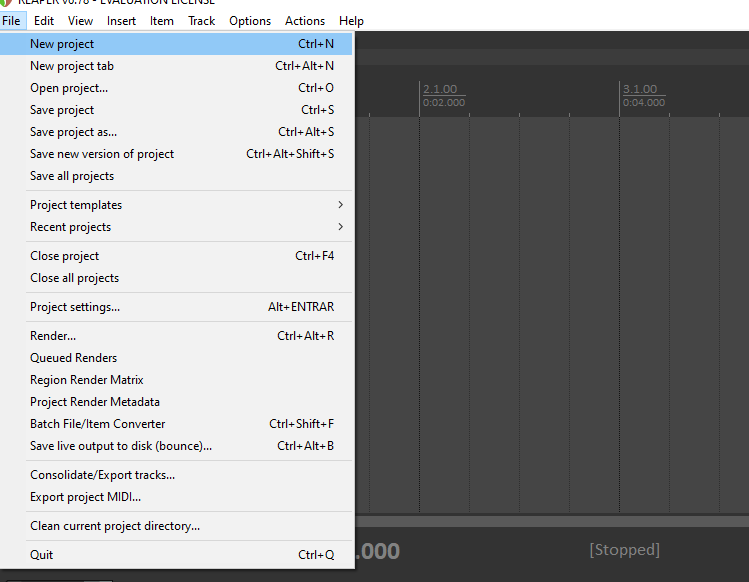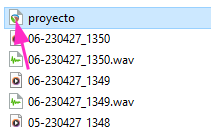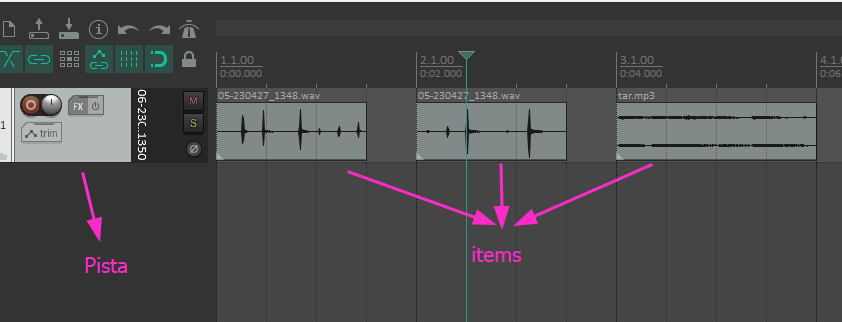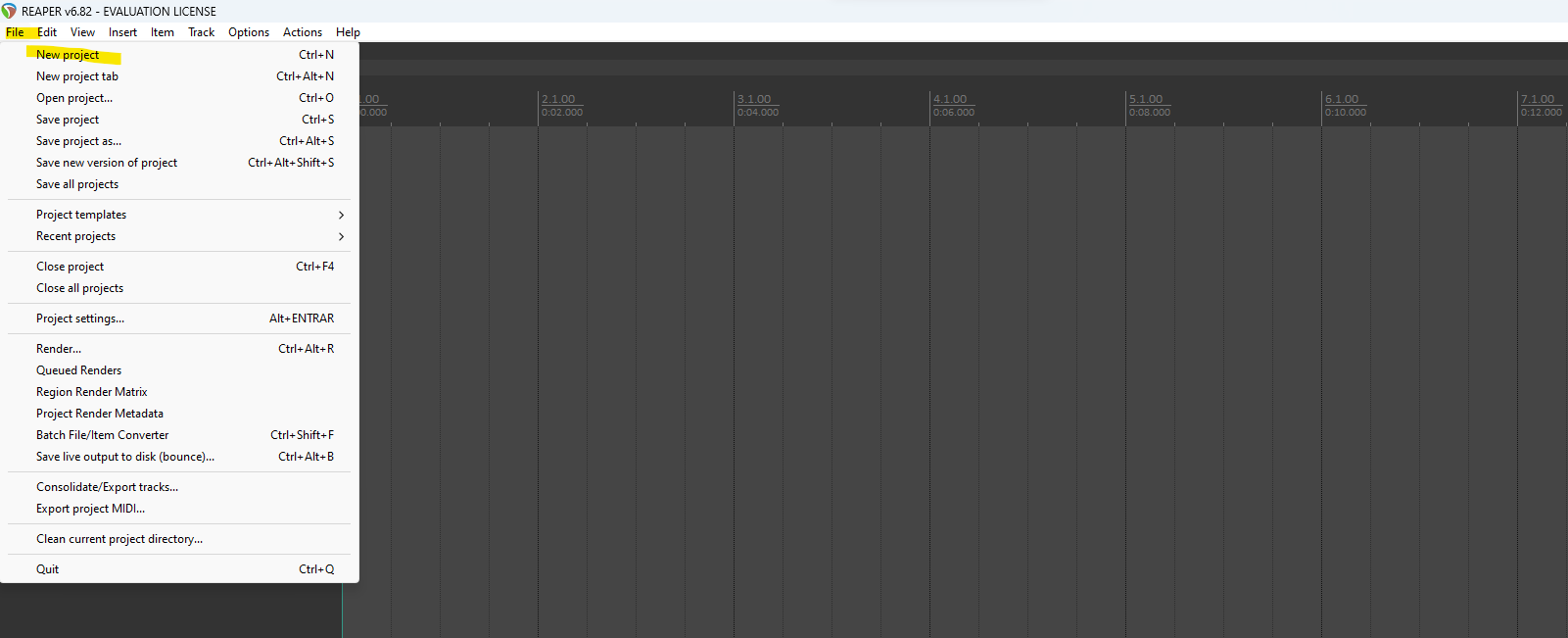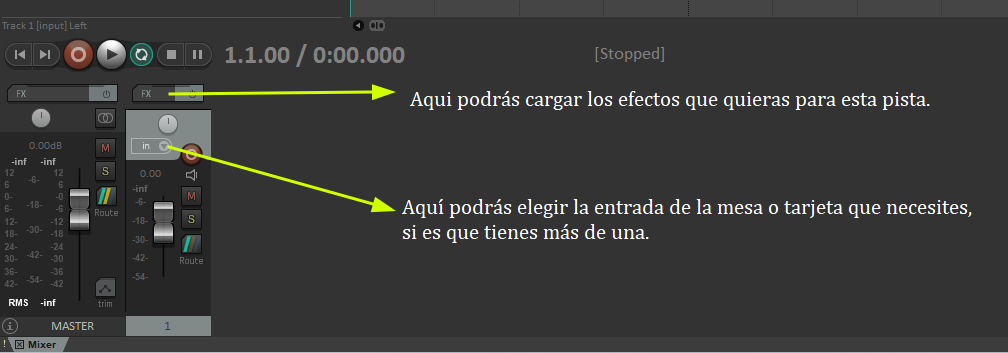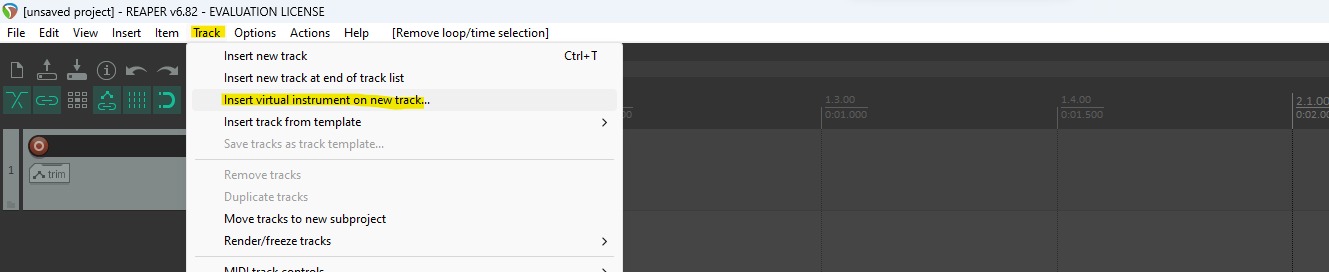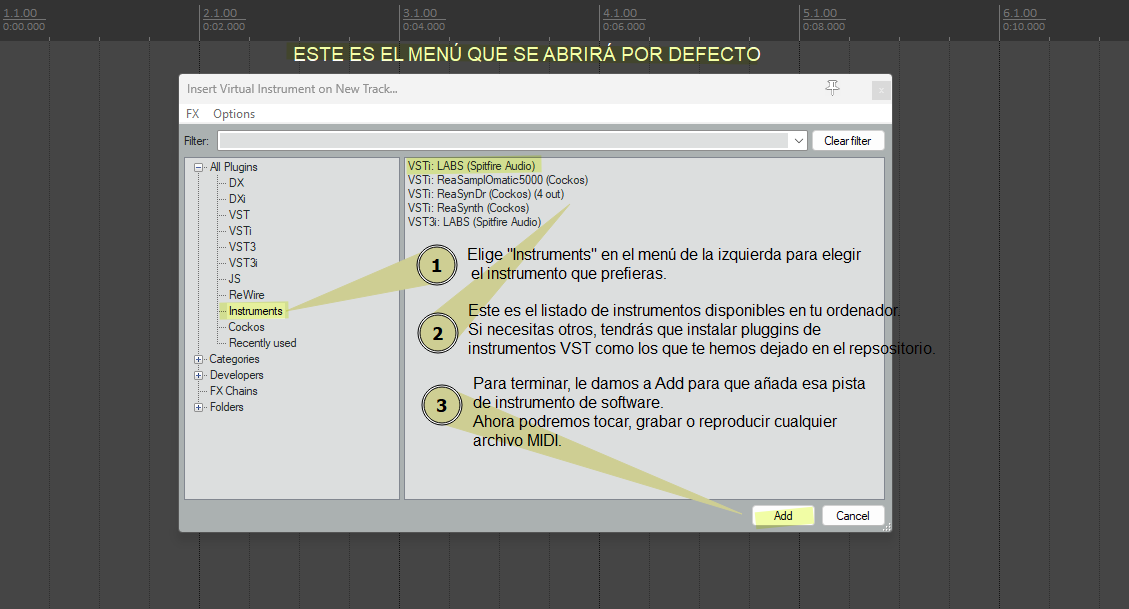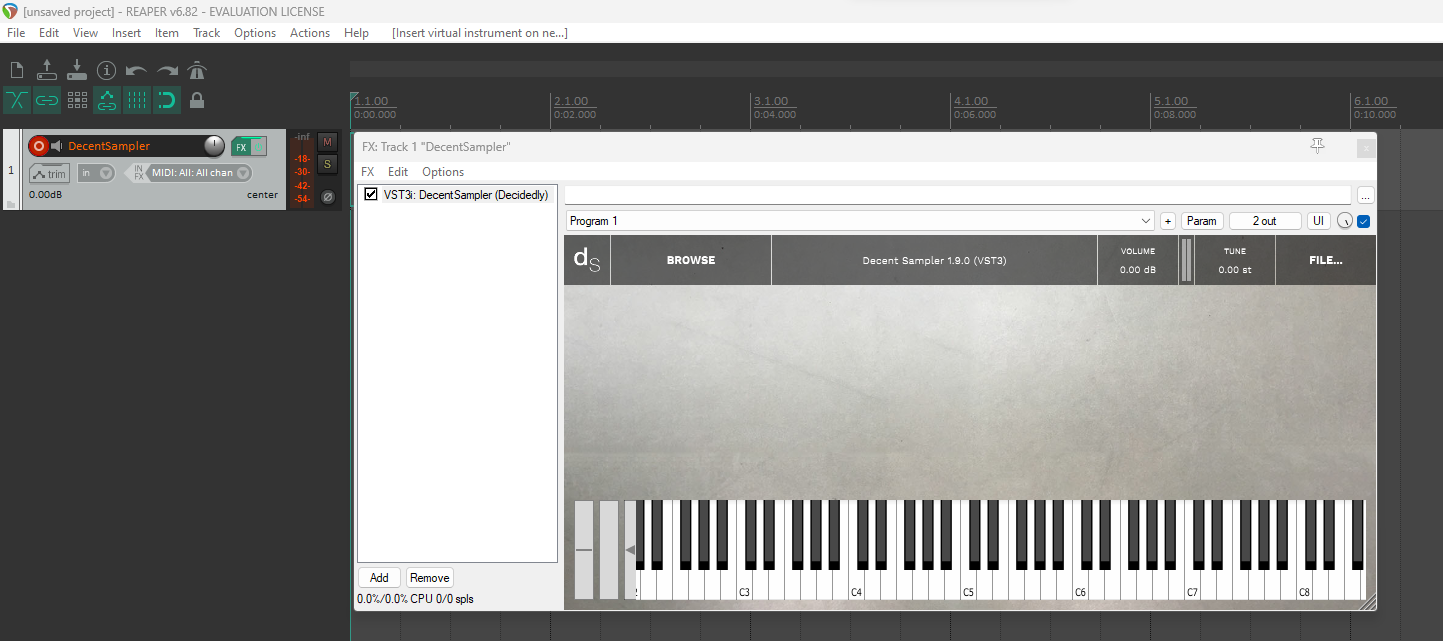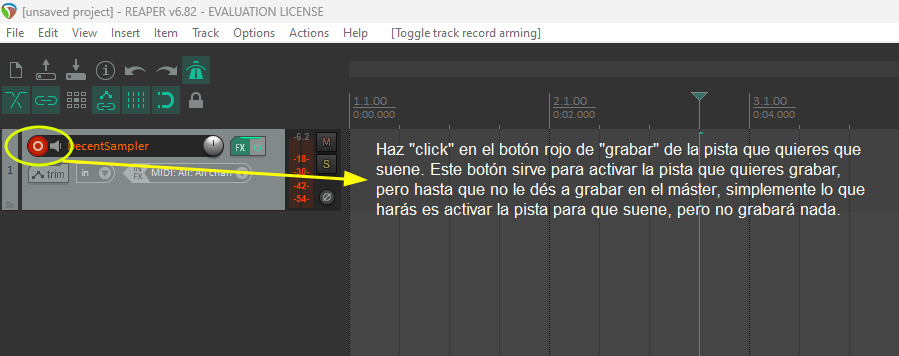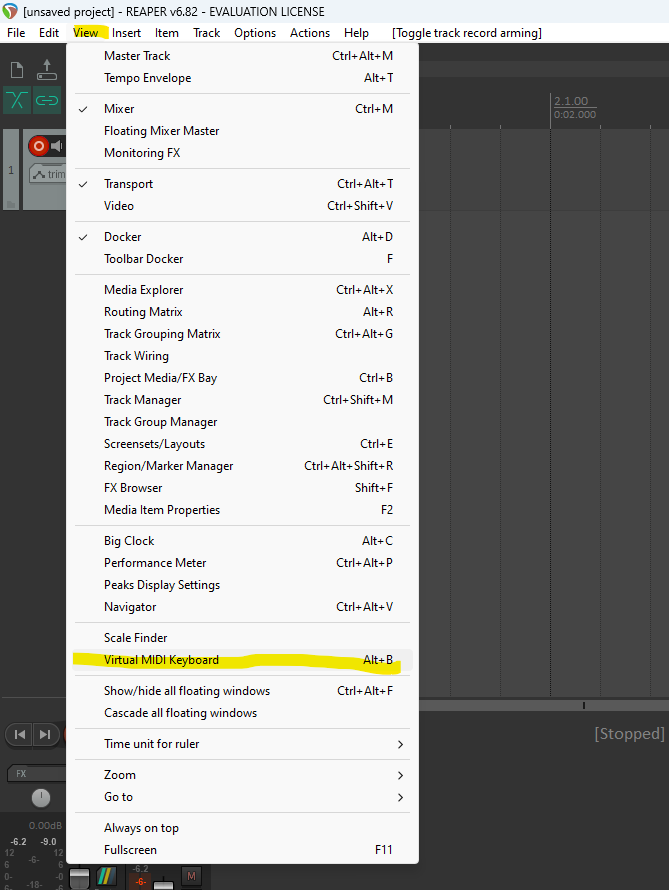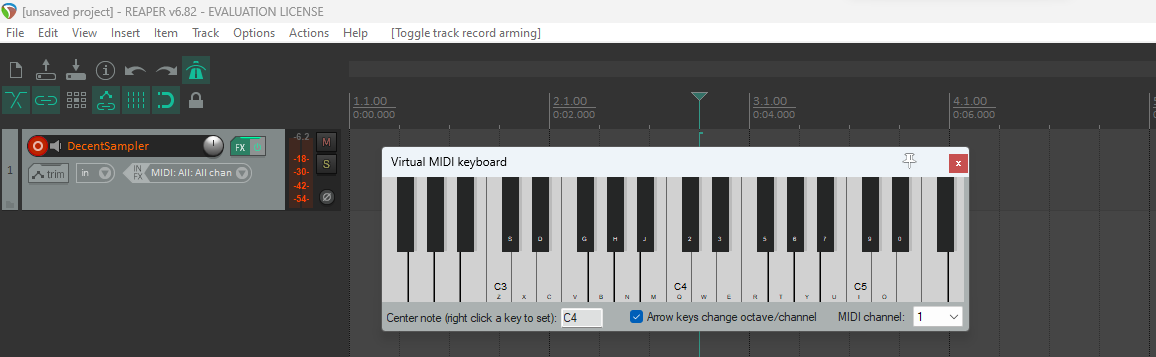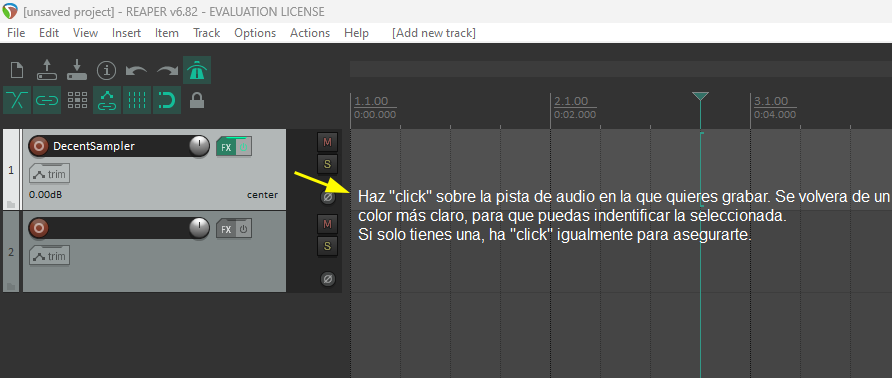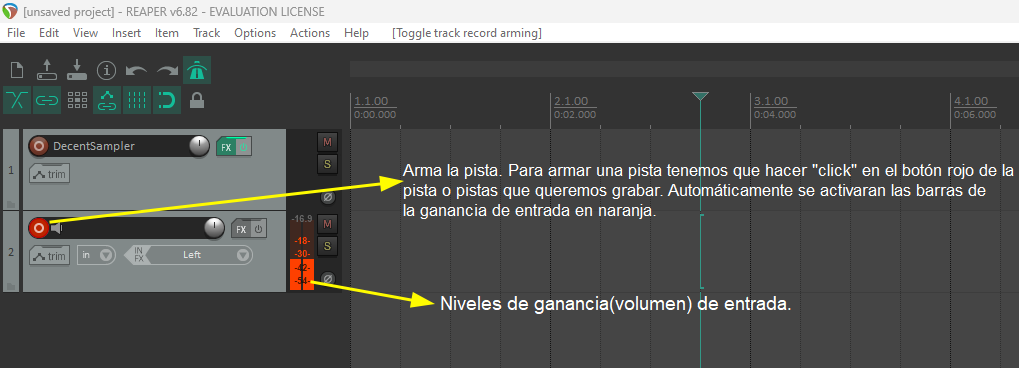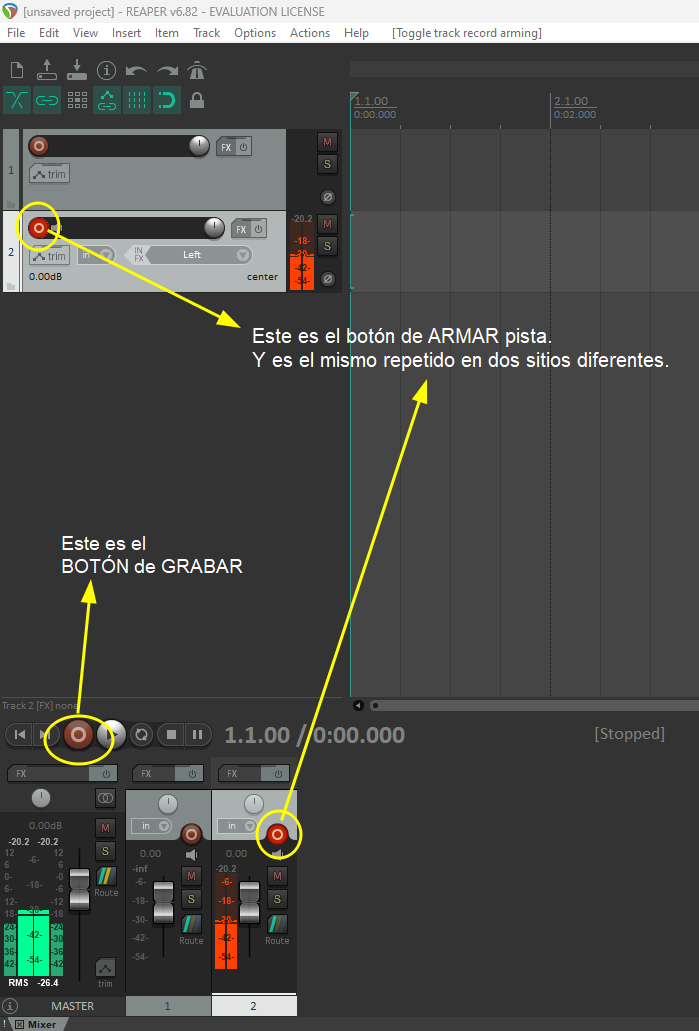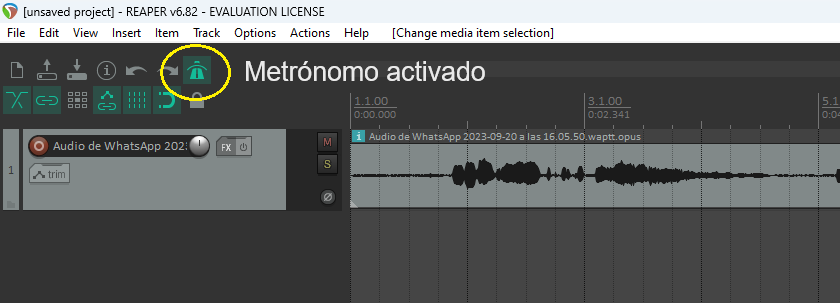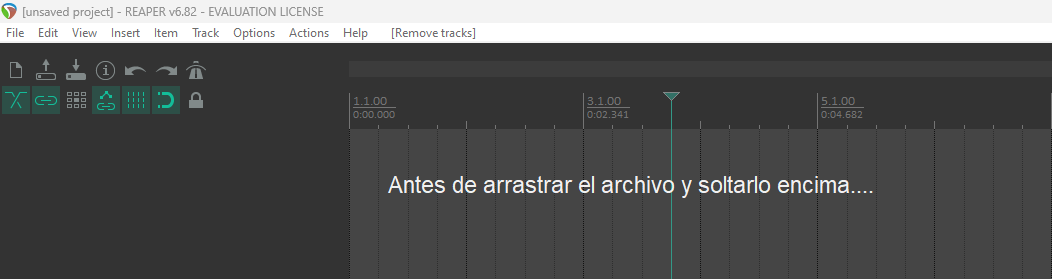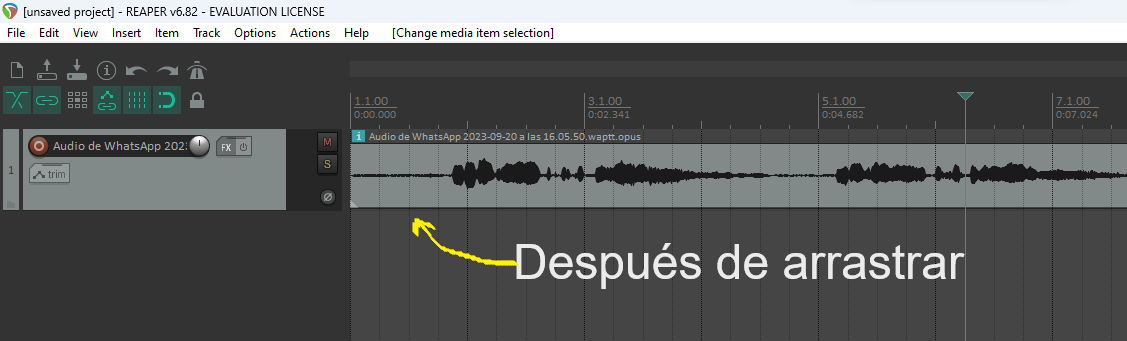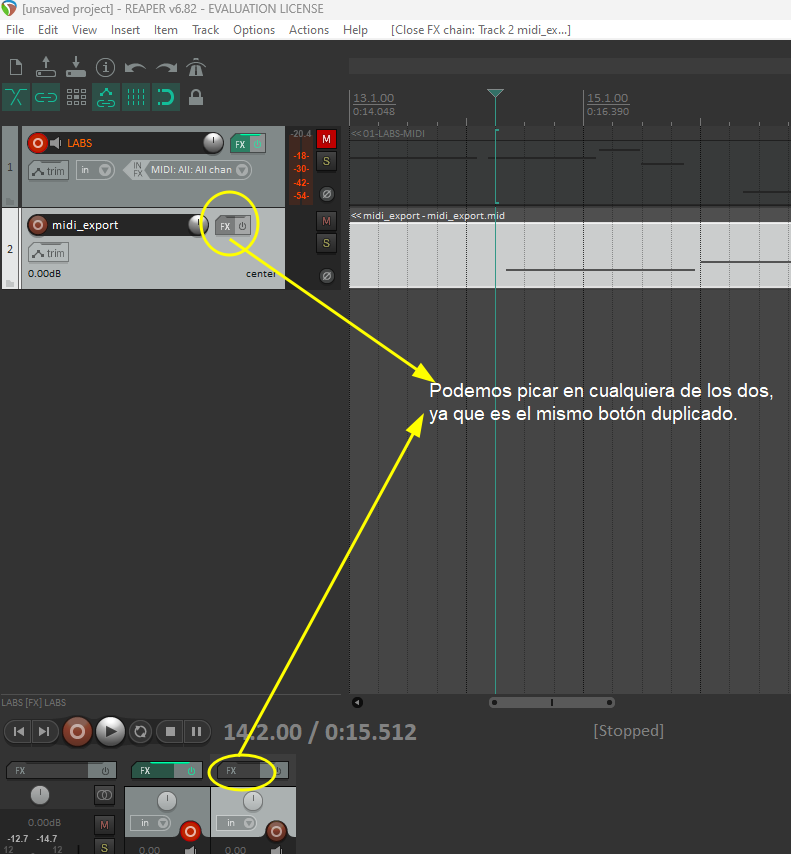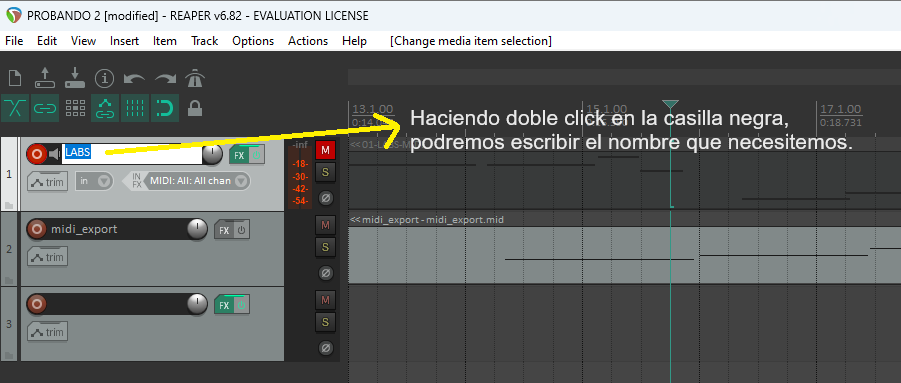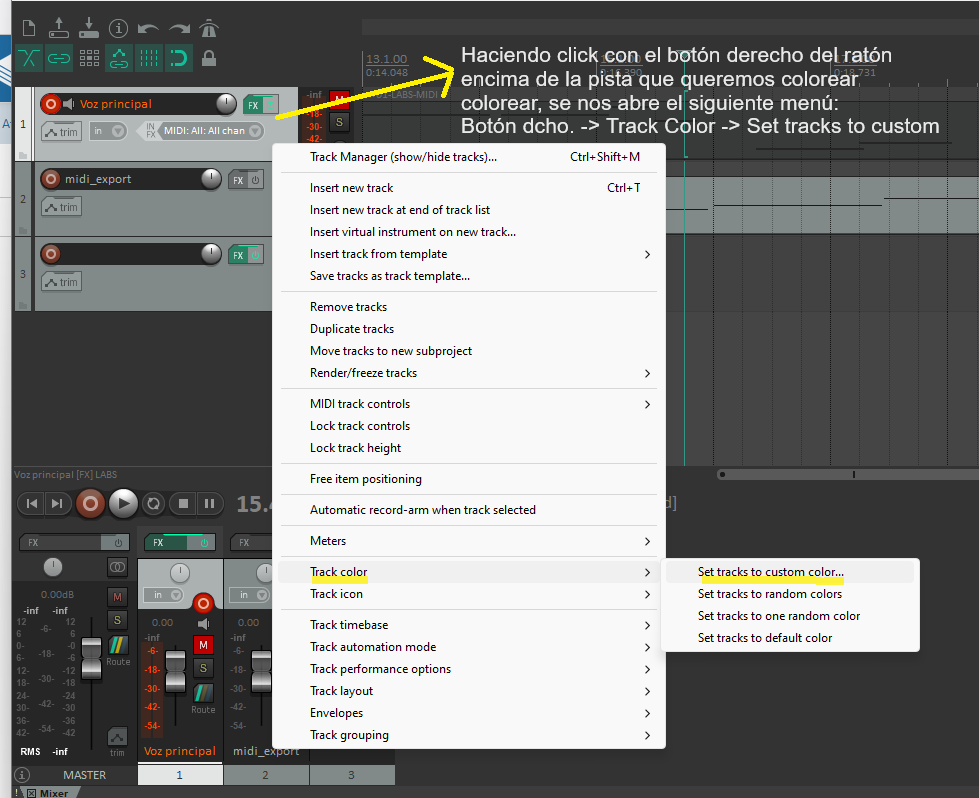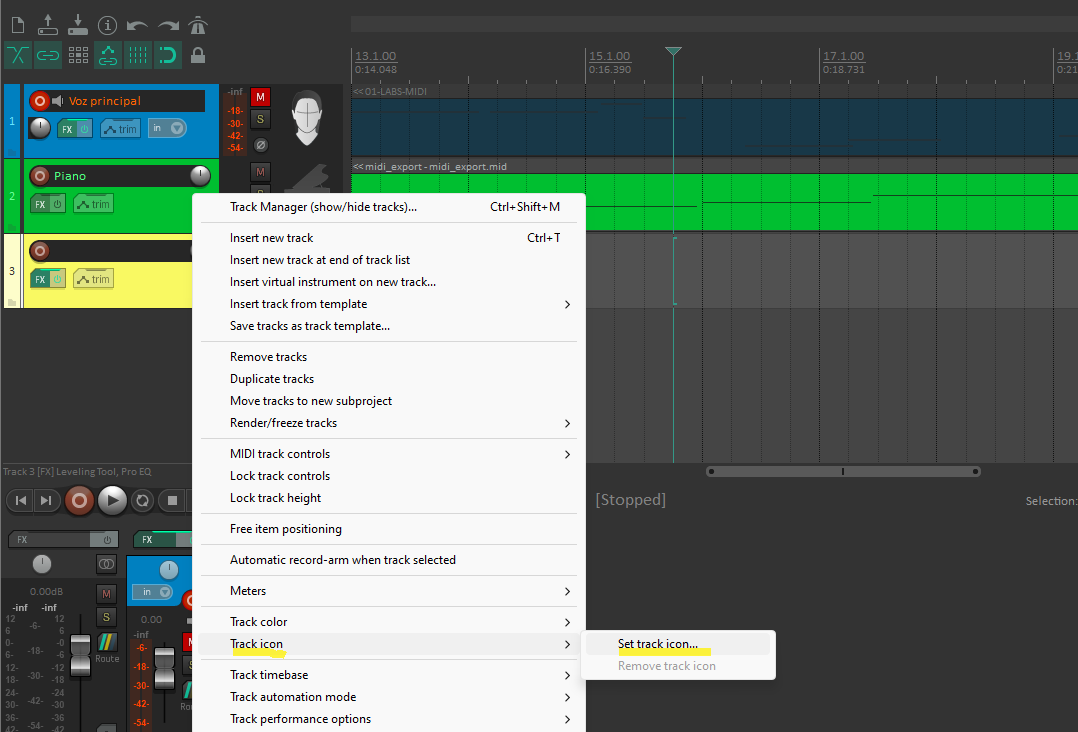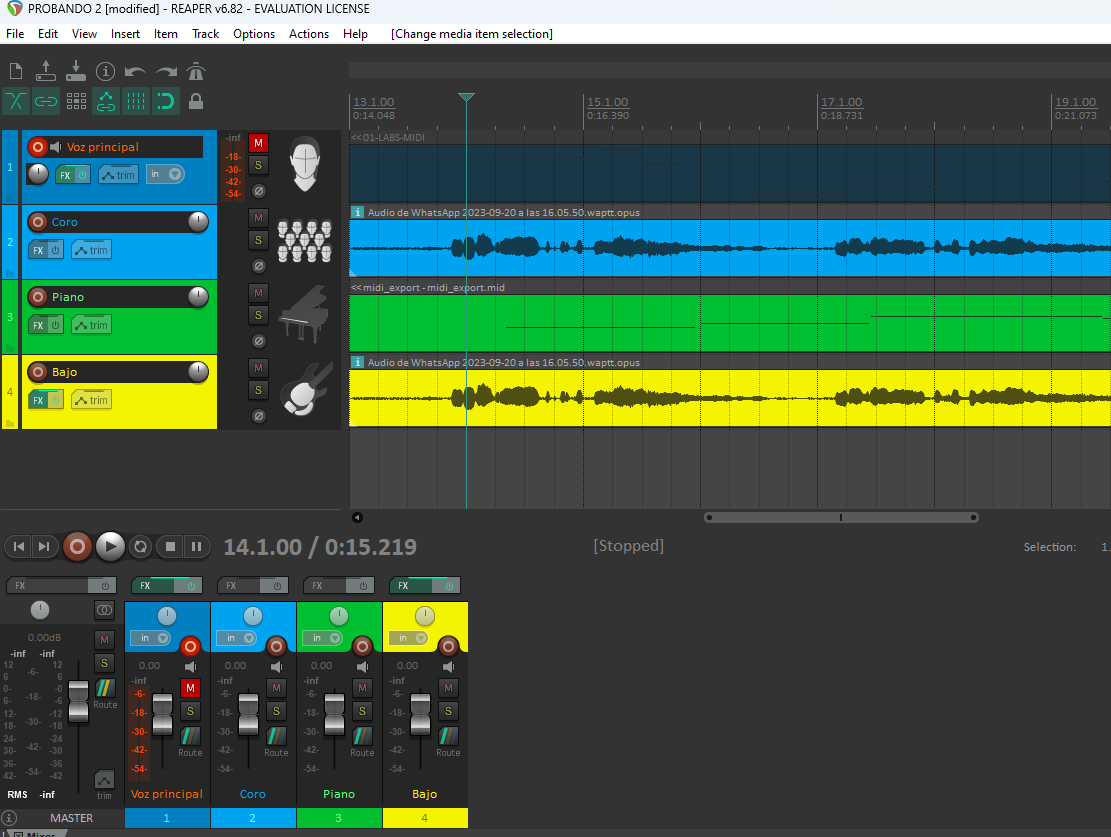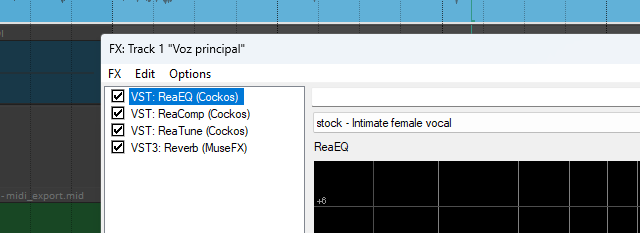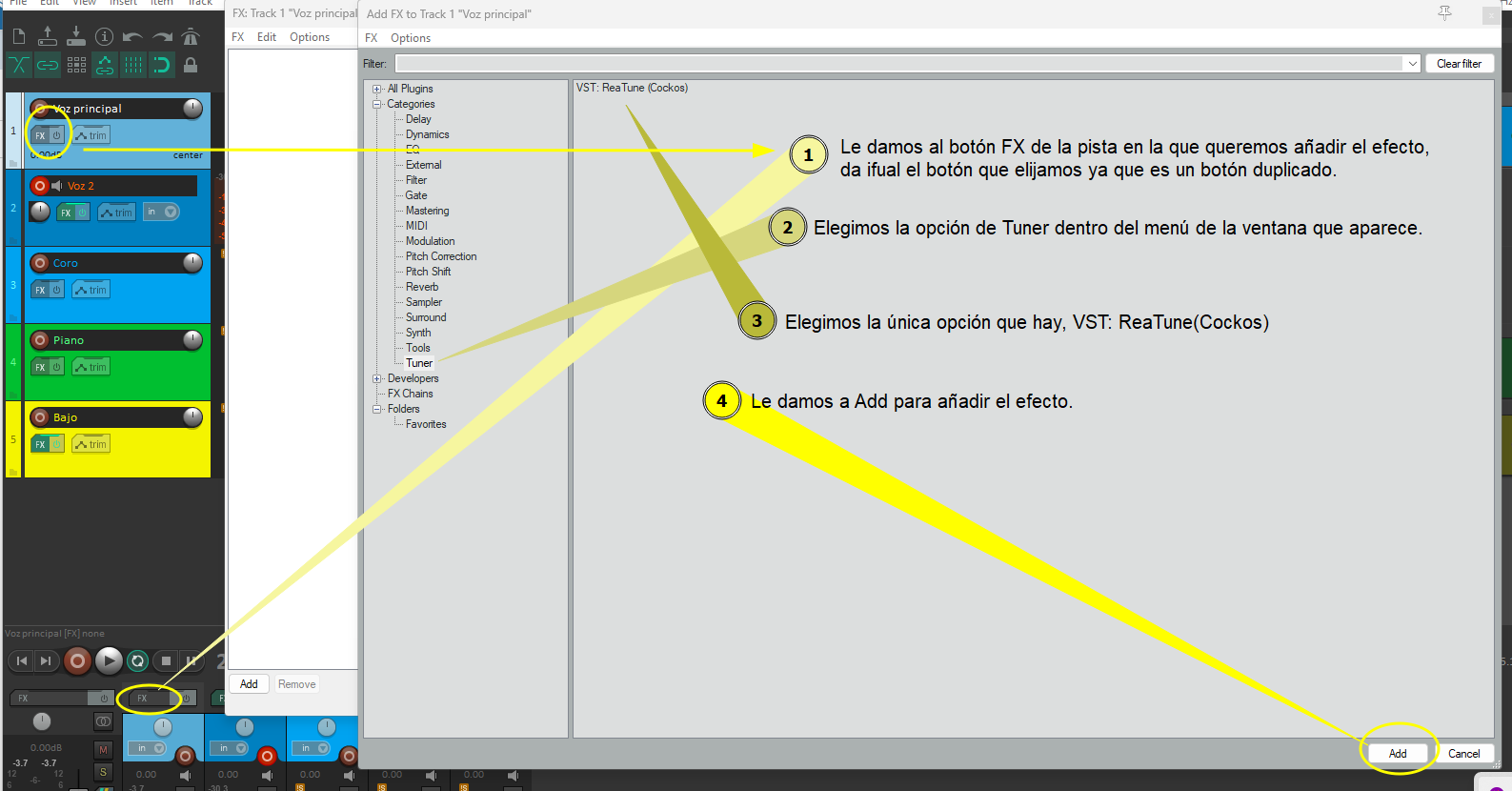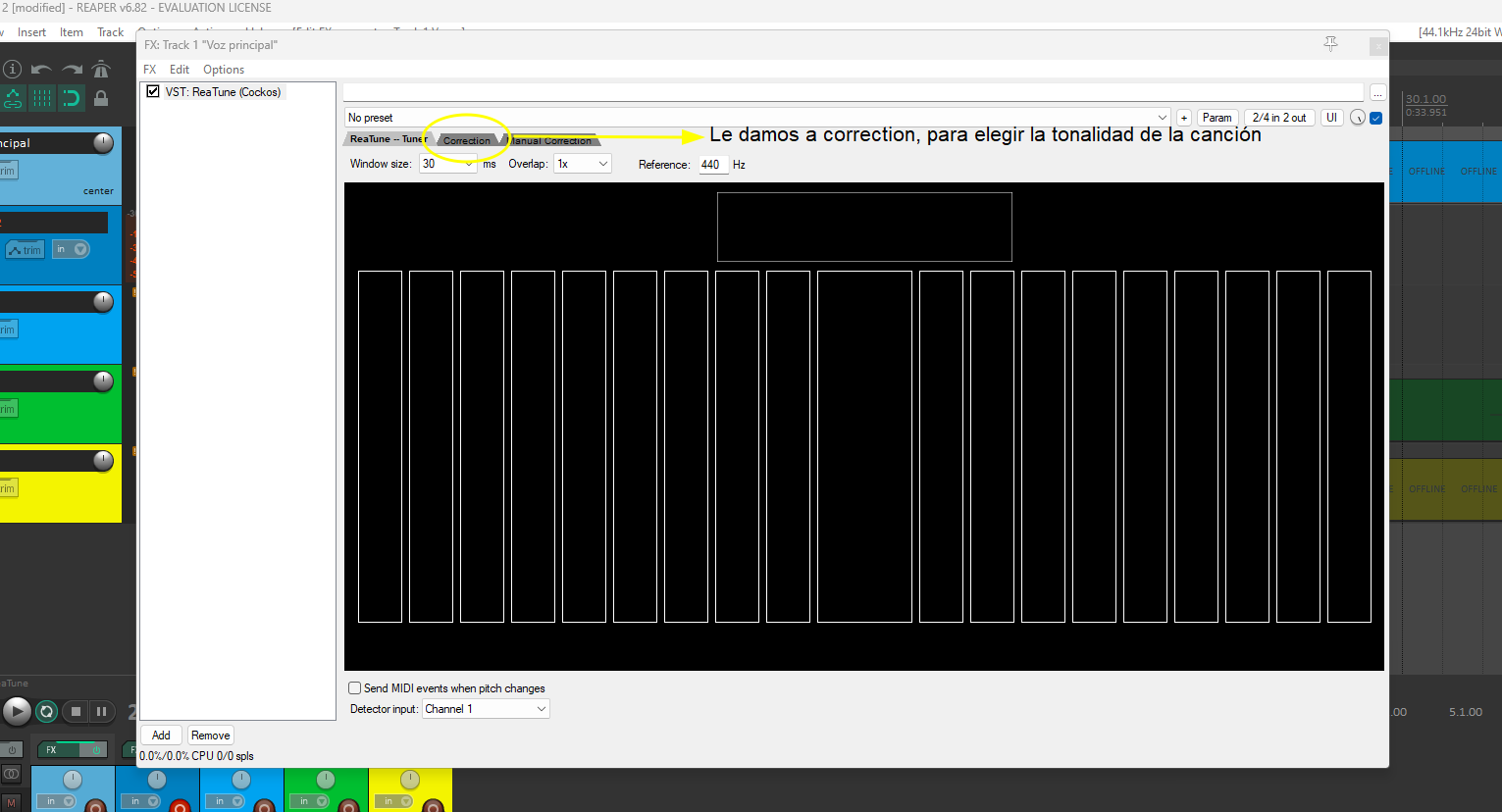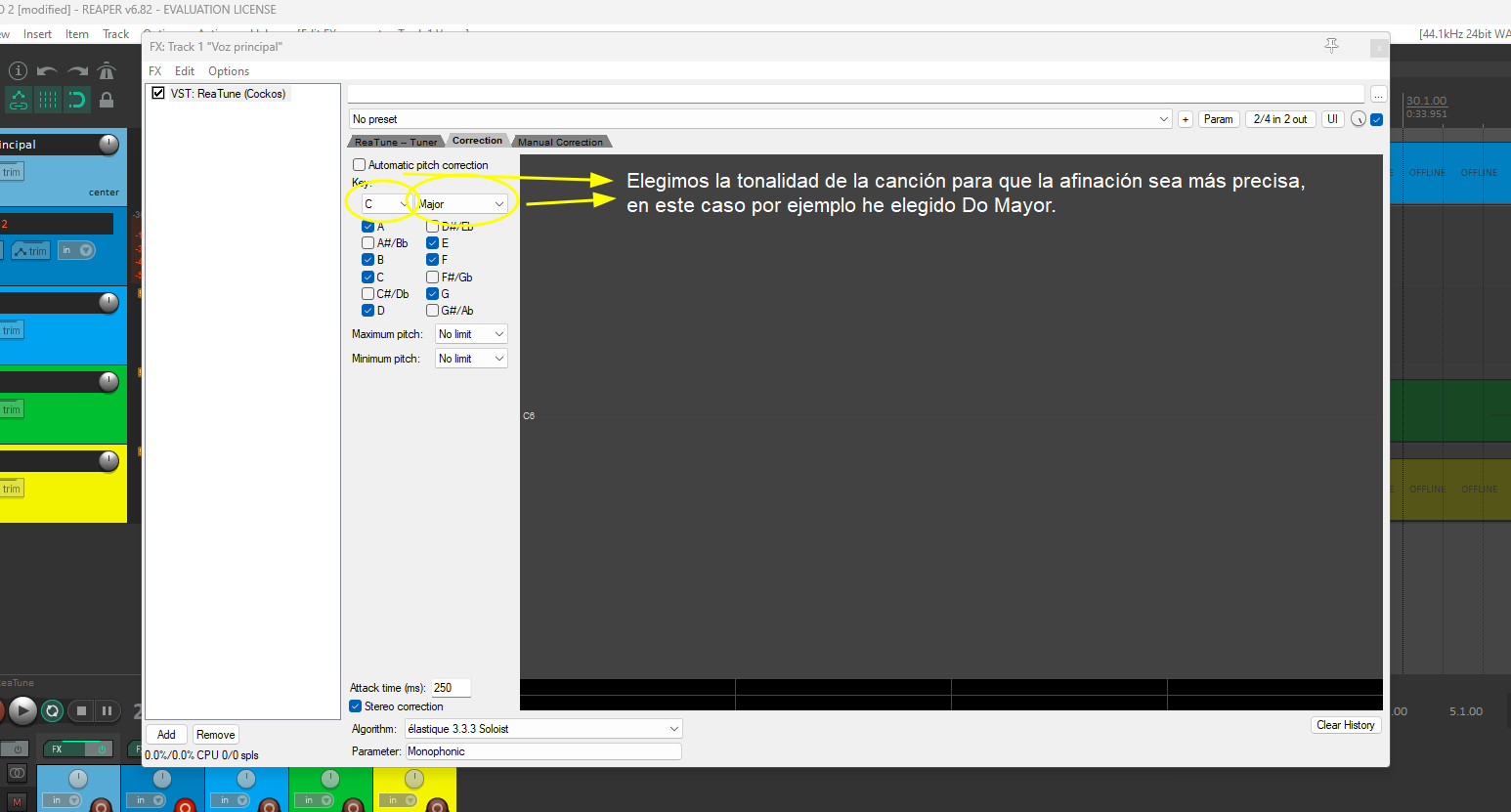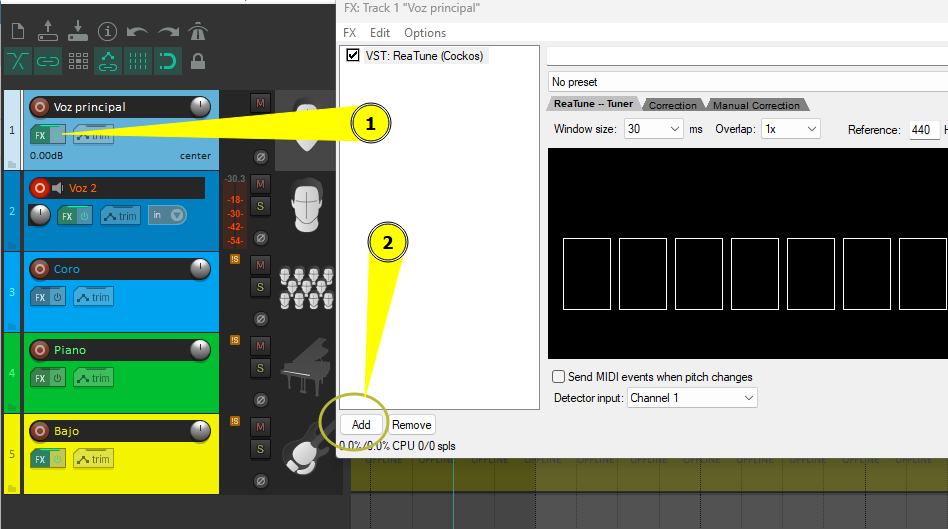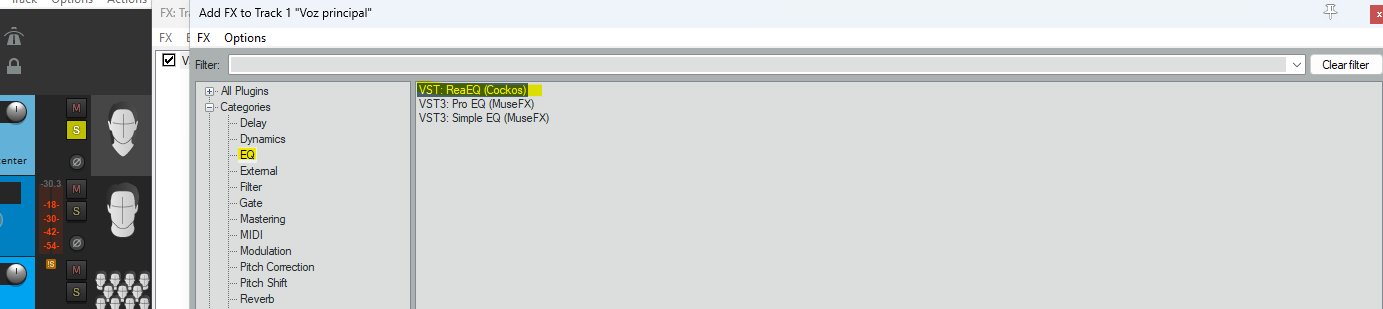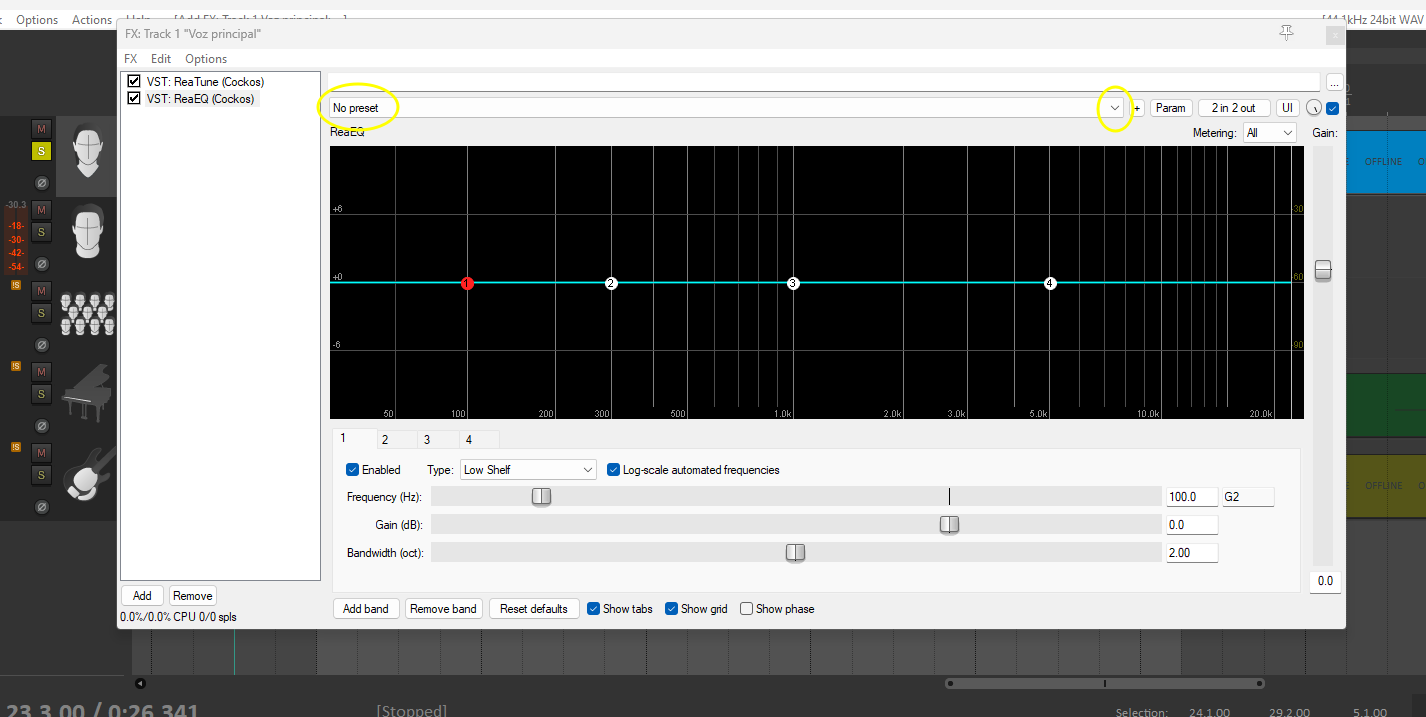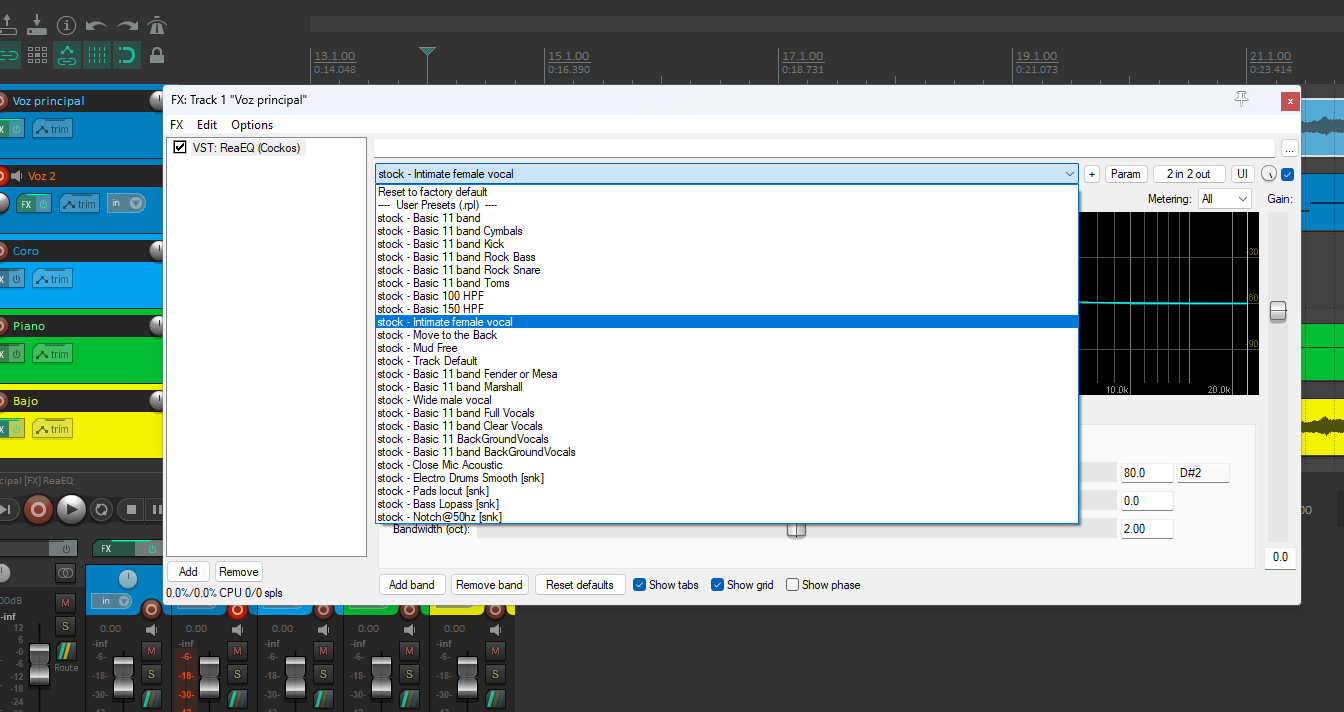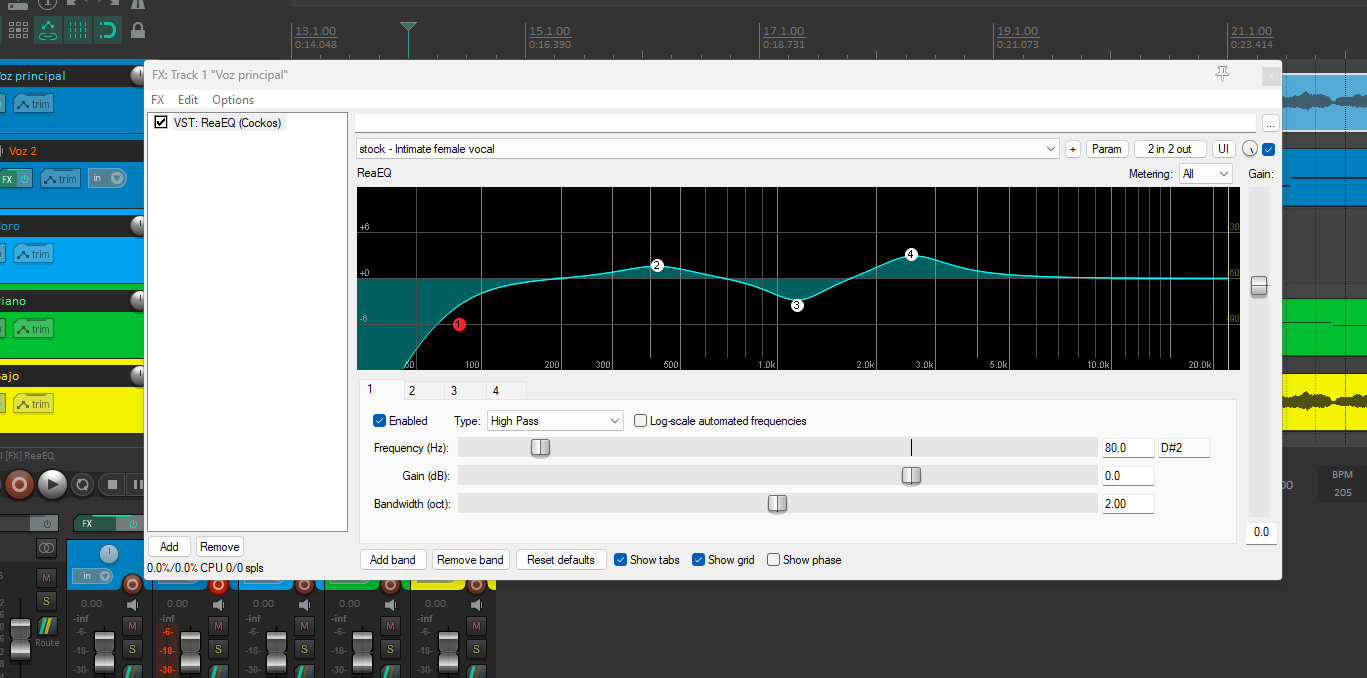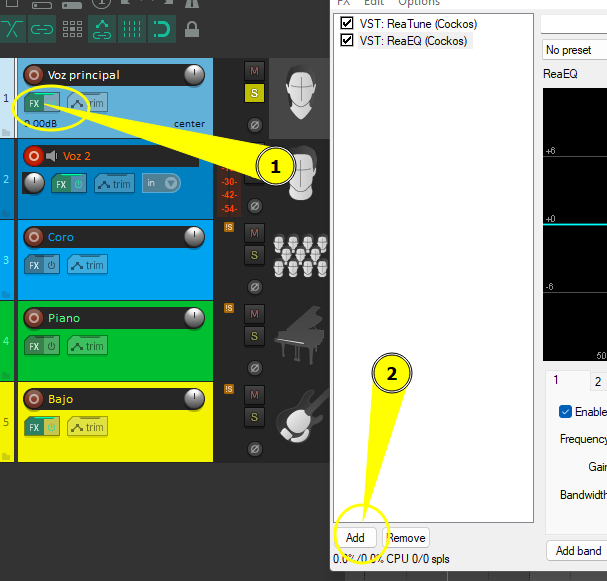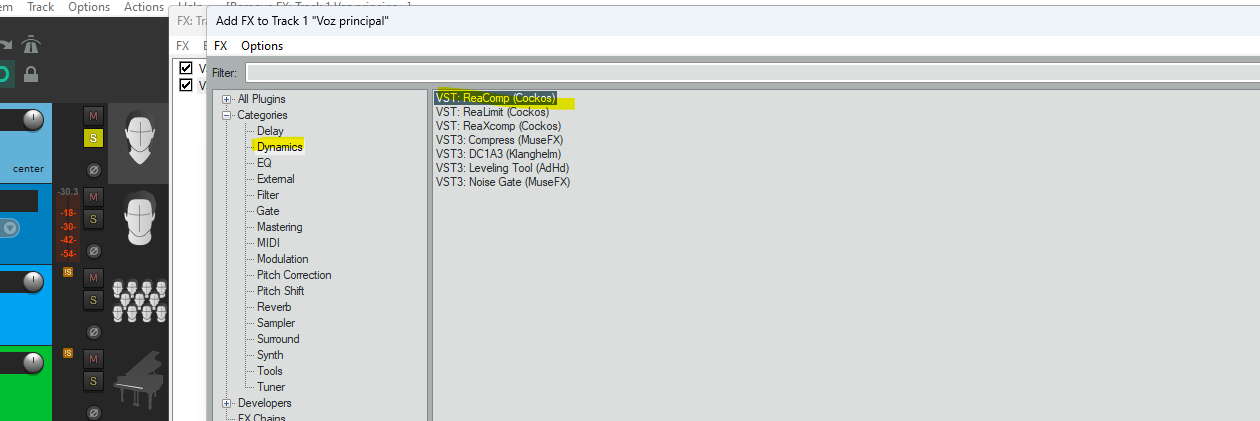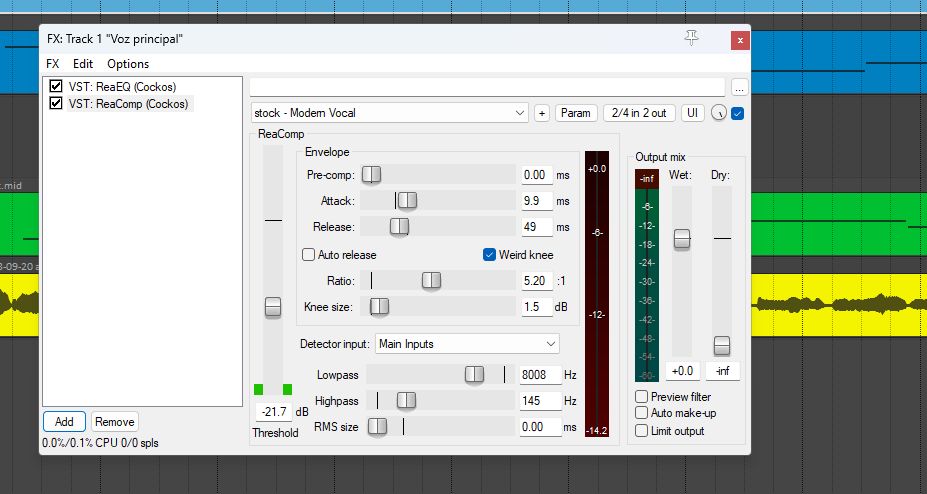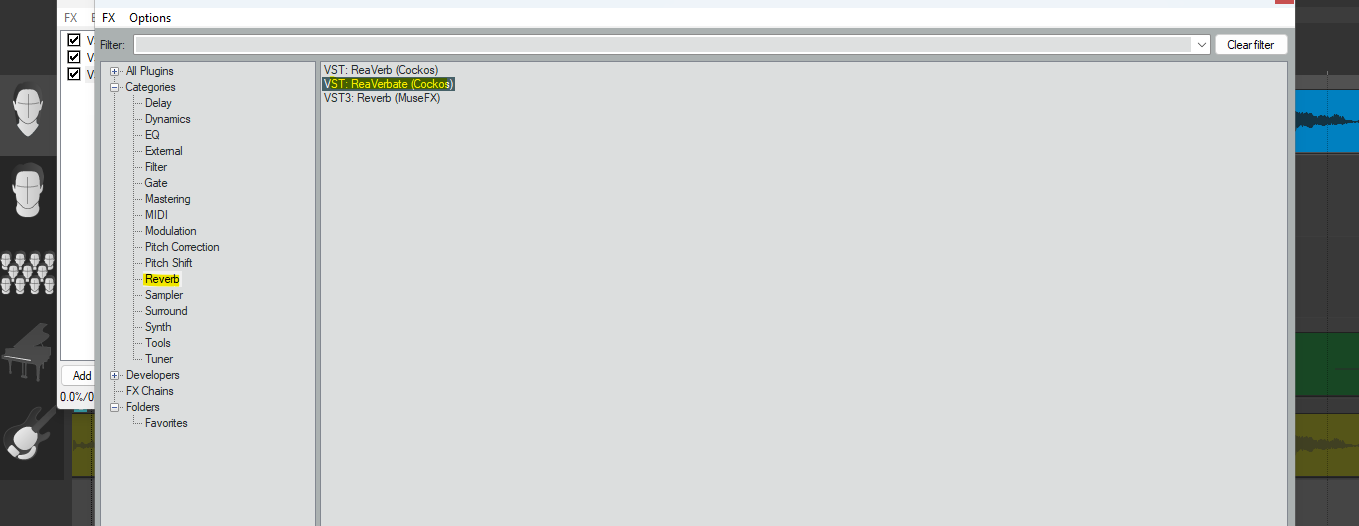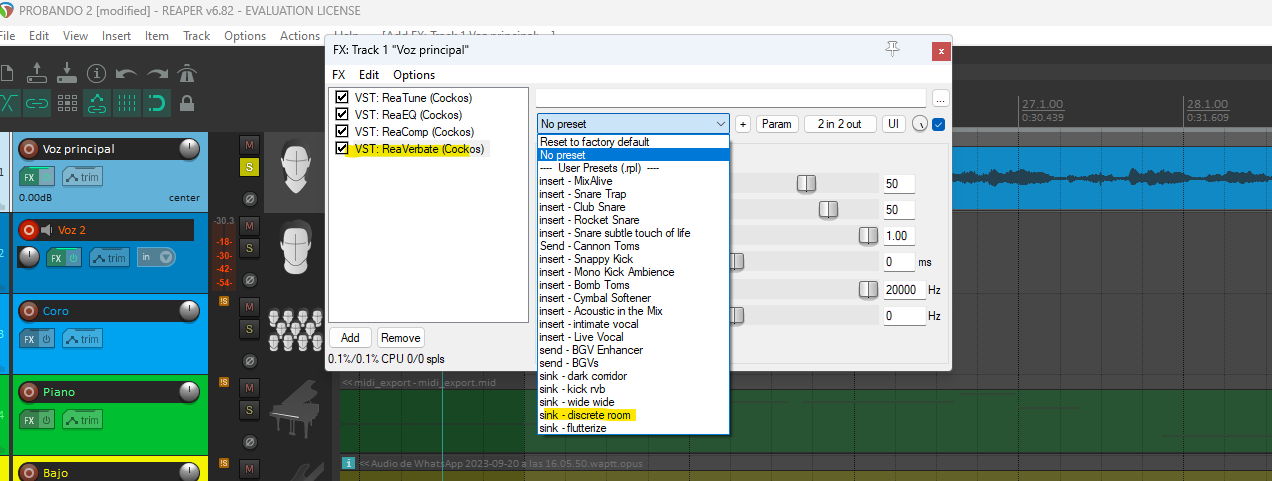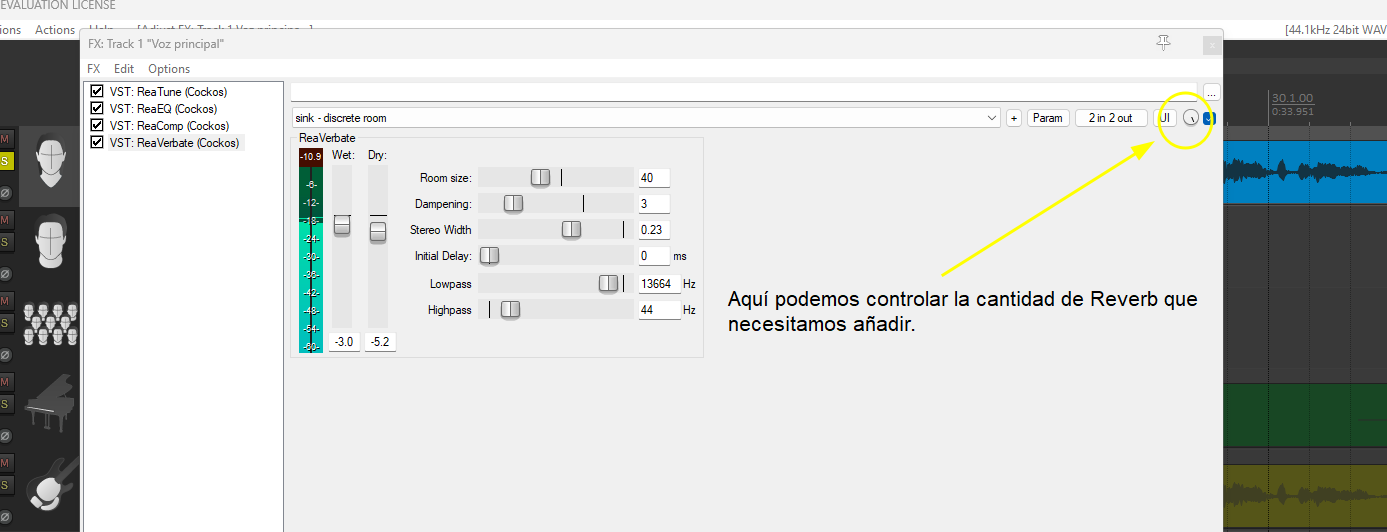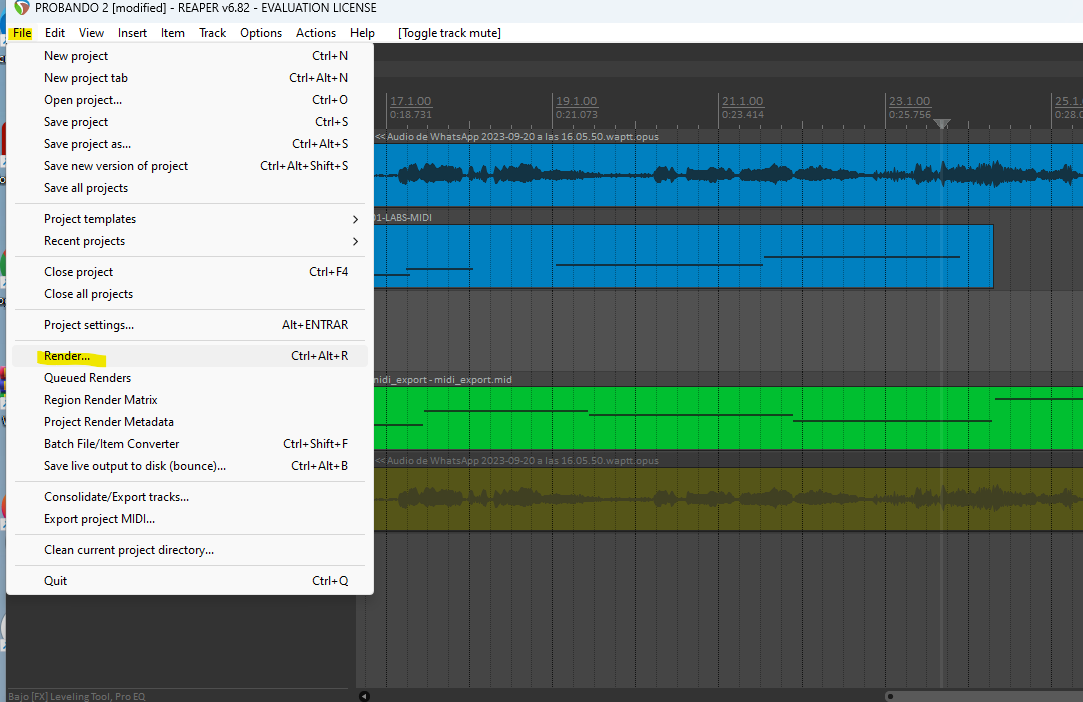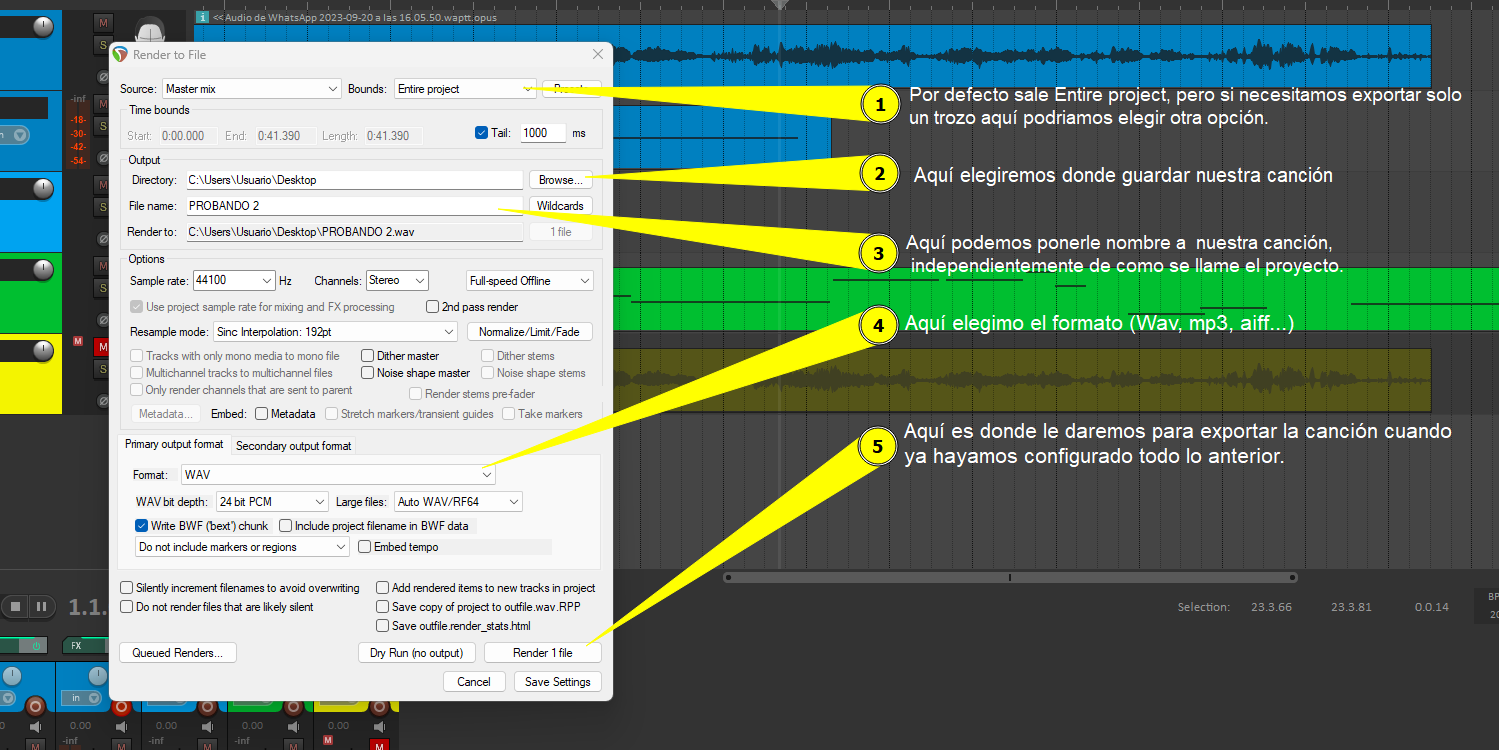Introducción a REAPER
1. Reaper como DAW.
Reaper es un software multiplataforma (puede ejecutarse en Windows, macOS y Linux) de producción musical y grabación multipista que se lanzó en 2005 y que utilizan muchos músicos por su potencia, flexibilidad y facilidad de uso.
Te permite grabar, editar y mezclar pistas de audio y MIDI. También cuenta con instrumentos virtuales, efectos de audio, automatización, edición de tempo y otras herramientas fundamentales en la producción musical. Una de las características que lo diferencia de otros DAWs como Audacity, es que es un editor no destructivo; es decir, guarda las modificaciones que vas realizando con posibilidad de volver a un estadio anterior.
Es importante recordar que, aunque Reaper no es un software libre, tiene una comunidad de usuarios activa y cuenta con documentación detallada y soporte técnico para ayudarte a aprovechar al máximo sus características y funcionalidades.
Descarga e Instalación de Reaper.
Para instalar Reaper en tu computadora, sigue los siguientes pasos:
-
Descarga el archivo de instalación de Reaper desde la página oficial. Pincha aquí y elige la opción de descarga correspondiente a tu sistema operativo.
-
Una vez que se haya descargado el archivo, haz doble clic en él para abrirlo.
-
Se abrirá una ventana de instalación. Haz clic en "Next" para continuar.
-
Lee los términos y condiciones de la licencia y, si estás de acuerdo, marca la casilla correspondiente y haz clic en "Next".
-
Selecciona la ubicación donde deseas instalar Reaper. Por lo general, se recomienda aceptar la ubicación predeterminada. Haz clic en "Next" para continuar.
-
En la siguiente pantalla, puedes seleccionar los componentes que deseas instalar. A menos que tengas una razón específica para cambiar la configuración predeterminada, es recomendable dejarla tal como está. Haz clic en "Next" para continuar.
-
En la siguiente pantalla, selecciona las opciones de menú que deseas crear para Reaper. Haz clic en "Next" para continuar.
-
Finalmente, haz clic en "Install" para comenzar la instalación de Reaper.
-
Una vez que se complete la instalación, haz clic en "Finish" para salir del asistente de instalación.
-
Ahora puedes abrir Reaper y comenzar a utilizarlo.
Si tienes algún problema durante la instalación, asegúrate de revisar la documentación de Reaper o buscar ayuda en la comunidad de usuarios de Reaper en línea.
El programa está en inglés, pero puedes visitar esta página donde te ofrecen una traducción al castellano. Pincha aquí.
Configurar el audio en Reaper
Para configurar el audio en Reaper, sigue los siguientes pasos:
-
Abre Reaper y haz clic en "Options" en la barra de menú superior.
-
En el menú desplegable, selecciona "Preferences".
-
En la ventana de preferencias, selecciona "Audio" y "Device" en el panel izquierdo.
-
En el panel derecho, encontrarás la sección "Audio System". Aquí puedes seleccionar tu interface de audio externa, o en su ausencia, seleccionar la predeterminada del sistema operativo. En el caso de Windows por ejemplo, sería WaveOut.
-
Si tu dispositivo de audio no aparece en la lista, es posible que necesites instalar los controladores necesarios o seleccionar un dispositivo ASIO (Audio Stream Input/Output) si estás utilizando una tarjeta de sonido externa.
-
En la sección "Audio Device", selecciona la tasa de muestreo y el tamaño de muestra que deseas utilizar. Por lo general, se recomienda utilizar una tasa de muestreo de 44100 Hz y un tamaño de muestra de 16 bits o 24 bits.
-
Si deseas utilizar una latencia más baja, puedes ajustar el tamaño del búfer en la sección "Buffering". Sin embargo, ten en cuenta que esto puede requerir más recursos de tu ordenador.
-
Haz clic en "OK" para guardar la configuración de audio.
Elementos básicos de Reaper
En Reaper encontramos distintos elementos que conforman una producción musical. De forma jerárquica, el orden sería: proyecto >pista>item>toma.
Proyecto (Project)
Un proyecto (project) es un archivo de audio digital que contiene todos los elementos necesarios para la producción de audio o música. Un proyecto de Reaper puede contener varias pistas de audio y MIDI, efectos, automatizaciones, ajustes de tempo y otros parámetros de producción. Cada proyecto de Reaper se guarda en un archivo único con extensión ".RPP", y puede ser abierto y editado en cualquier momento. Los proyectos de Reaper son altamente personalizables y pueden ser adaptados a las necesidades específicas de cada usuario.
Pista (track)
Un "track" o pista es un elemento fundamental para la organización y edición de audio y MIDI. Una pista es esencialmente una "línea" vertical en la que se pueden grabar, importar y editar clips de audio o eventos MIDI. Cada pista de Reaper puede contener múltiples "items" o clips. Además de los "items", en una pista de Reaper se pueden agregar efectos, automatización de volumen y panoramización, y otros parámetros de procesamiento de audio y MIDI.
Tipos de pista o tracks
Básicamente en Reaper se pueden insertar dos tipos de tracks(pistas):
-
Pista de Audio: Una pista que se utiliza para grabar, editar y reproducir audio, como voces o instrumentos que vamos a grabar con micrófono o línea.
-
Pista de Instrumento Virtual: Una pista que se utiliza para grabar, editar y reproducir instrumentos o archivos MIDI, la cual permite añadirle el instrumento que queramos de nuestra biblioteca. Si tenemos un teclado MIDI(USB), podemos tocar directamente el instrumento que queramos cargándolo en la pista, grabar nuestra interpretación y editar lo que consideremos.
Luego el programa genera automáticamente una pista general/máster para controlar el volumen general de mezcla:
- Pista Maestra/Master: La pista final en la que se mezclan y procesan todas las pistas antes de la salida de audio, a menudo se utiliza para aplicar efectos globales y ajustar el volumen general.
Estas son, básicamente, los 3 tipos de pista que por defecto puede generar Reaper. Una cosa que no tiene Reaper es que genere automáticamente pistas de Envío/Bus para cargar efectos y hay que utilizar una pista normal, para generar ese ruteo. Pero esto es un poquito más avanzado y te lo dejamos en el siguiente curso, por si quieres profundizar.
Item (Clip)
Un "item" o clip es un fragmento de audio o MIDI que se coloca en una pista ("track"). Cada "item" se puede editar y procesar de manera independiente. Los "items" pueden ser copiados, pegados, cortados y movidos entre diferentes "tracks".
Toma (Take)
Una toma o "take" en Reaper es una grabación de audio o MIDI que se realiza en un "item". Cuando se graba en una pista de Reaper, cada "take" se guarda en un "item" separado. Reaper permite la grabación de múltiples "takes" en un solo "item", lo que facilita la comparación y selección de la toma que se prefiere.
2. Acciones básicas en Reaper
Crear un Proyecto
Opción 1
Reaper por defecto cuando lo abres genera un proyecto de forma automática, así que solo tendremos que guardarlo con el nombre que deseemos cuando lo vayamos a cerrar. No obstante, conviene hacer este paso cuando iniciamos un proyecto para ir guardando periodicamente y no perder la sesión de grabación en caso de que falle el programa.
Opción 2
En caso de tener Reaper abierto con un proyecto y queremos crear otro nuevo, solo tendremos que ir hacer los siguientes pasos:
- Una vez que Reaper esté abierto, dirígete al menú "File" (Archivo) en la parte superior izquierda de la ventana principal.
- En el menú desplegable "File," selecciona "New Project" (Nuevo Proyecto).
Crear una pista/track de audio.
1. Abre un Proyecto: Abre Reaper y crea un nuevo proyecto o abre uno existente donde quieras agregar un instrumento virtual a una pista.
2. Crea un Track (pista):
- Ve al menú "Track" (Pista) en la parte superior de la ventana y selecciona "Insert New Track" (Insertar Nueva Pista). Esto creará una nueva pista en tu proyecto que por defecto es una pista de audio.
3. Configura lo que consideres:
- Puedes elegir la entrada de audio que necesites y cargar los efectos que precises:
Crear una pista/track de Instrumento Virtual
Básicamente el proceso es el mismo pero eligiendo la otra opción. Con el proyecto abierto en Reaper:
1. Crea una Pista Instrumental:
- Ve al menú "Track" (Pista) en la parte superior de la ventana y selecciona "Insert Virtual Instrument on New Track" (Insertar Instrumento Virtual en una Nueva Pista). Esto creará una nueva pista en tu proyecto.
2. Escoge un Instrumento Virtual:
- Una vez que hayas creado la pista, se abrirá automáticamente la ventana de selección de instrumentos virtuales. Aquí puedes elegir el instrumento que deseas cargar. Reaper puede ser compatible con una variedad de formatos de plugins, como VST, VSTi, AU, y otros.
- Si ya tienes un instrumento virtual instalado, selecciona su nombre en la lista. Si necesitas instalar instrumentos virtuales VSTi, acude al punto del capítulo anterior Instrumentos virtuales externos al DAW o el punto donde se explica como usar DecentSamples.
- Después de seleccionar el instrumento virtual, se abrirá su ventana de configuración de ese instrumento (Cada instrumento tiene su interface así que, el que mostramos a continuación es un ejemplo de una de ellas DECENT SAMPLES). Aquí puedes ajustar diferentes parámetros, como el sonido, efectos y opciones MIDI según las capacidades del instrumento virtual que hayas elegido.
- Configura la entrada MIDI/USB: Normalmente con el simple hecho de conectar un teclado USB, el ordenador y por ende Reaper, lo reconoce automáticamente. Si no lo reconoce, prueba a cerrar Reaper, conectar el teclado vía USB y volver a abrir el proyecto. Si aun así no puedes, consulta como configurar las entradas MIDI de tu proyecto, pero lo más probable es que el cable USB no funcione o no haga buena conexión, ya que este proceso suele ocurrir automáticamente.
4. Comienza a Tocar:
- Para tocar lo primero que tienes que hacer es armar/activar el track (la pista) que quieres que suene.
- Ahora puedes comenzar a tocar el instrumento virtual que sonará por tus altavoces.
Activar el teclado virtual de Reaper
Si no tienes un teclado MIDI/USB para probar esto, puedes activar el "Virtual MIDI Keyboard" (Alt+B) y aparecerá un teclado en pantalla que se utiliza con las propias teclas del ordenador.
VIRTUAL MIDI KEYBOARD + PLUGIN + PISTA ACTIVADA
3. Grabar con Reaper.
Vale ya hemos visto cómo se crean pistas en Reaper, ahora vamos a ver cómo podemos hacer una grabación de audio primero y una grabación MIDI después.
Grabación de audio con Reaper.
Cualquier acción que vayamos a realizar dentro de Reaper, siempre ocurre dentro de un proyecto. obviamos ese paso, pero siempre lo primero que haremos será abrir el proyecto en el que queremos realizar la grabación.
1. Elige la pista en la que quieres realiza la grabación, si no tienes ninguna pista de audio crea una:
2. Arma la pista para poder activar la misma:
3. Dale a grabar:
Con la pista en la que vas a grabar armada, ya sólo queda darle a "Rec". Para esto tienes dos opciones:
-
- Opcion1. Darle al botón que tiene la misma apariencia pero que está situado abajo, en los controles generales del proyecto. En el momento que le demos comenzará a grabar.
- Opción 2. Para ese botón existe un "shortcut" o atajo, que nos permite comenzar a grabar sin usar el ratón. En este caso dándole a Crtl+R, el programa comenzará a grabar.
Grabación de un instrumento de Software con Reaper.
En cuanto a grabar un instrumento MIDI o instrumento de Software, el proceso es básicamente el mismo que con el audio, lo único en lo que difiere es en el tipo de pista que usaremos.
- Elige la pista en la que quieres realizar la grabación, si no tienes ninguna pista de instrumento de software crea una.
- Arma la pista para poder activar la misma, exactamente igual que en la anterior.
- Dale a grabar. El botón general de grabar.
Configuración de la claqueta/metrónomo para una grabación musical.
Hasta ahora no hemos configurado el tempo y el compás en el que fuéramos a hacer una canción, porque estábamos hablando de grabar desde un punto de vista general. Ahora lo vamos a contextualizar en música, y para ello necesitamos configurar tanto el compás como el tempo, para que el programa genere las celdas de los compases y sus subdivisiones correctamente, de cara a orientarnos en el acento, a poder grabar con una referencia temporal y de cara a editar fácilmente las pistas MIDI.
Configuración de la claqueta/metrónomo.
La configuración es bastante intuitiva. en la parte central a la misma altura que el botón general de grabar pero en lado contrario, encontramos dos celdas con el tempo 120BPM (Beats Per Minute) y 4/4, que es la configuración por defecto que genera el proyecto.
Para configurar el tempo y el compás es tan sencillo como picar y escribir manualmente el tempo y compás que deseamos, y veremos como las celdas se reestructuran automáticamente.
Activar el metrónomo para grabar.
Tanto para activar el metrónomo como para quitarlo se hace desde la barra de herramientas del proyecto situado arriba a la izquierda, si picamos encima y se pone de color verde, estará activado y sonara cuando reproduzcamos o cuando empecemos a grabar.
Tap Tempo en Reaper. (Herramienta para detectar los BPM con el click del ratón.
Tap Tempo es una herramienta que nos permite detectar el tempo de una canción marcando el pulso con alguna tecla del ordenador o en este caso el propio ratón.
- Poniendo el cursor del ratón sobre las siglas de BPM situado encima del numero, veremos que las siglas cambian a TAP. Si mientras pone TAP, marcamos un pulso con el clic del ratón automáticamente calculará el pulso que estamos realizando y lo modificará en el proyecto.
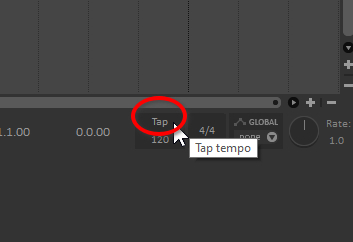
Hay algunas herramientas web gratuitas que también lo calculan: https://www.beatsperminuteonline.com/
4. Importar archivos de audio y MIDI.
REAPER es un DAW, lo que significa que se puede grabar con este software, pero sobre todo significa que podemos hacer cualquier cosa que necesitamos en lo que a audio se refiere. Puede que se de la situación en la que tenemos un archivo de audio de otra grabación y lo que necesitamos es abrirlo en REAPER para editar alguna cosa, añadir otros instrumentos, añadirle algún efecto, o cualquier cosa que nos propongamos en lo que a audio se refiere. Para ello necesitaremos abrir o importar esa pista de audio en nuestro proyecto.
Importar archivos de audio
Importar un archivo de audio es muy sencillo, tan solo ha que arrastrar el archivo dentro de nuestro proyecto abierto, y automáticamente se generará
ANTES:
DESPUÉS:
Importar archivos MIDI.
Importar un archivo MIDI es igual de sencillo que el audio. Simplemente lo arrastramos dentro del proyecto y se creará la pista de instrumento virtual. Entonces podremos asignar el instrumento que deseemos para esas notas que están ahí registradas. Hay una peculiaridad, y es que REAPER al generar la pista MIDI no le asigna ningún instrumento, tenemos que ser nosotros los que manualmente elijamos el instrumento que queremos que suene en esa pista. Veamos como se hace:
Cómo elegir un instrumento virtual dentro de una pista MIDI.
Básicamente tendremos que picar en las siglas FX que hay en nuestra pista MIDI y entonces se nos abrirá la ventana para elegir el plugin o instrumento que necesitemos.
Si no recuerdas como se elegía el instrumento en la ventana que te aparece, consulta de nuevo ese punto pinchando aquí.
5. EDITAR APARIENCIA DE PISTAS (un poco de orden).
Hasta ahora hemos ido viendo como añadir una pista u otra, pero en el momento en el que empecemos a usar dos o más pistas, puede resultar un poco lioso si no somo organizados, porque la apariencia de las pistas es la misma para todos, sea de instrumento de audio o de lo que sea. Por eso, vamos a ver cómo ponerle nombre, añadirle un icono y cambiarle el color, para que visualmente esté todo más organizado.
Renombrar una pista
Para renombrar o ponerle nombre a una pista, tan sólo hay que hacer doble click en la casilla de la misma, como se ve en la imagen.
Cambiar el color de la pista
Para cambiar el color de una pista, tendremos que hacer click con el botón derecho del ratón encima de la pista que queremos cambiar y luego elegir la opción de "track color" como en la imagen:
Añadir un icono a la pista
De cara a saber de un vistazo que instrumento tenemos en cada pista para tener todo más controlado a la hora de hacer una mezcla, conviene añadir icono para que sea lo más visual posible y así ayudarnos a localizar antes los instrumentos. Reaper trae de serie una serie de iconos muy útiles para hacerlo. Mira como hacerlo en la siguiente imagen:
Os dejamos a continuación un ejemplo de como quedaría un proyecto en el que hemos grabado a un coro, una voz principal, un piano MIDI y un Bajo eléctrico. Una cosa que resulta útil a la hora de organizar las pistas cuando se trabaja con muchas, es utilizar las mismas gamas de colores para instrumentos con el mismo timbre, por ejemplo voces en azul.
6. Un poquito de mezcla y plugins básicos.
Dada la extensión del curso y que la mezcla daría para hablar largo y tendido, aquí solo vamos a dar unos pocos tips básicos para poder mezclar las cosas que nos vamos a encontrar en el aula. Pensemos que cada instrumento se comporta deforma diferente en cuanto a tesitura y timbre, por lo que cada uno tiene un enfoque distinto en lo que mezca se refiere. En este apartado nos vamos centrar sobre todo en la voz, ya que será el instrumetno que mñas nos encontraremos dentro de l aula.
Voz. Mezcla y plugins.
La voz va a ser uno de los instrumentos que con más frecuencia nos vamos a encontrar en el aula. Puede que la encontremos en contextos en los que es hablada o en contextos en los que es cantada, pero más o menos podemos usar siempre los mismos tips para ayudar a que se oiga mejor. Básicamente para una voz vamos a utilizar 4 efectos simultáneos, que los colocaremos en el siguiente orden:
TUNER - EQ - COMPRESOR - REVERBERACIÓN
En este caso vamos a partir del spuesto de que queremos tratar la pista en la que tenemos la voz de un alumno/a y a la que queremos añadir estos efectos para mejorar su calidad. Vamos a ir paso a paso añadiendo lo imprescindible para mejorar esa pista de voz.
Tuner (Auto-tune)
Un plugin de Tuner corrector es un efecto de audio que modifica la frecuencia fundamental de una señal de sonido, lo que resulta en un cambio de su tono o altura percibida. Es útil para hacer correcciones sutiles en la afinación, aunque también se utiliza con efecto creativo en algunos estilos musicales.
Añadir Tuner corrector en Reaper
En este caso añadiremos el efecto Tuner que trae de serie Reaper, el efecto VST: ReaTune(cockcos). Los pasos a seguir son los siguientes:
- Pica en el FX de la pista.
- Elige la categoría
- Elige Tuner
- Elige VST: ReaTune (Cockos)
- Pica en Add
1. AÑADIR EL PLUGIN:
2. CONFIGURAR EL PLUGIN:
Una vez añadida
Ecualizador (EQ).
Un ecualizador, abreviado como EQ, es el segundo efecto que se coloca en la cadena de efectos y permite aumentar o reducir selectivamente ciertas frecuencias en el audio, lo que puede realzar o atenuar partes específicas de una pista antes de aplicar otros efectos. Es decir, se utiliza para ajustar el tono y la claridad de una grabación, lo que permite que los sonidos se mezclen de manera más equilibrada y se destaquen de la manera deseada.
Añadir EQ en Reaper
A partir de añadir el primer plugin en una pista, el proceso cambia ligeramente:
- Tendrás que picar en FX si no tienes la ventana abierta aún.
- Tendrás que picar en Add para añadir un segundo efecto después del efecto que hemos añadido anteriormente.
- Al darle a Add, nos volverá a aparecer el menú de efectos que tenemos instalado, y en esta ocasión elegiremos EQ.
Ecualizar la voz con el plugin de Reaper
En este caso vamos a elegir el plugin que viene de serie con Reaper que se llama VST:ReaEQ (Cockos).
Una vez elegido se nos abrirá la ventana del plugin, podríamos configurar la ecualización manualmente, pero recodamos que si no estas acostumbrado a ello, utilices los presets que vienen preconfigurados ya que funcionarán bien en la mayoría de ocasiones.
La imagen que tenemos a continuación muestra la ventana de la EQ, y lo que haremos será picar en el desplegable para elegir el preset que queremos.
En este caso eligiríamos el preset Intimate Female Vocal, que sería más o menos el registro que favorecería a nuestro alumnado, al tener voces blancas.
Una vez elegido Intimate Female Vocal se dibujara en el ecualizador los volumens de las frecuencias mas adecuados para ecualizar una voz blanca.. Como vemos, ocurre un poco lo que explicamos en el punto de Frecuencia fundamental de la voz humana. Si el resultado no nos convence, podemos tocar lo que consideremos para modificar la ecualización a nuestro gusto.
Compresor.
Una vez ecualizado el instrumento añadimos el compresor, que ayudará a controlar la respuesta dinámica del mismo después de haber mejorado la respuesta en frecuencias de nuestro instrumento, en este caso la voz.
Un compresor de audio es una herramienta que se utiliza para controlar y suavizar las diferencias en el volumen de una grabación de sonido. Funciona disminuyendo automáticamente el volumen de partes de la grabación que son muy fuertes, y elevando el volumen de partes que son muy suaves. Esto ayuda a que la grabación suene más equilibrada y controlada, haciendo que sea más fácil de escuchar y mezclar.
Añadir Compresor en Reaper.
Para añadir un tecer plugin en la cadena de efectos, básicamente tenemos que repetir el proceso anterior, pero eligiendo en el menú Dynamics.
- Le damos a Fx de la pista, si no tenemos abierta la venta de efectos.
- Le damos a Add para que se nos abra el menú.
Esta vez elegiremos en el menú Dynamics, que hace referencia a la dinámica, y es donde encontraremos todos los plugins relacionados con el control de dinámica de la pista.
- Le damos a Dynamics
- Elegimos el plugin VST: ReaComp (Cockos) que es el que viene de serie en Reapaer.
- Le damos a Add.
Una vez elegido y añadido el compresor, vamos a hacer como hicimos con la EQ. Este plugin también trae presets de dinámica y vamos a carhar un preset que se llama Modern Vocal. Este preset esta preparado para actuar de forma discreta con los cambios de dinámica que mas habitualmente se dan en la voz, aumentando el efecto de proximidad y ayudando a que se entienda mejor.
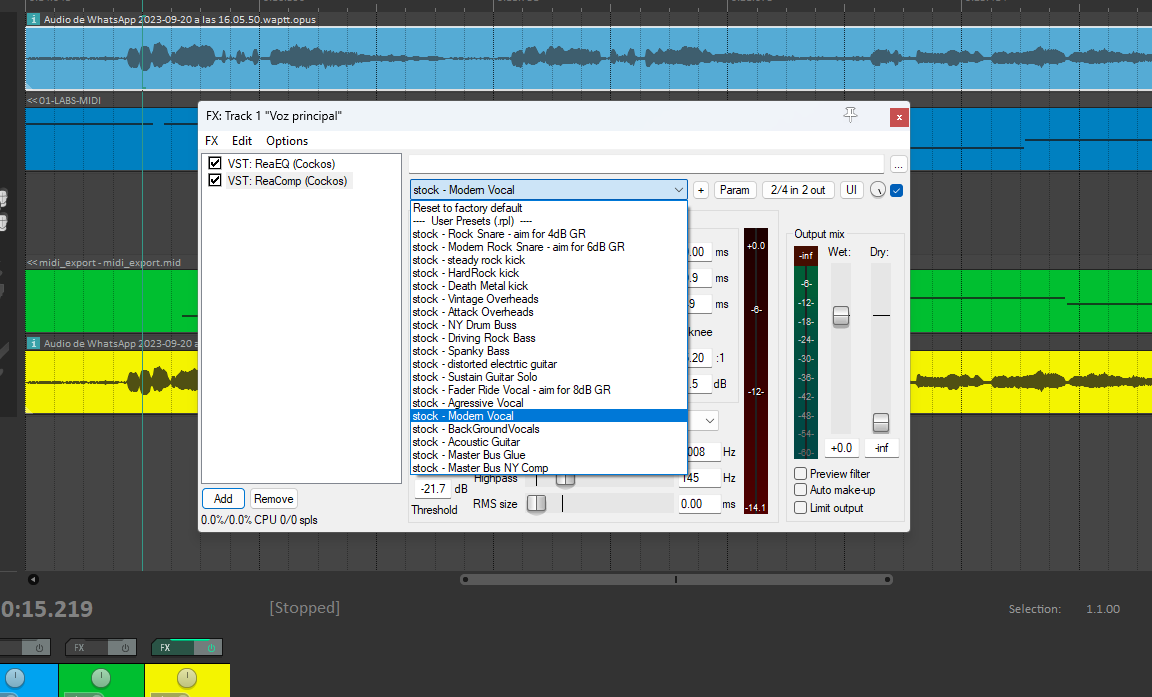
Si hay algo que no nos convence, podemos tocar los parámetros que consideremos.
Reverberación (Reverb).
Reverberación es cómo suena un sonido después de que lo produces en un lugar, es decir la respuesta en frecuencias de un espacio concreto. Si estás en una habitación vacía y haces un sonido, escucharás cómo ese sonido rebota en las paredes y suena de nuevo. Eso es la reverberación.
Todos los sonidos están acompañados de una reverberació, ya que todos los sonidos son reproducidos en un espacio, a excepción de dos casos:
- Si reproduces un sonido en una sala anecoica.
- Si grabas un sonido con el micro suficientemente cerca para no captar la reverberación del sitio.
En nuestro caso, nos vamos a centrar en el segundo caso. Cuando se realiza una grabación, normalmente se intenta grabar los instrumentos de forma asilada, para que solo tengas la fuente sonora sin que la reverberacion de la sala afecte a esa captación. De esta manera, pasas a tener control de la reverberación y puedes colocar ese sonido en el lugar que necesites de forma ficticia. Es decir, puedes grabar un sonido en tú casa, y luego añadirle la reverberación de un auditorio, y parecerá que lo has grabado en el auditorio.
En este caso vamos a añadir un efecto de reverberación sutil para que neustra pista de voz tenga un poquito más de cuerpo, pero sin que parezca que estamos dando un sermón en una iglesia.
Añadir Reverberación en Reaper.
Para añadir otro efecto a la cadena de efectos, seguimos el proceso de antes, pero esta vez elegiremos en el menu Reverb, y dentro de reverb encontraremos dos opciones dentro de Reaper, elegiremos la segunda VST:ReaVerbate (Cockos). Elegimos la segunda, porque la primera casi no tiene presets.
Una vez elegida la reverb, se nos abrira la ventana del efecto. Aquí picaremos en el desplegable de presets y elegiremos el preset que se llama discrete room.
Una vez cargado el presets, para controla la cantidad de reverb que queremos ponerle a la voz, hay una ruleta arriba a la derecha que controla el nivel de reverb que añadimos a la voz. (WET)
7. Exportar una canción.
Para exportar nuestra canción en un formato de audio, tenemos que renderizar todo lo que hemos hecho en neustro proyecto. Renderizar basicamente es juntar todos los elementos con sus modificaciones que tenemos en un proyecto, en un solo archivo de audio o video, segun sea (en este caso será de audio, logicamente).
Para ello lo primero que tenemos que hacer es darle a File, y en el menú elegir la opción de Render.
Se nos abrirá la siguiente ventana donde podremos configurar cómo queremos renderizar nuestro proyecto. Ahí elegiremos como queremos que se llame la canción, donde queremos guardarla o el formato en el que queremos exportarla.
8. Para profundizar más, curso de Reaper completo.
Si tenéis curiosidad por profundizar en Reaper, os recomendamos el siguiente videotutorial, en el que encontrareis paso a paso todo lo que hemos visto y alguna cosa más.
Alternativas a Reaper.
Desde este capítulo hemos querido dar un propuesta gratuita para docentes de cara a poder usar un DAW. Pero además de esta opción, puede que algunos tengáis a vuestra disposición otros DAWS que o bien son de pago o bien están vinculados a la compra de ciertos dispositivos de algunas marcas. Aquí dejamos algunas referencias de otros DAWS que no son gratuitos, por si alguien necesitara consultar como aplicar las funcionalidades antes explicadas en el DAW correspondiente.