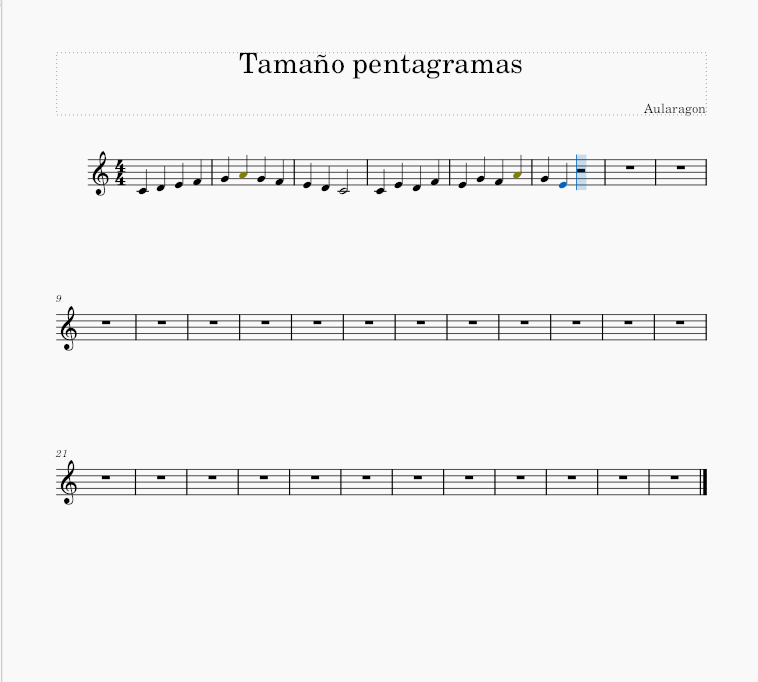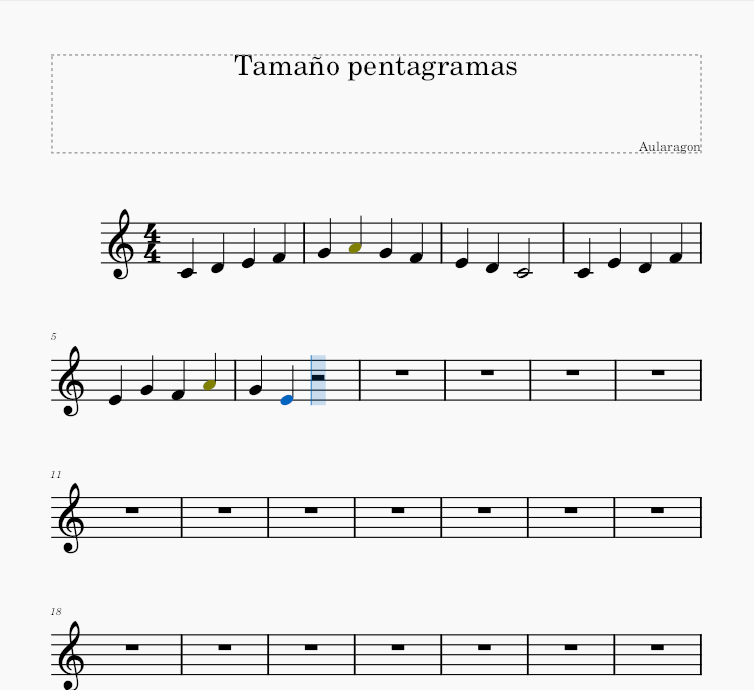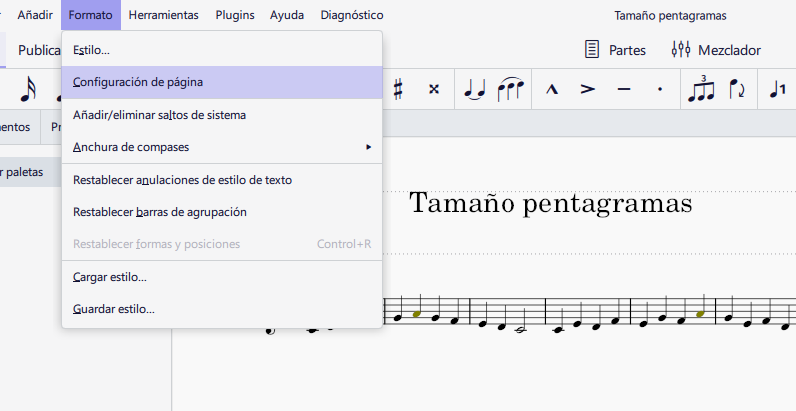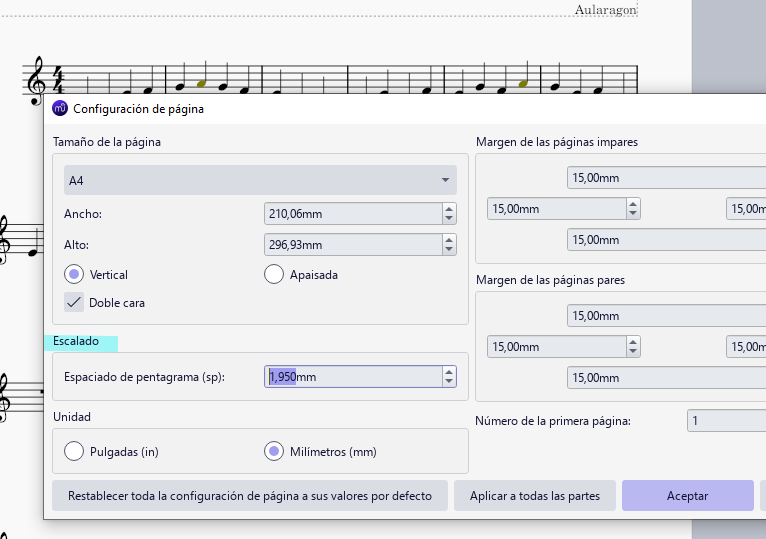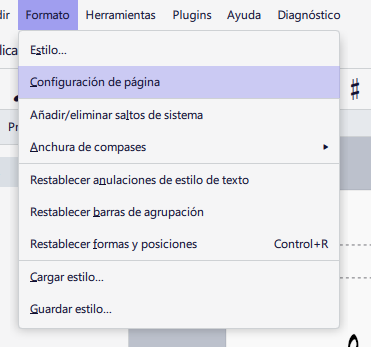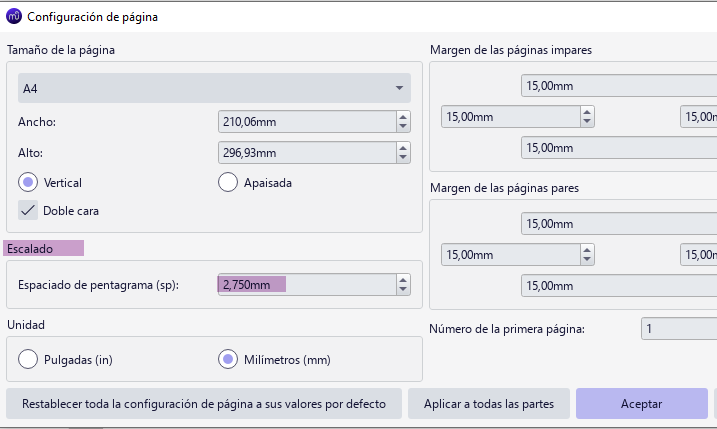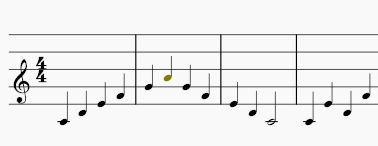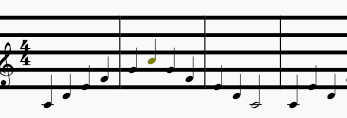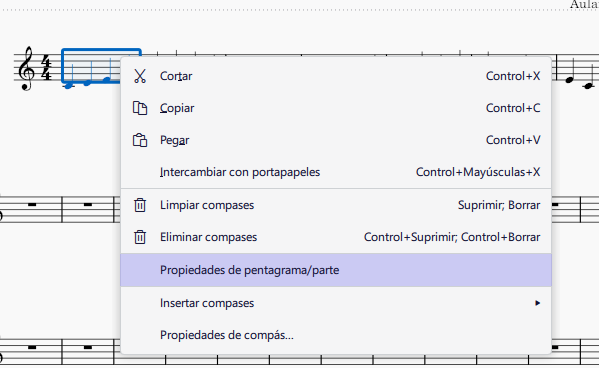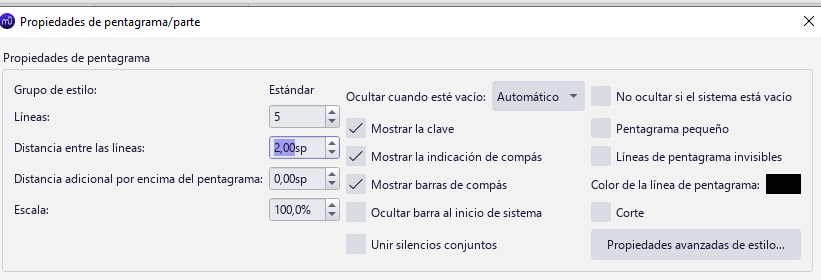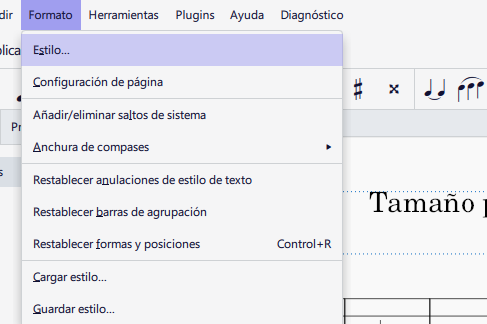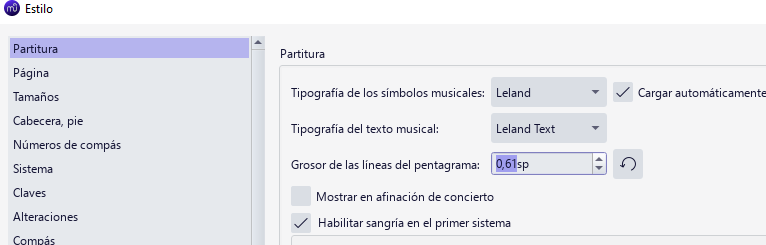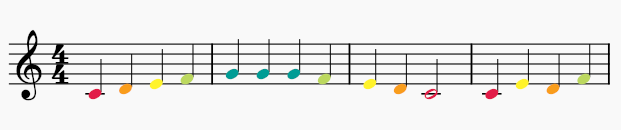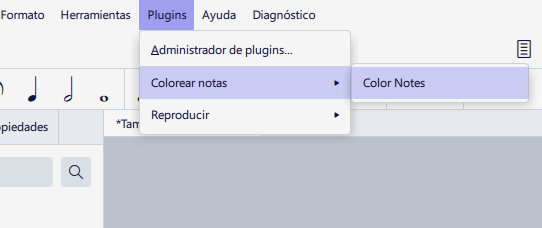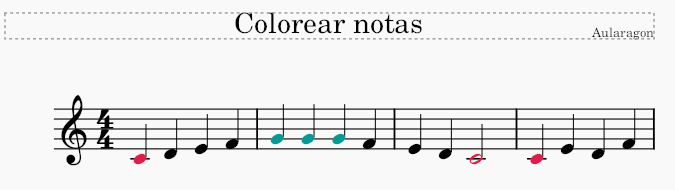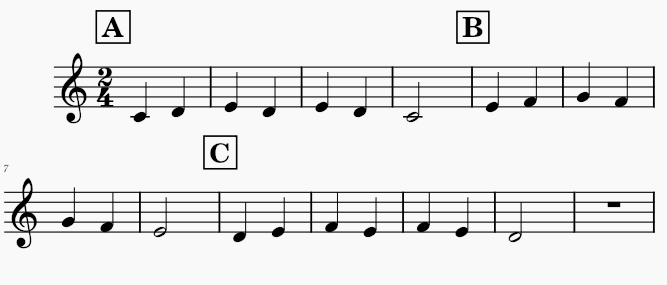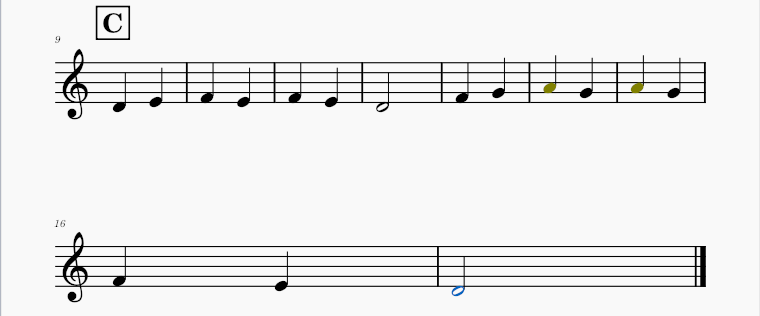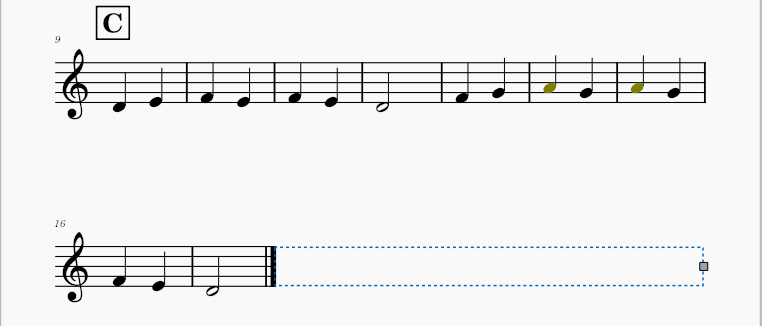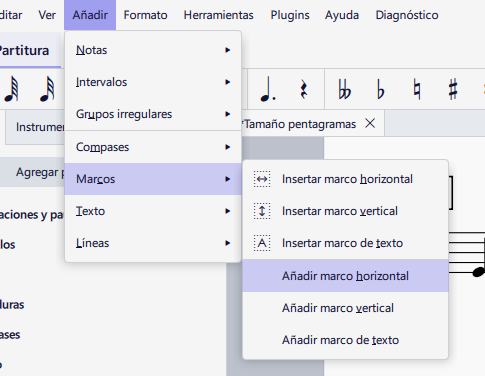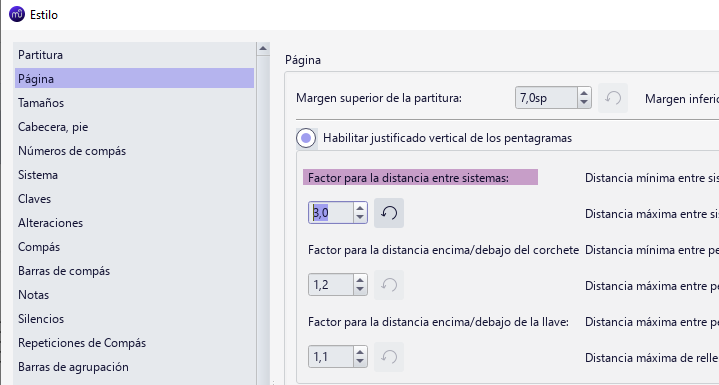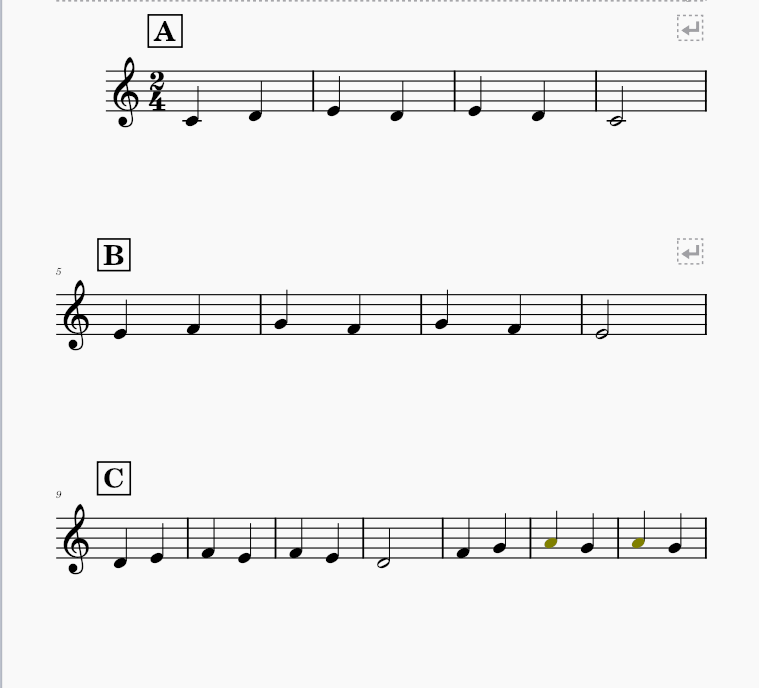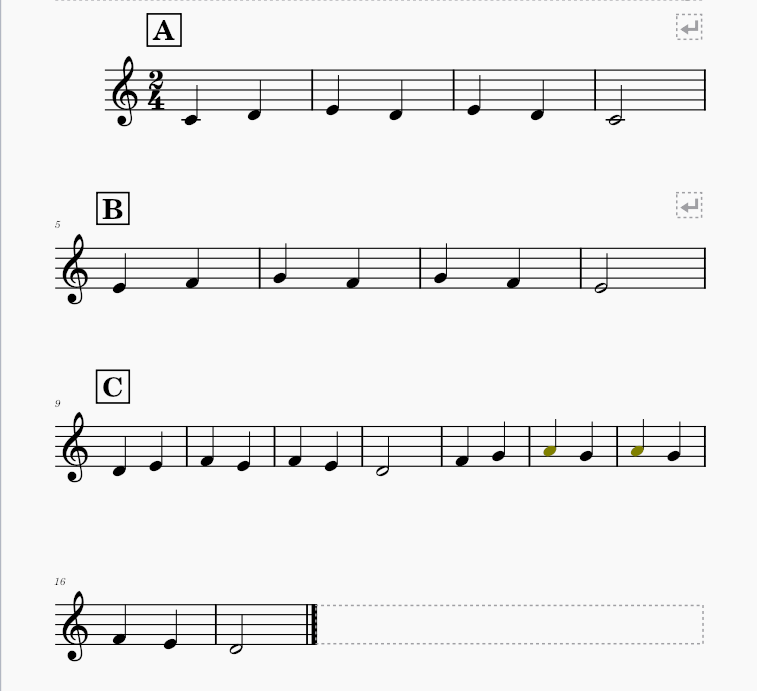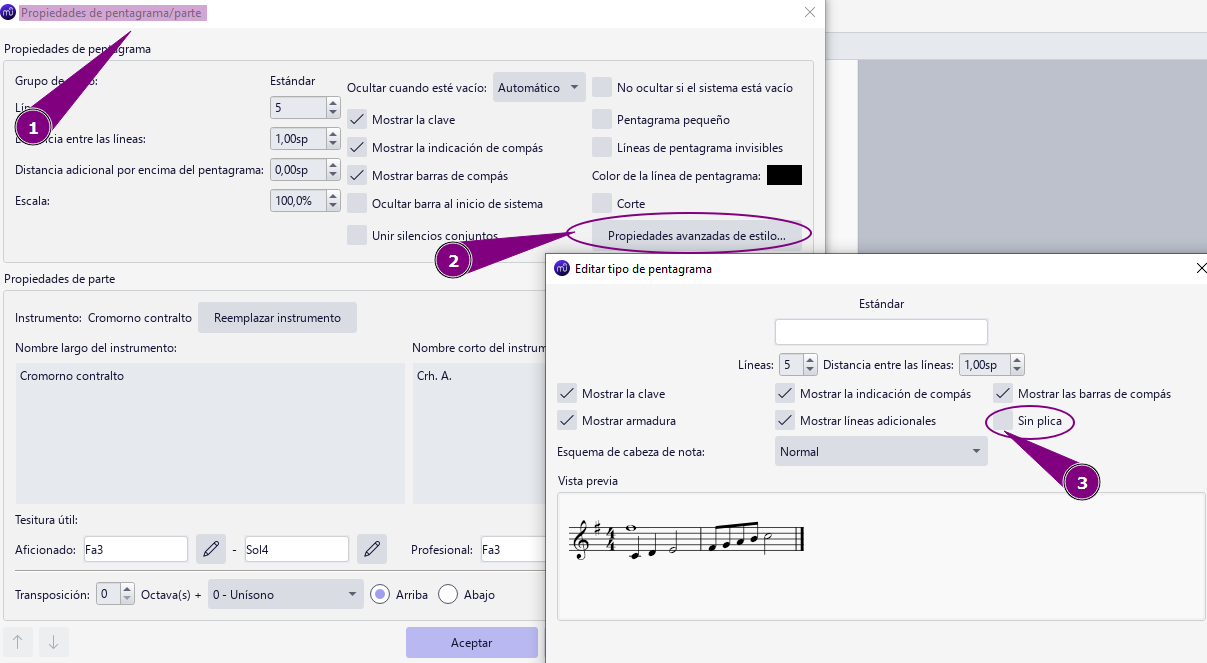Partituras accesibles
Además de los SAAC que hemos visto previamente, también podemos modificar algunos aspectos de la maquetación de las partituras que estemos trabajando para hacerlas más accesibles a todo el alumnado.
Utilizando el editor de partituras Musescore 4.1.1, podemos modificar:
-
Tamaño pentagrama:
Espaciado pentagrama: podemos cambiarlo en Formato --> Configuración de página --> Escalado --> Espaciado de pentagrama. Aceptar
También podemos cambiar únicamente la distancia entre las líneas del pentagrama, o el grosor de las mismas:
Distancia entre líneas: seleccionamos con el cursor cualquier compás, clicamos con el botón derecho y entramos en "Propiedades de pentagrama/parte"parte, y aumentamos o reducimos la distancia entre líneas.
En propiedades de pentagrama/parte también encontramos otras funciones que pueden resultar de utilidad, como cambiar el color de las líneas del pentagrama, quitar o añadir líneas al mismo, ocultar o mostrar barras de compás, etc.
Para cambiar el grosor de las líneas iremos a Formato --> Estilo --> Partitura --> Grosor de las líneas del pentagrama.
-
Colores de las notas:
En Musescore podemos colorear las notas dependiendo de su tono (correspondiéndose con los colores y tonos de los boomwhakers).
Para colorear las notas, clicamos en Plugins --> Colorear notas --> Color Notes.
Si queremos colorear sólo unas notas concretas, o determinados compases, los seleccionamos con el cursor y después seguimos las instrucciones anteriores.
-
Saltos y marcos horizontales
Si queremos hacer "un punto y a parte" por ejemplo entre dos frases musicales para clarificar la estructura de la pieza, insertaremos un salto de sistema. En la imagen izquierda se muestra el fragmento sin los saltos de sistema, y en la imagen derecha con ellos, dejando así una frase por sistema.
Para insertar un salto de sistema, seleccionamos el último compás que queremos que permanezca en el mismo sistema, y presionamos la tecla "enter". También podemos hacerlo desde la paleta --> Disposición --> pinchar en el símbolo de salto de sistema. En esta paleta encontraremos además saltos de sección, de página, etc.
También podemos insertar un marco horizontal para tratar de ajustar el ancho de un sistema concreto, sin que tenga que ocupar todo el espacio que hay entre los márgenes de la página y ampliando por ende la anchura de los compases correspondientes. En la imagen izquierda se muestra el fragmento sin marco horizontal, y en la imagen derecha con él, dejando un espacio entre el final del sistema y el margen de la página y conservando así la misma anchura de compás.
Para insertar un marco horizontal al final de la pieza, iremos a Añadir --> Marcos --> Añadir marco horizontal. Si seleccionamos este marco, podemos agrandarloagrandarlo o empequeñecerlo hasta conseguir el tamaño de sistema que buscamos.
Si queremos añadir un marco horizontal tras cualquier otro compás que no sea el último de la pieza, primero lo seleccionaremos y después iremos a Añadir --> Marcos --> Insertar marco horizontal (aquel que tiene el simbolito). También lo podemos hacer desde la paleta "Disposición".
Letra(subrayadoEspacio
yentrenegrita)sistemas
Para reducir o aumentar el espacio entre sistemas, iremos a Formato --> Estilo --> Página --> Factor para la distancia entre sistemas.
-
Quitar plicas
Para quitar las plicas de las figuras de toda la partitura, iremos a propiedades del pentagrama/parte (clicando con el botón derecho del ratón en cualquier pentagrama) --> Propiedades avanzadas de estilo --> Sin plica. Aceptar.
- Tipos de cabeza de las notas
- Letra (subrayado y negrita)
Musicograma
Todos estos aspectos pueden facilitar la lectura de una partitura, pero no olvidemos que también podemos utilizar un musicograma con pictogramas u otro tipo de imágenes y símbolos que permitan al alumnado seguir e interpretar las piezas musicales.
Pulsa aquí para ir a la página "Creaciones audiovisuales" donde explicamos cómo crear un musicograma.