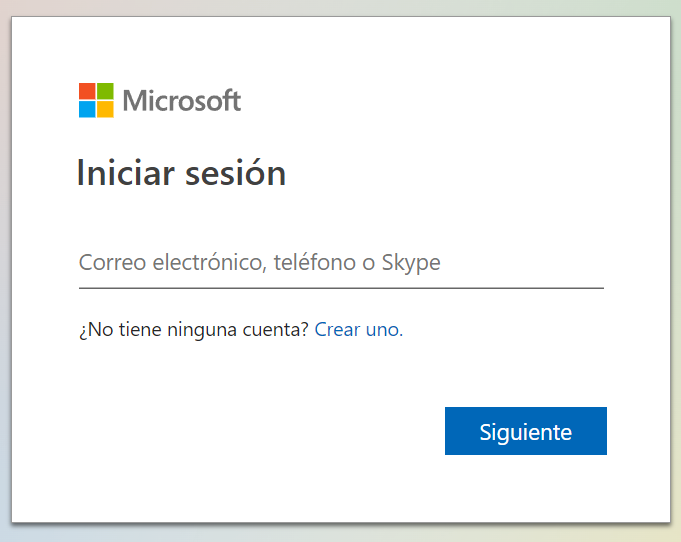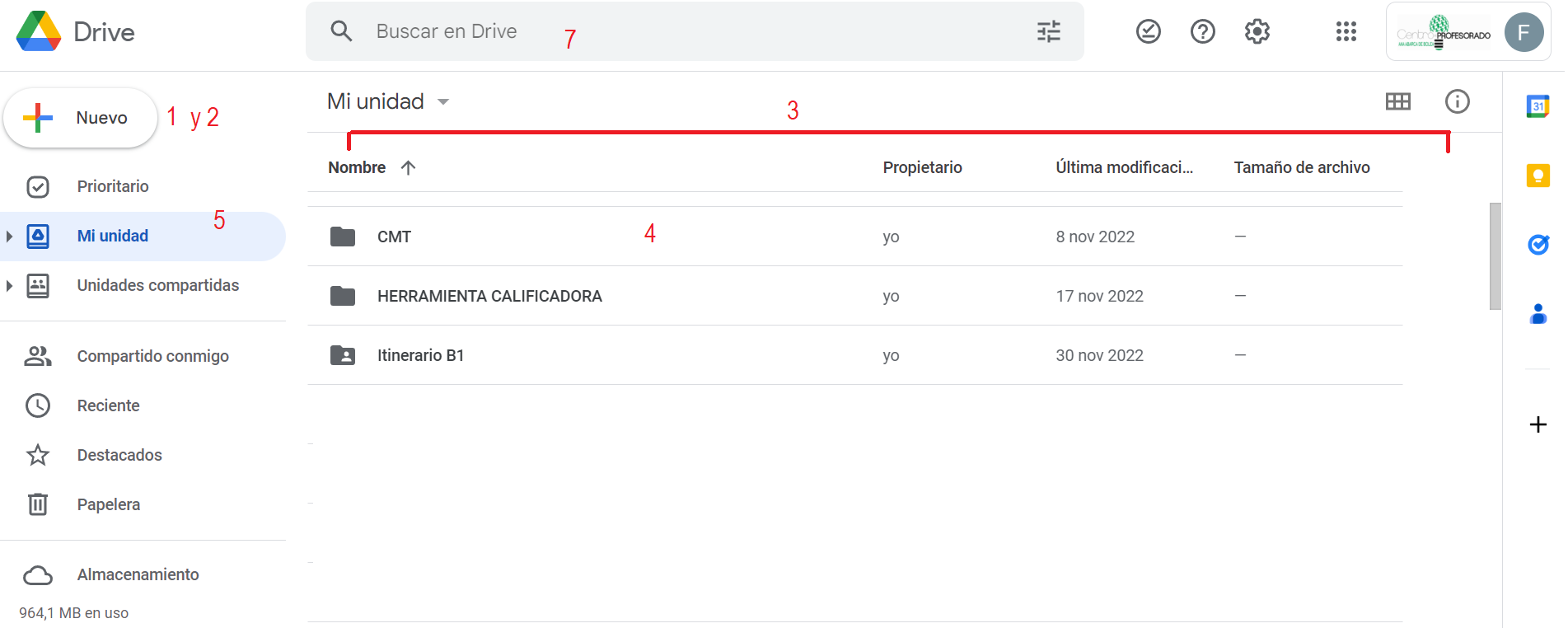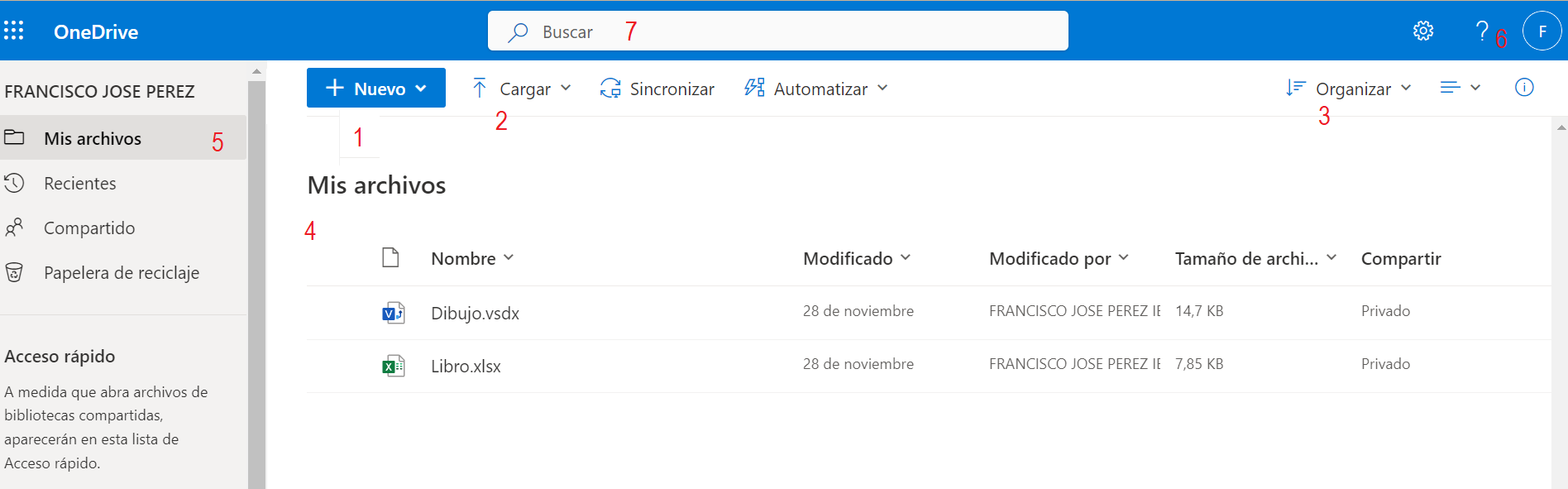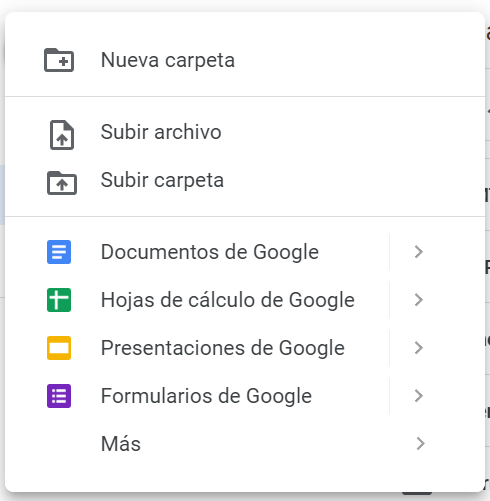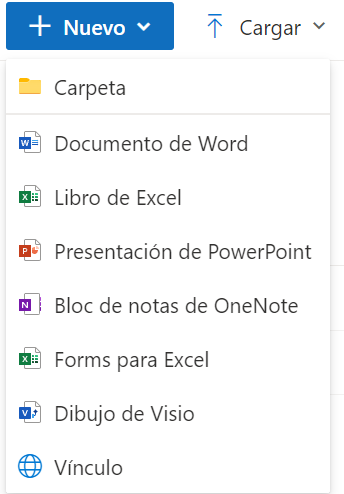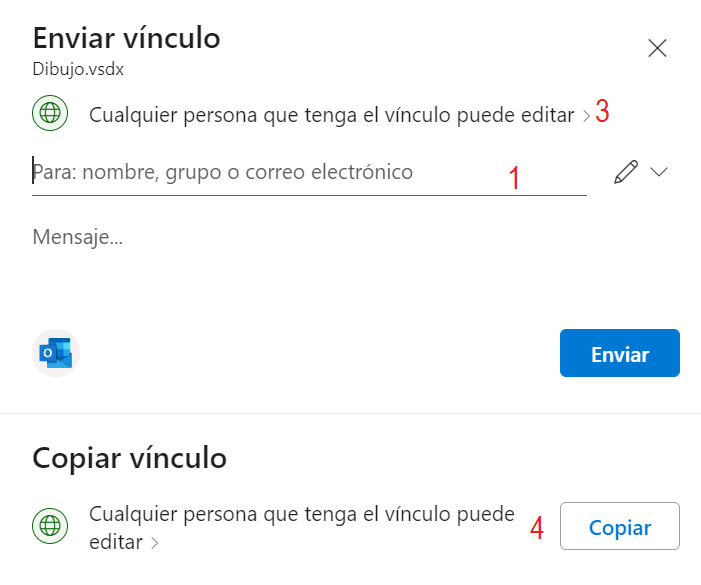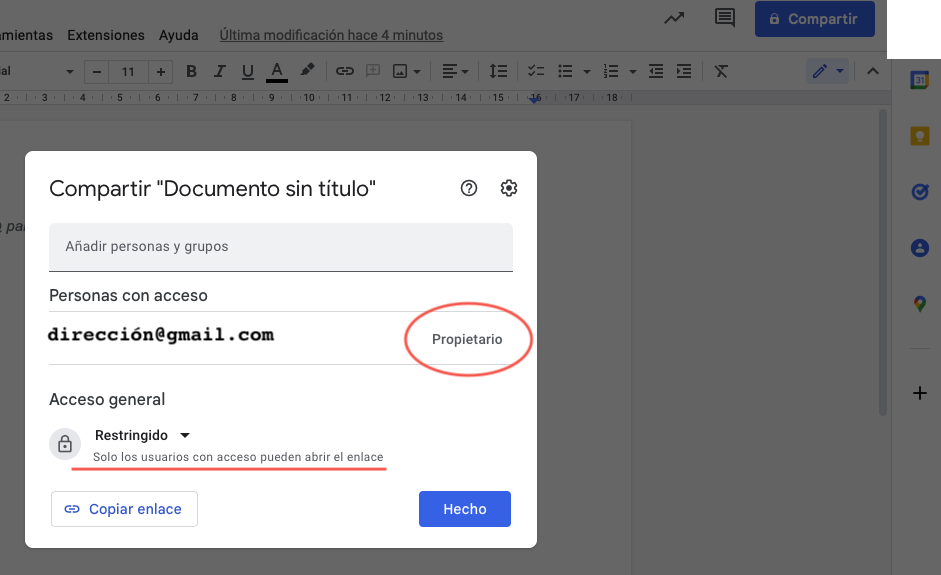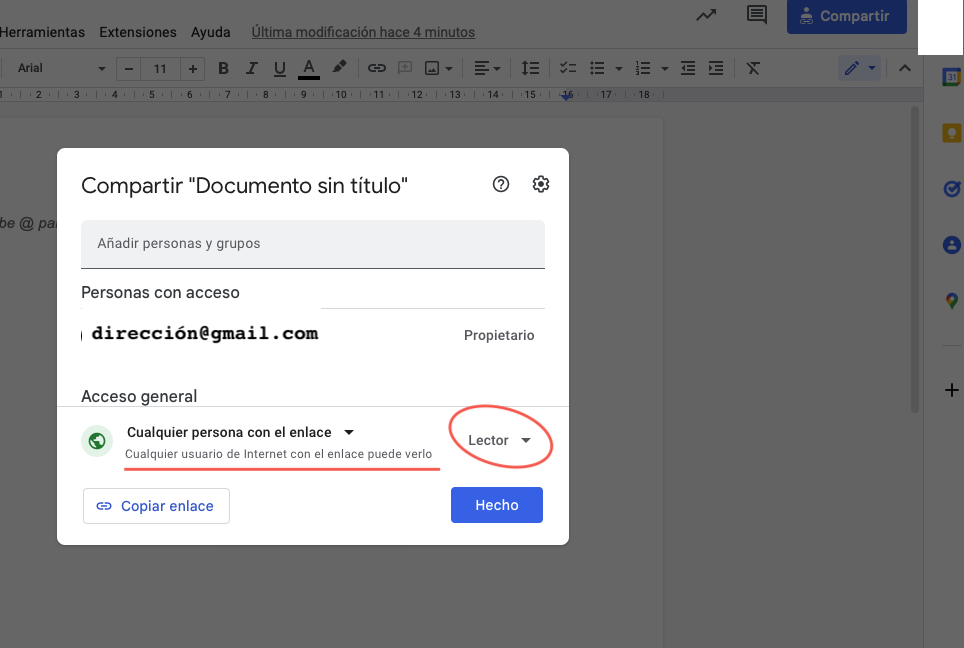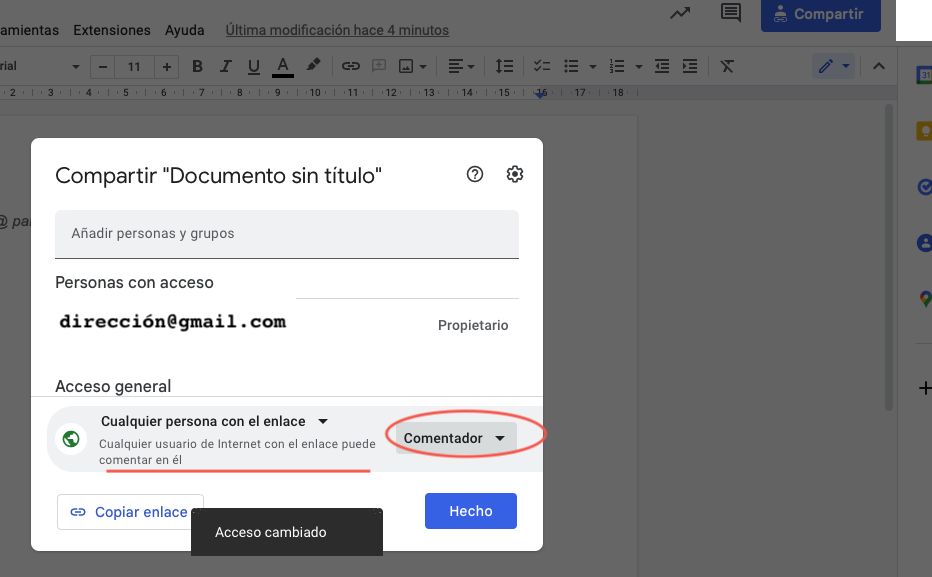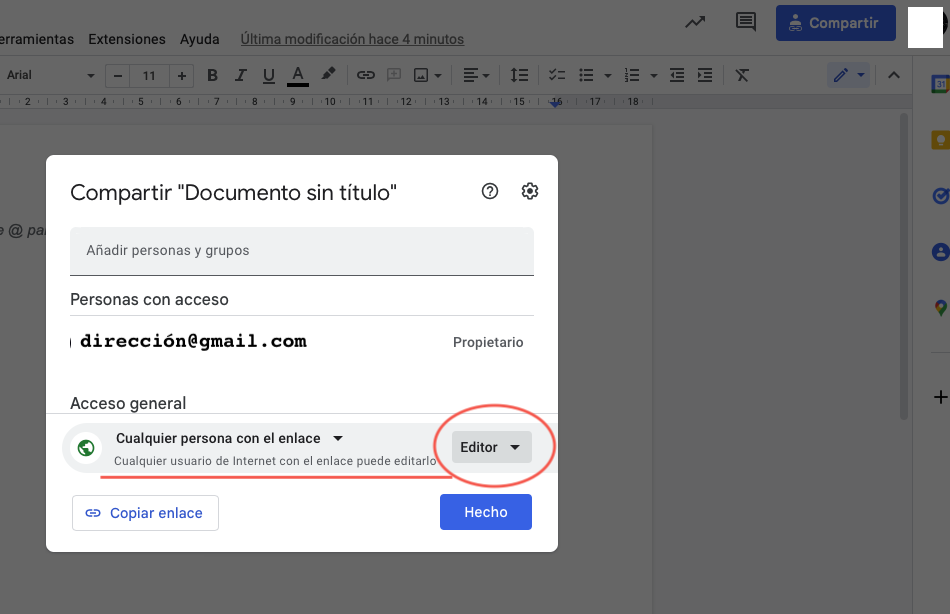Documentos colaborativos en la nube: Google Drive y OneDrive
Hoy en día, muchas de nuestras funciones como docentes, requieren de trabajo en equipo que en ocasiones, por disponibilidad horaria no nos permiten realizarlas de manera síncrona. De esta manera, las herramientas de trabajo compartido en la nube, suponen un gran aliado a la hora de realizar revisión por pares de documentos, completar actas, informes o memorias, ofreciéndonos una doble funcionalidad
El acceso a esta información almacenada en la nube.La edición de estos documentos de modo asíncrono.
Además, cada vez que editamos un documento en la nube, queda constancia del usuario que lo ha editado y nos permite acceder al historial de versiones guardadas, por si alguna vez queremos recuperar un documento.
En este sentido,apartado hay dos grandes plataformas que nos ofrecen este servicio: Google Drive y Microsoft OneDrive, que ofrecen prácticamente las mismas funcionalidades y su modotrataremos de usofacilitar esla muyobtención similar.del siguiente objetivo:
1.2.B2.1. Participa en el desarrollo de proyectos institucionales, tanto dentro del centro como con agentes externos, empleando plataformas digitales de colaboración.
{{@8313}}
Accediendo a la nube
El modo más habitual de acceder tanto a Google Drive como a OneDrive es a través de su versión web, ya que podemos hacerlo desde cualquier ordenador con conexión a Internet.
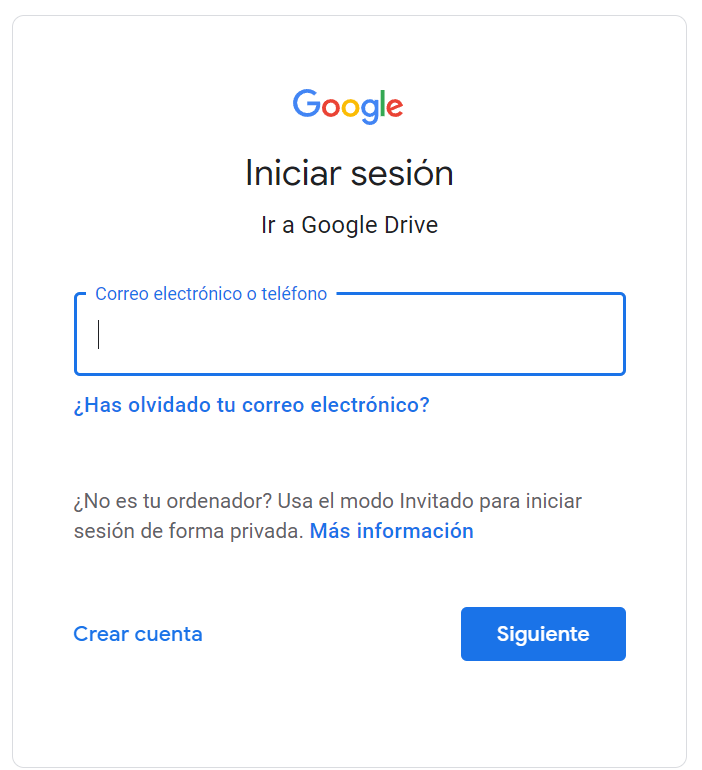 |
|
| Ilustraciónes: (1) Acceso a Google Drive |
(2) Acceso a OneDrive |
No obstante, ambas plataformas disponen de una versión de escritorio que nos facilitará la labor cuando estemos trabajando en nuestro propio PC, incluso permitiendo el trabajo sin conexión.
WARNING: Cuando utilices tu cuenta en la nube en un PC que utilice más gente, asegúrate de cerrar sesión al salir o de utilizar el MODO DE INCÓGNITO de tu navegador para que tu información esté a salvo.
Creando y almacenando en la nube
Una vez hemos accedido, nos encontraremos con la interfaz de la nube, a continuación veremos distintos apartados comunes en ambas plataformas.
- Nuevo: Nos permitirá crear documentos nuevo de diverso tipo, hojas de cálculo, presentaciones, documentos de texto (ver siguiente ilustración). En Google Drive, este mismo botón se utiliza para cargar archivos o carpetas de nuestro equipo local a la nube.
- Cargar/Subir: Para subir archivos y carpetas de nuestro PC (disco duro, unidad flash) a nuestra nube.
- Organizar/Filtrar: Organizará los elementos mostrados según su nombre, fecha de creación, ultima modificación, propietario...
- Mis archivos: Nos muestra nuestra unidad, su funcionamiento es como el de cualquier gestor de archivos.
- Barra de navegación: Nos muestra las carpetas especiales como la Papelera, los elementos compartidos conmigo que pertenecen a otra unidad, los archivos recientemente usados...
- Mi usuario: En el que podremos editar nuestro perfil y muy importante, cerrar sesión cuando hayamos terminado.
- Barra de búsqueda: Para buscar archivos en nuestra nube, tanto aquellos de los que somos propietarios como aquellos que han compartido con nosotros.
Ilustración: El botón NUEVO en Google Drive y OneDrive.
Como habrás podido ver, dentro del botón NUEVO de Google Drive se encuentran las mismas funciones que en el botón CARGAR de OneDrive.
Compartiendo documentos en la nube
Una vez tenemos nuestros documentos en la nube, podemos compartirlos para ser revisados o editados por nuestros compañeros. Podemos compartirlos mediante invitación o mediante enlace.
Ten en cuenta que a la hora de compartir un documento o carpeta, tienes que tener claro qué permiso das a la persona con la que la compartes, lo que podréis ver en el próximo apartado.
Para compartir un documento, lo seleccionaremos de nuestro Google Drive o One Drive, haremos click con el botón derecho sobre el archivo o carpeta que queremos compartir y buscaremos en el menú desplegable la opción "Compartir"
- Allí incluiremos las direcciones de correo de las personas con las que queramos compartir el documento. Estas, podrán acceder al documento en su apartado de Documentos compartidos conmigo. Si así lo decidimos, recibirán una notificación conforme que el documento ha sido compartido con ellos.
- Nos muestra las personas que tienen acceso a ese documento o carpeta, junto con sus permisos ya sean de Editor, Lector o Propietario.
- Muestra las características de acceso al archivo mediante enlace.
- Genera un enlace que podremos compartir mediante e-mail o pegándolo en algún documento para acceder al documento.
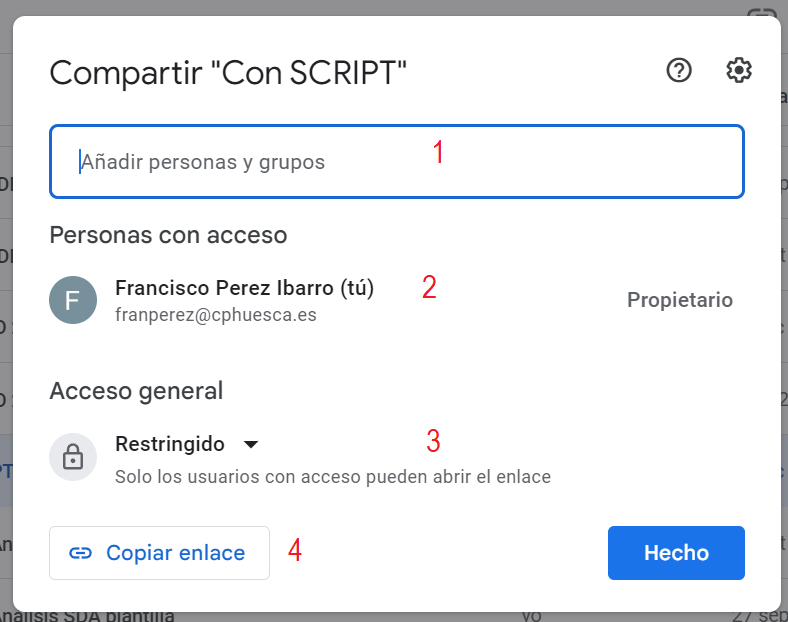 |
Ilustración: Compartiendo archivos y carpetas en Google Drive y OneDrive.
Roles y permisos
La mayoría de aplicaciones suelen tener tres roles para poder gestionar le acceso a la información de una forma controlada. Lo más habitual es:
- Administrador/Propietario: suele ser la persona que tiene la capacidad de otorgar roles a los demás, y está en la posición más alta en la escala jerárquica
- Editor: suele ser el perfil que tiene la capacidad de crear, editar o añadir contenido de la plataforma que sea, y además también tiene permiso para definir los roles de los demás. Es casi como el propietario, pero no puede cambiar los permisos del propietario, pero este sobre editor sí.
- Lector: es un perfil básico que solo tendría acceso a la consulta del contenido pero no podría ni editar, ni añadir, ni crear contenido nuevo. Normalmente sí pueden descargarse el contenido.
Vamos a poner un ejemplo con un documento compartido de Google:
Propietario: ejerce de administrador y será quién tenga los permisos de otorgar los roles a los demás usuarios de este documento. En este caso el propietario es direccion@gmail.com.
Elaboración propia. Propietario gmail. Yerai Rubio. (CC BY-NC)
Lector: es el siguiente rol de usuario en cuanto a permisividad. Se le permite el acceso al documento pero solo podrá leerlo, no podrá ni añadir comentarios ni editar el mismo.
Elaboración propia. Lector Gmail. Yerai Rubio. (CC BY-NC)
Comentador: es una persona con el siguiente nivel de seguridad. Se le permite leer y además añadir comentarios sobre el documento pero no editar ni modificar el mismo.
Elaboración propia. Comentador Gmail. Yerai Rubio. (CC BY-NC)
Editor: al margen del Propietario, es el que más permisos tiene. Tiene la posibilidad de modificar todo lo que considere y modificar permisos de lector y comentador.
Elaboración propia. Editor Gmail. Yerai Rubio. (CC BY-NC)
Aunque lo hemos contextualizado en Google Workspace, realmente son perfiles de roles que podemos encontrar en todas las plataformas de compartición y trabajo colaborativo.
Otras apps para trabajos colaborativos
Aunque en este apartado hemos visto dos de las aplicaciones más extendidas de trabajo colaborativo, y dedicadas más a la parte burocrática de nuestra labor, el trabajo colaborativo es una de las funciones que más se está implementando en la mayoría del software.
A continuación, os mostramos un repositorio de aplicaciones que permiten realizar y compartir trabajo. Algunas de estas aplicaciones se verán en los módulos 2, 3 y 4.
- Genially: Para crear presentaciones interactivas y animadas. Aplicación con un gran poder didáctico si se saben aprovechar todas las extensiones que están surgiendo.
- Canva: Aplicación para crear infografías, cartelería... que permite crear grupos de trabajo y trabajar colaborativamente.
- Prezi: Aplicación de presentaciones muy dinámica.
- Emaze: Otra herramienta de creación de presentaciones online con atractivas plantillas.
- Kahoot: Aplicación de evaluación, interactiva y lúdica.
- Slack: Crea grupos de comunicación dentro de tu red de trabajo.
- Trello: Permite organizar tus tareas o las de tu organización de modo colaborativo.
- Paddlet: Crea paneles con contenidos a compartir para tus compañeros o alumnado.