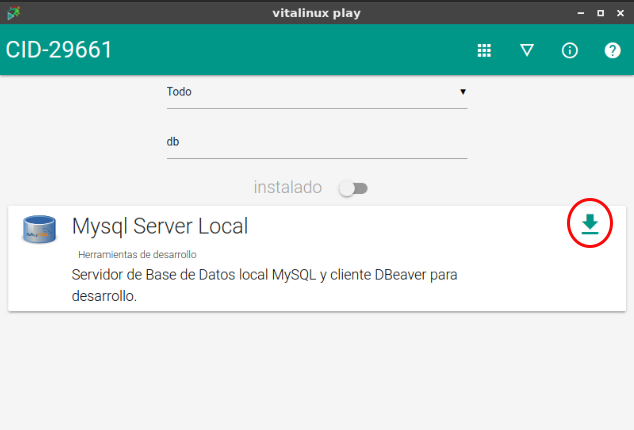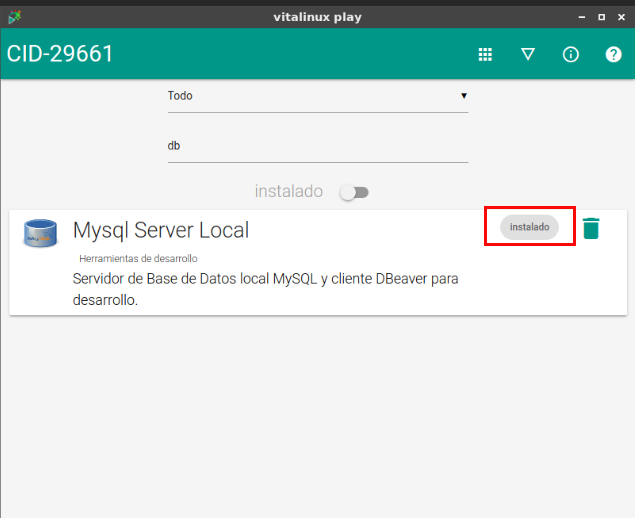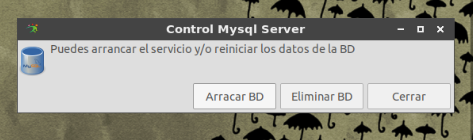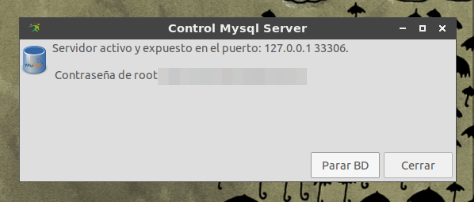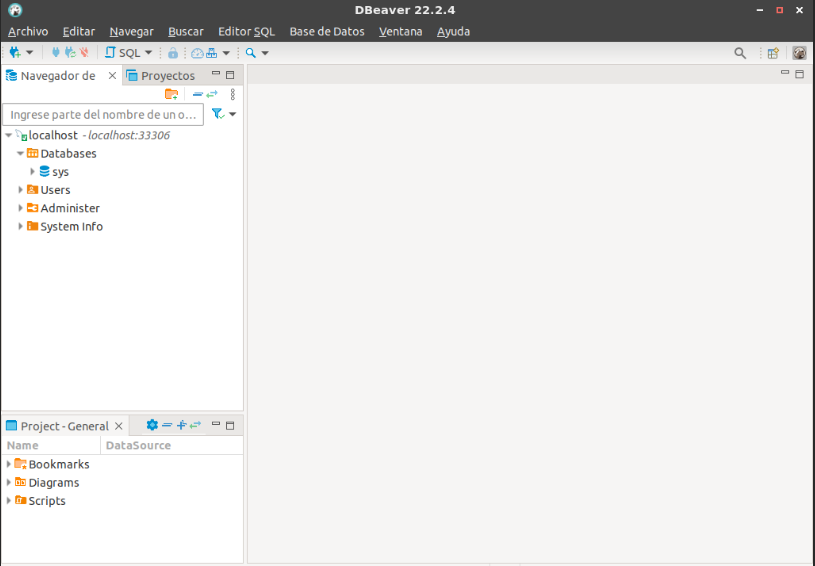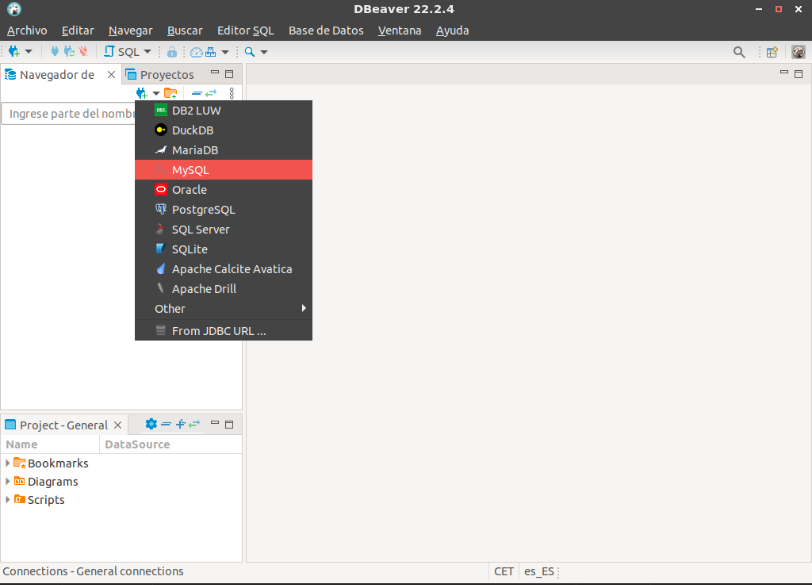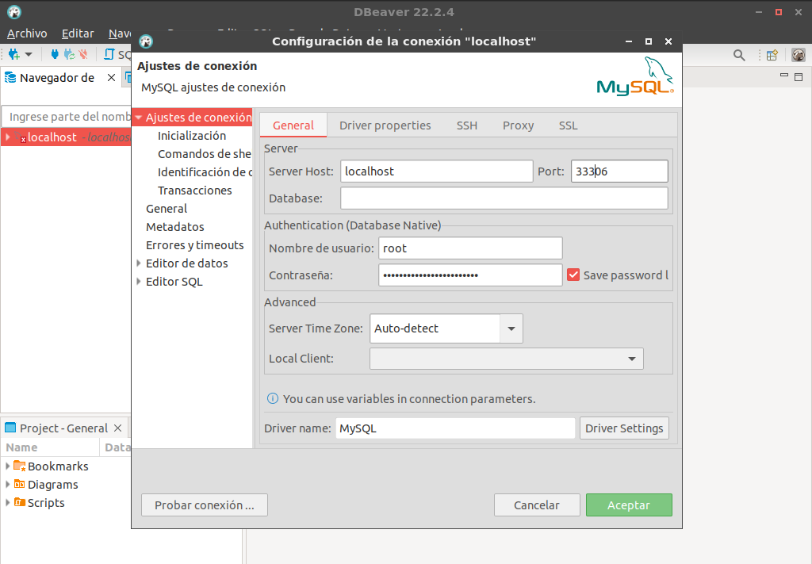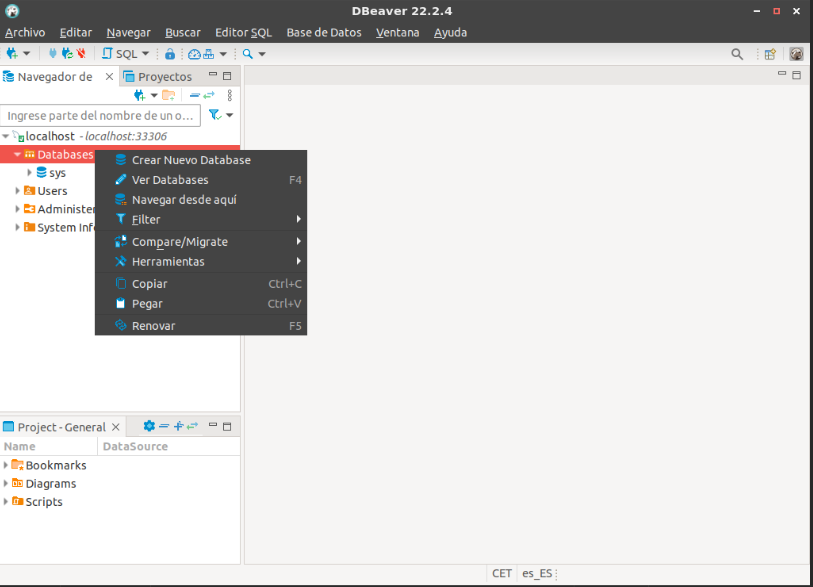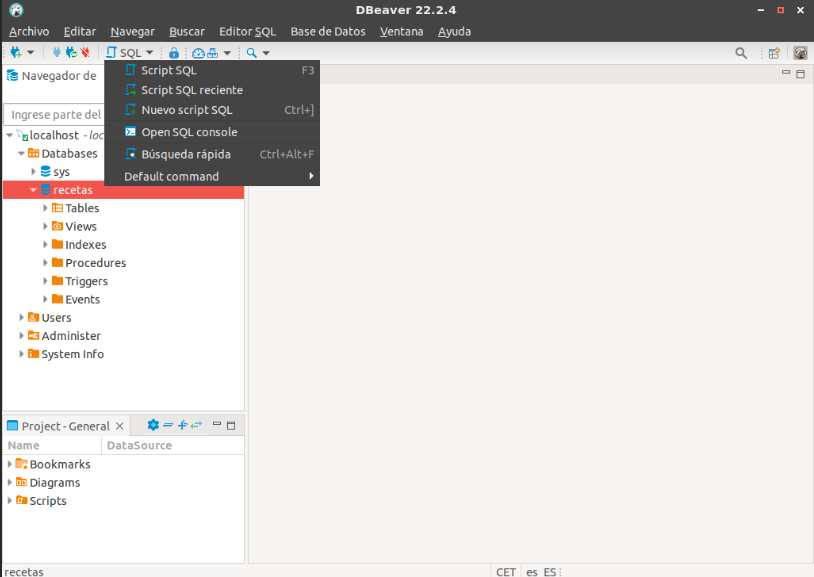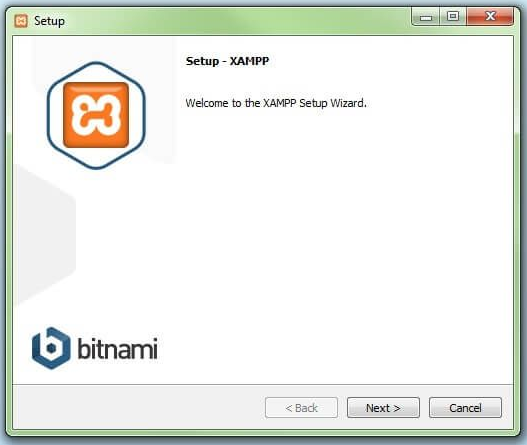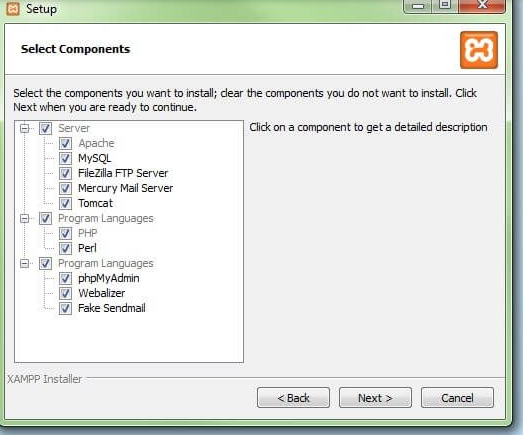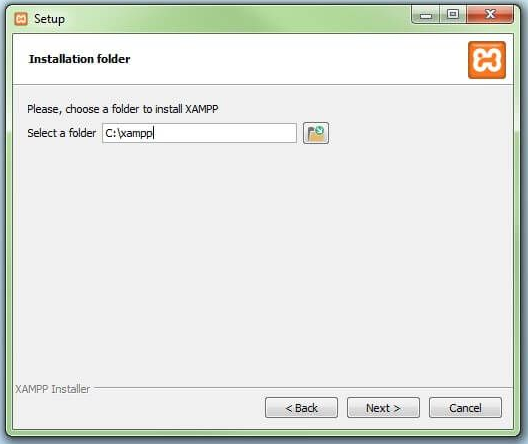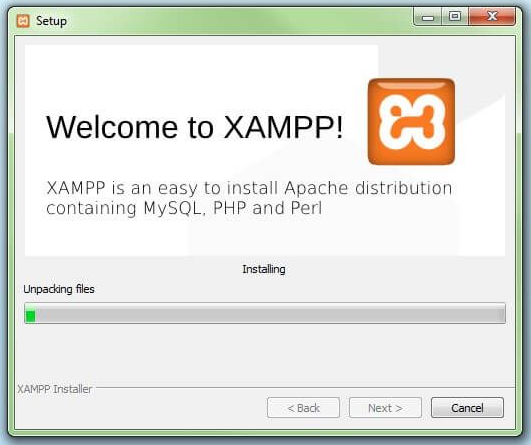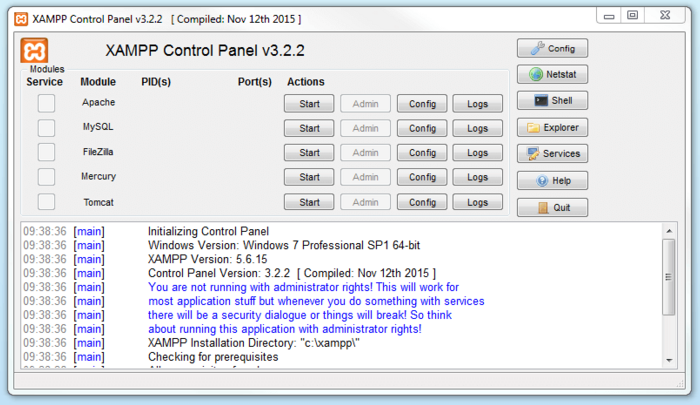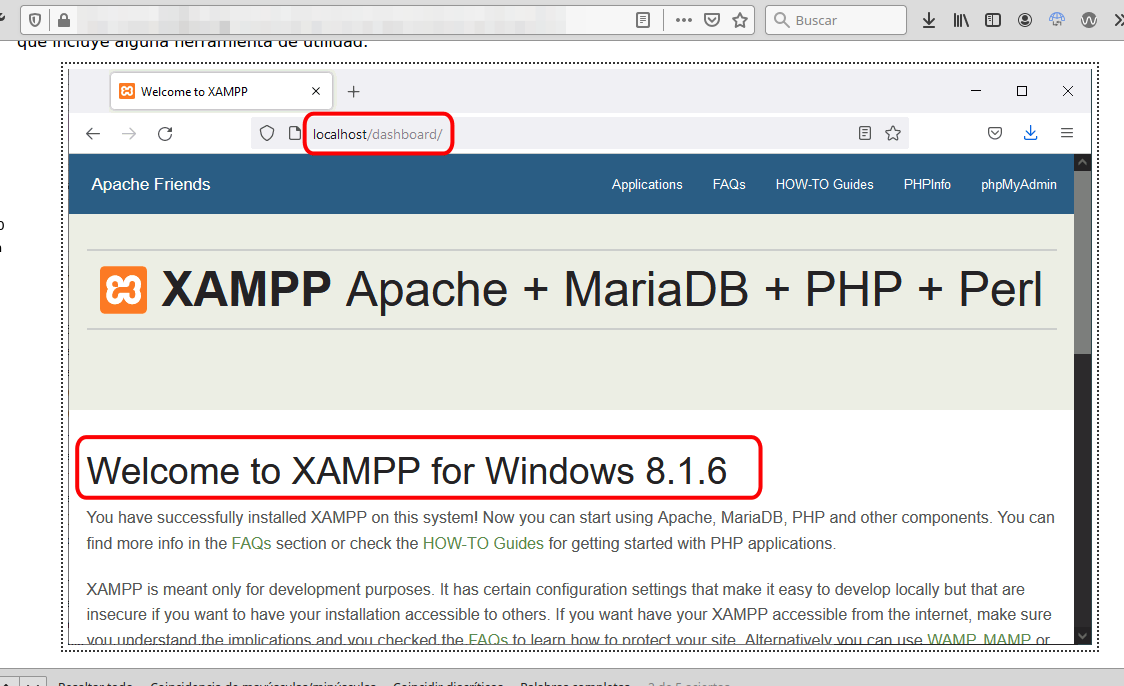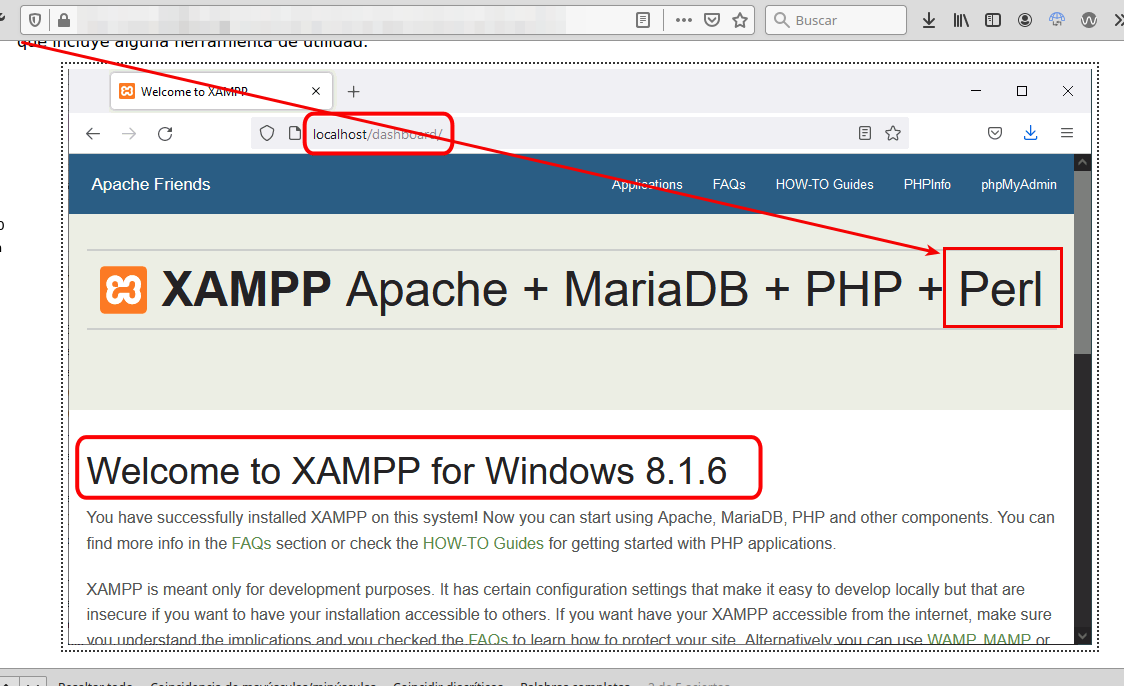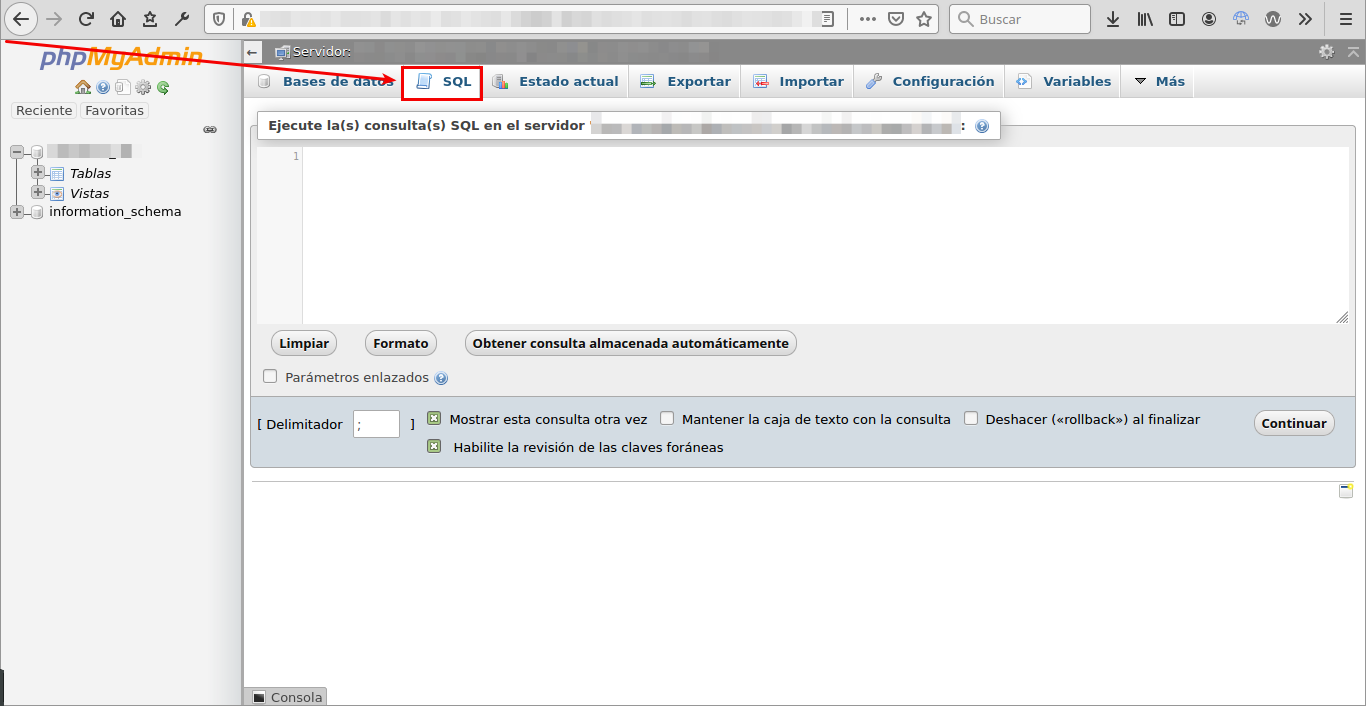Herramientas de Bases de Datos para uso en clase
A la hora de dar nuestras clases, puede ser mucho más cómodo e interesante utilizar software instalado en nuestro ordenador, para no tener que depender de las conexiones a Internet y porque para trabajar con los alumnos es más cómodo.
Diseño de Bases de Datos.
Para el diseño de las bases de datos, recomiendo utilizar la misma herramienta que se ha utilizado online, Dia, pero en la versión para instalar. Que la podéis encontrar aquí.
Lenguaje SQL
Para trabajar a nivel de Bachiller, que es el público objetivo de este curso, lo más práctico puede ser utilizar un servidor de MySQL que, además, instale un cliente MySQL para poder conectarse a ese servidor, en el que lanzar las consultas SQL.
Con Vitalinux
En el caso de que vuestro dentro disponga de Vitalinux, el play tiene un paquete que instala servidor y cliente con un solo click.
Se abre el playplay, se busca MySQL y se busca MySQL:isntala:
Con esto ya está instalar el servidor y el cliente. El cliente que instala se llama DBeaver y es muy intuitivo.
Una vez instalado el paquete aparecerá un mensaje que da varias opciones, "Arrancar BD", "Eliminar BD" y "Cerrar".
- Arrancar
BD:BD: arranca el servicio de MySQL para que el cliente pueda conectarse a él y así poder trabajar el SQL. - Eliminar
BD:BD: elimina todo lo que se ha hecho en el servidor. Esto es útil si se quiere empezar de 0 de manera rápida sin tener que ir buscando cada base de datos que se ha creado para eliminarla. Cerrar:Cerrar: simplemente cierra la ventana del mensaje.
Una vez instalado y arrancado, sale un mensaje que informa de que el servidor está activo. Además informa también de la contraseña del usuario root en el servidor MySQL. Esto es muy importante, ya que esa contraseña será la que haya que poner en el cliente DBeaver al crear la conexión con el servidor, así que hay que copiarla para ponerla luego.
Para abrir el cliente instalado, DBeaver, basta con pulsar ctrl+espacio y poner en el buscador "Dbeaver" o ir al menú "Programación > dbeaver-ce". De cualquier manera se abrirá la siguiente aplicación:
Ahora hay que crear la conexión con nuestro servidor.
Se selecciona el botón de "Nueva conexión > MySQL":
Se rellena la ventana de la conexión que se abre con la información que aparece en la imagen siguiente. La contraseña es la que se ha tenido que copiar de la ventana que se ha abierto al instalar el paquete.
Una vez hecho esto ya se puede trabajar. Pinchando en "localhost", se abre todo lo que hay en el servidor MySQL a lo que tiene acceso el usuario con el que nos hemos conectado.
Pinchando sobre Database, se abren todas las bases de datos que hay creadas. Se puede crear una base de datos haciendo click derecho encima de Database y seleccionando "Crear Nuevo Database".
Para trabajar con el lenguaje SQL, hay que seleccionar la opción "SQL" del menú principal y ya elegir si se desea crear un nuevo fichero o abrir uno existente. Se abrirá la opción elegida en la parte derecha de la aplicación para poder empezar a trabajar.
Si no se tiene Vitalinux
Una opción fácil es instalar el paquete XAMPP, que solo hay que descargarlo e instalarlo y ya tiene el servidor MySQL, Apache, PHP e incluye el cliente phpMyAdmin, que se abre en el navegador, para trabajar con las bases de datos.
Hay que descargar el ejecutable para el Sistema Operativo de nuestro ordenador (disponibles: Windows, Linux y OS X), desde el enlace puesto antes, luego se ejecuta (doble click) y se lanza el instalador. Es posible que en Linux, antes haya que hacer ejecutable el fichero descargado.
La primera ventana es la de Bienvenida:
En la segunda hay que seleccionar lo que se desea instalar. Para utilizar solo MySQL, basta con seleccionar: Apache,Apache, MySQL,MySQL, PHP y phpMyAdmin:phpMyAdmin:
En la siguiente hay que introducir la ruta en la que se desea instalar XAMPP:
Con esto ya comienza la instalación:
Una vez terminada se abre el panel de control y se puede seleccionar qué servicios queremos arrancar. Para poder trabajar con el phpMyAdmin es necesario arrancar Apache y MySQL.MySQL. Para eso basta con pulsar sobre el botón "Start" de cada uno de ellos y esperar a que arranquen.
Ahora, para acceder al phpMyAdmin, hay que abrir un navegador y escribir en la barra de navegación "localhost". Si se ha instalado correctamente, se abrirá la página de bienvenida de XAMPP.
Seleccionando en el menú principal "phpMyAdmin", se abrirá el cliente para trabajar con MySQL desde el navegador.
phpMyAdmin tiene la siguiente pinta:
A la izquierda están las bases de datos y arriba el menú para trabajar con la base de datos seleccionada.
Para lanzar consultas SQL, hay que seleccionar la pestaña SQL.
Con esto ya podéis trabajar en clase con vuestros alumnos todo lo que aprendáis en este curso.