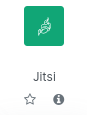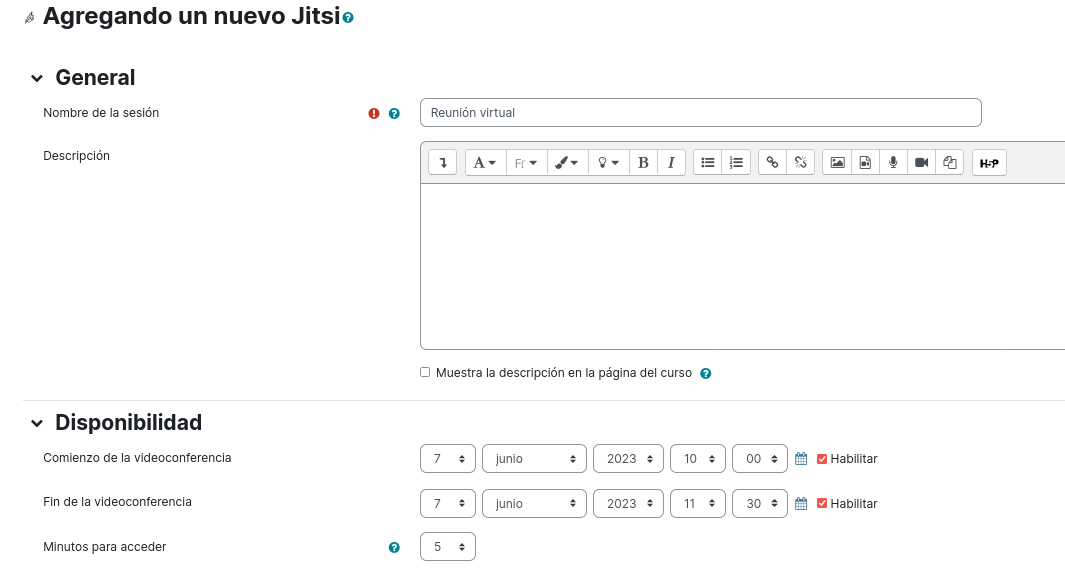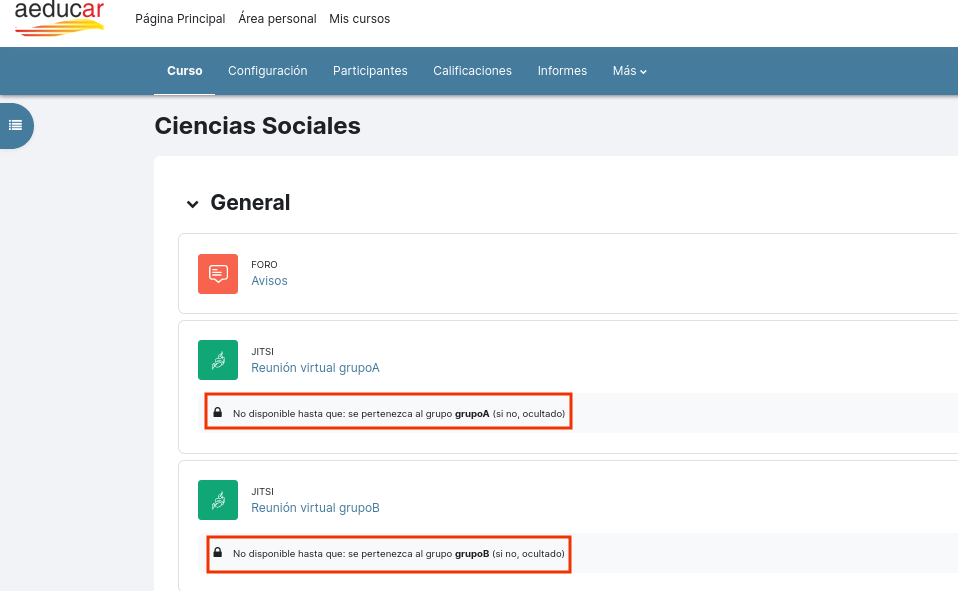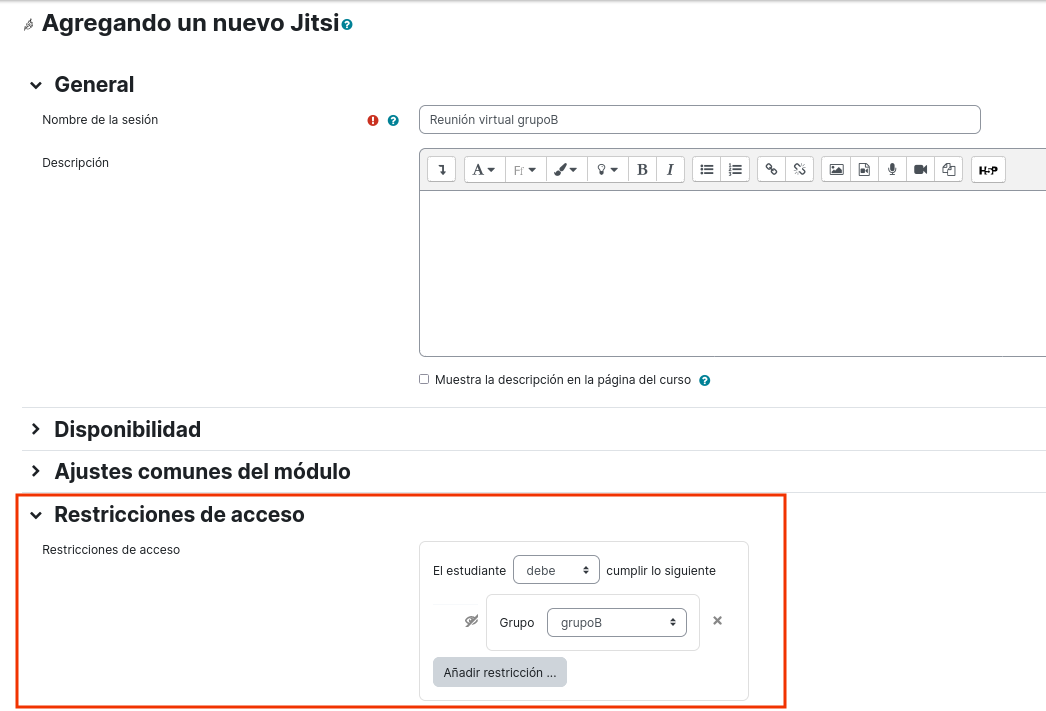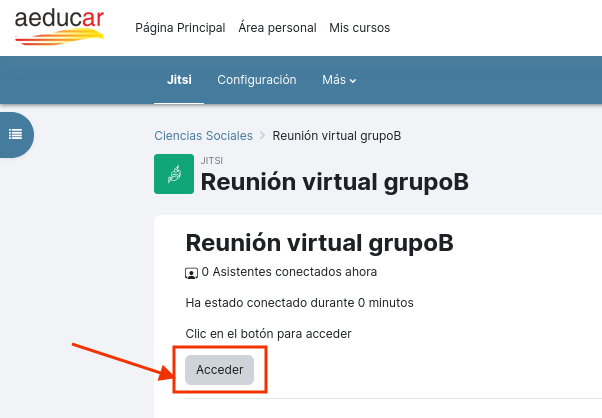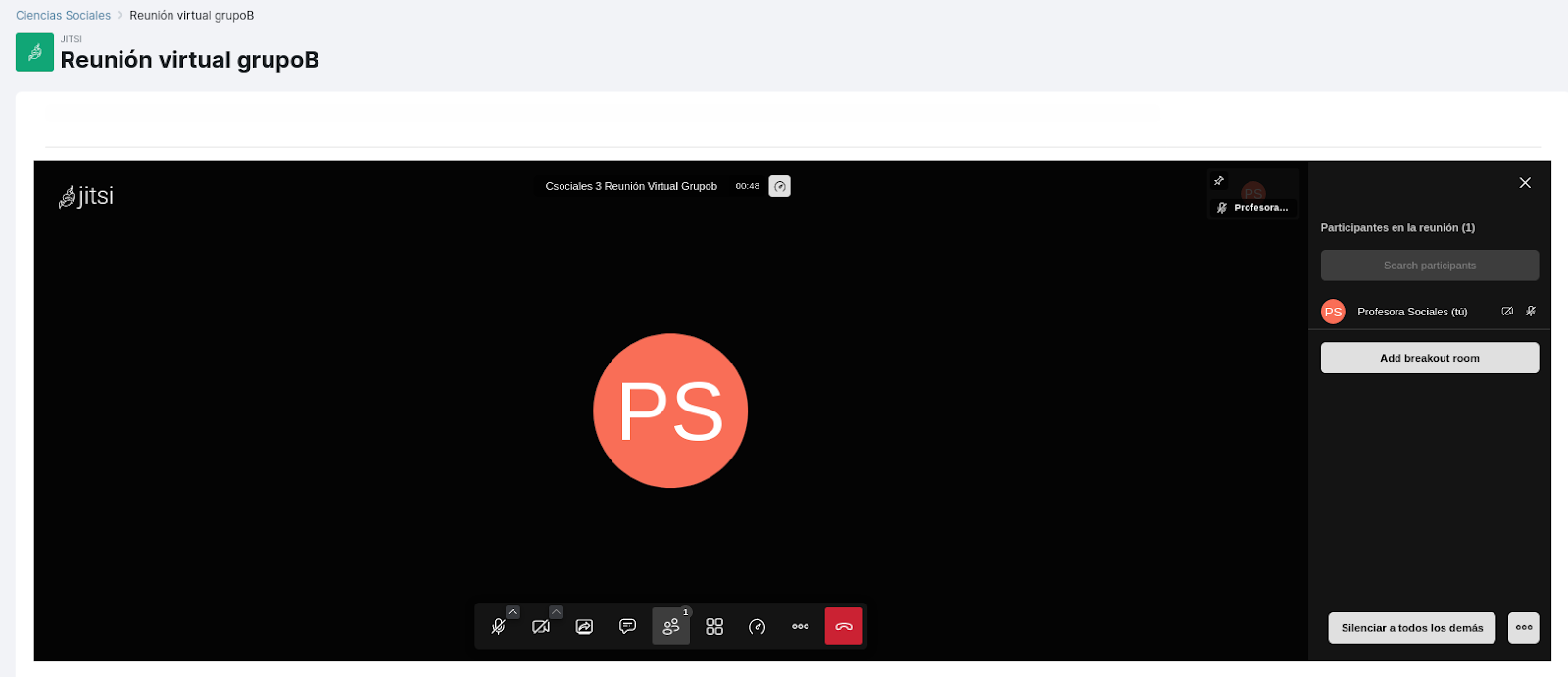4. ¿Cómo preparar una videoconferencia con mi grupo con Jitsi?
La integración de aplicaciones que permiten el establecimiento de videoconferencias es muy fácil en moodle, y por tanto en Aeducar.
En la configuración inicial de Aeducar se ha integrado el uso de Jitsi, una de las aplicaciones para videoconferencias más completas y sencillas de utilizar, aunque sería posible que el centro pudiera integrar alguna otra si lo estimase conveniente.
Para sumar la posibilidad de realizar videoconferencias con las personas de mi curso, simplemente tendré que añadir la actividad de tipo Jitsi.
Como con todas las actividades, una vez añadida nos aparecerá automáticamente la ventana de configuración desde donde daremos un nombre y una descripción a este punto de encuentro y además podemos habilitar una fecha y hora concreta y un tiempo máximo de margen para que el alumnado se sume a la video.
Si no habilitamos esta fecha de comienzo, la sala de videoconferencia estará disponible para que cualquier persona del curso entre en cualquier momento.
Esta opción de limitar el momento de acceso es una de las ventajas de tenerlo integrado en Aeducar.
Otra de las ventajas más importantes de su uso dentro de Aeducar, frente al uso desde la propia web de Jitsi, es que si está integrado en un curso de Aeducar, únicamente tendrán acceso las personas de este curso y además aparecerán en la videoconferencia con su nombre completo en Aeducar.
Para centros de varias vías, que por lo tanto dentro del mismo curso vayan a trabajar con grupos separados (ejemplo grupoA, grupoB), necesitaremos añadir una actividad de este tipo por cada grupo y después configurar las restricciones de acceso para que a cada sala de videoconferencia pueda entrar el alumnado de ese grupo.
Para acceder a la sala de videoconferencia, clicaremos en la actividad Jitsi (Reunión virtual grupoB) y si está configurado para esa fecha y hora nos aparecerá el botón Acceder que nos traladará directamente a la sala de videoconferencia
Para conocer el funcionamiento más concreto de este sistema de videoconferencias puedes consultar los contenidos del
En la parte inferior encontraremos el menú de iconos desde el que podremos realizar diferentes acciones durante la videoconferencia:
De izquierda a derecha vemos:
-
Activar o silenciar el micrófono.
-
Iniciar o detener cámara
-
Comenzar o detener compartir pantalla. Muy útil para reforzar lo que se está comentando con ejemplos desde nuestro ordenador.
-
Abrir chat. Lo desplegará en la zona de la izquierda de la pantalla. Puede ser muy útil para que las personas participantes puedan expresar sus dudas sin interrumpir el discurso principal de quien esté hablando.
-
Participantes. En la zona de la derecha de la pantalla desplegará el listado de participantes y las opciones de poder cerrar el micro y/o la cámara a cualquiera de ellos o incluso a todos.
-
Activar o desactivar vista en cuadrícula.
-
Ajustes de calidad de emisión. Podremos modificarlo en función de la conexión que dispongamos. Si tenemos una conexión lenta, podemos bajar la calidad para ayudar a la emisión.
-
Más acciones: como la opción de pantalla completa o el uso de pizarra.
-
Colgar para salir de la videoconferencia.
Lo que sí recomendamos para una mejor experiencia de usuario es que si la conexión que tenemos no está teniendo un buen rendimiento y comenzamos a observar que el sonido o la imagen no está llegando bien, tratemos de aligerar en lo posible la transmisión. Para ello pediremos a quienes atienden que anulen temporalmente la cámara (la señal de vídeo es la que más peso tiene) y /o el micro mientras no tengan su turno de palabra. Además con ésto último evitaremos ruidos molestos o innecesarios mientras otros hablan.