2. Agregar interacciones
Una vez hayamos subido el vídeo o insertado el link de Youtube, haremos clic en la pestaña Agregar una interacción. Veremos una previsualización del clip junto una barra con todas las opciones de interacción disponibles en la parte superior. Para insertar una interacción, podemos deslizar la barra de visualización del vídeo y situarla en un punto concreto, o bien podremos modificarlo en la configuración de cada tipo. Recomendamos la primera opción, ya que de ese modo se incorporará el dato de minuto y segundos directamente a la interacción.

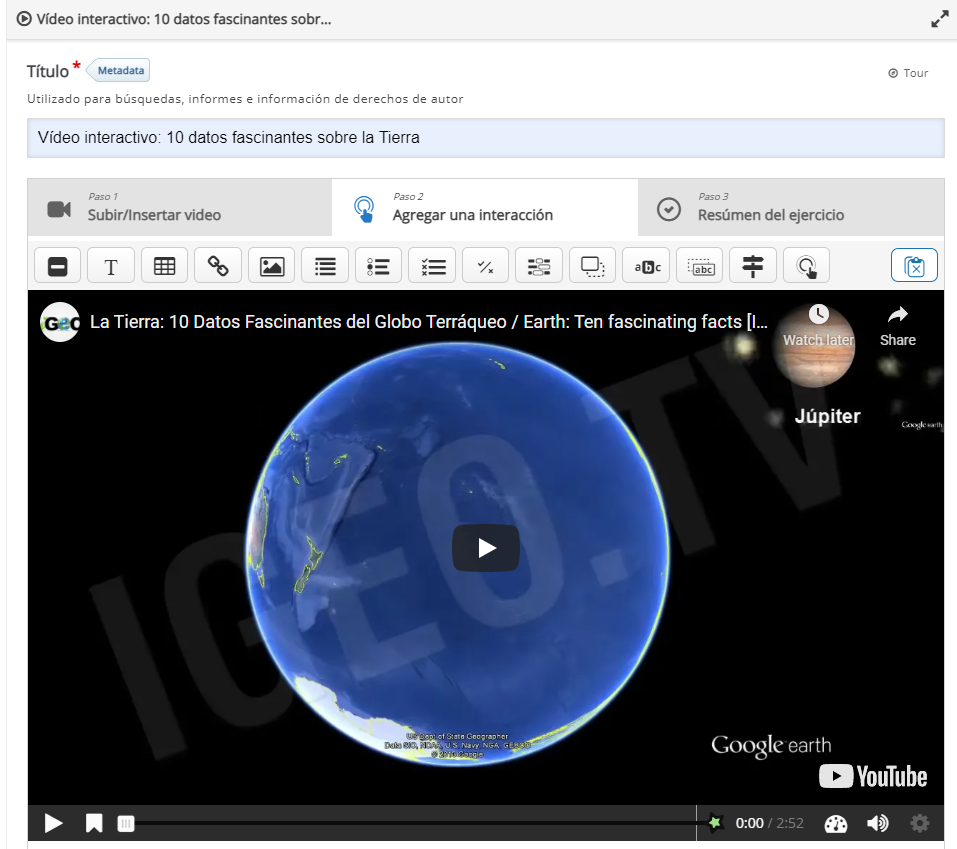
Conforme vayamos añadiendo interacciones al vídeo, en la barra de tiempo se irán añadiendo pequeños puntos (interacciones simples sin calificación - Etiqueta, Texto, Tabla, Hipervínculo, Imagen, Cruce de caminos y Punto de navegación) o pequeños círculos (actividades con posibilidad de calificación: Afirmaciones, Respuesta única, Respuesta múltiple, Verdadero/Falso, Rellena los huecos, Arrastra y suelta, Marca la palabra y Arrastra el texto). Simplemente con dejar el cursor encima de cualquiera de ellos, veremos qué tipo de interacción es.
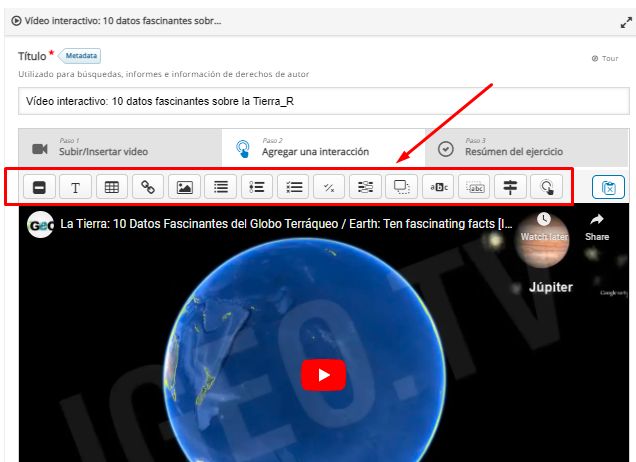
Colocando el ratón sobre cada uno de los diferentes tipos de interacciones de la barra superior, veremos una nota explicativa sobre qué tipo de interacción es. Además, podemos hacer clic en el botón Tour de la parte superior derecha para obtener más información sobre Agregar una interacción.
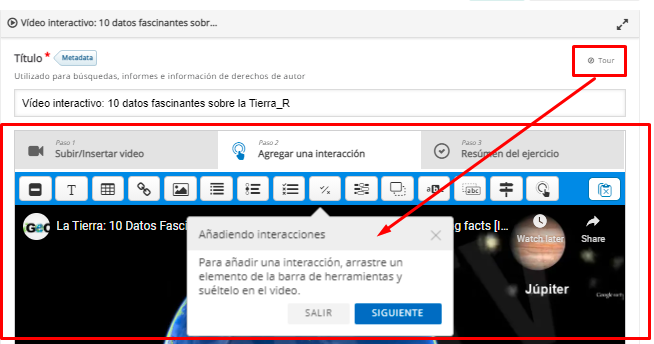
Al pulsar en cualquiera de ellas, nos aparecerá una nueva ventana en la que podremos ajustar una serie de parámetros comunes, tales como la posición temporal de la interacción, Pausar el vídeo (muy recomendable para poder realizar la actividad con el vídeo detenido), el Título o la Etiqueta.
Nota: aunque lo recordaremos en diferentes interacciones, en la mayoría de casos en que tengamos Título y Etiqueta, el primero suele servir para que, a la hora de buscar una interacción por palabras clave, se encuentre con facilidad. Normalmente si hay una Etiqueta, será el nombre que veremos de la interacción, sobre todo con el uso de botones.
NOTA IMPORTANTE: Es muy recomendable ir pulsando al botón de Guardar regularmente conforme vamos avanzando en la creación de contenidos para nuestra presentación para no perder el trabajo que vayamos realizando. No hay opción de autoguardado automático.
Antes de comenzar a explicar cada una de las interacciones que nos permite este contenido H5P, veremos dos puntos importantes: Ajustes de comportamiento y Parámetros y textos. Dos pestañas desplegables que se mostrarán en la parte inferior de la pantalla, debajo del vídeo.
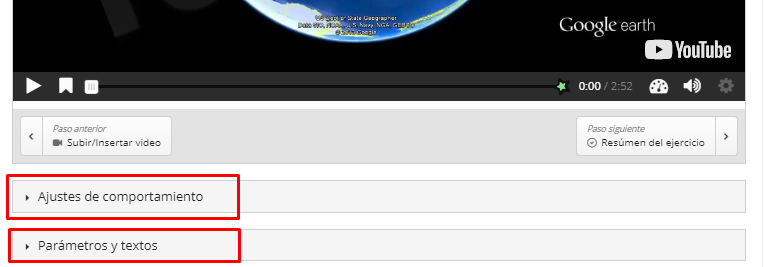
Al desplegar los Ajustes de comportamiento, la primera configuración visible será Iniciar vídeo en. Introduciendo el minuto y los segundos en la caja de texto, podremos escoger el punto concreto de un clip que creamos es más interesante para que nuestro alumnado comience a visualizarlo. Muy interesante para vídeos largos con mucho contenido. Si dejamos el campo vacío, por defecto reproducirá el vídeo desde el comienzo del mismo.
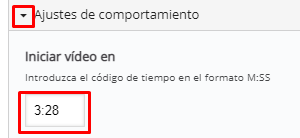
Si queremos que el vídeo vuelva a reproducirse automáticamente una vez haya llegado al final del mismo, marcaremos la casilla Reproducir en loop.
Podremos configurar la actividad para que muestre la solución de cada interacción de forma individual. Pero si creemos conveniente que esta opción esté disponible en todas las interacciones que añadamos al clip, podemos marcar la casilla Sobreescribir botón “Mostrar solución”.
![]()
Algo similar ocurre con el botón Reintentar, podremos configurarlo de forma personalizada en cada interacción. Pero si queremos que por defecto nuestro alumnado pueda volver a intentar una actividad en caso de que sea necesario, lo habilitaremos. Cabe destacar que Moodle siempre nos mostrará el número de intentos utilizados por cada estudiante.
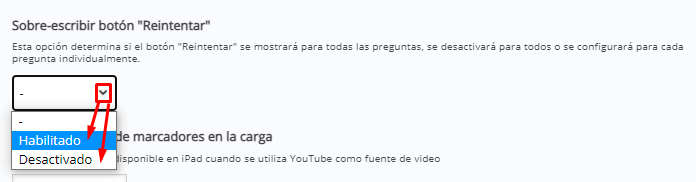
Los marcadores o bookmarks, nos ayudan a ver de una forma más visual las diferentes interacciones o determinada información que añadamos sobre la línea de tiempo. Moodle nos permite configurar la actividad, bien mostrándolos o dejándolos ocultos. En el primer caso, además podemos marcar la casilla para verlos todos al iniciar la reproducción del vídeo. De tal modo que nuestro alumnado vea en la línea de tiempo los puntos donde hay una información importante.
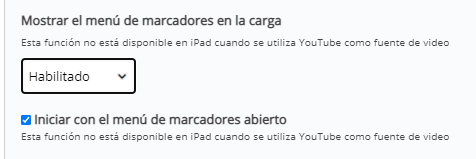
Cuando reproducimos un vídeo en Youtube, siempre podemos ir al punto del mismo que queramos simplemente desplazando la posición en la línea de tiempo del reproductor. Sin embargo, también podemos configurar la actividad para que nuestro alumnado no pueda saltar partes del clip haciendo clic en la casilla Evitar que se salte hacia delante en el vídeo, mientras que a su vez les permitimos que vuelvan hacia atrás para poder repasar los contenidos.

Por último en este apartado, también podremos configurar la visualización del clip para que se realice sin sonido. Esta opción es muy útil para trabajar escenas con la creación de nuevos diálogos, explicar la importancia de cómo la música afecta al ritmo de un clip, o directamente eliminar el audio de conversaciones que creamos no sean adecuadas para la actividad.

Si desplegamos la pestaña Parámetros y textos, veremos en su interior otras dos pestañas desplegables: Interactive Video y Summary.
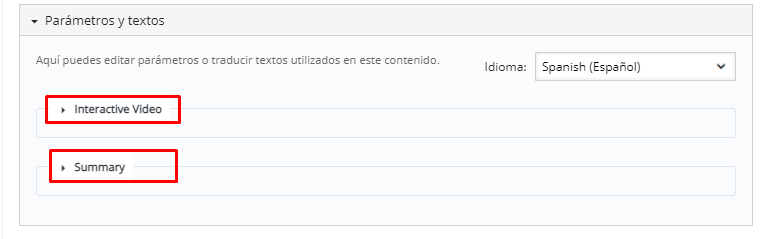
Nota: al final del tema, una vez añadidas todas las interacciones, veremos que esta pestaña contiene más información.
Desplegando la primera pestaña, podremos configurar la interacción del alumnado con la actividad modificando los campos de texto. Esta opción resulta interesante para configurar los diferentes botones de la actividad en otros idiomas. Por ejemplo, podemos cambiar el botón Reproducir por Play, o los mensajes de retroalimentación para añadir la información que consideremos oportuna.
Si desplegamos la pestaña Summary, podremos modificar los diferentes textos que se mostrarán en la actividad. Por ejemplo, en lugar de mostrar Respuestas incorrectas podemos escribir Número de fallos. Debajo de cada campo, aparece un breve comentario e incluso algún ejemplo.

A continuación explicaremos cada una de las quince posibles interacciones que nos ofrece Vídeos Interactivos.

