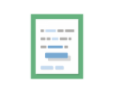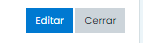3. Arrastra las palabras (Drag Text actualmente Drag the Words)
3. Arrastra las palabras (Drag Text actualmente Drag the Words)
Esta actividad interactivainteractiva permite crear un conjunto de palabras, las cuales hay que arrastrar y colocar en espacios en blanco de diferentes oraciones, lo que permite crear desafíos basados en texto. Excelente para la formación de idiomas, o para trabajar un vocabulario concreto.
Para comenzar a trabajar con esta herramienta, lo primero que haremos será ir al curso en el que queramos crear este contenido y en el menú de la izquierda pulsaremos el botón Banco de Contenido. Una vez en él pulsaremos en el botón Agregar y en el desplegable seleccionaremos Drag Text.
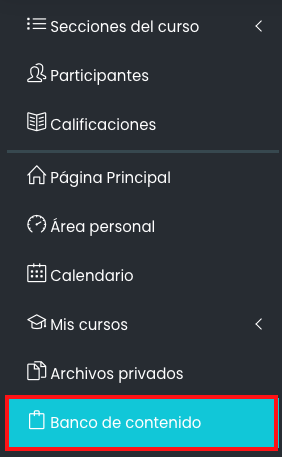
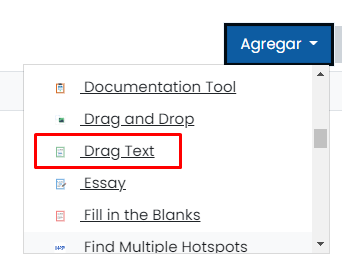
Escribiremos el título de la actividad para posteriormente en Descripción de la tarea, redactar qué pasos tiene que realizar nuestro alumnado para resolver la tarea. Es importante prestar atención en este apartado de modo que nuestro alumnado tenga unas instrucciones claras de qué se les pide.
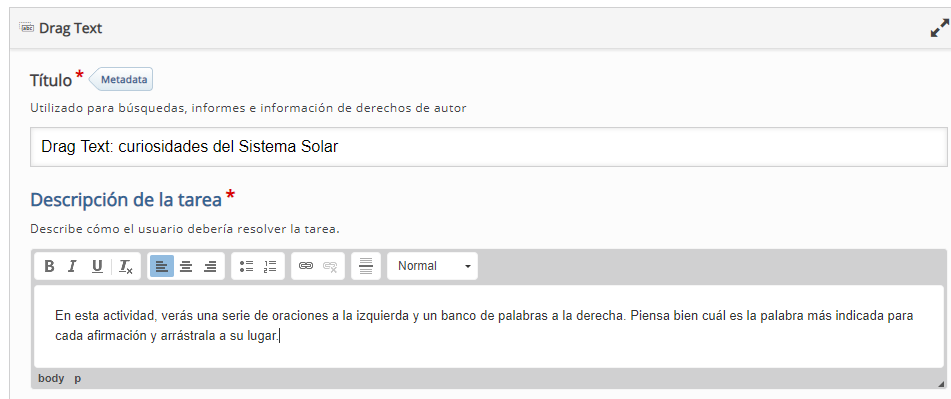
A continuación, redactaremos las oraciones o el texto, colocando las palabras clave entre asteriscos (*Sistema Solar*). De esta forma tan sencilla, la propia aplicación generará esas palabras como banco para seleccionarlas y arrastrarlas en el texto, dejando huecos en blanco en su lugar.
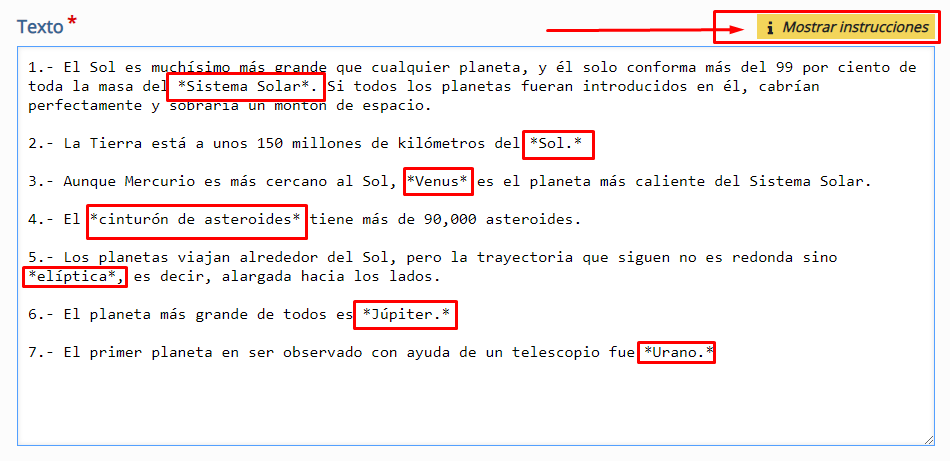
En el ejemplo que mostramos, vemos cómo poniendo palabras entre asteriscos podemos generar la actividad de forma rápida y sencilla. Sin embargo, esta actividad interactiva es capaz no sólo de trabajar con palabras simples, sino también con oraciones completas e incluso permite la retroalimentación por cada una de ellas. Si hacemos clic en “i Mostrar instrucciones”, podremos ver cómo agregar una sugerencia textual o comentarios de retroalimentación.
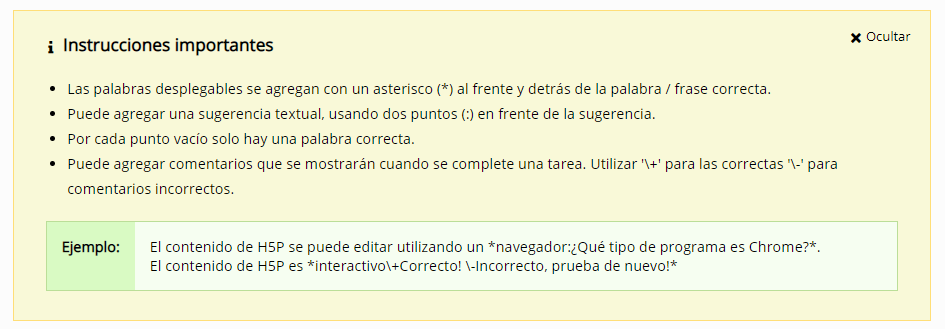
Si desplegamos el apartado de Comentarios generales, podremos distribuir la puntuación y añadir comentarios. En nuestro caso, como tenemos siete oraciones, hemos añadido rangos hasta igualar ese número. Además, si hacemos clic en Distribuir parejo, automáticamente repartirá de forma equitativa los porcentajes para evaluar los diferentes ítems con igual peso.
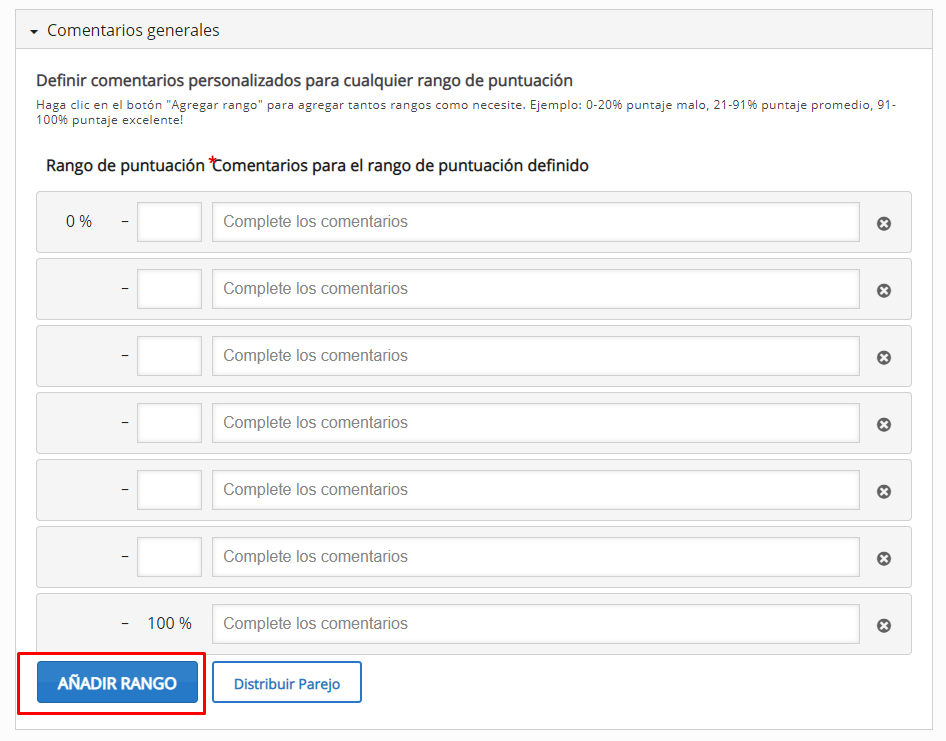
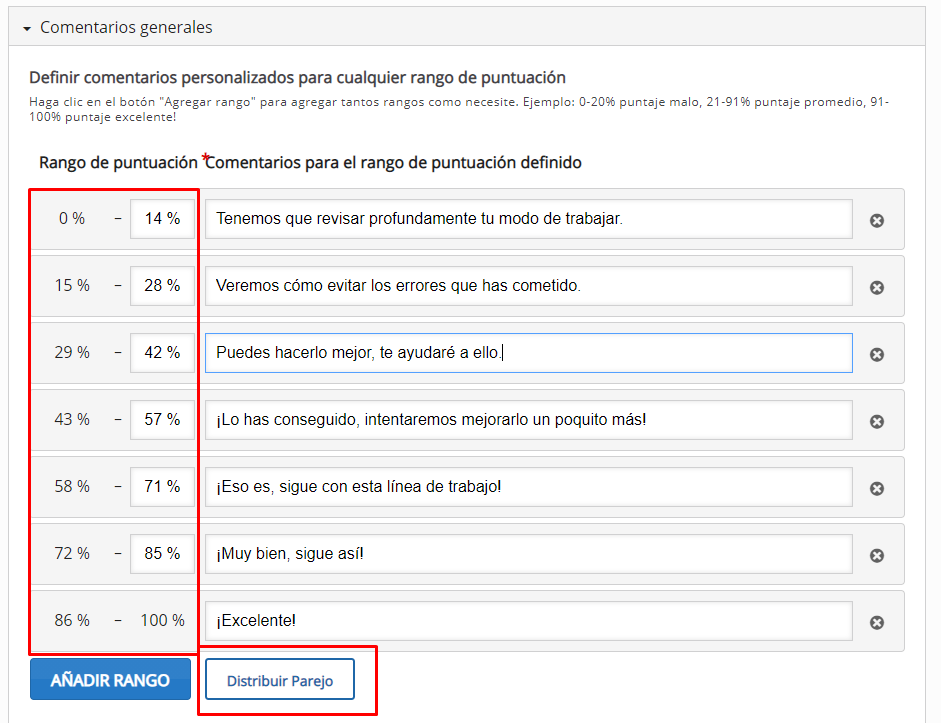
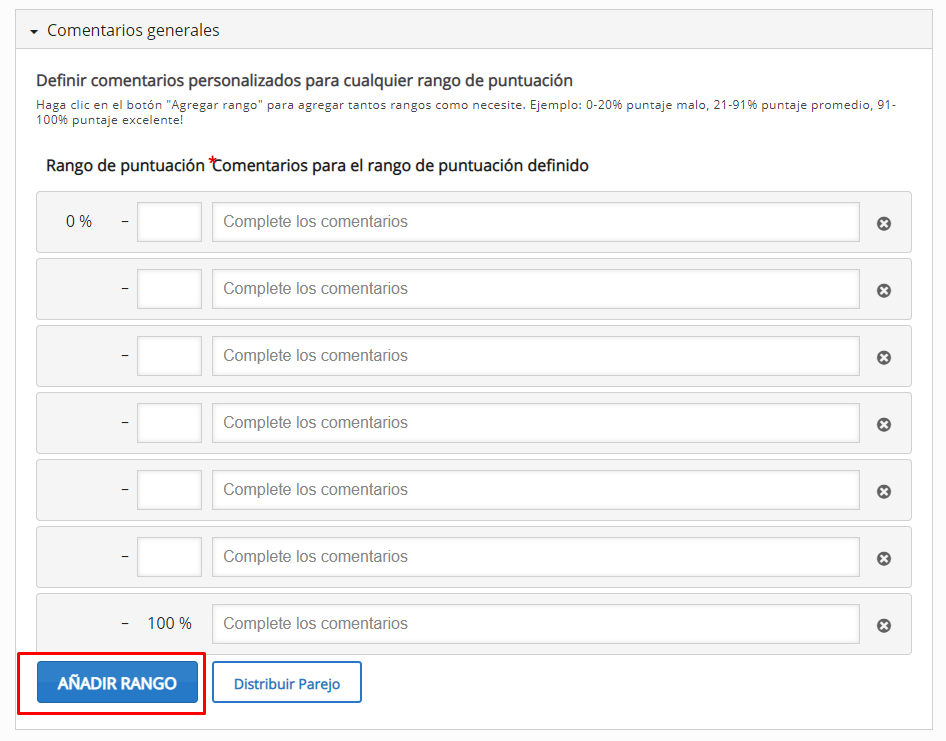
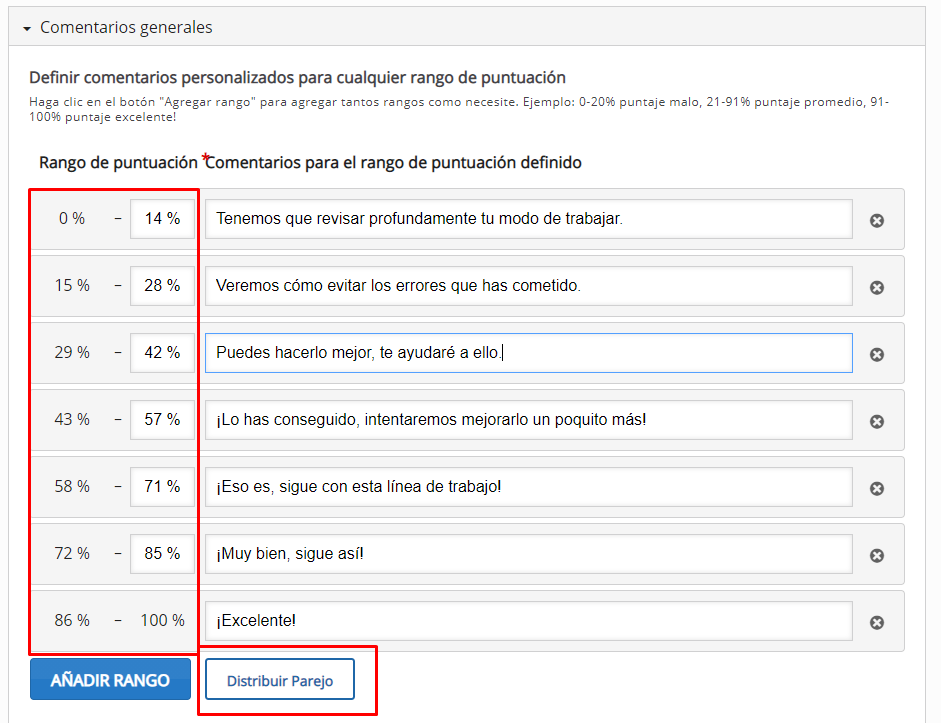
Desplegando el menú Configuraciones de comportamiento, podremos ajustar parámetros como que el alumnado pueda reintentar la actividad, mostrar la solución de la actividad completa o que la retroalimentación aparezca cada vez que se realiza una acción.
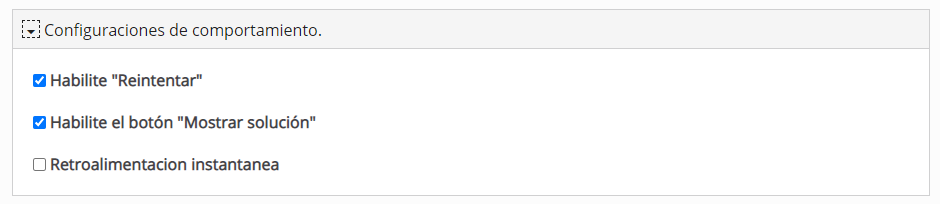
Finalmente, al pulsar Guardar, veremos una previsualización de la actividad.
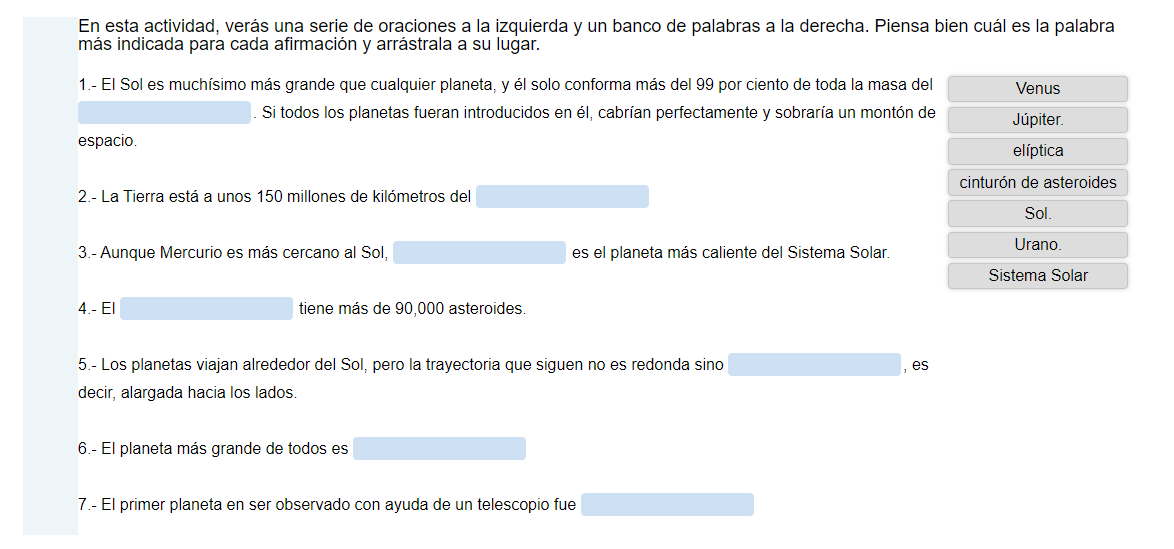
En este punto, podemos hacer clic en Editar en la parte superior derecha y volver a configurar la actividad realizando los cambios que consideremos oportunos.
El contenido H5P Drag Text que hemos realizado se guarda en nuestro Banco de contenido y estará listo para usarse cuando queramos añadir una Nueva Actividad en nuestro Curso.
Añadir el contenido H5P a una Actividad
Ya hemos visto cómo realizar este proceso con el contenido H5P Agamotto, pero si necesitas volver a repasarlo, pincha AQUÍ.