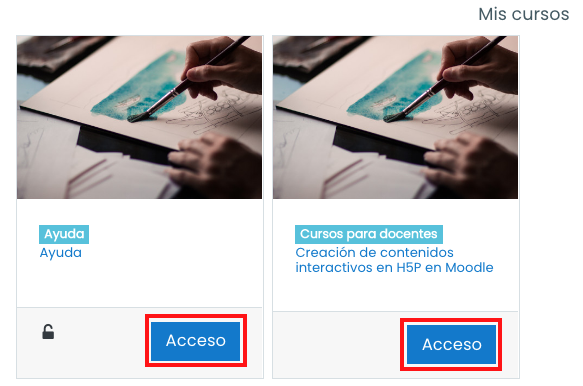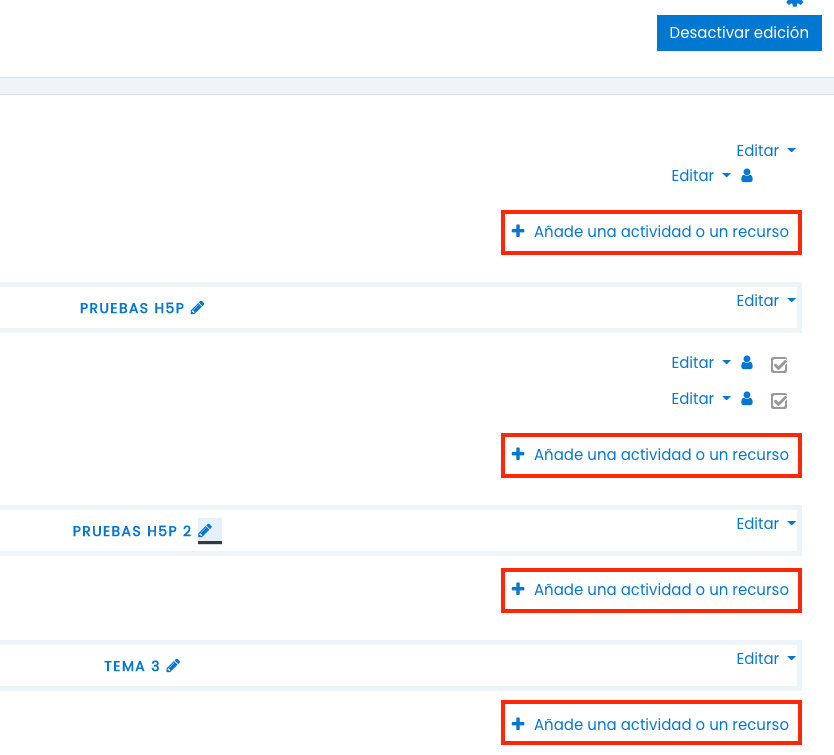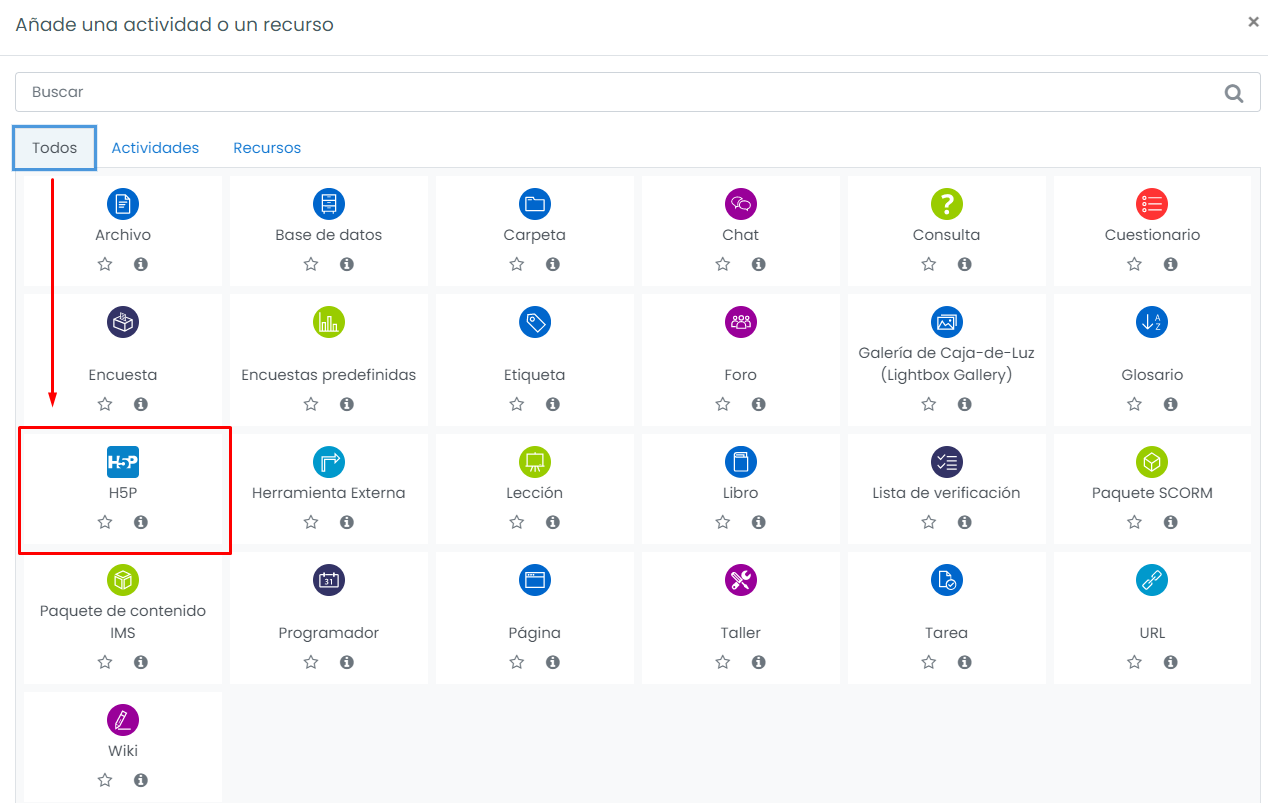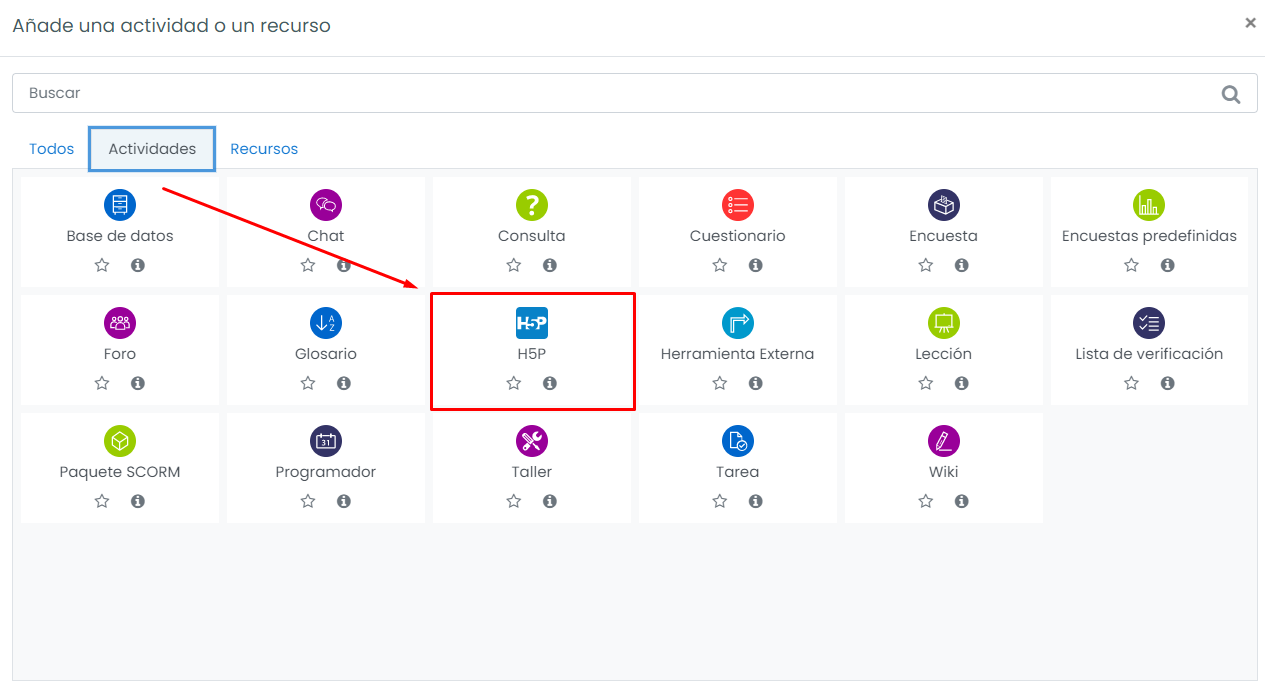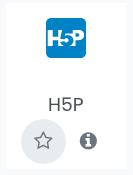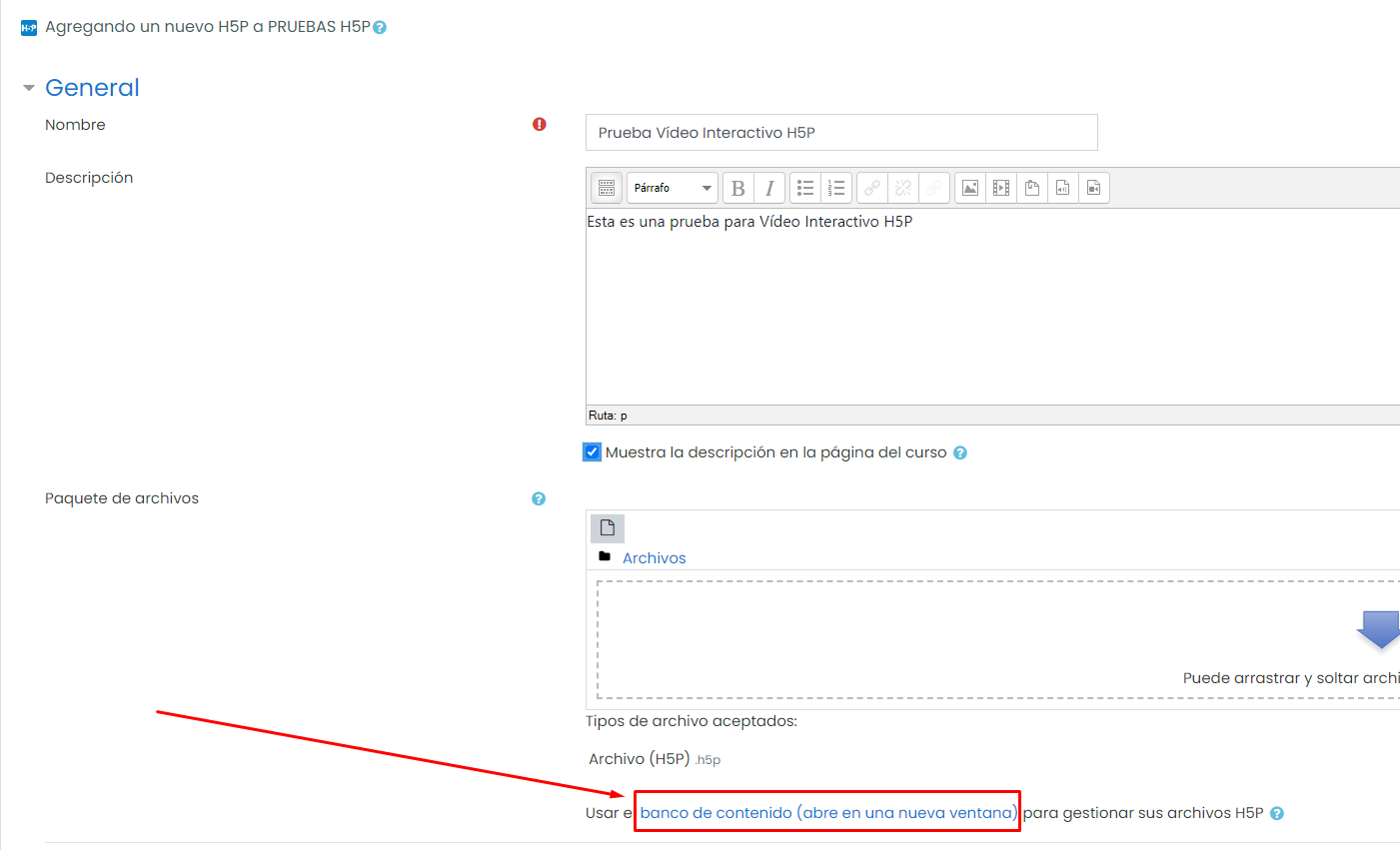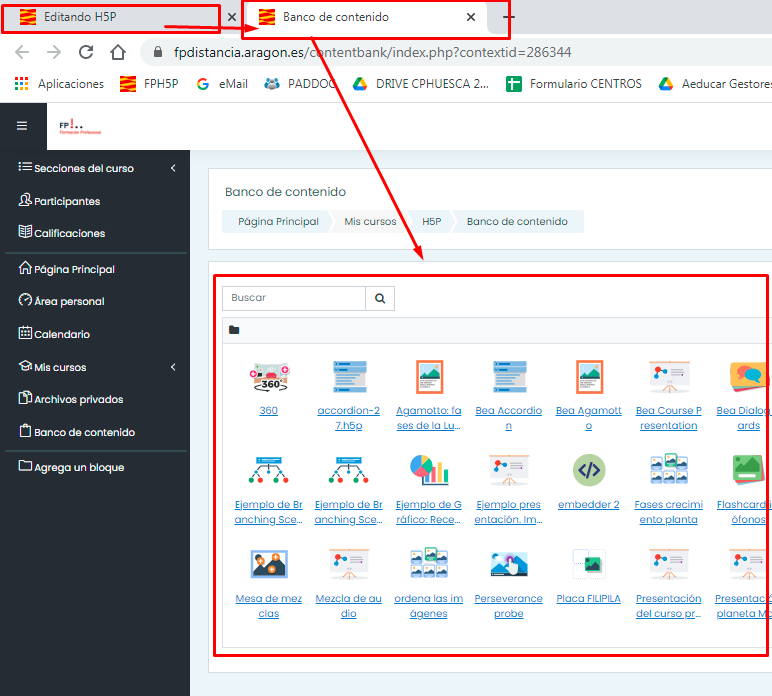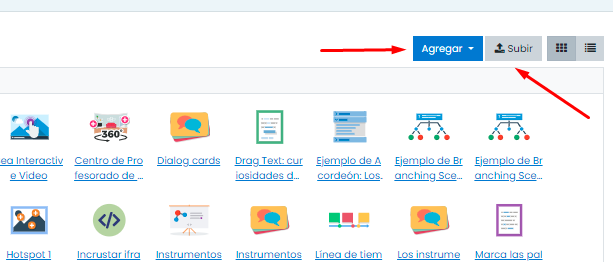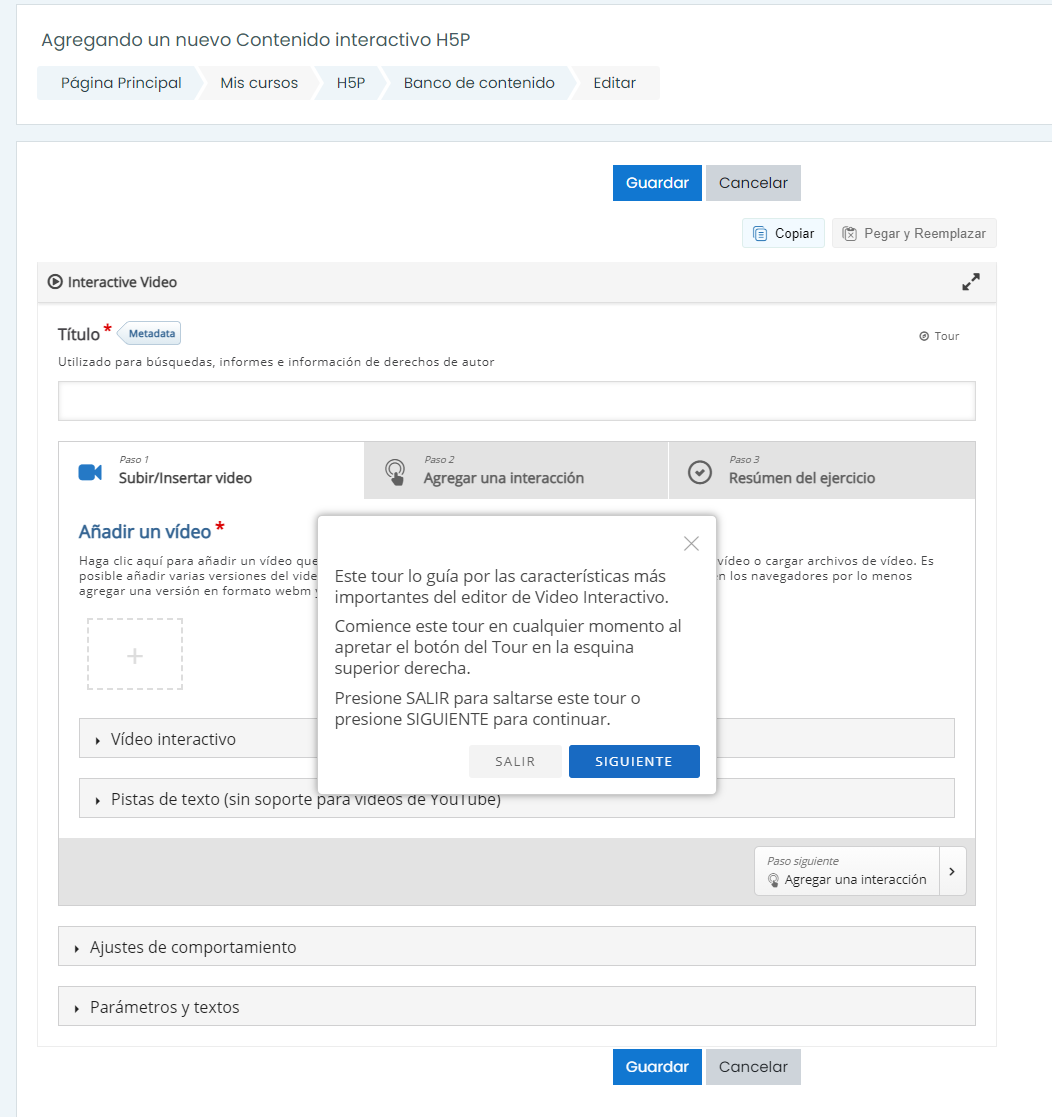4. Cómo añadir contenido H5P como Actividad
Una vez nos hayamos registrado en la plataforma pulsaremos en el botón de “Acceso” sobre el curso en el que queramos incluir nuestra actividad H5P.
Comenzaremos por crear una Actividad en la que posteriormente añadiremos un contenido interactivo H5P.
Dentro del curso, pulsaremos en el botón Activar edición que encontraremos en la parte superior derecha, debajo del engranaje o rueda dentada.
Pulsaremos en “+ Añade una actividad o un recurso” dentro del tema que queramos incluir la actividad H5P.
Aparecerá una ventana en la que elegiremos, de entre todo el abanico de opciones, la que pone H5P. Podemos encontrarla dentro de la pestaña “Todos” y en “Actividades”.
NOTA: Si H5P es un tipo de contenido que vamos a emplear frecuentemente, podemos seleccionarla como favorita o destacada pulsando sobre la estrella que hay debajo de H5P. Si queremos conocer más acerca de esta actividad, pulsaremos sobre la que se encuentra al lado.
________________________________________________________________________
Nota importante: En este punto remitimos al capítulo 1.1 del Tema1 en el que se aborda el primero de los contenidos H5P Agamotto, donde se explica paso a paso cómo añadir contenido H5P como una Actividad una vez creado previamente en el Banco de contenido del curso.
A partir de aquí continuamos la explicación de cómo añadir contenido H5P si este contenido NO estuviera previamente añadido en el Banco de contenido de nuestro curso.
En cualquier caso, en el vídeo con el que hemos comenzado este capítulo se explican al detalle ambas opciones.
_________________________________________________________________________
Una vez seleccionada la opción H5P, seguiremos con la siguiente pantalla en la que deberemos de rellenar obligatoriamente el Nombre de la actividad y en la que podremos subir el paquete de archivos de cualquier contenido H5P que hayamos realizado previamente. Tanto si queremos crear un contenido interactivo nuevo como reutilizar uno ya creado, pulsaremos en el texto que indica “Usar el banco de contenido (abre en una nueva ventana) para gestionar sus archivos H5P. “
En esta versión de Moodle, al hacer clic en el texto banco de recursos el propio mensaje nos avisa de que se nos abrirá una nueva pestaña en el navegador. Por lo que si deseamos volver al curso, tendremos que cambiar de pestaña y cerrar la nueva actividad H5P.
En la parte superior derecha, veremos varios botones. En el caso de que ya tengamos un archivo con una actividad H5P, tan sólo tendremos que hacer clic en Subir (se explica más adelante el proceso paso a paso). En nuestro caso, al ser una nueva actividad, haremos clic en Agregar y en el desplegable seleccionaremos la actividad que nos interese.
Nota: la primera vez que entremos en una actividad interactiva, Moodle nos mostrará un Tour que nos guiará por las características más relevantes del tipo de H5P en el que estemos. Son textos breves que es recomendable leer.
De este modo, podremos crear una nueva Actividad y dentro de ella, crear e incorporar un nuevo contenido interactivo H5P.