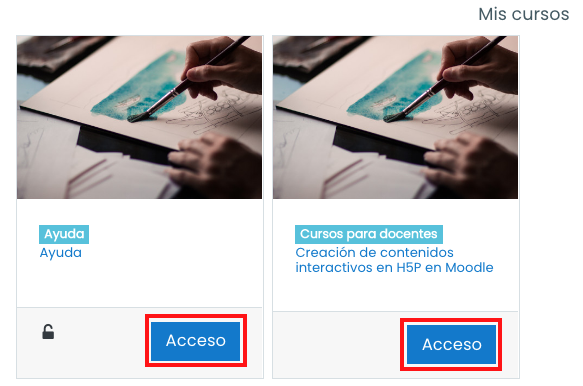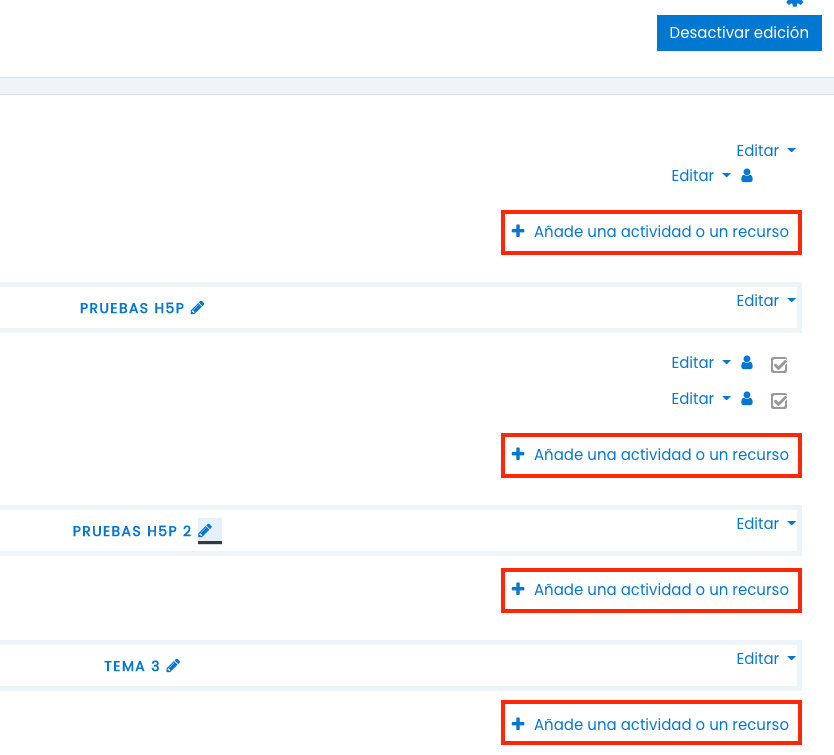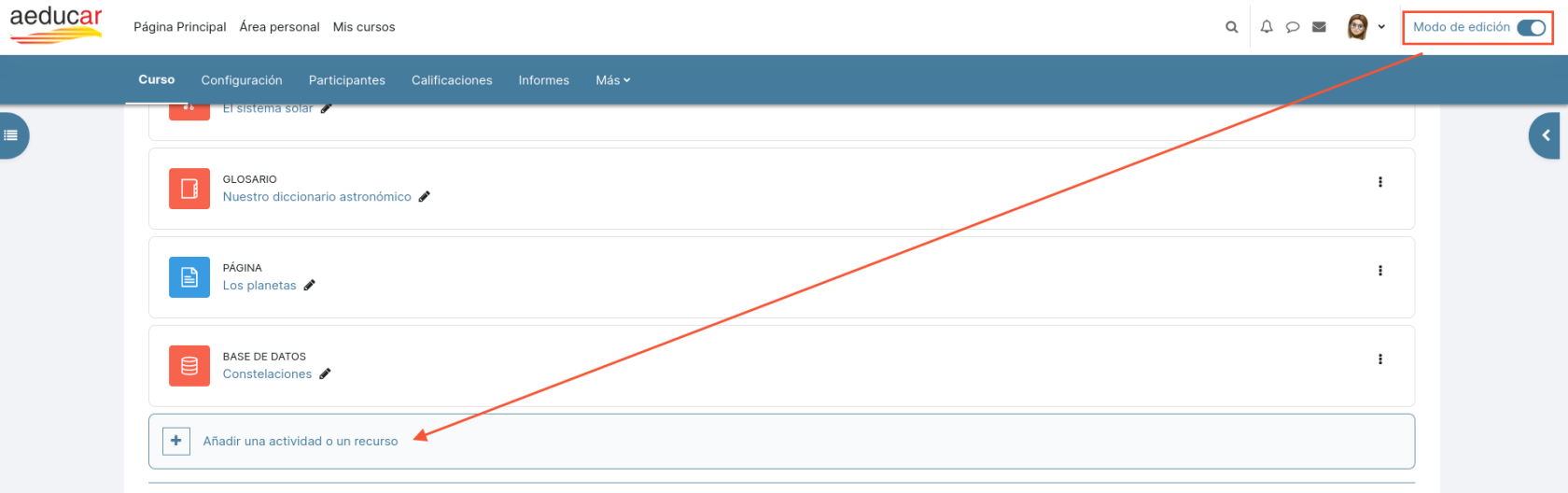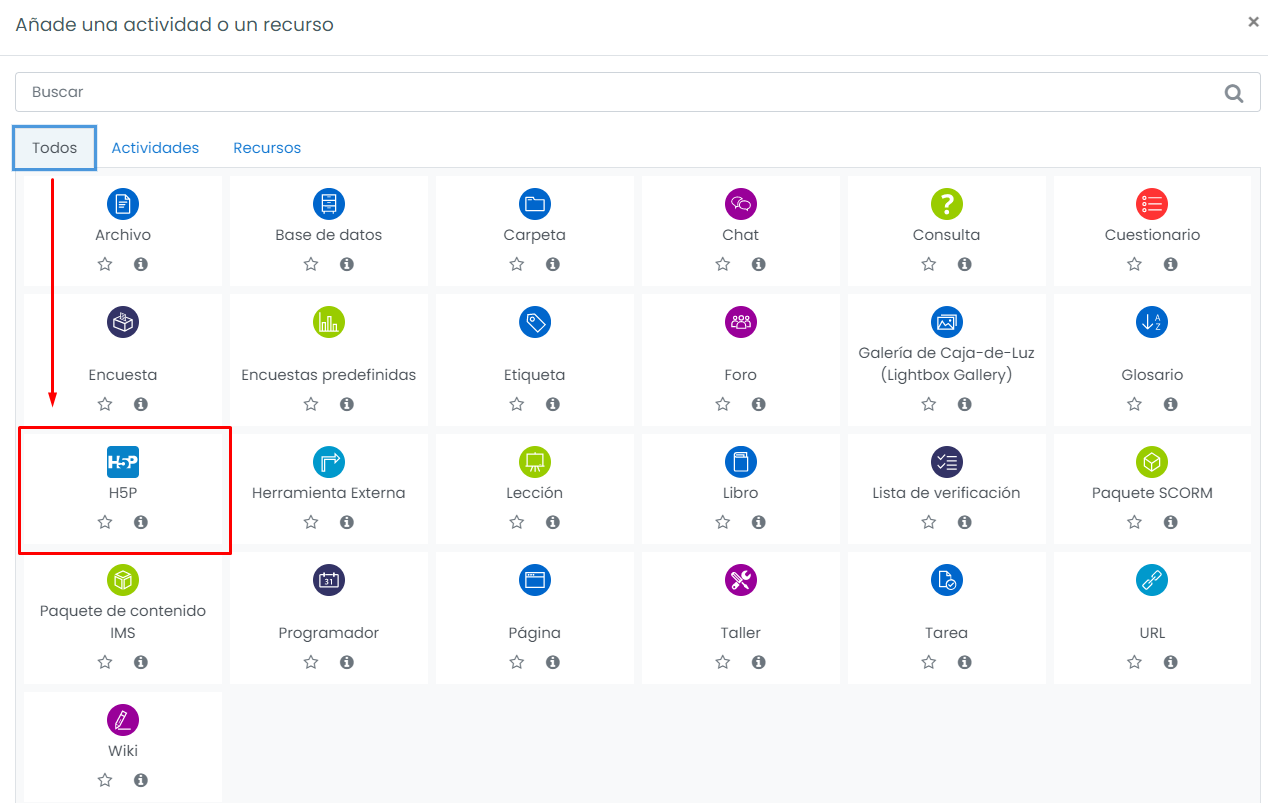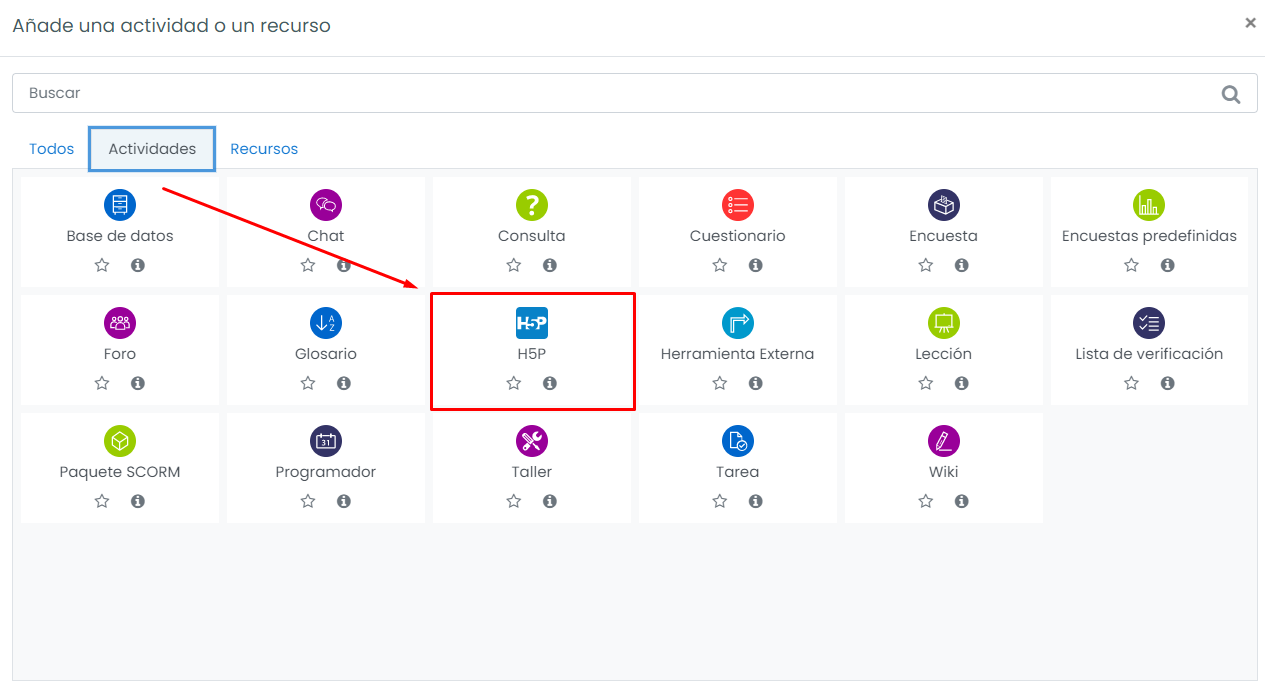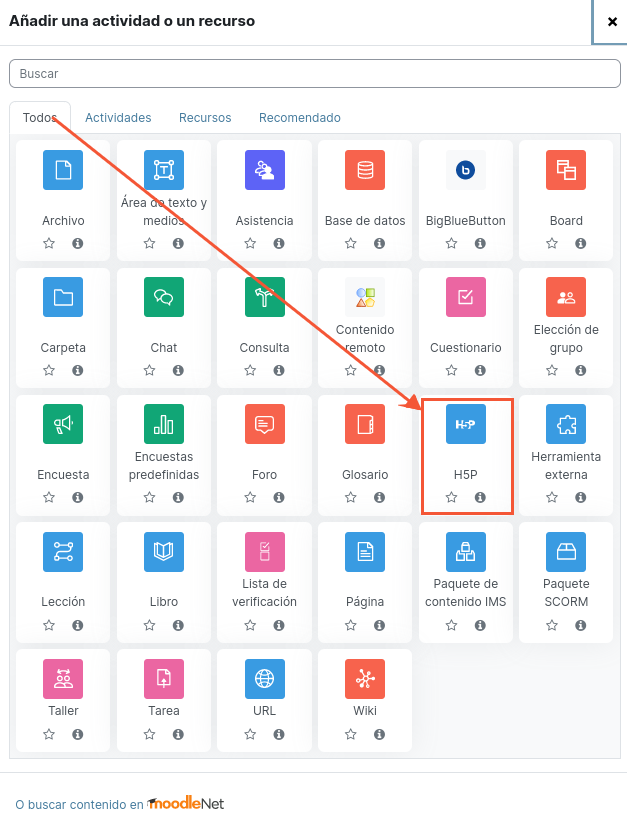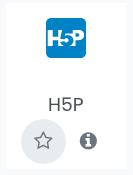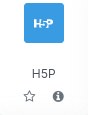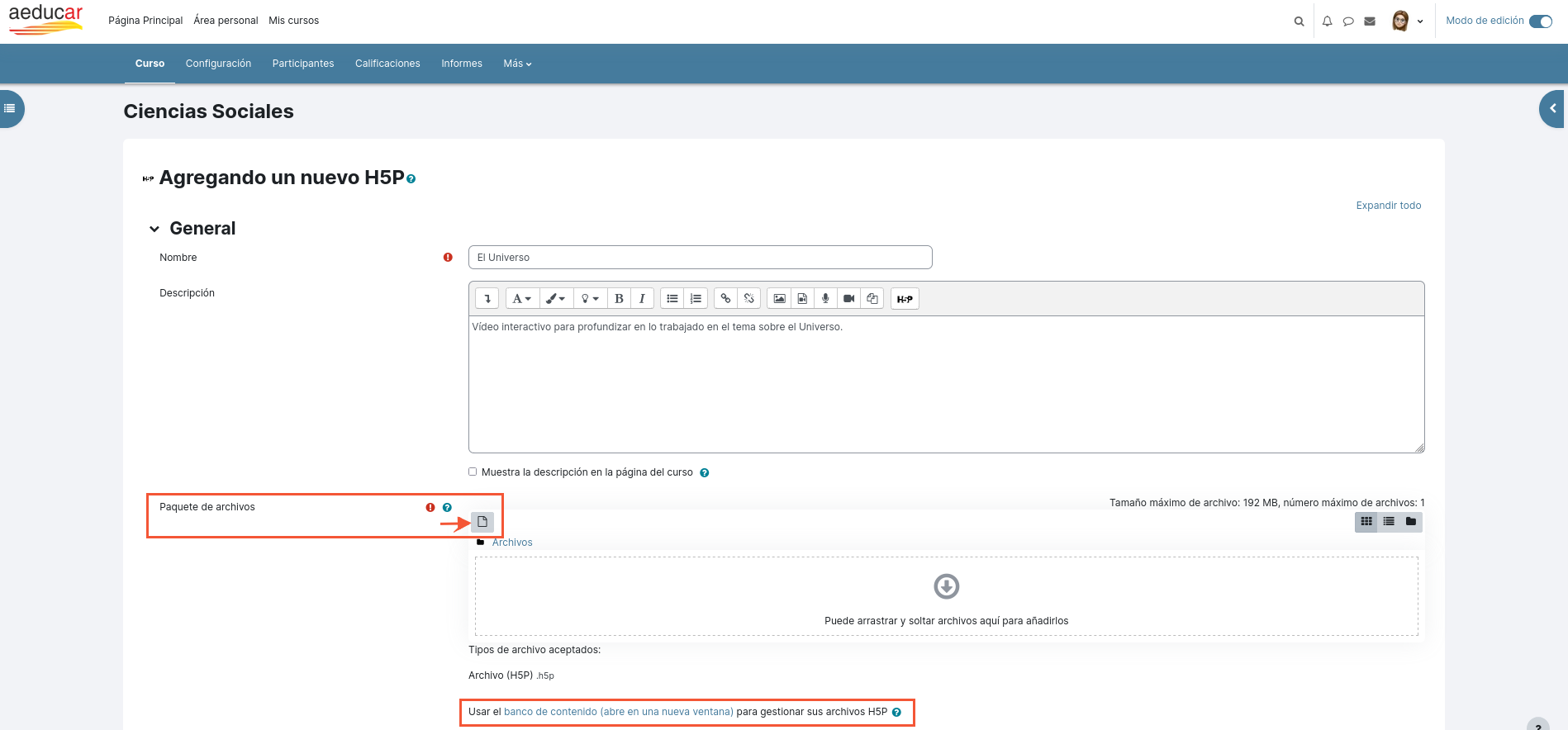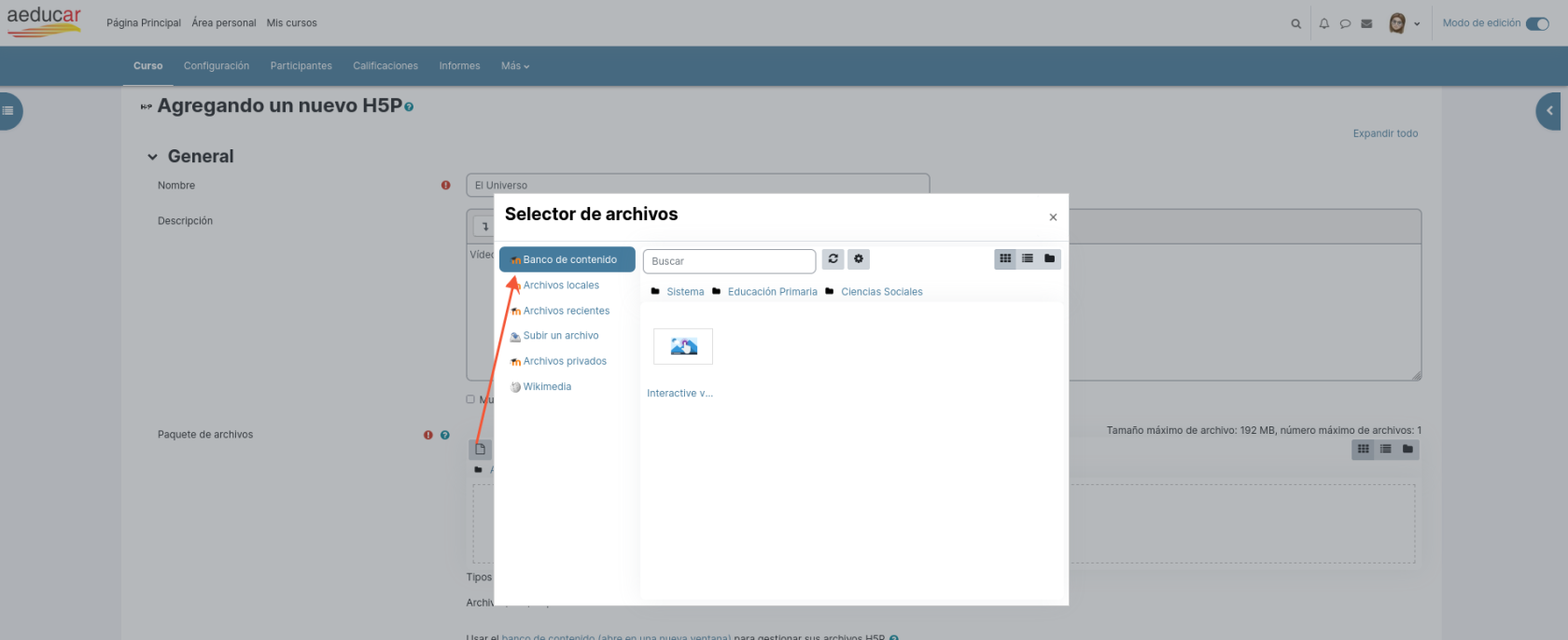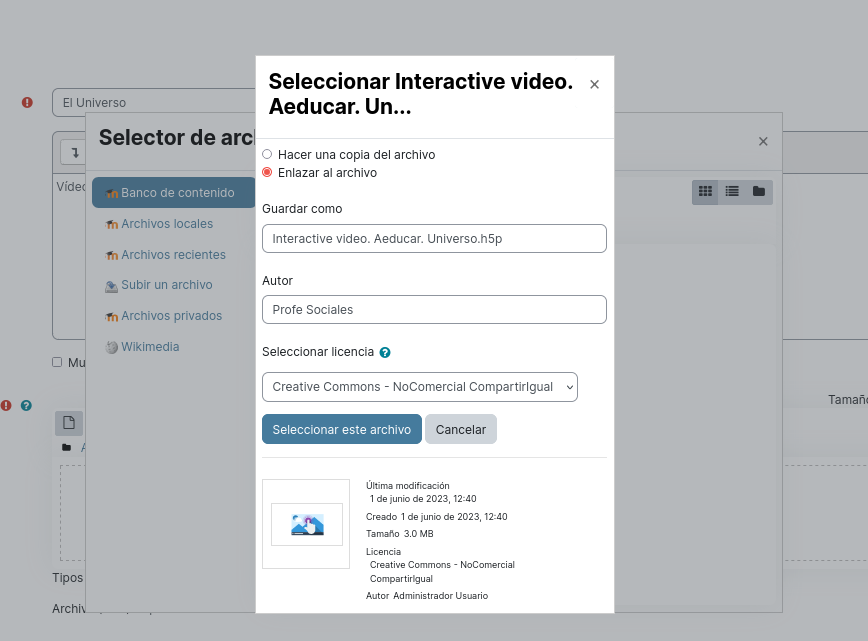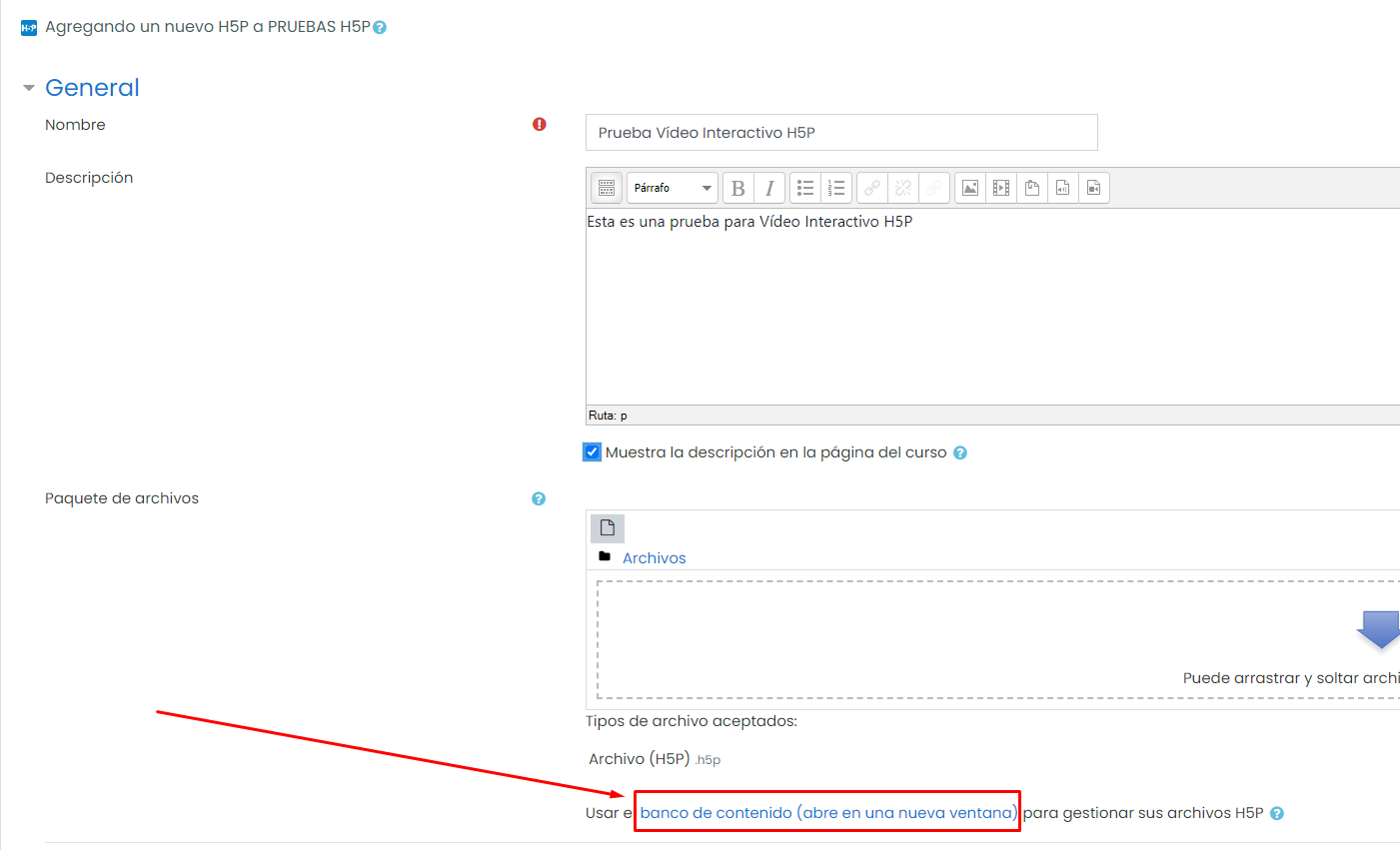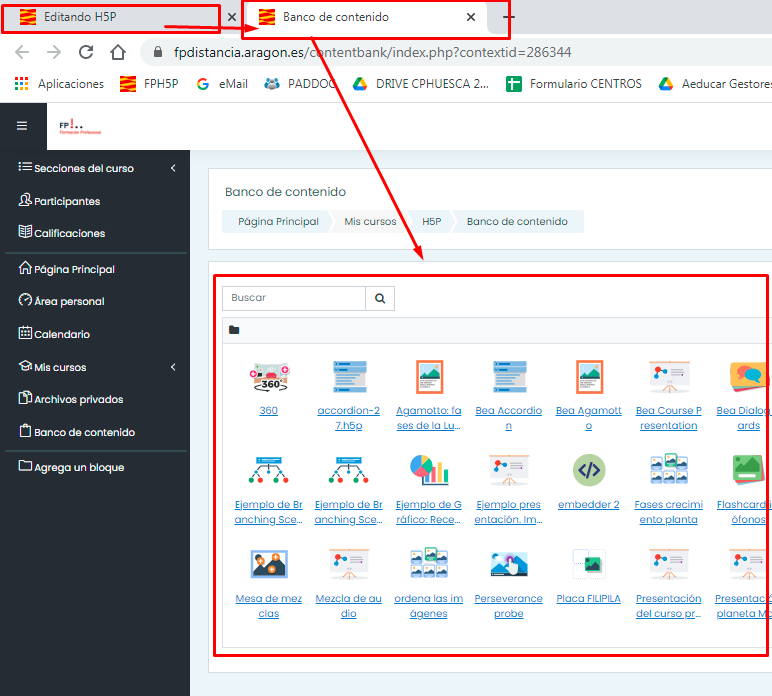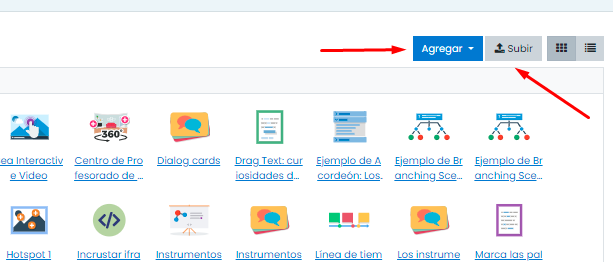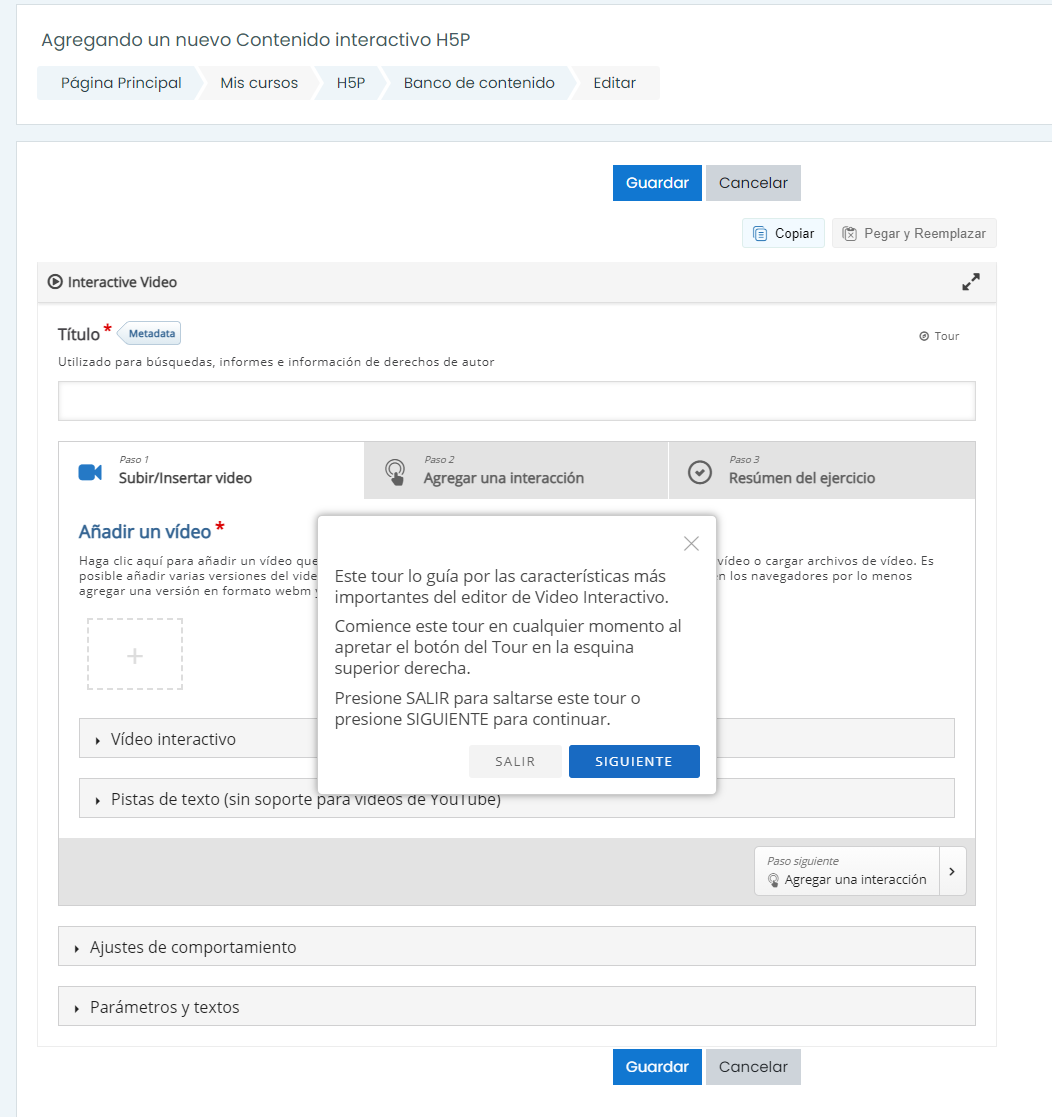4. Cómo añadir contenido H5P como Actividad
Para poder añadir una actividad H5P primero deberemos tener ese contenido en el Banco de contenido de dicho curso en el que se habrá creado directamente o bien subido su fichero, si ya lo teníamos creado, tal y como explicamos en la página 1 de este capítulo.
Una vez nostengamos hayamosel registrado en la plataforma pulsaremosH5P en el botónBanco de “Acceso” sobre el curso en el que queramos incluir nuestra actividad H5P.
Comenzaremos por crear una Actividad en la que posteriormente añadiremos un contenido interactivo H5P.
Dentro del curso, pulsaremostendremos enque añadirlo como actividad. Para ello habilitaremos el botón Activarmodo edición del curso que encontraremosnos mostrará enal lafinal partede superiorcada derecha,sección debajo del engranaje(mosaico o ruedatema) dentada.
Pulsaremos enpara “+ AñadeAñadir una actividad o un recursorecurso.” dentro del tema que queramos incluir la actividad H5P.
Aparecerá una ventana en la que elegiremos, de entre todo el abanico de opciones, la que pone H5P. Podemos encontrarla dentro de la pestaña “Todos” y en “Actividades”.
NOTA: Si H5P es un tipo de contenido que vamos a emplear frecuentemente, podemos seleccionarla como favorita o destacada pulsando sobre la estrella que hay debajo de H5P. Si queremos conocer más acerca de esta actividad, pulsaremos sobre la
________________________________________________________________________
Notavez importante:seleccionado Enel estetipo puntode remitimosactividad alH5P capítulonos 1.1abrirá della Tema1ventana para configurar esta actividad, nombre, descripción y resto de información. Nos fijamos en el campo Paquete de archivos, ya que aquí será donde seleccionemos el fichero H5P que subimos previamente al Banco de contenido.
* Nos fijamos que debajo del área para la carga del fichero H5P tenemos un enlace al Banco de contenido por si no lo hubiésemos subido o creado todavía y queramos hacerlo en este momento. Nuestra recomendación es tenerlo previamente para no perdernos en la navegación de la página.
Una vez clicamos en el icono de archivo nos abrirá la ventana Selector de archivos y en su menú de la zona de la izquierda localizamos el Banco de contenido para que nos muestre los archivos que contiene y elegir el correspondiente a la actividad H5P que se abordaquiera incorporar.
Al clicar en el primerofichero correspondiente, nos abrirá una nueva ventana donde revisamos su información y lo seleccionamos.
Hacer una copia del archivo vs Enlazar archivo
Si elegimos la opción Hacer una copia del archivo, la actividad incluirá el fichero H5P en el estado que se encuentre en ese momento y si se modifica a posteriori desde el Banco de loscontenido, contenidosesas H5Pmodificaciones no se actualizarán en esa actividad.
Si por el contrario elegimos la opción AgamottoEnlazar archivo, las dondemodificaciones posteriores que se explicarealicen pasoen ael paso cómo añadir contenidofichero H5P como una Actividad una vez creado previamente en el Banco de contenido delsí curso.
se aplicarán sobre la actividad.
APor partirotra parte, si elegimos Hacer una copia del archivo, las copias de aquíseguridad continuamosdel curso contendrán ese fichero H5P y nos aseguraremos que podamos reutilizarlo aunque la explicacióncopia de cómoseguridad añadirse contenido H5P si este contenido NO estuviera previamente añadidorestaure en elotro BancoAeducar de contenido de nuestro curso.
En cualquier caso, en el vídeo con el que hemos comenzado este capítulo se explican al detalle ambas opciones.
_________________________________________________________________________
Una vez seleccionada la opción H5P, seguiremos con la siguiente pantalla en la que deberemos de rellenar obligatoriamente el Nombre de la actividad y en la que podremos subir el paquete de archivos de cualquier contenido H5P que hayamos realizado previamente. Tanto si queremos crear un contenido interactivo nuevo como reutilizar uno ya creado, pulsaremos en el texto que indica “Usar el banco de contenido (abre en una nueva ventana) para gestionar sus archivos H5P. “
En esta versión de Moodle, al hacer clic en el texto banco de recursos el propio mensaje nos avisa de que se nos abrirá una nueva pestaña en el navegador. Por lo que si deseamos volver al curso, tendremos que cambiar de pestaña y cerrar la nueva actividad H5P.
En la parte superior derecha, veremos varios botones. En el caso de que ya tengamos un archivo con una actividad H5P, tan sólo tendremos que hacer clic en Subir (se explica más adelante el proceso paso a paso). En nuestro caso, al ser una nueva actividad, haremos clic en Agregar y en el desplegable seleccionaremos la actividad que nos interese.
Nota: la primera vez que entremos en una actividad interactiva,o Moodle nos mostrará un Tour que nos guiará por las características más relevantes del tipo de H5P en el que estemos. Son textos breves que es recomendable leer.diferente.
De este modo, podremos crear una nueva Actividad y dentro de ella, crear e incorporar un nuevo contenido interactivo H5P.