6. Añadir el contenido H5P a una Actividad
Añadir el contenido H5P a una Actividad
En primer lugar accederemos al curso en el que queramos añadir la actividad y una vez dentro del mismo pulsaremos en el botón “Activar edición” que encontraremos arriba a la derecha.
![]()
A continuación pulsaremos en “+ Añade una actividad o un recurso” dentro del tema que queramos incluir la actividad.
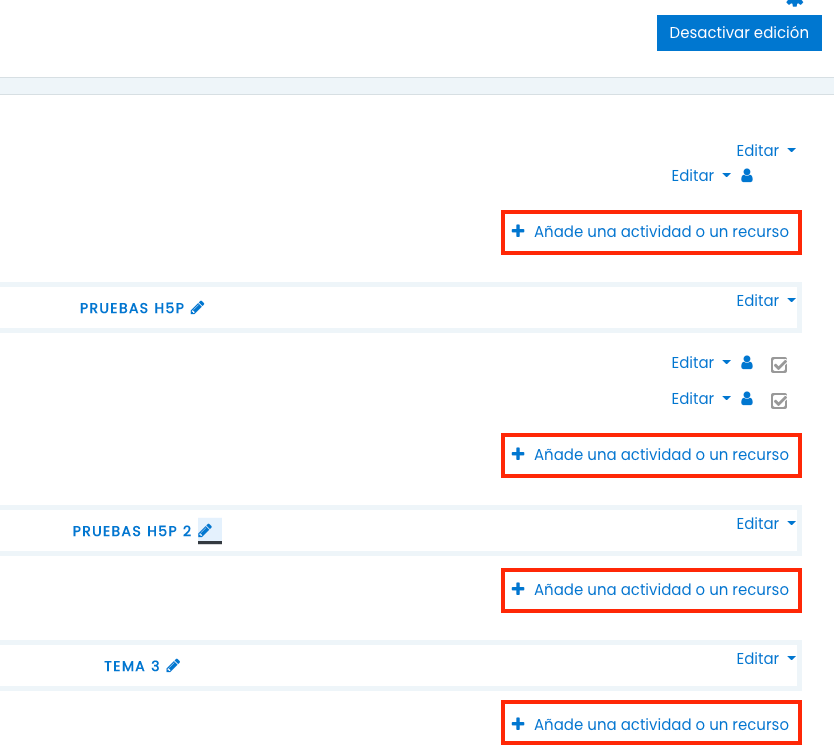
Aparecerá una ventana en la que elegiremos, de entre todo el abanico de opciones, la que pone H5P. Podemos encontrarla dentro de la pestaña “Todos” y en “Actividades”
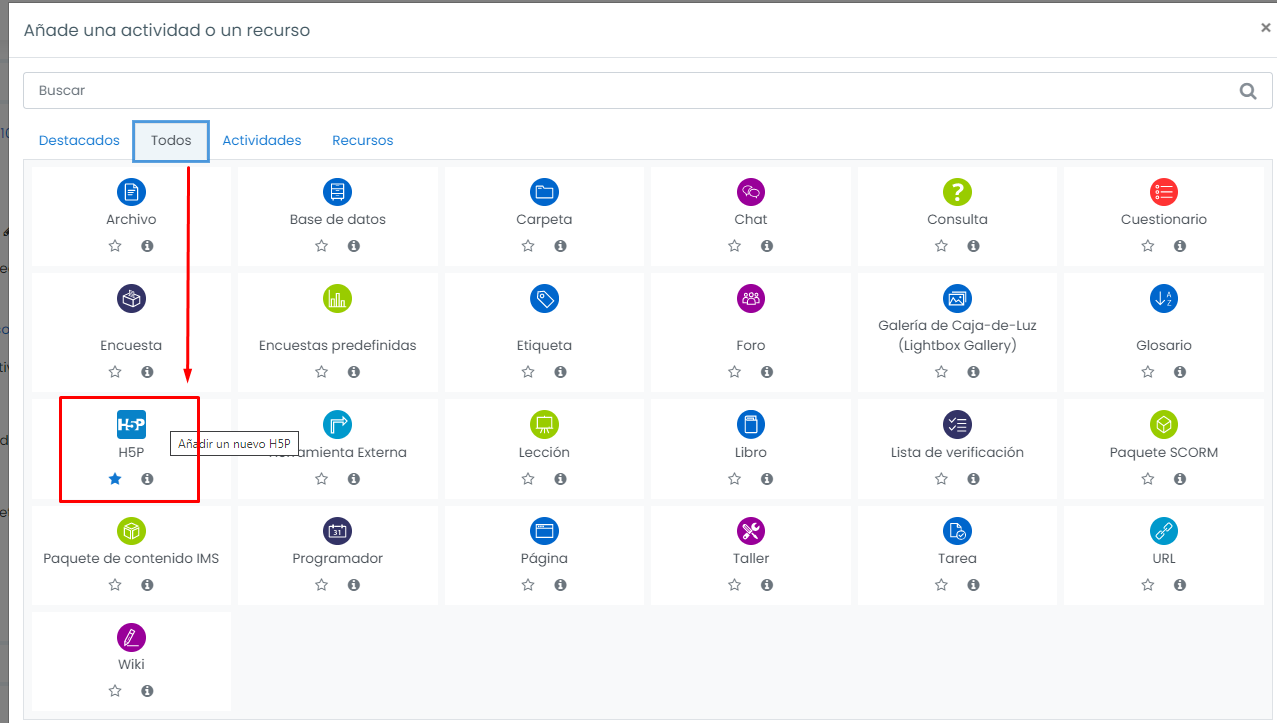
Escribiremos el Nombre de la actividad y su Descripción, para posteriormente hacer clic en el icono documento o en la flecha azul para poder buscar la actividad.
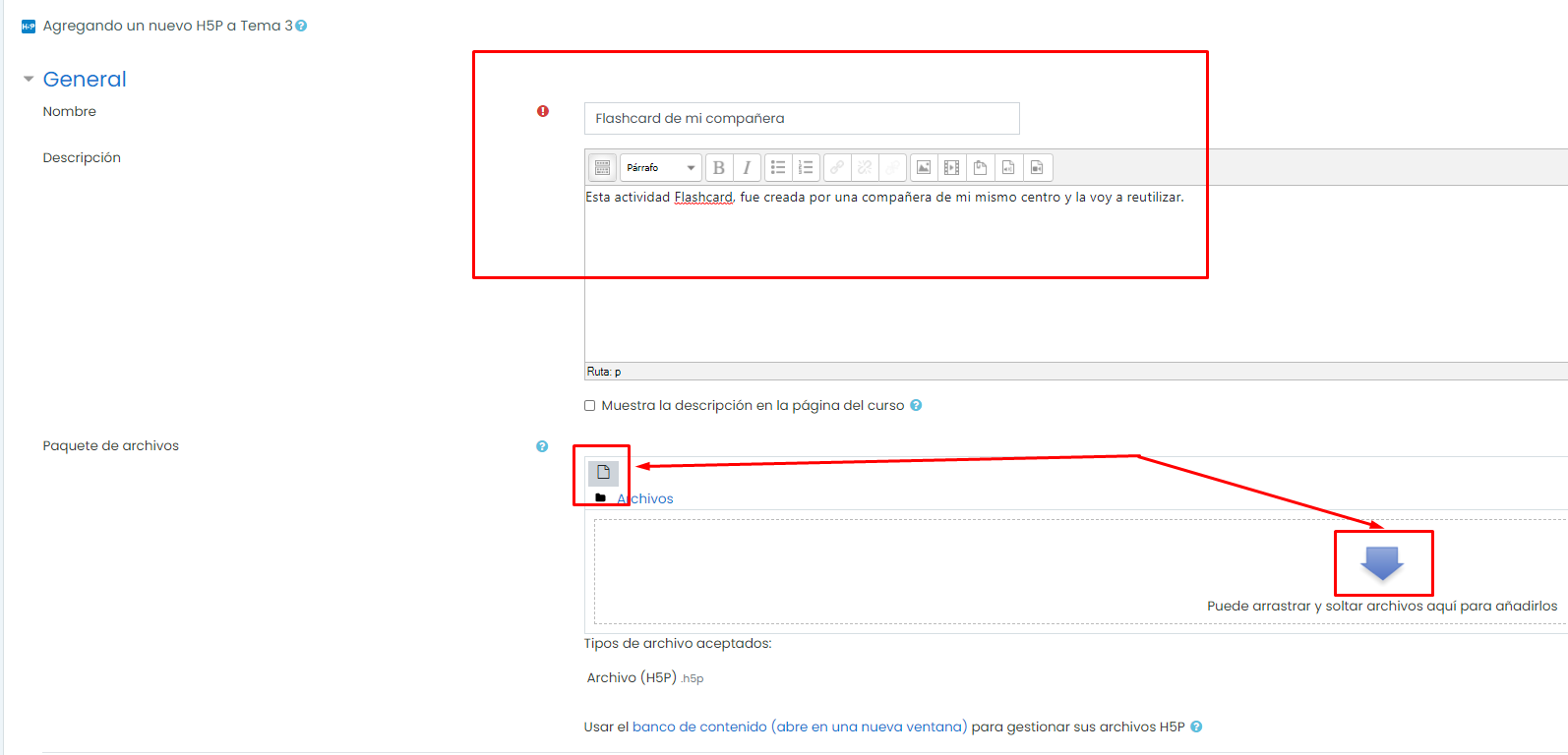
En la ventana que se abrirá, seleccionaremos Banco de contenido en la columna de la izquierda, desplazaremos la barra hasta encontrar la actividad que buscamos y haremos clic en ella.

Se abrirá una nueva ventana en la que podremos crear una copia para poder reutilizarla. Podremos renombrar el archivo, cambiar la autoría e incluso seleccionar el tipo de licencia de uso. Como uso libre, recomendamos Creative Commons. Además, podremos ver información del archivo: última modificación, cuándo fue creado o su tamaño.
Recordamos que, a la hora de subir un archivo .h5p, el tamaño máximo permitido es de 8 Mb y que si necesitamos subir archivos más pesados, necesitaremos contactar con la persona que administre nuestro Moodle.
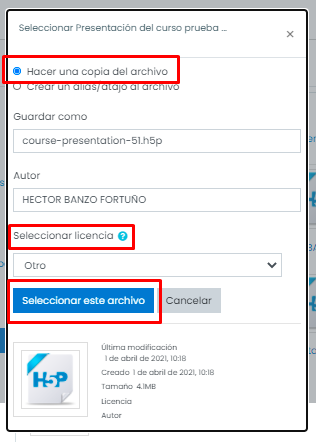
Cuando hagamos clic en Seleccionar este archivo, volveremos a la ventana de creación de actividad y la veremos incorporada en Paquete de archivos.
Es muy importante que, si deseamos que posteriormente la actividad se pueda compartir y el resto de compañeros/as puedan descargarla y hacer las modificaciones que les parezcan oportunas, despleguemos el menú Opciones H5P y marquemos las casillas Permitir descargar e Incrustar botón (lo cual permitirá incrustarla copiando su código html).
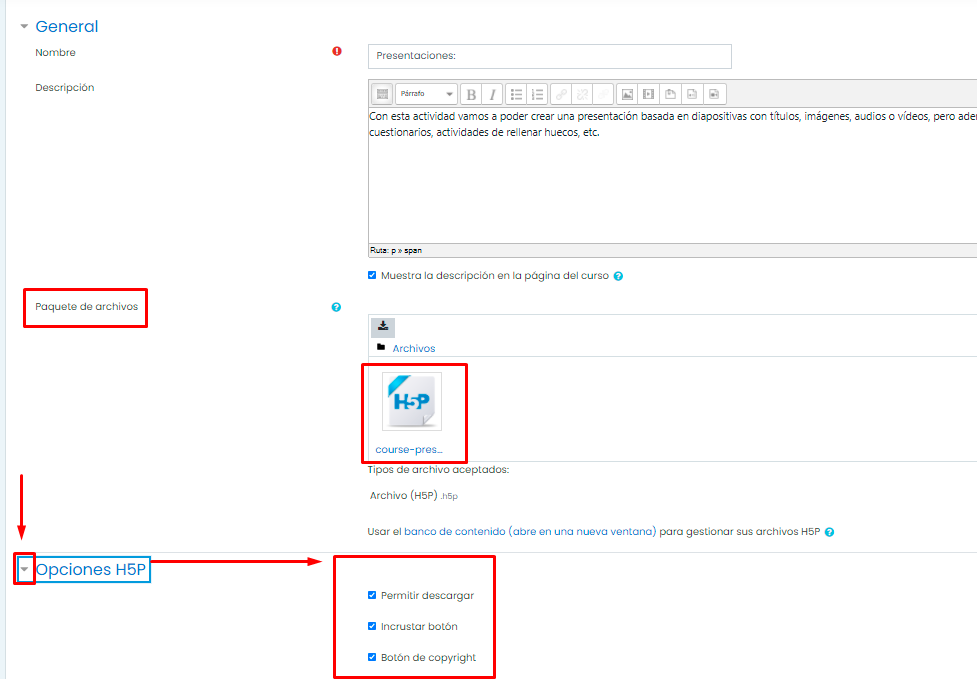
El resto de ajustes de configuración de actividad, como son Calificación, Opciones de intento, Ajustes comunes del módulo, Restricciones de acceso o Finalización de actividad, no son objeto de este curso, pero se recomienda explorarlas para poder configurar la actividad de acuerdo a nuestras necesidades y las de nuestro alumnado.
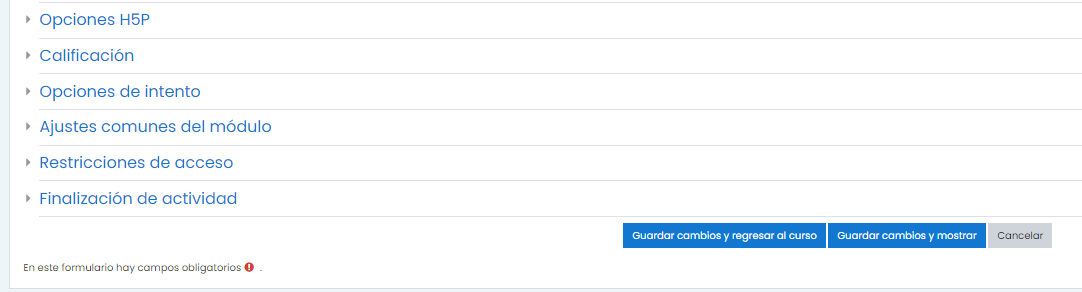
Por último, hacemos clic en Guardar cambios y regresar al curso, y ya tendremos la actividad H5P en nuestro curso y nuestro alumnado podrá hacer uso de ella.
