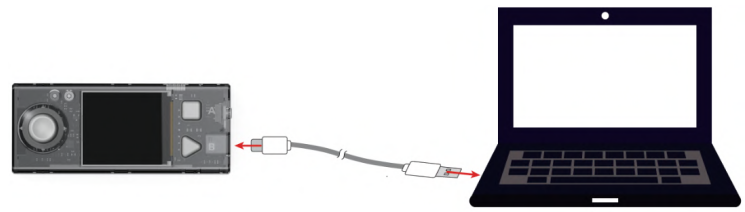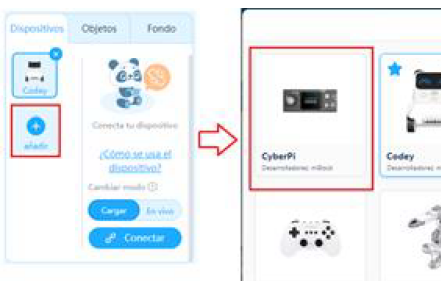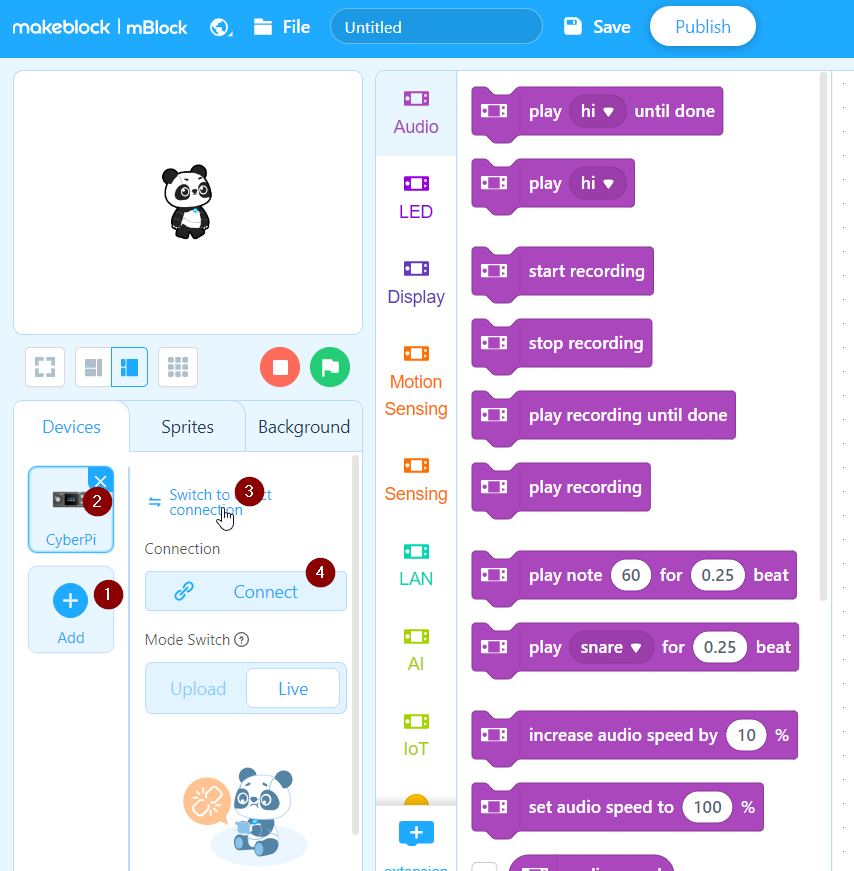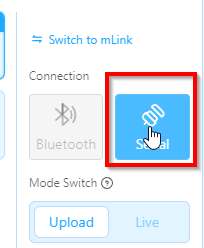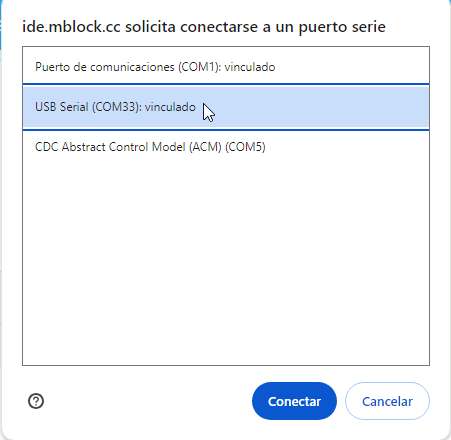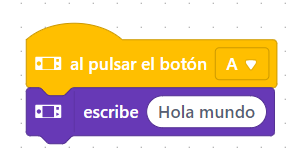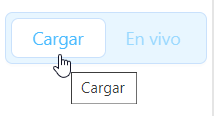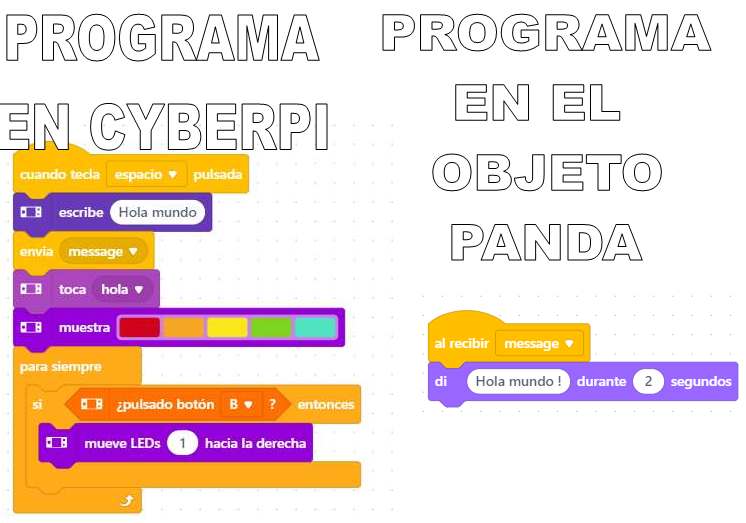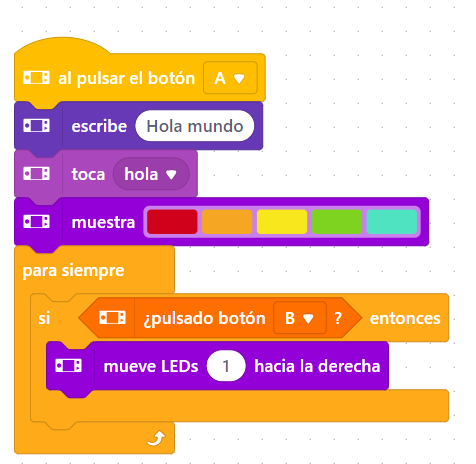Mi primer programa "Hola mundo"
Conectamos Cyberpi con el PC utilizando un cable USB tipo c
OJO, hay cables baratos que sólo sirven para "cargar", el cable que necesitamos tiene que permitir la comunicación bidireccional.
Entramos en mBlock5 https://ide.mblock.cc/ y añadimos el dispositivo CyberPi
Una vez cargado el dispositivo CyberPi recomendamos entrar en la conexión directa (3) y pulsamos Conectar (4)
Al dar a Conexión directa nos da dos opciones, Bluetooth y Serie, elegimos serie
Nota: La conexión Bluetooth sólo es si tenemos el pincho asociado (se vende aparte) y permite una conexión en vivo inalámbrica.
Se abren los puertos disponibles, elegimos el que esté conectado nuestro Cyberpi
Ojo: Tiene que estar encendido, si está con mClon, dar al interruptor on
Al dar a Conexión directa desaparece el texto y aparece Conexión con mLink ¿Qué es eso? Es otra opción, que antes se hacía obligatoriamente si usabas mBlock online: Instalar el programa mLink (que se puede descargar en https://www.mblock.cc/en/download/mlink/ ) y antes de entrar a mBlock online, tienes que ejecutar este programa y dejarlo minimizado. Aunque es una opción que puedes utilizar (y te evita la ventana anterior) la conexión directa es también cómoda. 
Al conectar, nos aparecen instrucciones específicas de Cyberpi como instrucciones generales
Podemos empezar con nuestro primer programa
Le damos a Cargar , (luego aclaramos el modo En vivo qué es) y se ejecuta el programa
MODO VIVO ¿ESO QUEQUÉ ES?
El modo vivo, permite interactuar con el PC, por ejemplo:
- PC → Cyberpi : Al pulsar la tecla espacio que diga Hola
- PC← Cyberpi El oso panda diga también Hola Mundo!
Si te fijas, Cyberpi está conectado con cable USB al PC pues estamos En vivo dependemos del ordenador. Si se quiere una conexión En vivo e Inalámbrica, es necesario comprar el pincho bluetooth
UN POCO MÁS COMPLICADO
Podemos complicarlo un poco más para darle más colorido y sonido