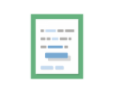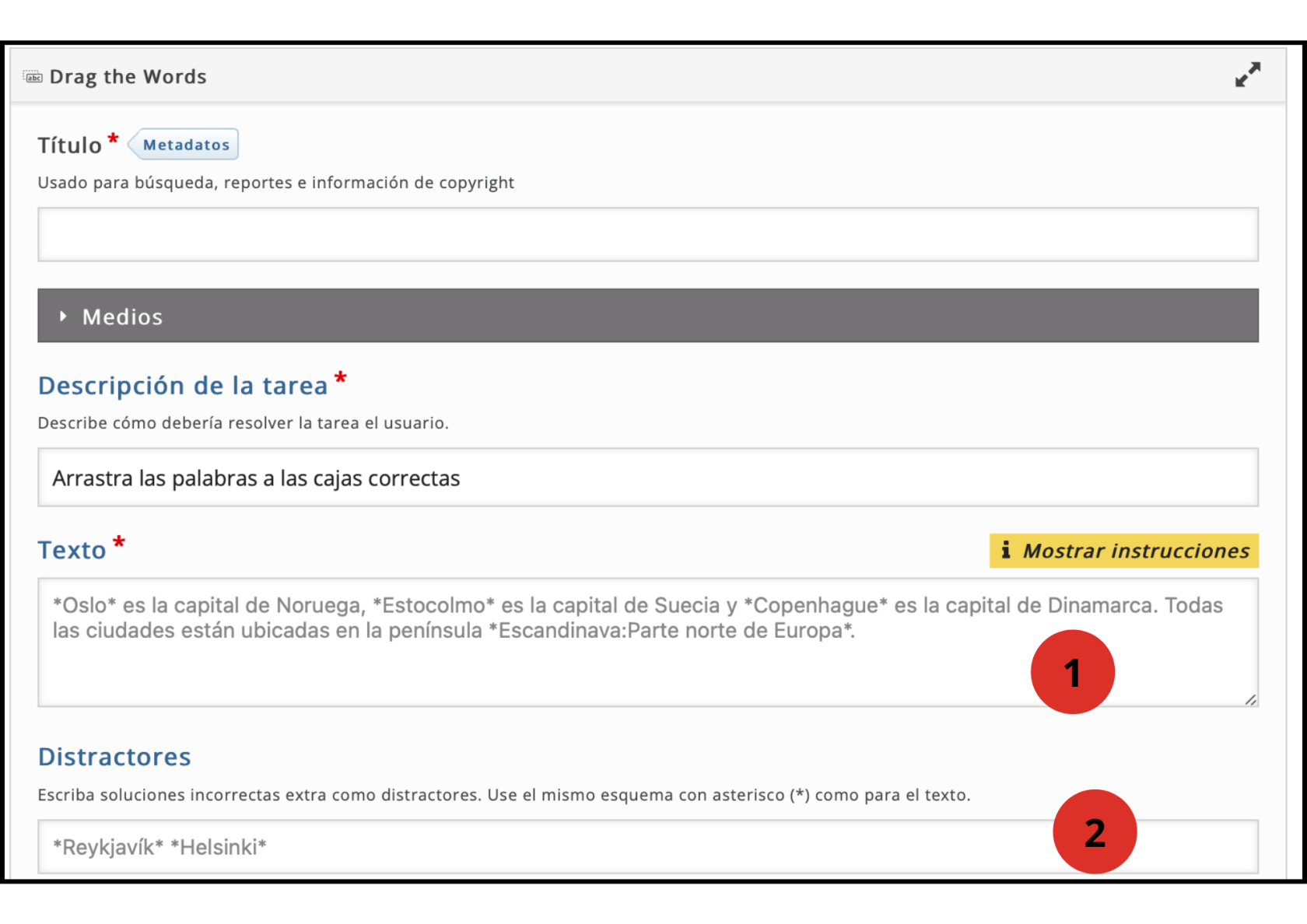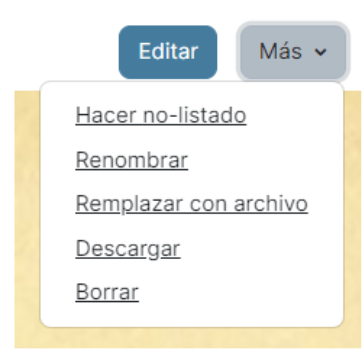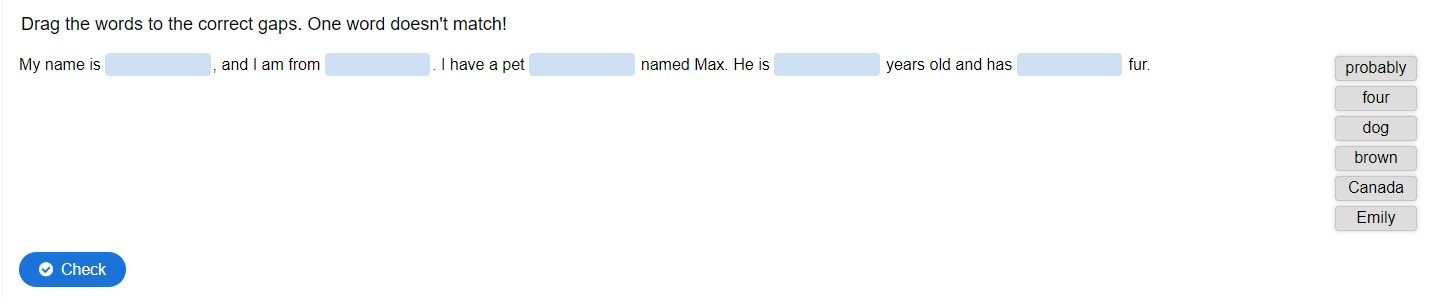3. Drag the words (arrastra las palabras)
Esta actividad interactiva permite crear un conjunto de palabras, las cuales hay que arrastrar y colocar en espacios en blanco de diferentes oraciones, lo que permite crear desafíos basados en texto. Excelente para la formación de idiomas, o para trabajar un vocabulario concreto.
Para comenzar a trabajar con esta herramienta, lo primero que haremos será ir al curso de Aeducar en el que queramos crear este contenido, en el menú superior hacer clic en "Más" y seleccionar del desplegable "Banco de contenido". Una vez en él pulsaremos en el botón Añadir y en el desplegable seleccionaremos Drag the words.
Escribiremos el título de la actividad en "Título" para posteriormente en Descripción de la tarea, redactar qué pasos tiene que realizar nuestro alumnado para resolver la tarea. Es importante prestar atención en este apartado de modo que nuestro alumnado tenga unas instrucciones claras de qué se les pide.
- A continuación, redactaremos las oraciones o el texto, colocando las palabras clave entre asteriscos. De esta forma tan sencilla, la propia aplicación generará esas palabras como banco para seleccionarlas y arrastrarlas en el texto, dejando huecos en blanco en su lugar. Esta actividad interactiva es capaz no sólo de trabajar con palabras simples, sino también con oraciones completas e incluso permite la retroalimentación por cada una de ellas. Si hacemos clic en “i Mostrar instrucciones”, podremos ver cómo agregar una sugerencia textual o comentarios de retroalimentación.
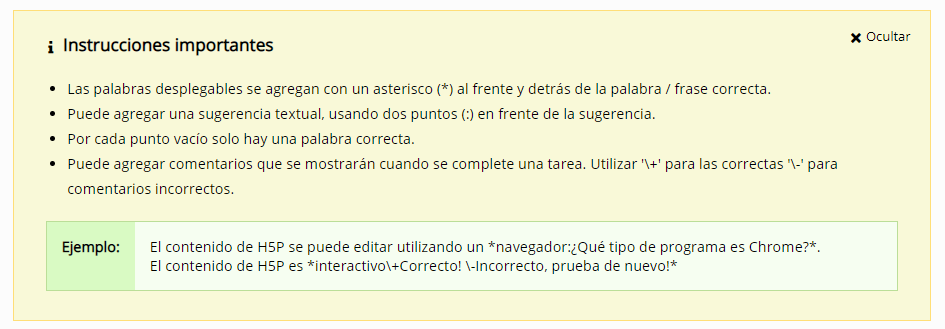
- Además, podemos establecer "Distractores": palabras para las que se generarán etiquetas pero no tienen hueco para colocarlas.
De momento, Drag the words no permite que un mismo hueco tenga varias respuestas válidas.
Como ya hemos visto en otras actividades, podremos configurar la retroalimentación global, configuración del comportamiento y anulaciones de texto y traducciones.
Al pulsar Guardar, veremos una previsualización de la actividad y esta quedará guardada en nuestro "Banco de Contenido". Desde esta previsualización podremos "Editar" la actividad.
Si hacemos clic en "Más" veremos las opciones, entre otras, de "Renombrar", "Descargar" o "Borrar"
Al final de este curso aprenderemos a insertar la actividad en nuestro curso de Aeducar y a configurarla para que, si lo deseamos, los resultados de la misma se vuelquen en el "Libro de calificaciones" de nuestro alumnado.
Si deseas crear contenido h5p en Wordpress, puedes ver como se hace en este capítulo.
Imagen de ejemplo Drag the words.