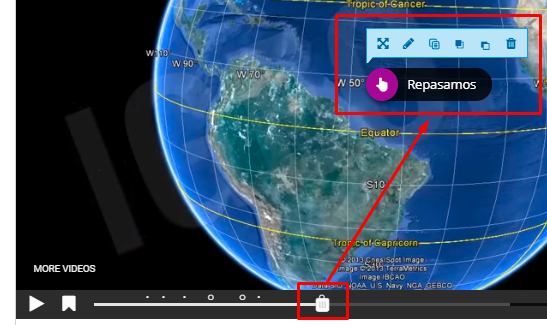4.1. Afirmaciones (Statements)
 Afirmaciones (Statements): este tipo de actividad nos permite añadir un conjunto de oraciones y seleccionar cuál es la correcta. Con ella, podremos recopilar en oraciones los contenidos importantes vistos hasta entonces en el vídeo y además obtener una calificación.
Afirmaciones (Statements): este tipo de actividad nos permite añadir un conjunto de oraciones y seleccionar cuál es la correcta. Con ella, podremos recopilar en oraciones los contenidos importantes vistos hasta entonces en el vídeo y además obtener una calificación.
Como en anteriores ocasiones, indicaremos en qué punto del vídeo queremos que aparezca la interacción y en qué formato lo mostraremos.
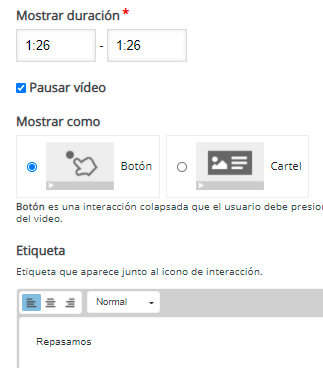
Por defecto en Texto introductorio aparecerá Elija la opción correcta, pero podemos modificarlo añadiendo más información. En nuestro caso, hemos preferido escribir Vamos a repasar lo visto hasta ahora en el vídeo. Lee atentamente y escoge la oración correcta.
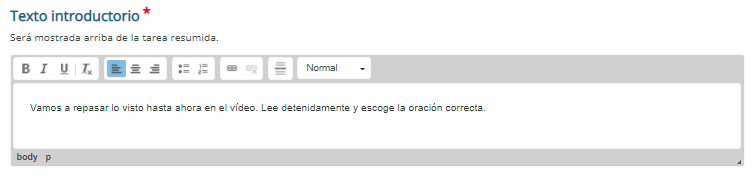
La configuración real de la actividad viene dentro del apartado Resumen. En la parte superior derecha veremos dos pestañas que nos permiten crear la interacción de dos formas diferentes: Textual o Predeterminado.
La primera opción es interesante cuando ya hayamos hecho varias actividades de este tipo, ya que simplemente escribiendo la pregunta con “ : ” al inicio y posteriormente las posibles respuestas (escribiendo la correcta la primera), ya tendríamos la actividad de forma general. Además, al pulsar en Textual nos ofrece unos ejemplos sencillos y unas instrucciones en la parte inferior, lo que lo hace todavía más fácil.
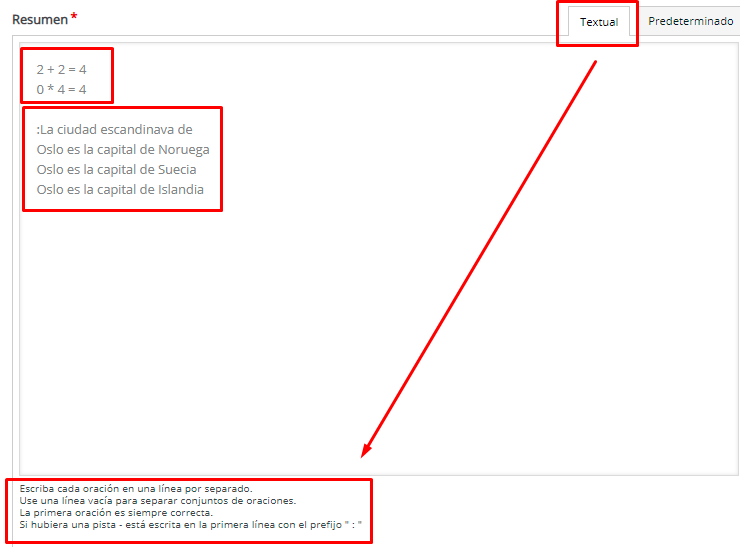
En nuestro ejemplo, utilizaremos el modo Predeterminado, ya que es más visual.
El campo Conjunto de oraciones nos permitirá escribir tantas statements o afirmaciones/oraciones como deseemos, pero siempre teniendo presente que la primera oración que escribamos ha de ser la correcta, aunque cuando nuestro alumnado las vea aparecerán con un orden aleatorio. Por defecto veremos dos oraciones, pero simplemente haciendo clic en Añadir oración, podremos poner tantas como deseemos. Además, podemos ayudar a nuestro alumnado añadiendo alguna Pista.
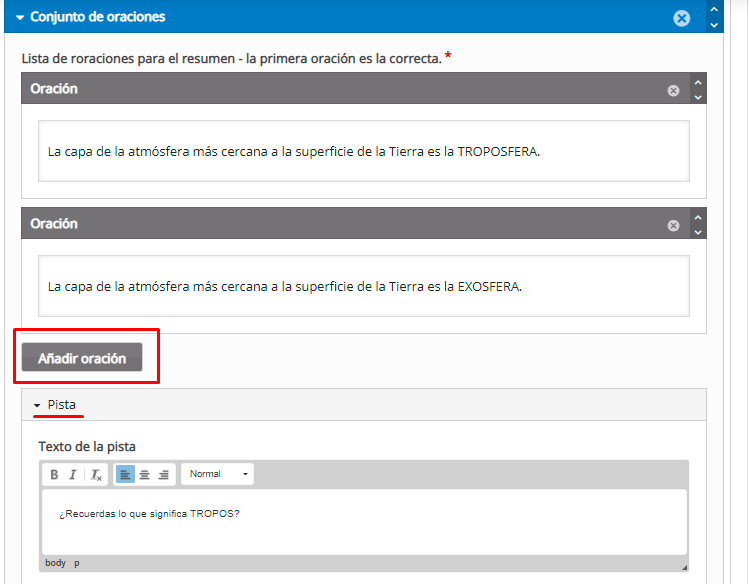
En vídeos interactivos es recomendable añadir un Conjunto de oraciones y más adelante añadir otra interacción similar con otro contenido. Además, podemos copiar la actividad ya configurada con los botones de la parte superior derecha de la pantalla y pegarla más adelante, para luego editarla haciendo las modificaciones oportunas.
Sin embargo, si queremos añadir varios conjuntos de oraciones en la misma actividad, simplemente con pulsar AÑADIR ORACIONES, se desplegará otro bloque vacío el cual podremos configurar con afirmaciones y pistas siguiendo los pasos que acabamos de ver.
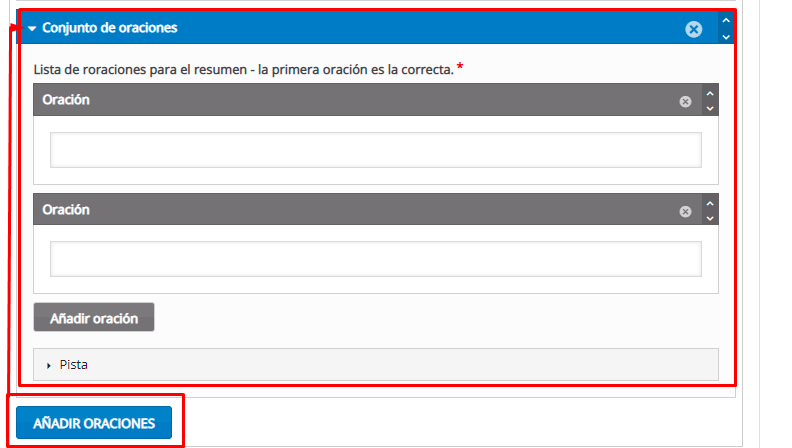
En la pestaña Retroalimentación Global, podremos configurar tanto el Rango del Puntaje como la Retroalimentación asociada a cada uno de ellos.
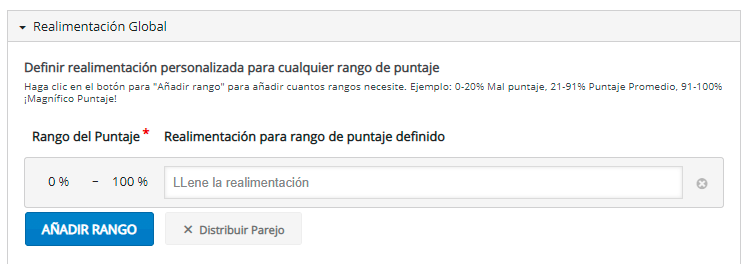
La configuración por defecto es de 0%-100%, pero haciendo clic en el botón AÑADIR RANGO, podemos configurar la herramienta como mejor nos convenga. Por ejemplo, en el caso de que tuviéramos cuatro cuestiones, haríamos clic en AÑADIR RANGO tres veces más hasta tener cuatro ítems (tres más el inicial que viene por defecto). Podemos configurar los porcentajes a nuestro gusto, pero el botón Distribuir Parejo nos facilita mucho la tarea ya que al pulsarlo se reparten los pesos de forma automática y equitativa. A continuación, escribiremos los comentarios de retroalimentación, intentando siempre realizarlos de forma positiva.
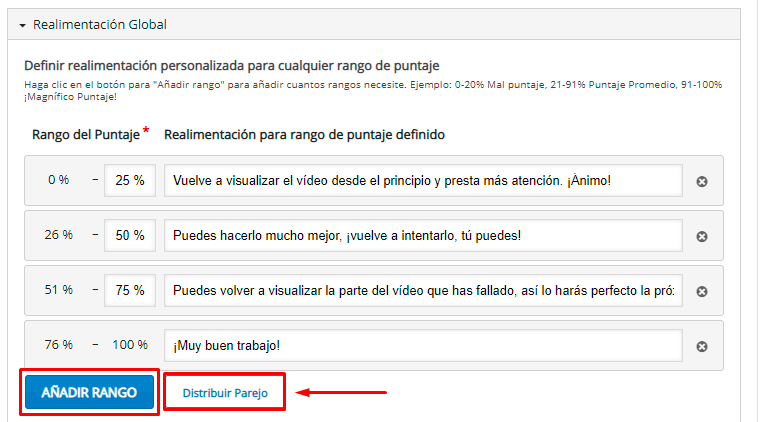
Para configurar qué ocurrirá cuando cada estudiante seleccione las posibles afirmaciones de forma correcta o incorrecta, desplegaremos el menú Adaptabilidad.
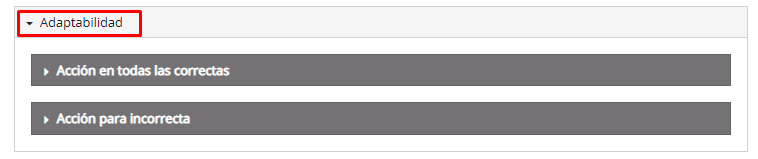
Por ejemplo, podemos escribir un mensaje de felicitación en las preguntas correctas.
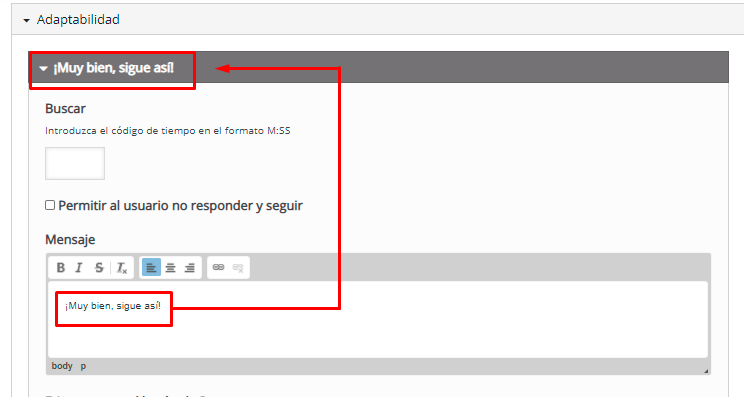
Y que cuando haya un error, configurando la siguiente pestaña, cada estudiante vaya automáticamente a la parte del vídeo donde se explica el contenido. Si queremos que aunque nuestro alumnado se haya equivocado, pueda continuar con la visualización del vídeo y realizar otras interacciones, marcaremos la casilla Permitir al usuario no responder y seguir.
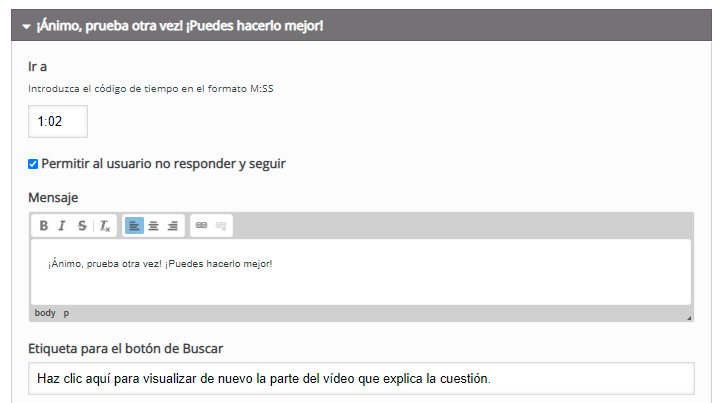
Cuando tengamos configurada la interacción, haremos clic en Hecho.
Como en otras actividades, podremos previsualizar la interacción y si clicamos sobre ella, volver a editarla (por ejemplo para poder copiarla y pegarla en una nueva interacción), moverla a otra posición o en diferente capa y eliminarla, si así lo consideramos.