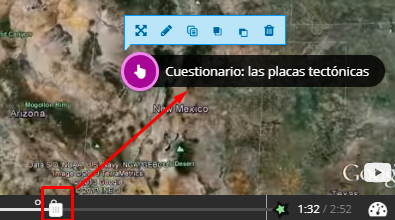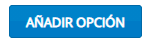4.3. Preguntas de respuesta múltiple (Multiple Choice)
 Preguntas de respuesta múltiple (Multiple Choice): permite crear cuestionarios con una o más respuestas correctas.
Preguntas de respuesta múltiple (Multiple Choice): permite crear cuestionarios con una o más respuestas correctas.
Como en anteriores ocasiones, indicaremos en qué punto del vídeo queremos que aparezca la interacción y en qué formato lo mostraremos.
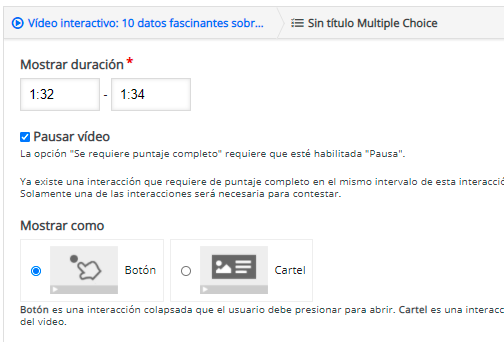
Esta actividad tiene una serie de diferencias con la que vimos en el punto anterior. Debajo del campo Título, tenemos un desplegable llamado Medio. Al hacer clic en la pestañita veremos que podemos añadir una imagen o un vídeo a la pregunta. Si escogemos Imagen del desplegable, veremos que podemos añadir un título a la misma, el botón de Agregar que nos permitirá navegar por nuestro equipo hasta seleccionarla, el Texto alternativo en caso de que por cualquier motivo el navegador no pueda cargar la imagen y la posibilidad de escribir un Texto al pasar el ratón por encima. Por último, veremos una casilla que nos permite desactivar el zoom de la imagen si lo consideramos necesario.
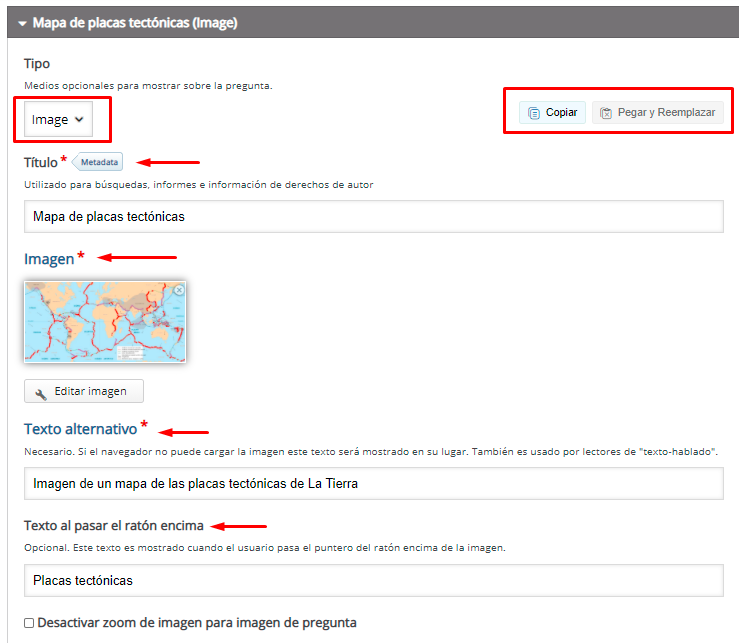
Tenemos, en la parte superior derecha, las opciones de copiar y pegar. Podemos copiar los datos relativos a la imagen que hemos añadido y pegarlos en otra pregunta, de modo que aprovechemos contenido y modifiquemos lo que consideremos necesario.
En el caso de que seleccionemos la opción vídeo, en primer lugar deberemos añadir un Título e inmediatamente debajo escogeremos el Origen del vídeo. Veremos un cuadro con un “ + ” que cuando hagamos clic en él nos permitirá, bien subir un vídeo desde nuestro equipo (recomendamos formato mp4), o bien copiar un link de Youtube. Cuando tengamos el clip, haremos clic en Insertar.
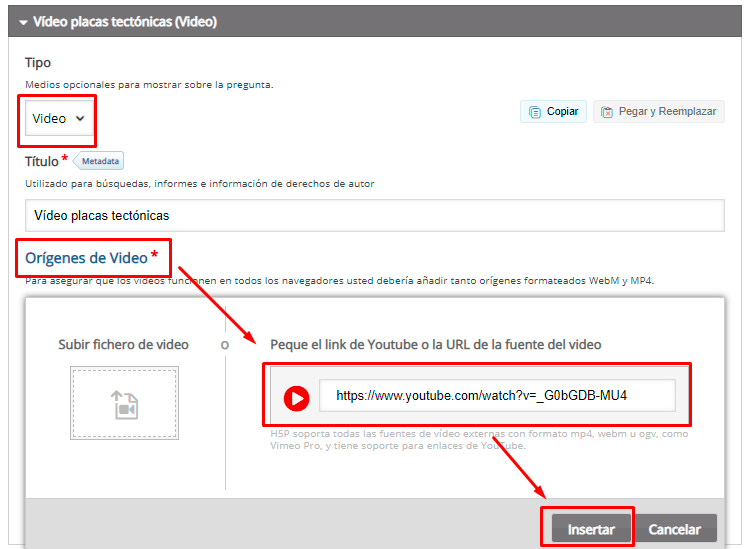
Posteriormente veremos tres menús desplegables:
-
Visuales: nos permite añadir una imagen tipo póster al vídeo, marcar una casilla para modificar el tamaño de visualización del vídeo o los controles de reproducción.
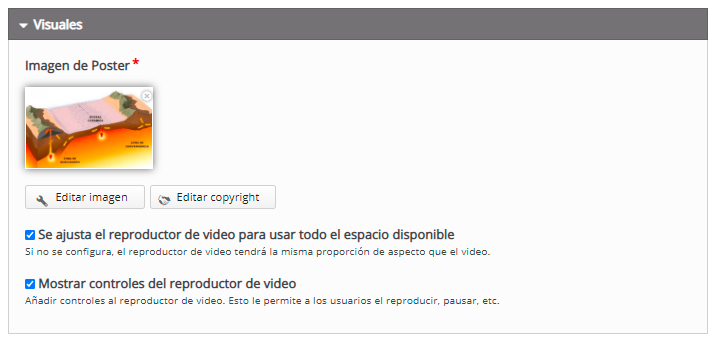
-
Reproducción: nos permite decidir si el vídeo comienza automáticamente y si queremos que se repita en forma de bucle.
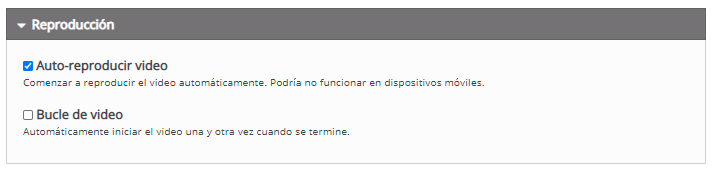
-
Accesibilidad: nos permite añadir una pista de audio al clip. Muy útil cuando el vídeo está en otro idioma y queremos doblarlo al castellano (el formato ha de ser WebVTT)
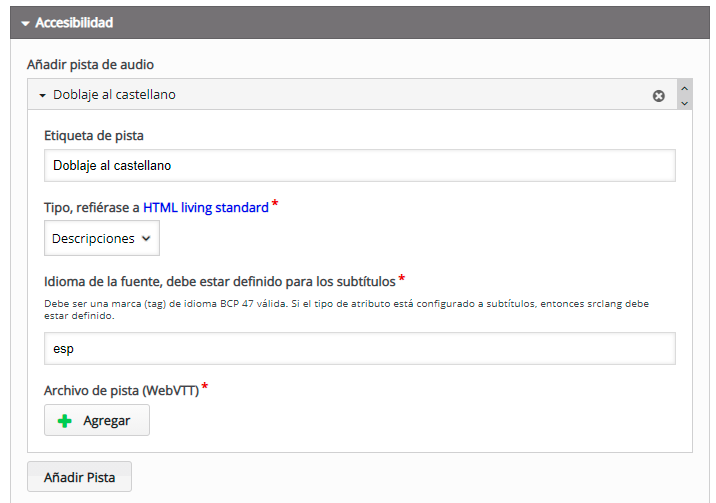
Nota: en la actividad Vídeos interactivos recomendamos el uso de imágenes en Multiple Choice, ya que introducir vídeos dentro de vídeos puede llevar a nuestro alumnado a confusión. No así si realizáramos la actividad de forma aislada.
Una vez descritos los medios, configuraremos las preguntas de nuestra actividad.
Escribiremos la cuestión en el campo Pregunta. La actividad tiene dos opciones posibles de respuesta. Veremos que cuando escribamos el campo Texto, donde antes aparecía Opción tendremos la oración que hayamos escrito. Debajo tenemos una casilla que marcaremos si la opción es correcta y un poquito más abajo un desplegable con Consejos y retroalimentación, donde podremos añadir una pista en Texto de sugerencia y el mensaje que podemos mostrar a nuestro alumnado cuando haya seleccionado o no la casilla de verificación.
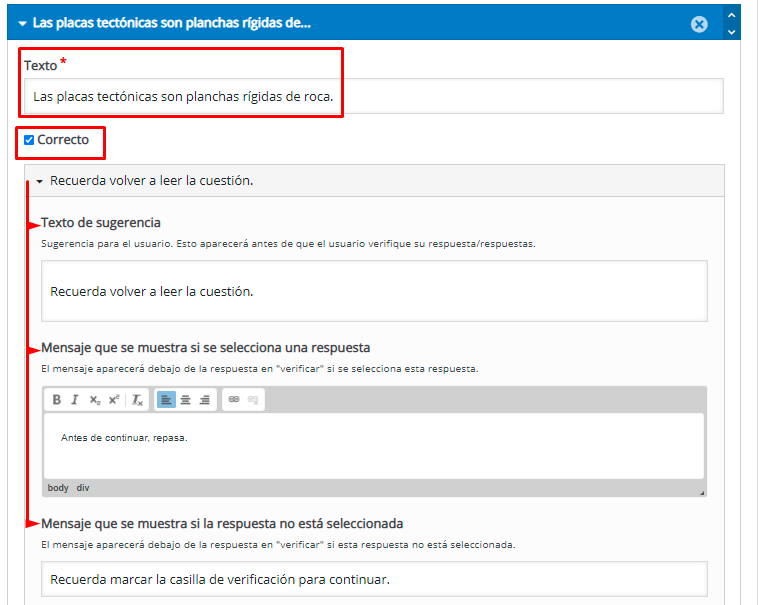
Una vez tengamos las dos opciones que nos ofrece Moodle como respuestas, siempre podemos añadir más haciendo clic en AÑADIR OPCIÓN.
A continuación configuraremos la pestaña Comentarios generales, en la que podremos ajustar el Rango de puntuación y los comentarios asociados.
La configuración por defecto es de 0%-100%, pero haciendo clic en el botón AÑADIR RANGO podemos configurar la herramienta como mejor nos convenga. Por ejemplo, en el caso de que tuviéramos cuatro cuestiones, haríamos clic en AÑADIR RANGO tres veces más hasta tener cuatro ítems. Podemos configurar los porcentajes a nuestro gusto, pero el botón Distribuir Parejo nos facilita mucho la tarea ya que al pulsarlo se reparten los pesos de forma automática y equitativa. A continuación, escribiremos los comentarios de retroalimentación, intentando hacerlo siempre de forma positiva.
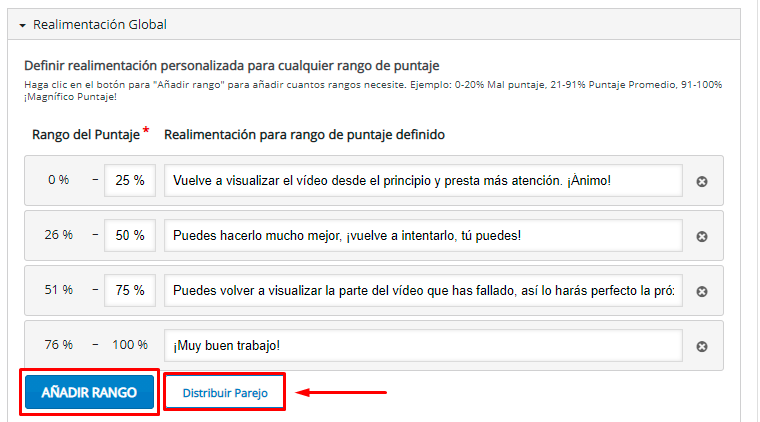
En la pestaña Configuraciones de comportamiento podremos ajustar diferentes parámetros:
-
Habilitar/deshabilitar el botón Reintentar.
-
Habilitar/deshabilitar el botón Mostrar solución.
-
El aspecto y comportamiento de pregunta: como Botón o como Casilla de verificación.
-
Habilitar/deshabilitar las Respuestas aleatorias, lo cual cambiará el orden de las respuestas a cada estudiante.
-
Habilitar/deshabilitar Requerir respuesta antes de que se pueda ver la solución.
-
Habilitar/deshabilitar el cuadro de diálogo de Comprobar.
-
Habilitar/deshabilitar el cuadro de diálogo Reintentar.
-
Habilitar/deshabilitar la verificación automática de respuestas. En esta opción tenemos que tener presente que al hacer clic en la casilla de respuesta (o botón), no se podrá cambiar la opción escogida.
-
Ajustar el Porcentaje de pase, o lo que es lo mismo, la puntuación para poder continuar.
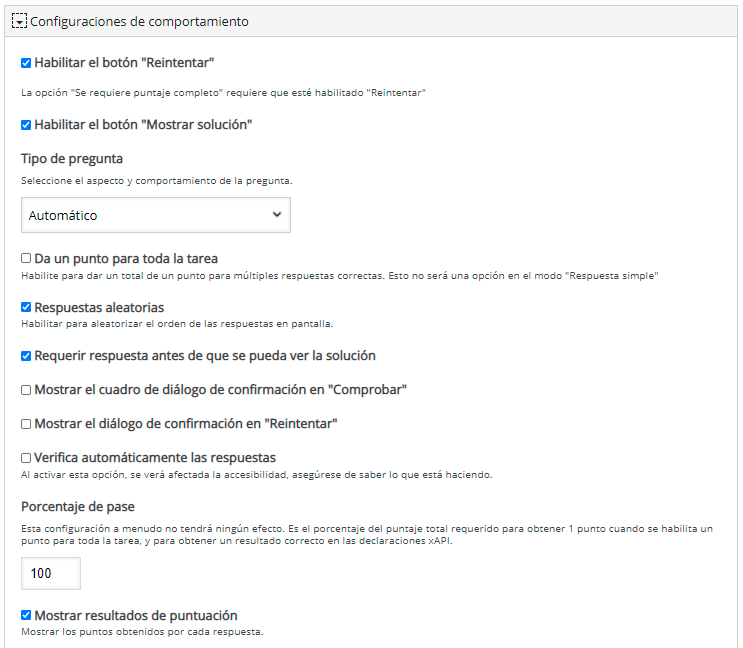
Finalmente, podremos configurar en la pestaña Adaptabilidad las acciones para las respuestas correctas e incorrectas.
Por ejemplo, podemos escribir un mensaje de ánimo en las preguntas correctas.
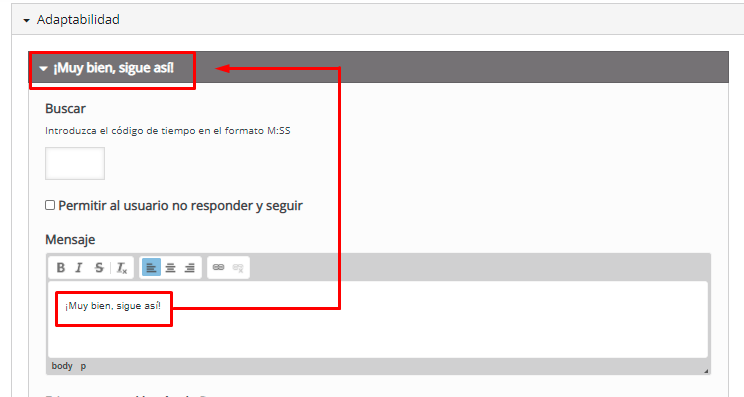
Y que cuando haya un error, vaya automáticamente a la parte del vídeo donde se explica el contenido. Si queremos que aunque nuestro alumnado se haya equivocado, pueda continuar con la visualización del vídeo y realizar otras interacciones, marcaremos la casilla Permitir al usuario no responder y seguir.
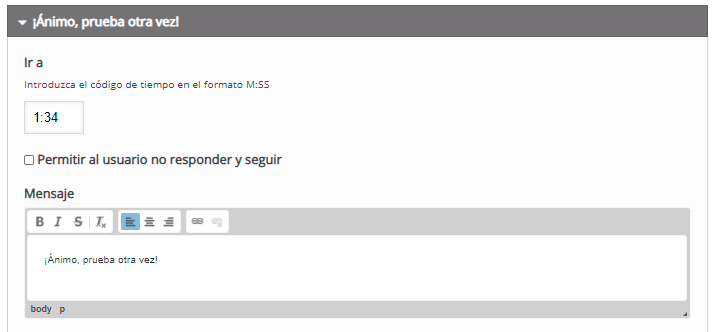
Finalmente, podemos decidir si es necesario o no que nuestro alumnado realice la actividad de forma correcta (para ello es necesario que el porcentaje aprobatorio sea el 100%), para continuar con el vídeo. En caso afirmativo, marcaremos la casilla Requerir puntuación máxima para la tarea antes de seguir.

Cuando tengamos configurada la interacción, haremos clic en Hecho y como en otras actividades, podremos previsualizar la interacción y si clicamos sobre ella, volver a editarla (por ejemplo para poder copiarla y pegarla en una nueva interacción), moverla a otra posición o en diferente capa y eliminarla, si así lo consideramos.