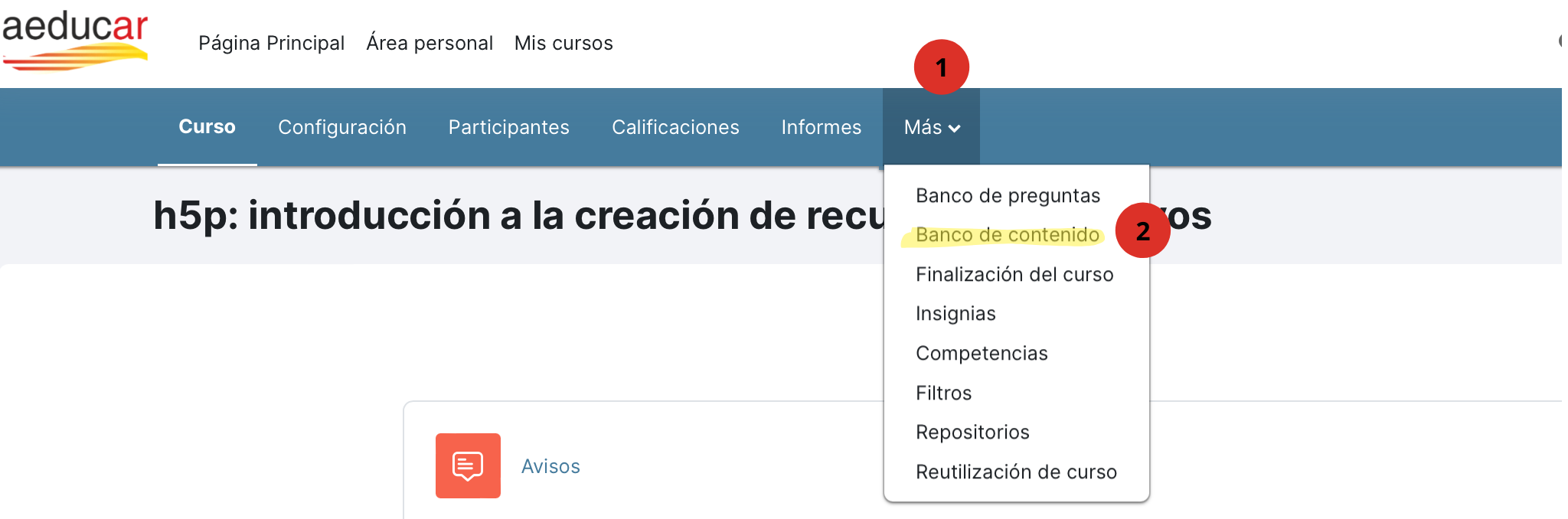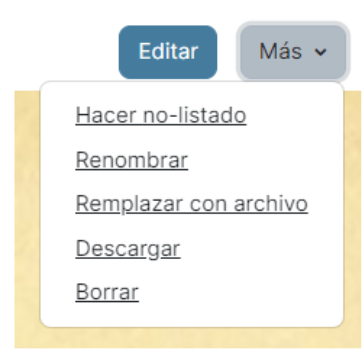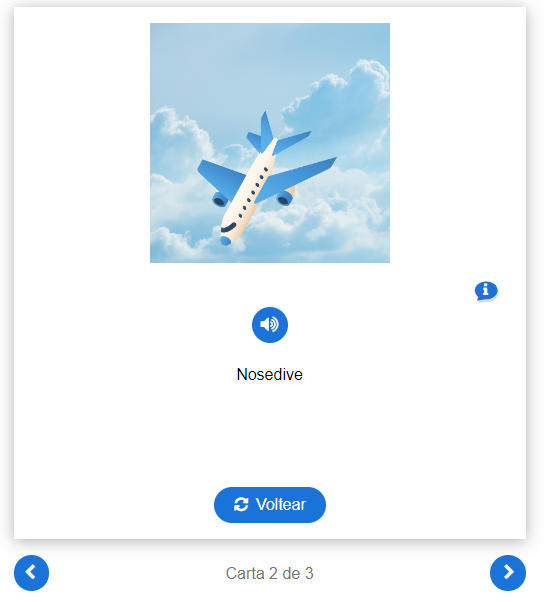5. Dialog cards (tarjetas giratorias)
Pueden resultar muy útiles para ayudar a aprender vocabulario, expresiones, fechas históricas, fórmulas matemáticas, etc. Crearemos tarjetas reversibles en las que podemos incluir imágenes o archivos de audio.
Para comenzar a trabajar con esta herramienta, lo primero que haremos será ir al curso de Aeducar en el que queramos crear este contenido y en el menú superior pulsaremos el botón "Más" y, en el desplegable, Banco de Contenido.
Una vez en él pulsaremos en el botón Añadir y, en el desplegable, seleccionaremos Dialog Cards.
Aparecerá la siguiente pantalla:
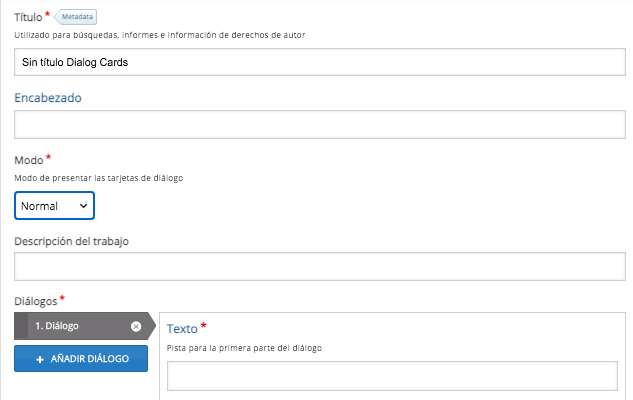
Rellenaremos el título de la actividad que vayamos a realizar con las tarjetas. De manera opcional podemos poner un encabezado y una descripción del trabajo.
Cada una de las tarjetas reciben el nombre de Diálogo y podemos crear tantas tarjetas como necesitemos pulsando para ello en +AÑADIR DIÁLOGO.
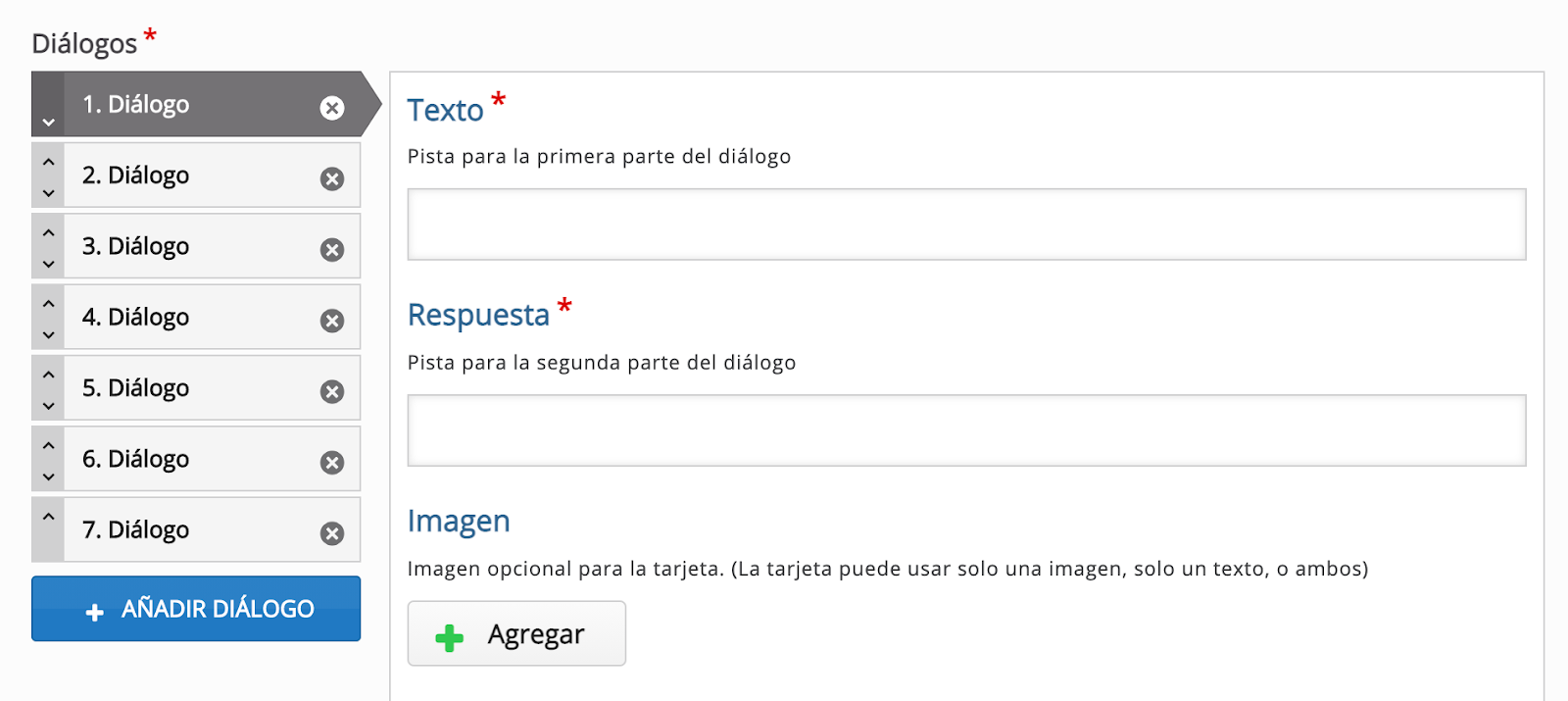
A continuación rellenaremos el contenido de cada una de las tarjetas:
En Texto escribiremos el texto que queramos que aparezca en el anverso de la tarjeta.
En Respuesta escribiremos el texto que queramos que aparezca en el reverso de la tarjeta.
Además podemos añadir una imagen que aparecerá tanto en el anverso como en el reverso pulsando en el botón Agregar. Igualmente podemos añadir archivos de audio pulsando sobre el cuadro con el símbolo “+”.
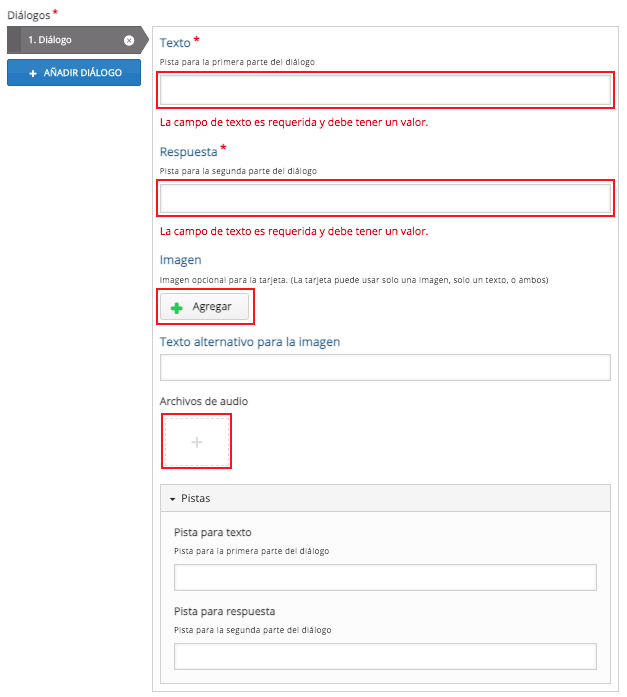
Si lo deseamos, podemos añadir pistas tanto en el anverso como en el reverso de la tarjeta cumplimentando los campos que hay en la pestaña Pistas.
La pista se plasmará en la tarjeta con este icono: ![]()
Resulta interesante acceder a las Configuraciones de comportamiento y seleccionar la opción Escalar el texto para que quepa dentro de la tarjeta. Además, podremos activar o desactivar otras opciones tal y como vemos en la siguiente imagen:
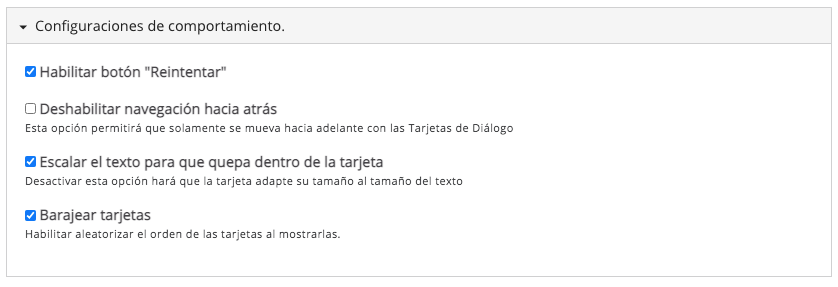
Finalmente, cuando ya tengamos todos los diálogos configurados, pulsaremos en el botón de Guardar para visualizar el resultado del contenido diseñado.
![]()
Si queremos volver a editar algún parámetro, pulsaremos sobre el botón Editar y accederemos nuevamente a la configuración de nuestras Dialog Cards.
Si hacemos clic en "Más" veremos las opciones, entre otras, de "Renombrar", "Descargar" o "Borrar".
El contenido H5P Dialog Cards que hemos realizado se guarda en nuestro Banco de contenido y estará listo para usarse cuando queramos añadirlo a nuestro curso. Esta actividad es para presentar contenido, no para evaluar.
Si deseas crear contenido h5p en Wordpress, puedes ver como se hace en este capítulo.
Imagen ejemplo Dialog cards