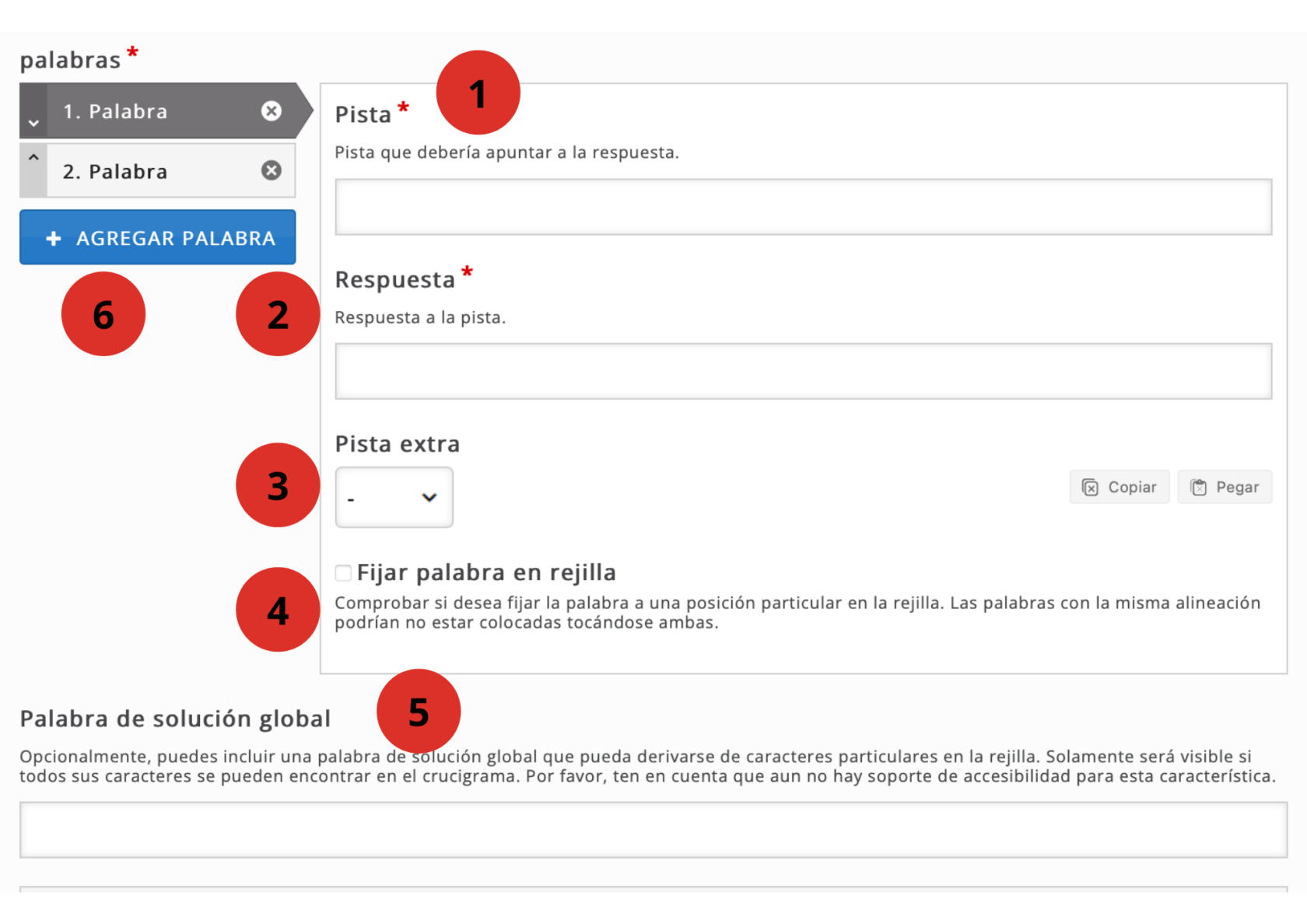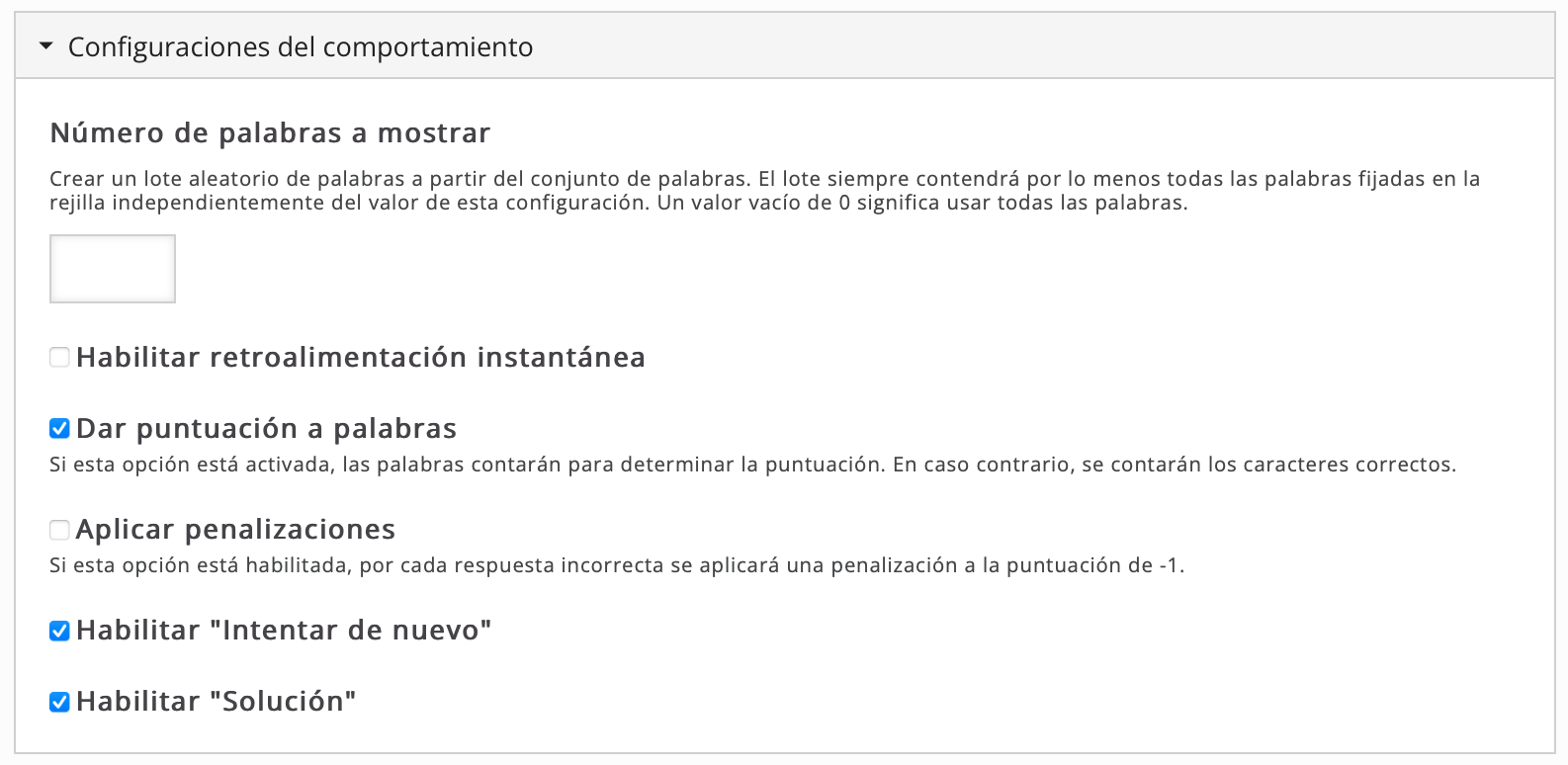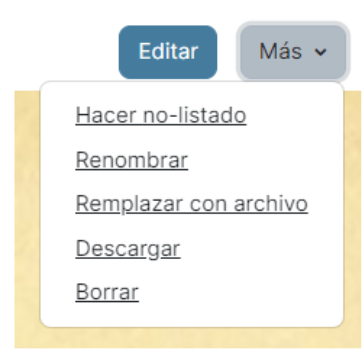6. Crossword (crucigrama)
En esta actividad, introduciremos palabras y definiciones para que se genere un crucigrama. Cada vez que el alumnado entre en la actividad, se generará un crucigrama con las mismas palabras y definiciones pero en distinto orden.
Además, podremos añadir pistas adicionales en forma de texto, audio o vídeo.
Veamos como configurar la actividad.
Tras poner el título y la descripción de la tarea nos aparecerá lo siguiente:
- Aquí escribiremos la definición de la palabra.
- Y aquí, la palabra que tienen que escribir.
- Este desplegable nos permite añadir pistas extras en forma de texto, imagen, audio o vídeo (en wbm o mp4).
- Si seleccionamos el check, fijaremos la palabra a una posición particular dentro del crucigrama.
- Aquí podemos establecer una palabra que aparezca conforme se vaya solucionando el crucigrama.
- Para añadir más palabras a nuestro crucigrama, iremos haciendo clic aquí y configurándolas individualmente como ya hemos visto en los pasos 1 a 4.
Después tenemos los apartados habituales de "Retroalimentación global", "Tema" (donde podremos establecer una imagen de fondo para nuestro crucigrama y poner colores a las celdas...), "Anulaciones de texto y traducciones" que explicamos de forma general aquí.
El apartado "Configuraciones de comportamiento" es especialmente interesante.
- Número de palabras a mostrar: podemos crear un lote de palabras y aquí establecer con cuantas de ellas queremos que se genere el crucigrama. Es muy útil ya que podemos ir añadiendo palabras de vocabulario que aparezcan a lo largo del curso y cada vez se generará un crucigrama con el número de palabras que queramos (y cada vez en distinto orden).
- Habilitar retroalimentación instantánea: si lo marcamos, el alumnado verá en el momento en el que escriba la solución a una definición si lo ha hecho bien o mal.
- Dar puntuación a palabras: si lo marcamos, la puntuación se establece por palabra. Si no lo marcamos, la puntuación la establecen los caracteres correctos.
- Aplicar penalizaciones: si lo marcamos, cada respuesta incorrecta penaliza -1 puntos.
- Habilitar "Intentar de nuevo" y Habilitar "Solución": si están marcados, se mostrarán estos botones en nuestro crucigrama.
Cuando finalices de crear la actividad, haz clic en Guardar.
Una vez creada la actividad, podremos previsualizarla y editarla desde "Editar" en el Banco de contenido.
Si hacemos clic en "Más" veremos las opciones, entre otras, de "Renombrar", "Descargar" o "Borrar".
Al final de este curso aprenderemos a insertar la actividad en nuestro curso de Aeducar y a configurarla para que, si lo deseamos, los resultados de la misma se vuelquen en el "Libro de calificaciones" de nuestro alumnado.