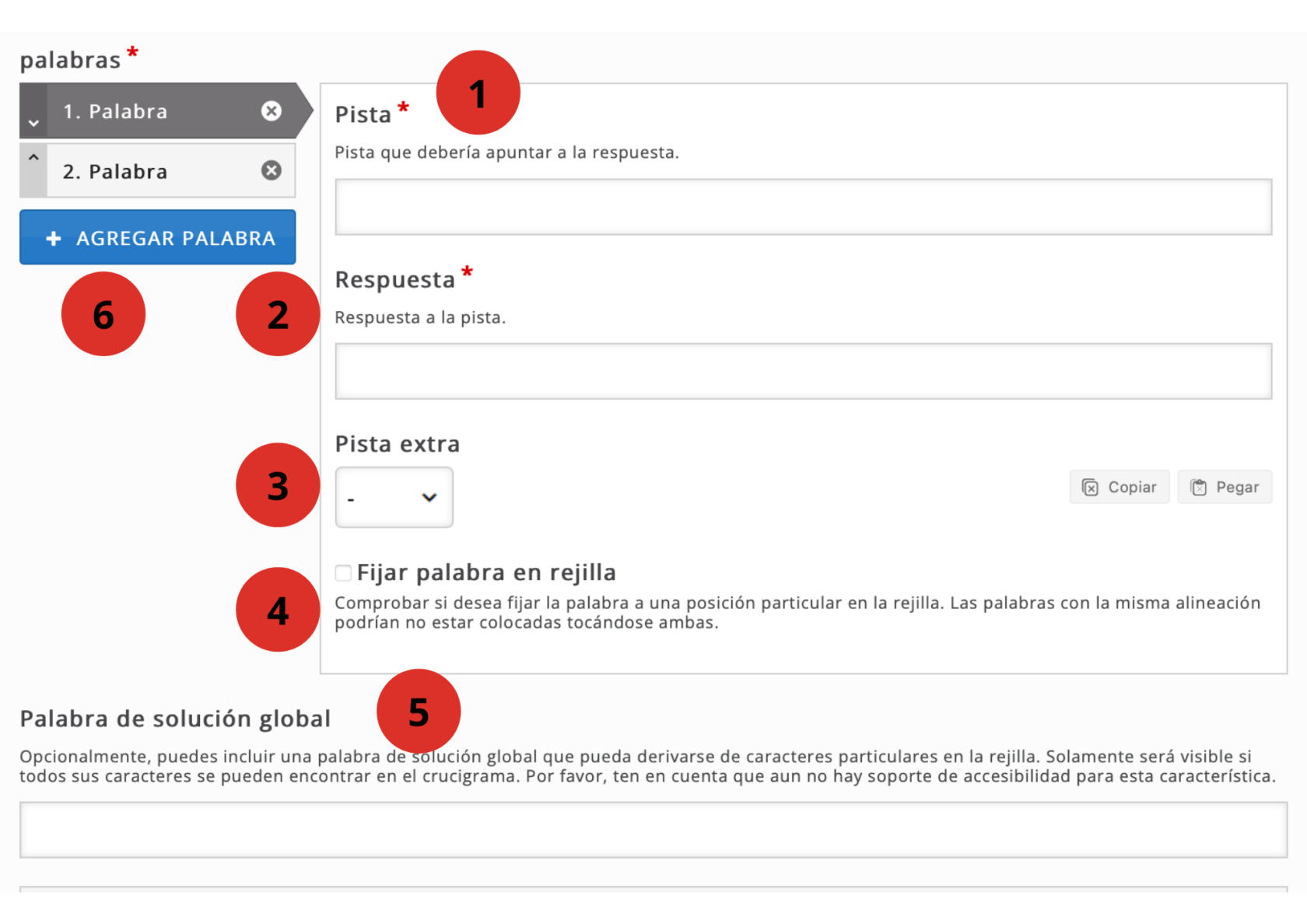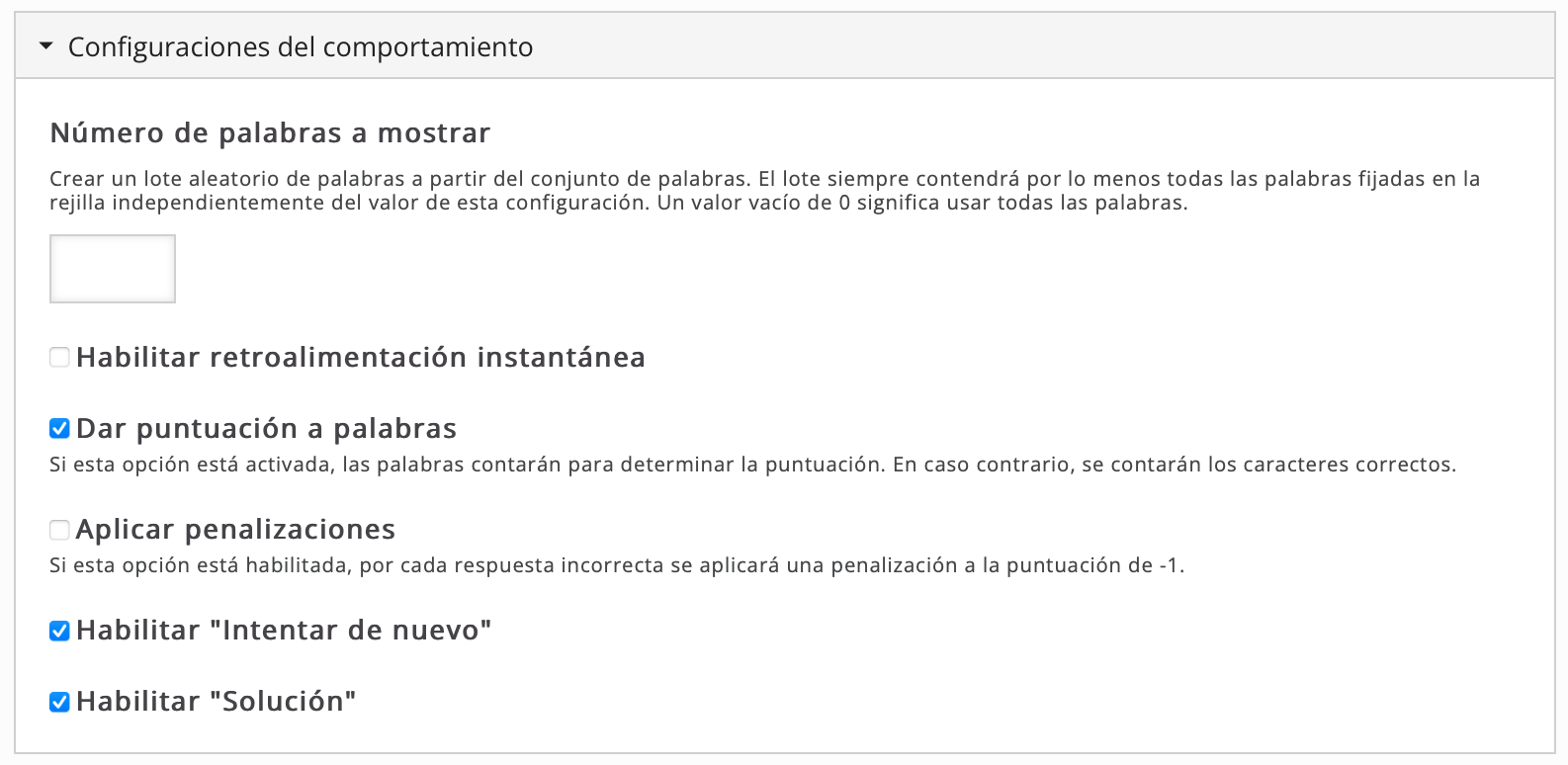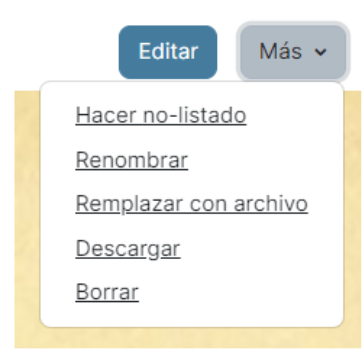6. Crossword (crucigrama)
En esta actividad, introduciremos palabras y definiciones para que se genere un crucigrama. Cada vez que el alumnado entre en la actividad, se generará un crucigrama con las mismas palabras y definiciones pero en distinto orden.
Además, podremos añadir pistas adicionales en forma de texto, audio o vídeo.
Veamos como configurar la actividad.
Tras poner el título y la descripción de la tarea nos aparecerá lo siguiente:
- Aquí escribiremos la definición de la palabra.
- Y aquí, la palabra que tienen que escribir.
- Este desplegable nos permite añadir pistas extras en forma de texto, imagen, audio o vídeo (en wbm o mp4).
- Si seleccionamos el check, fijaremos la palabra a una posición particular dentro del crucigrama.
- Aquí podemos establecer una palabra que aparezca conforme se vaya solucionando el crucigrama.
- Para añadir más palabras a nuestro crucigrama, iremos haciendo clic aquí y configurándolas individualmente como ya hemos visto en los pasos 1 a 4.
Después tenemos los apartados habituales de "Retroalimentación global", "Tema" (donde podremos establecer una imagen de fondo para nuestro crucigrama y poner colores a las celdas...), "Anulaciones de texto y traducciones" que explicamos de forma general aquí.
El apartado "Configuraciones de comportamiento" es especialmente interesante.
- Número de palabras a mostrar: podemos crear un lote de palabras y aquí establecer con cuantas de ellas queremos que se genere el crucigrama.
Es muy útil ya que podemos ir añadiendo palabras de vocabulario que aparezcan a lo largo del curso y cada vez se generará un crucigrama con el número de palabras que queramos (y cada vez en distinto orden). - Habilitar retroalimentación instantánea: si lo marcamos, el alumnado verá en el momento en el que escriba la solución a una definición si lo ha hecho bien o mal.
- Dar puntuación a palabras: si lo marcamos, la puntuación se establece por palabra. Si no lo marcamos, la puntuación la establecen los caracteres correctos.
- Aplicar penalizaciones: si lo marcamos, cada respuesta incorrecta penaliza -1 puntos.
- Habilitar "Intentar de nuevo" y Habilitar "Solución": si están marcados, se mostrarán estos botones en nuestro crucigrama.
La opción de "Número de palabras a mostrar" es muy útil ya que podemos ir añadiendo palabras de vocabulario que aparezcan a lo largo del curso y cada vez se generará un crucigrama con el número de palabras que queramos (y cada vez en distinto orden).
Cuando finalices de crear la actividad, haz clic en Guardar.
Una vez creada la actividad, podremos previsualizarla y editarla desde "Editar" en el Banco de contenido.
Si hacemos clic en "Más" veremos las opciones, entre otras, de "Renombrar", "Descargar" o "Borrar".
Al final de este curso aprenderemos a insertar la actividad en nuestro curso de Aeducar y a configurarla para que, si lo deseamos, los resultados de la misma se vuelquen en el "Libro de calificaciones" de nuestro alumnado.