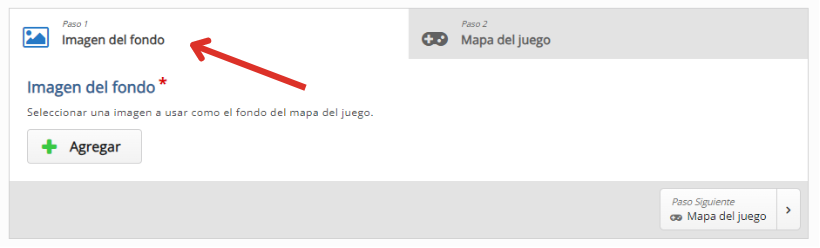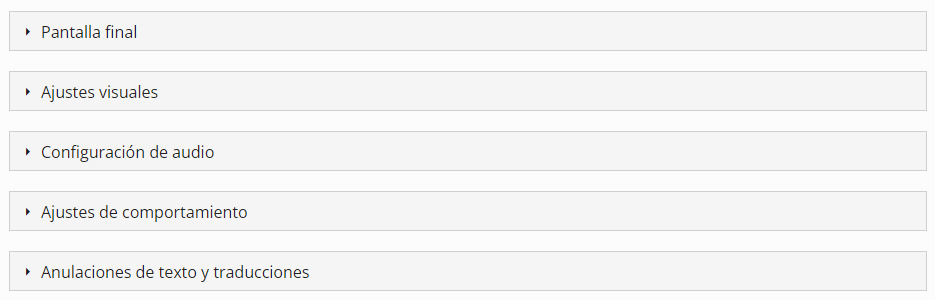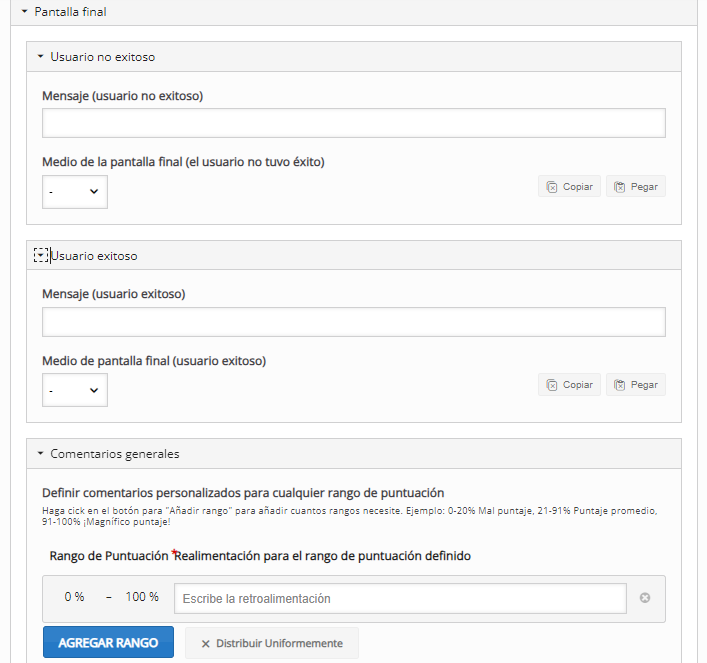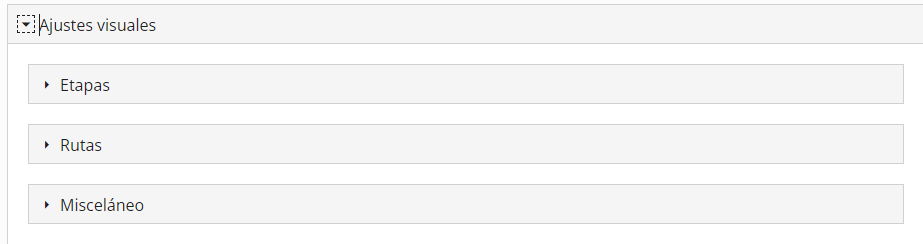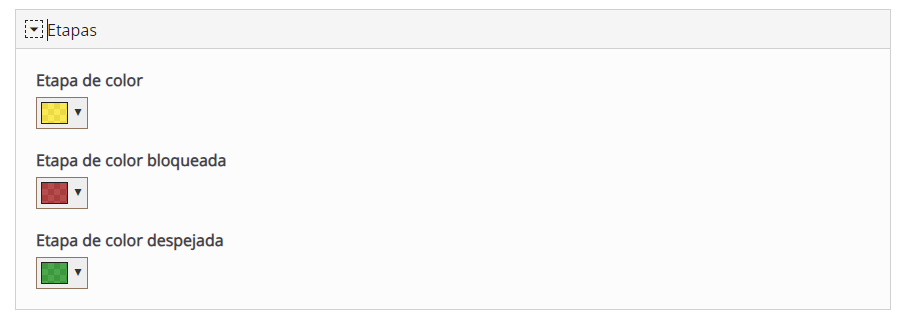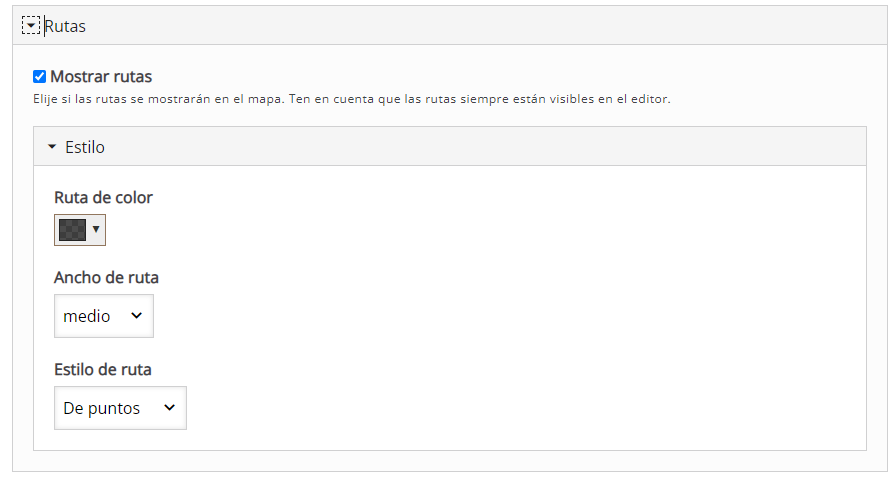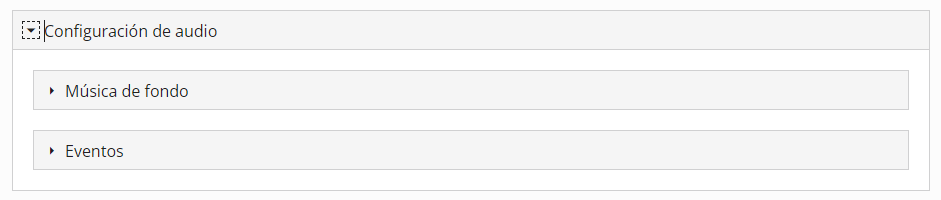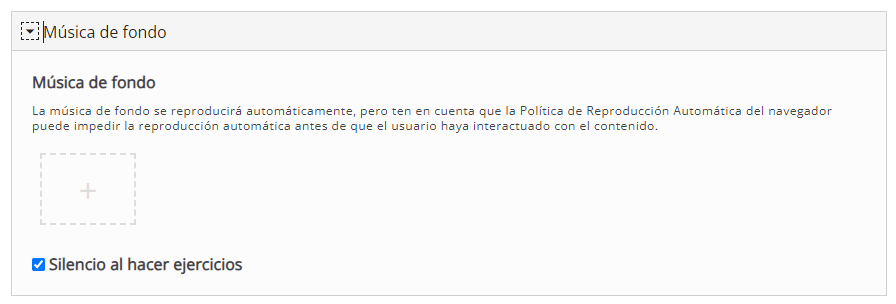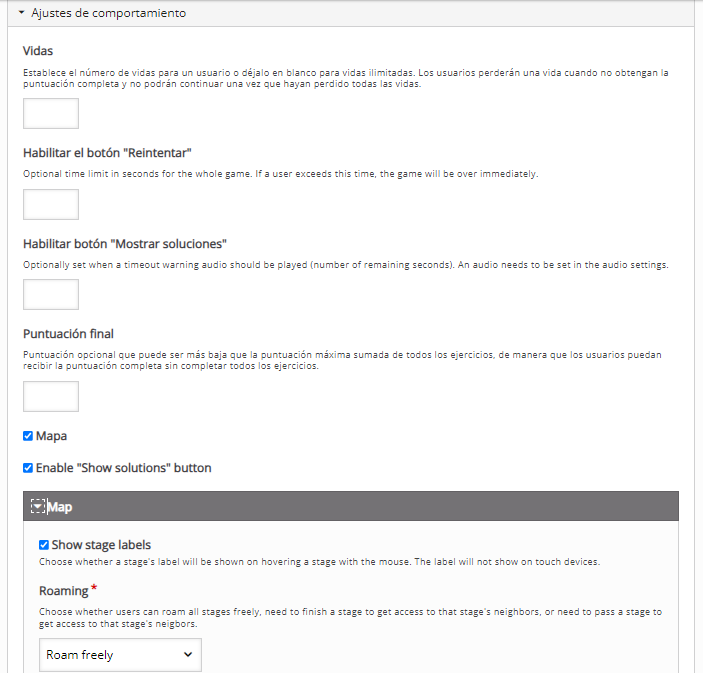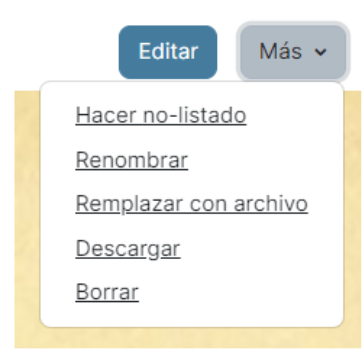El toque final
Una vez configuradas las etiquetas de cada etapa de nuestro mapa, volveremos a "Imagen de fondo" para dar los toques finales a la actividad. Todo lo que viene a continuación es opcional: no es obligatorio completarlo pero enriquece nuestra actividad.
Haremos scroll hacia abajo para encontrar las siguientes opciones:
Pantalla final: en este apartado podremos configurar mensajes para usuarios no exitosos (fallan en la finalización del mapa) y para usuarios exitosos que completan correctamente el mapa. A este mensaje, además, podremos añadirle una imagen o un vídeo (en "Medio de la pantalla final"). Finalmente, podremos configurar comentarios personalizados según el rango de puntuación alcanzado en "Comentarios generales".
Ajustes visuales: en este apartado encontraremos tres subapartados: Etapas, Rutas y Misceláneo.
En Etapas: podremos configurar el color del punto que señaliza cada etapa en el mapa. Hay tres posibles opciones: etapa de color (color por defecto), etapa de color bloqueada (si la hemos configurado para que se de alguna condición para poderla despejar), etapa despejada (si ya se han dado las condiciones para el desbloqueo).
En Rutas: desde aquí podremos configurar si queremos que las rutas (el recorrido entre etapas) se muestre o no en el mapa. Si elegimos que se muestren (marcando el primer check), se nos permitirá elegir el color de la ruta (Ruta de color), el Ancho de ruta (delgado, medio o grueso) y el Estilo de Ruta (sólido, de puntos, con guiones o doble).
Por último, en Misceláneo Misceláneo podremos marcar si queremos que el mapa sea animado.
Configuración de audio: encontraremos los subapartados de Música de fondo y Eventos.
En Música de fondo: podremos añadir una música de fondo a nuestro mapa y elegir si deseamos que se pause mientras el alumnado realiza los ejercicios. Es posible que la configuración del navegador interfiera en estos ajustes.
En Eventos: podremos subir clips de audio para que se ejecuten en ciertos eventos del mapa. Estos eventos son: Haz clic en la etapa bloqueada, Comprobar ejercicio (no puntuación completa), Comprobar ejercicio (puntuación completa), Desbloqueo de una etapa, Ejercicio abierto, Ejercicio cerrado, Mostrar cuadro de diálogo, Puntuación completa, Pierdes una vida, Juego terminado, Advertencia de límite de tiempo, Pantalla final (puntuación no completa), Pantalla final (puntuación completa).
Puedes encontrar efectos de sonido en bancos como Pixabay.
Por último, tenemos las configuraciones habituales de Ajustes de comportamiento y Anulaciones de texto y traducciones.
Ajustes de comportamiento: desde este apartado (que está traducido parcialmente) podemos establecer las siguientes configuraciones opcionales:
Vidas: podremos establecer el número de vidas que queremos que tenga la persona usuaria. Si lo dejamos en blanco, las vidas serán infinitas. Las vidas se pierden al no obtener la puntuación completa y no se puede continuar una vez se pierden todas.
Habilitar botón "Reintentar".
Habilitar botón "Mostrar soluciones".
Puntuación final: es una puntuación opcional que puede ser más baja que la puntuación máxima sumada de todos los ejercicios, de manera que los usuarios puedan recibir la puntuación completa sin completar todos los ejercicios.
Dentro de "Mapa" tendremos estas opciones:
Show stage levels/ Mostrar etiquetas de etapa: configuramos, al pasar el ratón por encima de la etapa podremos ver la etiqueta. Esta opción no está disponible en dispositivos táctiles.
Roaming/Itinerancia: elige si los usuarios pueden moverse libremente por todas las etapas, necesitan terminar una etapa para tener acceso a las etapas vecinas o necesitan pasar una etapa para tener acceso a las vecinas de esa etapa. Las opciones son "Moverse libremente", "Completar para despejar etapa", "Tener éxito para despejar el escenario".
Rango de visibilidad: desde aquí podemos ver a qué distancia puede ver el usuario (todas las etapas, etapas desbloqueadas y sus adyancentes o solo etapas desbloqueadas).
Por último, en Parámetros y textos podremos editar parámetros o traducir textos de todos los tipos de contenidos que hayas insertado en el mapa.
Una vez revisado todo, ya tendrías tu mapa listo para usar.
No te olvides de hacer clic en "Guardar" cuando termines.
Una vez creada la actividad, podremos previsualizarla y editarla desde "Editar" en el Banco de contenido.
Si hacemos clic en "Más" veremos las opciones, entre otras, de "Renombrar", "Descargar" o "Borrar".
Al final de este curso aprenderás a insertar esta actividad en tu curso de Aeducar.
Si deseas crear contenido h5p en Wordpress, puedes ver como se hace en este capítulo.