4. Herramientas
1 Mensaje, asignación, prueba y encuesta.
La plataforma Edmodo es básicamente una plataforma de comunicación con nuestros alumnos e incluso con los padres de nuestros alumnos y otros profesores. Para poder gestionar adecuadamente esta comunicación dispone de una serie de herramientas que utilizaremos según la necesidad de cada momento. Para acceder a las opciones que detallamos a continuación debemos entrar en nuestra clase y podremos, desde diferentes lugarees, elegir entre enviar mensajes, compartir materiales, realizar una asignación, proponer una prueba o lanzar una encuesta.
Vamos a detallar cada una de ellas:

-Publicaciones. Nos sugiere iniciar una discusión, compartir materiales... Esta función nos permite comunicar una idea, noticia, recordatorio,… No sólo a través de texto, sino que es posible adjuntar enlaces, archivos, archivos de nuestra biblioteca y programarla para que se publique en el día y hora que a ti te interese. Es importante resaltar que podemos darle formato al texto siguiendo los códigos que nos indica en el menú desplegable. Además, desde esta ventana nos permite crear encuestas y consultas sobre el bienestar de las personas que pertenecen a la clase, como explicaremos más adelante.

-Asignación. Nos va a permitir enviarles a nuestros alumnos una tarea sencilla o un problema o texto que previamente habremos diseñado nosotros. Tenemos la opción de diseñar una nueva o cargar alguna que ya tengamos hecha anteriormente. Por supuesto podemos programar cuando será pública para nuestros alumnos y cuando no será posible ya entregarla por exceder la fecha tope de entrega.
Por defecto aparecerá marcada la opción de añadir la calificación de la asignación directamente al libro de calificaciones.
-Prueba. La diferencia con la asignación es que en este caso podemos entender la prueba como un examen tradicional. Para diseñarlo tendremos las siguientes opciones:
- Pregunta con múltiples opciones
- Pregunta de verdadero o falso
- Preguntas de respuesta corta
- Pregunta de completar huecos
- Pregunta de unir opciones
La forma de ir diseñando cada una de las preguntas es muy intuitiva y la plataforma nos va a ir indicando qué hacer y cómo proceder en cada momento.
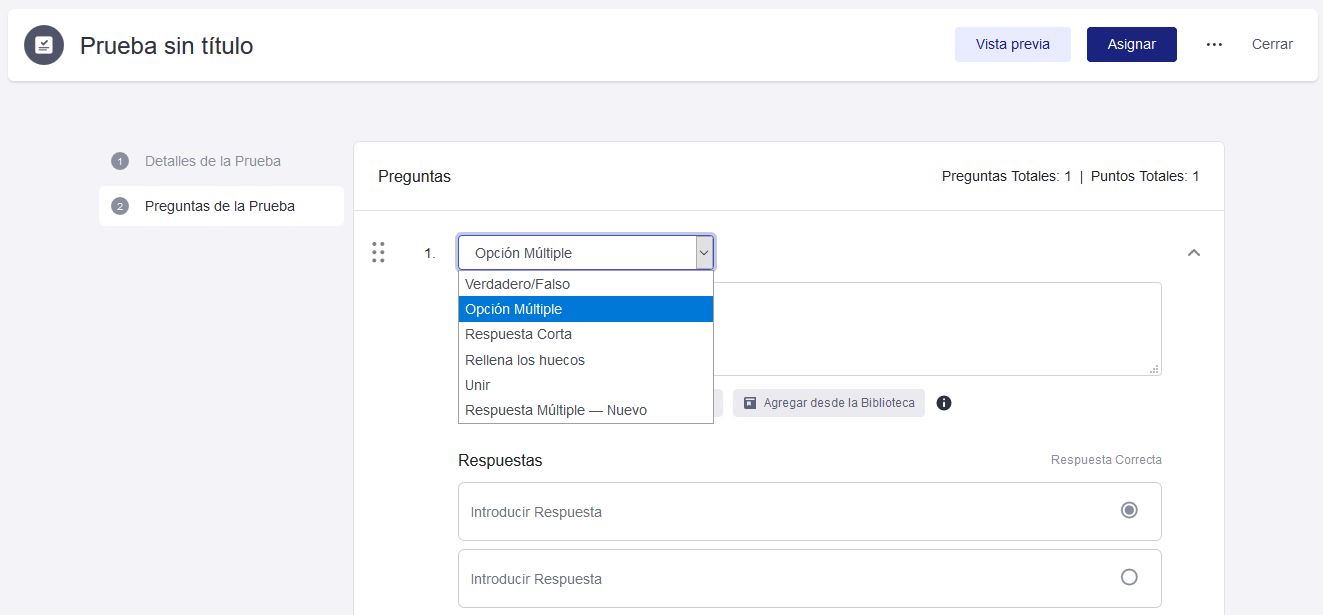
Iremos añadiendo tantas preguntas como deseemos del tipo que queramos hasta completar nuestro examen. También decidiremos el valor que, dentro de la prueba, daremos a cada pregunta. Para ello basta asignarlo al crear la pregunta. Si no ponemos nada se asignará 1 punto por cada pregunta.
Por defecto el tiempo para realizarlo es de 60 minutos, pero podemos ajustarlo a lo que nos interese. Una vez creado sólo hemos de asignarlo al grupo o alumnos correspondientes en ese instante o programado para que les aparezca en un momento concreto, por ejemplo si es para hacerlo en clase al comenzar nuestra hora. También podemos imprimirla para tenerla en papel y pulsando en vista previa, tener una visión igual que lo que nuestros alumnos se encontrarán cuando se la enviemos.
Una vez creada la prueba esta se guardará y la tendremos disponible para el futuro con la posibilidad de hacer modificaciones.
-Encuesta. Se accede desde la ventana de escribir mensajes. Esta herramienta es muy útil para recoger información sobre algún tema que involucre a la clase completa, como por ejemplo elegir el tema para el festival de final de curso o el próximo libro que leeremos en clase.
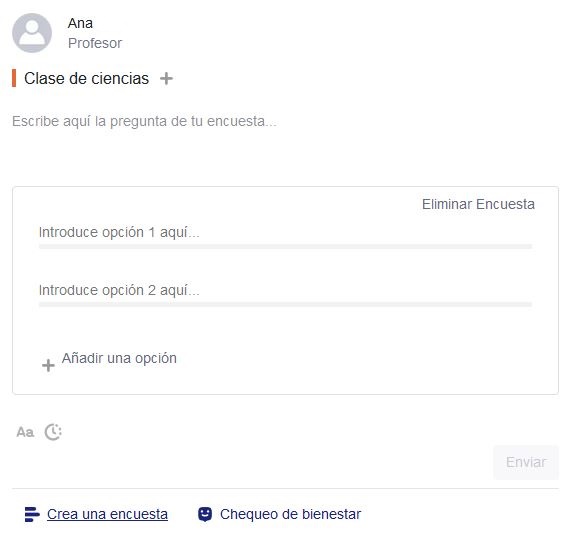
Para realizarla es muy sencillo, sólo tenemos que decidir la pregunta que vamos a lanzar y a continuación elegir los ítems a valorar. Podemos poner tantos ítems como necesitemos.
Los resultados de la encuesta se nos irán presentando tanto en forma de línea gráfica como porcentaje y número de votos de cada opción.
2 Calendario
Podemos crear eventos en nuestro calendario:
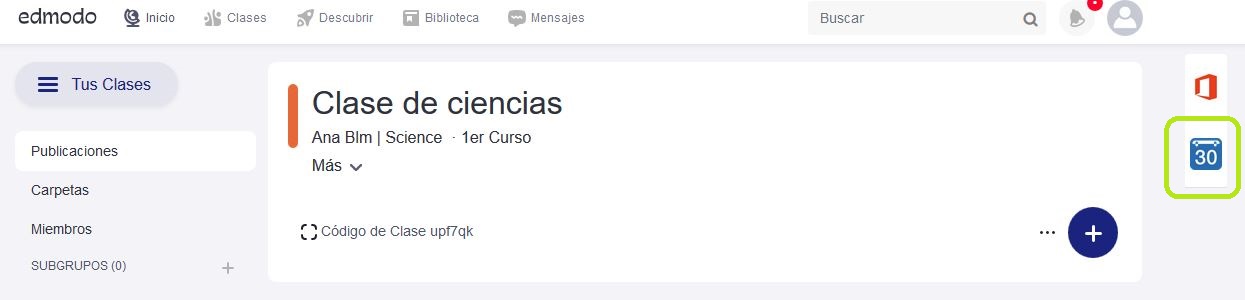
Aparece una agenda donde podemos poner nuestros propios eventos, incluso eventos que sean para "Algún día" como recordatorio:
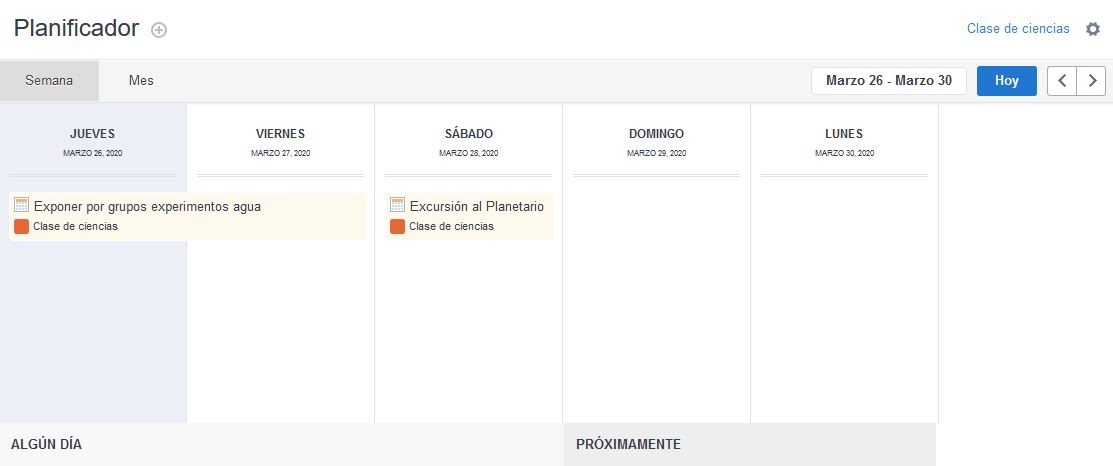
Si queremos crear un evento para una fecha determinada, nos acercamos al icono +
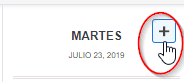
Y puedes asignarlo a una clase específica, grupo, etc.. si no lo asignas a nadie, queda como un evento privado que sólo tú veras.
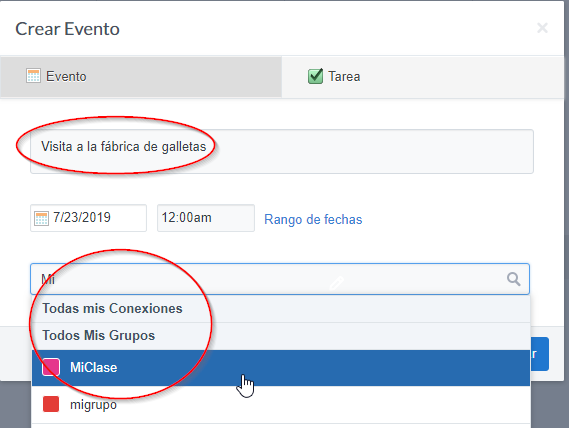
3 Libro de calificaciones
El libro de calificaciones es una interesante herramienta que nos va a permitir hacer un seguimiento del avance de nuestros alumnos de una forma cómoda y segura. Las calificaciones de las pruebas y tareas que asignemos a través de Edmodo se incorporarán de manera automática, pero otras calificaciones externas podemos incluirlas nosotros de forma manual.
Para acceder al libro de calificaciones de una clase en particular, hay que seleccionar en la barra de menú superior Clase y elegir la opción Progreso. Un menú desplegable aparecerá con una lista de todos los grupos disponibles. Se selecciona el grupo cuyo libro de calificaciones deseamos visualizar.

Los profesores, una vez han seleccionado el grupo del que desean abrir el libro de calificaciones, éste se muestra de la siguiente manera:
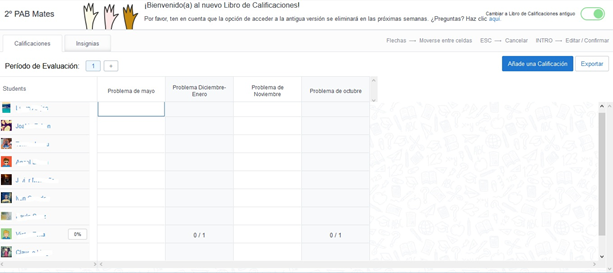
-Relación de alumnos en filas con sus calificaciones en columnas. Cada celda muestra las calificaciones obtenidas. En caso de no estar realizada la actividad aparecerá un guión. Si está entregada y no calificada aparece como "Turned In".
-Acceso a los libros de calificaciones individuales de estudiante haciendo clic sobre su nombre.
-Se pueden añadir nuevas calificaciones "a mano" haciendo clic sobre las celdas. Se puede optar por añadir directamente o por acceder a la asignación en "Ver respuesta".
-Se muestra el promedio obtenido en tanto por ciento.
-Desde el botón "Calificación nueva" podemos añadir una nueva columna para recoger las calificaciones de otras actividades OFFLINE del aula. Las calificaciones serán introducidas a mano desde ésta pantalla.
-Se pueden exportar las calificaciones del grupo en un archivo CSV (Botón ubicado en la esquina superior-derecha).
Si seleccionamos un alumno concreto, la imagen del libro de calificaciones que nos aparece es similar a la disponible para el propio alumno (y para los padres):
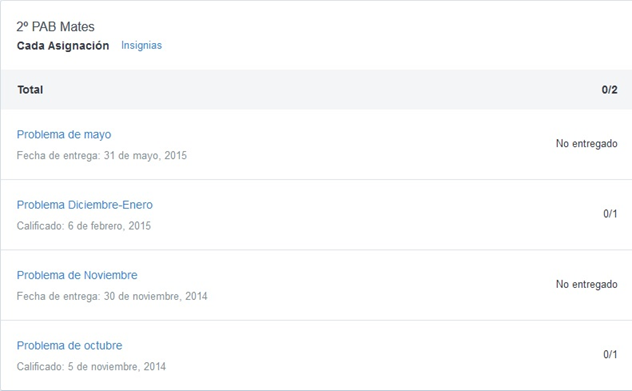
Para añadir una calificación manual hay que hacer lo siguiente:
-Pulsa el botón “Añade una Calificación” en la esquina superior derecha del Libro de Progreso.
-Introduce el título de la Asignación, trabajo, etc y el total máximo de puntos para dicha Asignación.
-Haz clic en "Crear."
Se añadirá una nueva columna de calificaciones con el título que le hayas dado (la columna aparecerá en blanco ya que sus resultados no provienen de Edmodo). Puedes añadir las calificaciones manualmente haciendo clic en el espacio en blanco para las calificaciones de cada Estudiante y tecleando la calificación.
Nota: Las calificaciones de Asignaciones y Pruebas para Estudiantes individuales no aparecen automáticamente en la Página de Progreso. Las Asignaciones y Pruebas enviadas a alumnos individualmente deben ser añadidas manualmente.
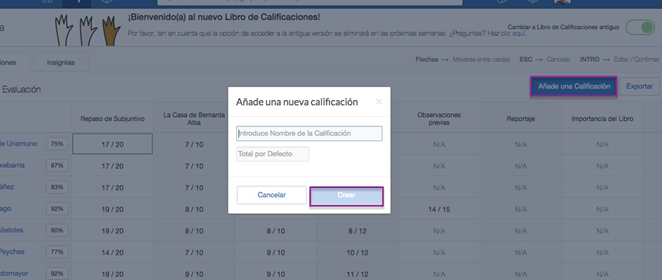
Es posible en el libro de calificaciones ir separando las notas por trimestre, evaluación o cualquier otro periodo que decidamos. Para ello, estando dentro del libro de calificaciones, basta con pulsar + en la parte superior izquierda donde figura Período de evaluación, y nos aparecerá una nueva hoja de calificaciones de nuestro curso donde ir incorporando las nuevas calificaciones. Al iniciar este segundo periodo, todas las asignaciones y tareas de Edmodo se incorporarán a este nuevo periodo.
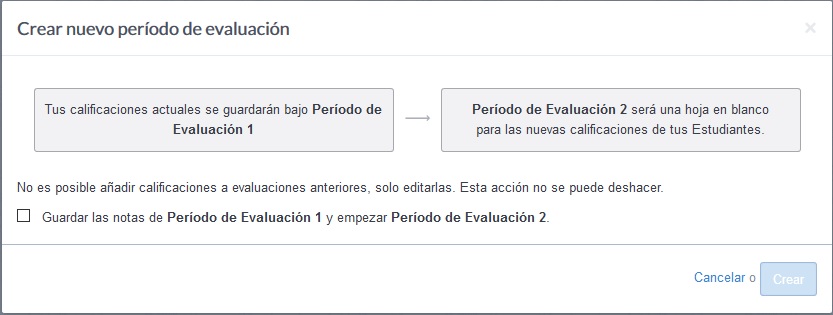
4 Insignias
Las insignias es otra herramienta que incorpora Edmodo y puede resultar muy motivador para nuestros alumnos. Es una forma sencilla y simpática de reconocerles su buen hacer. La plataforma dispone de una serie de insignias predefinidas, pero podemos crear nuestras propias insignias con la imagen y el argumento que creamos conveniente y que mejor se ajuste a lo que queremos trasmitir a los alumnos.
Para accede, dentro del libro de calificaciones, pinchamos en la pestaña Insignias y a la derecha vemos un botón para Añadir insignia.
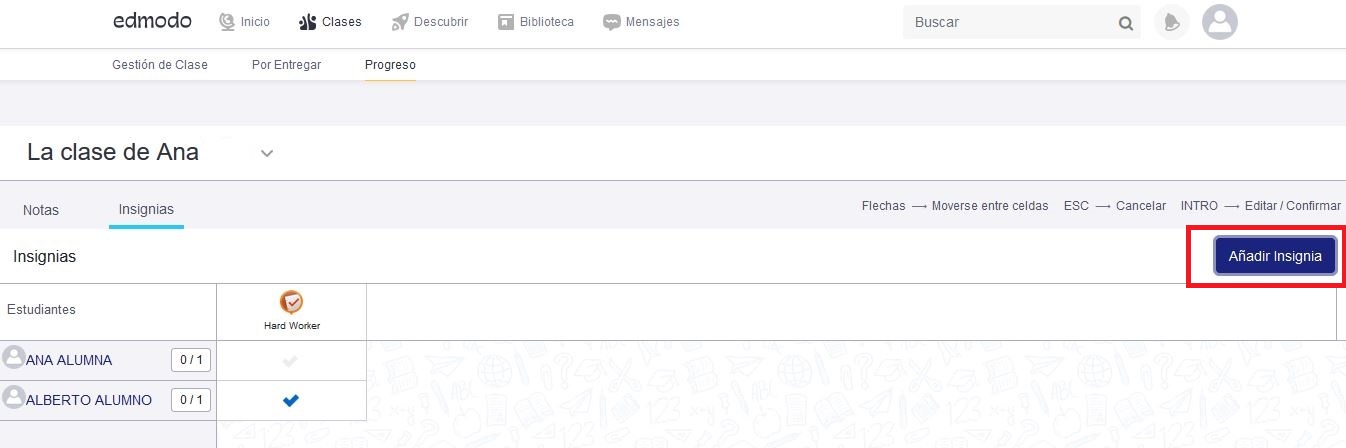
Al hacer click en esa opción se nos abre una nueva ventana en la que tendremos las insignias que vienen predefinidas en la plataforma, así como la opción de crear las nuestras propias, usando la opción +. Aquí sólo tendremos que indicar el título de nuestra insignia, una breve descripción de la misma y añadir una imagen desde nuestro ordenador, eso sí, con una limitación de 114x114 píxeles.

Conceder una insignia a un alumno es tan sencillo como entrar en su perfil y en la parte superior derecha encontramos una pestaña que indica Otorgar insignia. Pulsando sobre ella podremos elegir la insignia a conceder a ese alumno. Por supuesto, en cualquier momento es posible retirara a un alumno una insignia concedida.
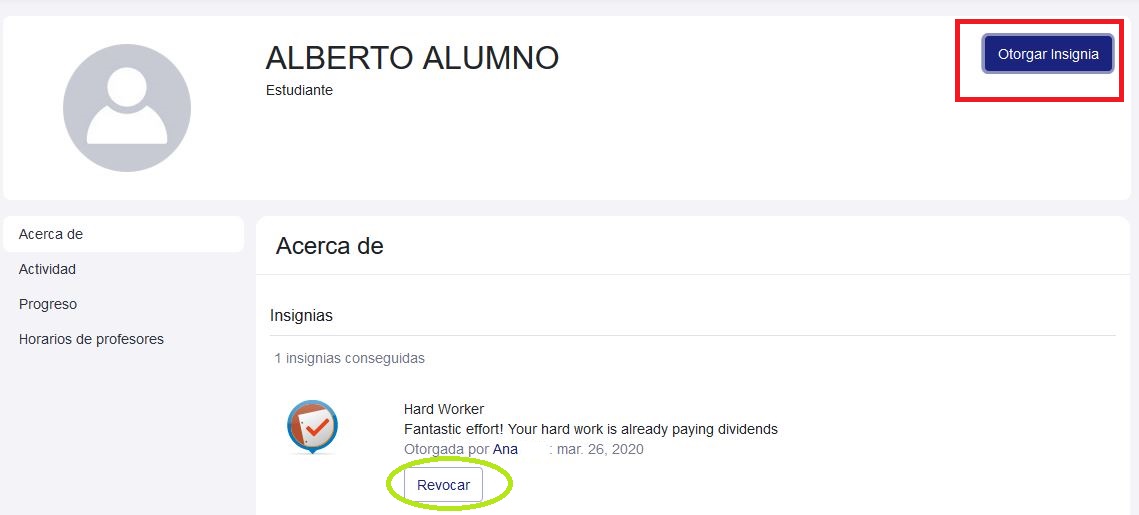
Al pinchar en cada insignia figurarán los alumnos a los que esa insignia ha sido concedida. En cualquier momento podemos eliminar una insignia creada por nosotros. Las creadas por Edmodo son permanentes.
5 Mensajería
Nos permite enviar mensajes privados a cualquier estudiante o profesor con el que estemos conectados. Para acceder pulsamos en Mensajería en la parte superior derecha con lo que accedemos a la consola de mensajes.
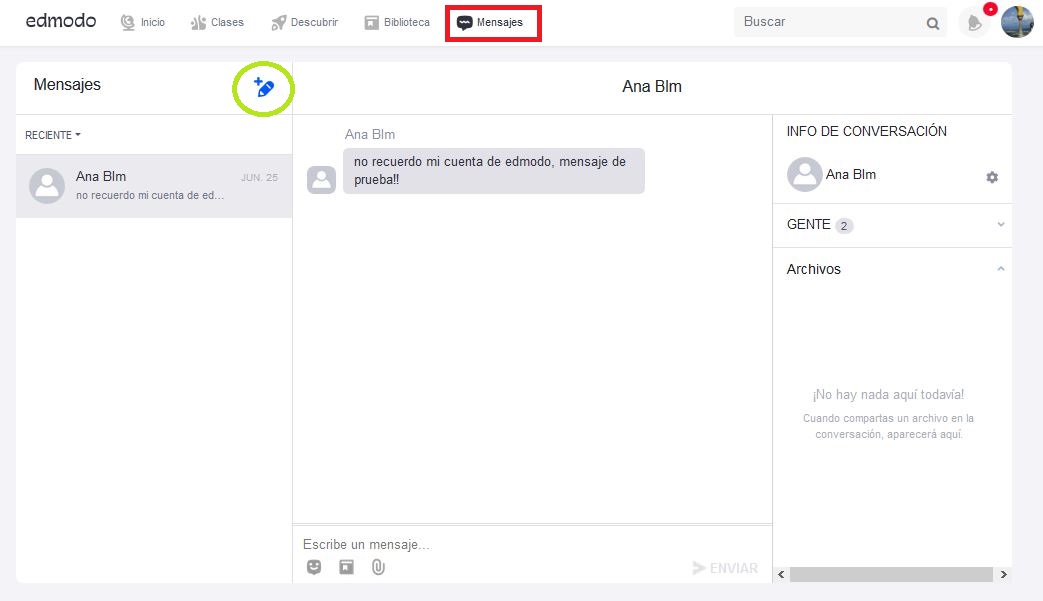
En el recuadro superior escribimos el o los destinatarios y en el recuadro inferior el texto del mensaje. Es posible adjuntar un archivo que se encuentre en nuestro ordenador.
Una vez cumplimentado pulsamos Enviar. En la parte izquierda figuran todos los mensajes enviados y recibidos clasificados por fecha. Para cada alumno o profesor al que hayamos enviado un mensaje, figurará toda la lista de mensajes compartidos a modo de diálogo.
