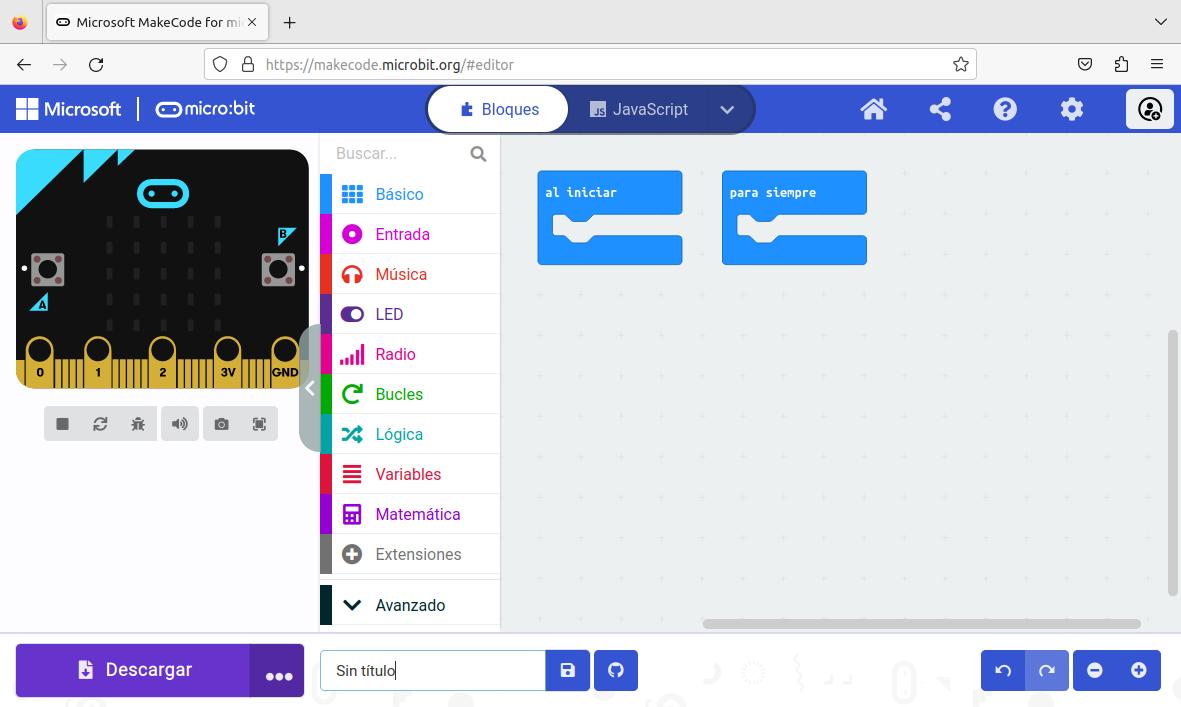El entorno de trabajo de MakeCode
El punto de partida para el estudio de un lenguaje de programación pasa inevitablemente por los lenguajes gráficos o de bloques que facilitan su estudio al mostrar de forma visual las instrucciones del algoritmo programado. (Morales, 2023)
Aunque micro:bit dispone de 12 lenguajes de programación, la mayoría de ellos textuales, parece apropiado iniciar al alumnado en la codificación con bloques. LosGeneralmente, la realización de programas con bloques sones el paso siguiente a los juegos desconectados de codificación, a los robots de suelo y los paneles de programación desenchufados.
MakeCode ofrece un entorno integrado, simple e intuitivo de codificación por bloques. Hay que decir que en el entorno de MakeCode también están disponibles los lenguajes Java y Python, con la ventaja de que un programa desarrollado mediante bloques puede ser traducido instantáneamente a cualquiera de los otros dos lenguajes. También es posible realizar la operación inversa, es decir, traducir un programa en Java o Python a bloques.
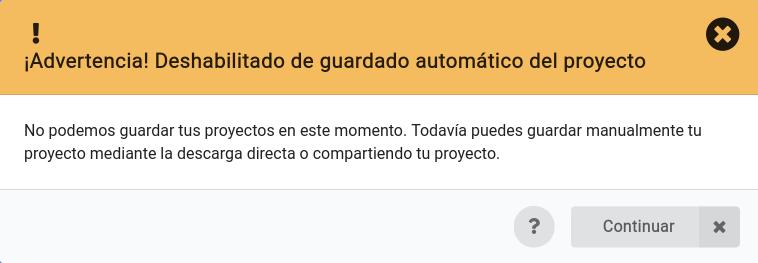 Pulsando sobre el botón de continuar aparecerá la ventana principal de MakeCode. Para iniciar el entorno de programación habremos de pulsar sobre el botón de nuevo proyecto:
Pulsando sobre el botón de continuar aparecerá la ventana principal de MakeCode. Para iniciar el entorno de programación habremos de pulsar sobre el botón de nuevo proyecto:
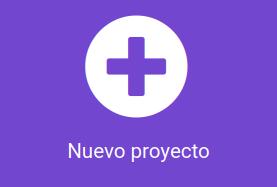 MakeCode nos pedirá seguidamente dar un nombre cualquiera al proyecto y pulsar el botón de crear, tras lo cual se abrirá la ventana del editor.
MakeCode nos pedirá seguidamente dar un nombre cualquiera al proyecto y pulsar el botón de crear, tras lo cual se abrirá la ventana del editor.
Entorno Microsoft MakeCode. Captura de pantalla
Podemos ajustar el idioma de la interfaz pulsando sobre la rueda dentada de la esquina superior derecha. Están disponibles 33 idiomas, incluyendo el español.
El panel de la izquierda muestra el dibujo del anverso de una placa micro:bit. Se trata de un simulador, que mostrará en tiempo real el efecto del programa en desarrollo. NoNótese que no es por lo tanto necesario disponer de una placa real para realizar los primeros pasos en programación con micro:bit.
Con el puntero del ratón esse posiblepuede interactuar con la placa y pulsar sus botones, agitarla o cambiar las condiciones simuladas de luz o de ruido. Por otro lado, los controles situados bajo la placa nos permiten:
- Apagar o encender el simulador.
- Reiniciar el simulador, a lo que es lo mismo, el programa en ejecución.
- Entrar en modo de depuración para localizar y solucionar errores.
- Activar o desactivar el altavoz del ordenador.
- Tomar una fotografía de la placa.
- Mostrar el simulador en pantalla completa.
El panel central es un menú desplegable con todos los bloques de programación disponibles. Los bloques pueden ser arrastrados directamente con el ratón desde el menú. Cada color del menú se identifica con un tipo de acción o de estructura de control. Por ejemplo, el color verde se reserva para los bloques que permiten ejecutar acciones repetitivas o bucles.
La caja de búsqueda colocada sobre el menú desplegable es muy útil para encontrar cuando se necesiterápidamente el bloque quemás realiceadecuado para realizar la acción deseada.deseada en cada momento.
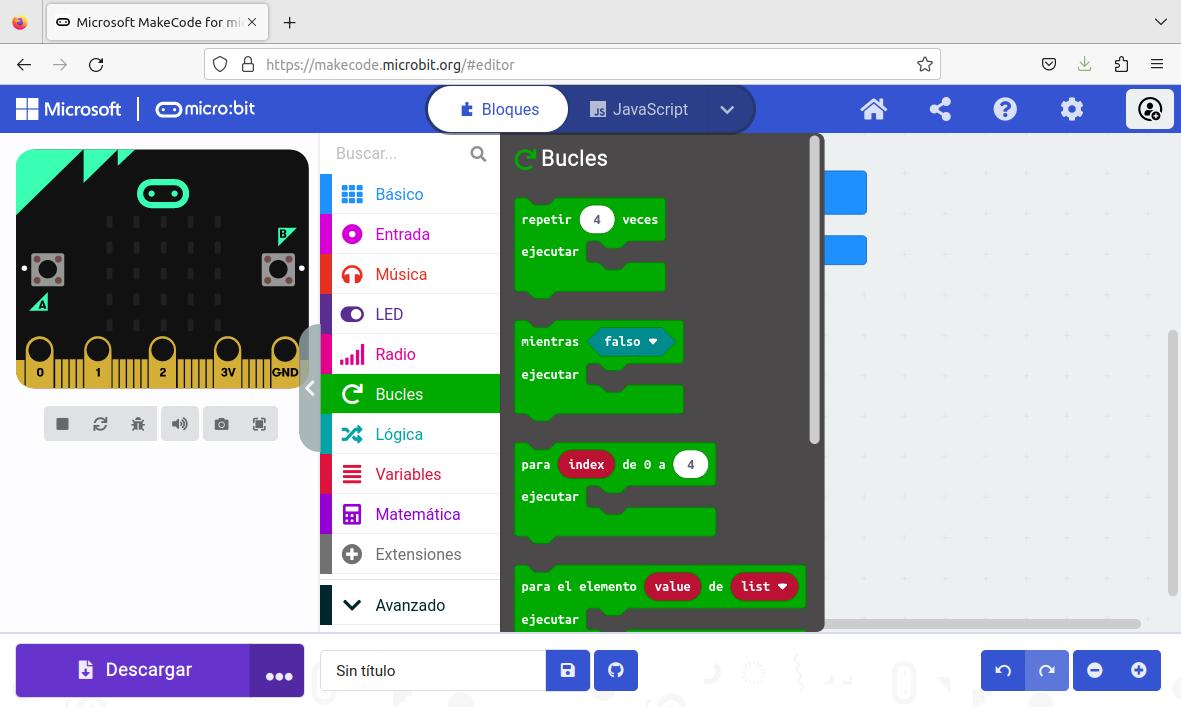
- Al iniciar, es la estructura que contendrá el algoritmo que será ejecutado por la placa sólo una vez, tras ser encendida o reiniciada.
- Para siempre, es el bucle que contendrá el algoritmo que se ejecutará indefinidamente, una y otra vez, cuando acabe la ejecución del algoritmo de inicio.
Pulsando con el botón derecho del ratón sobre un bloque se desplegará un menú contextual que dará varias opciones, como duplicar, borrar u obtener ayuda sobre el uso del bloque.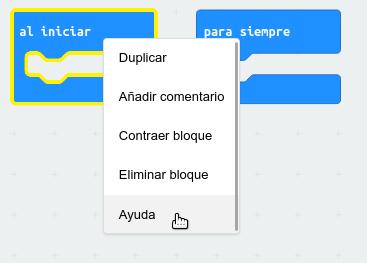 En la parte inferior de la ventana de MakeCode se dispone la barra de herramientas, con botones para realizar acciones como descargar el programa en un placa micro:bit conectada al ordenador, guardar el programa en nuestro ordenador o en un repositorio en línea, hacer y deshacer y ampliar o reducir la imagen.
En la parte inferior de la ventana de MakeCode se dispone la barra de herramientas, con botones para realizar acciones como descargar el programa en un placa micro:bit conectada al ordenador, guardar el programa en nuestro ordenador o en un repositorio en línea, hacer y deshacer y ampliar o reducir la imagen.