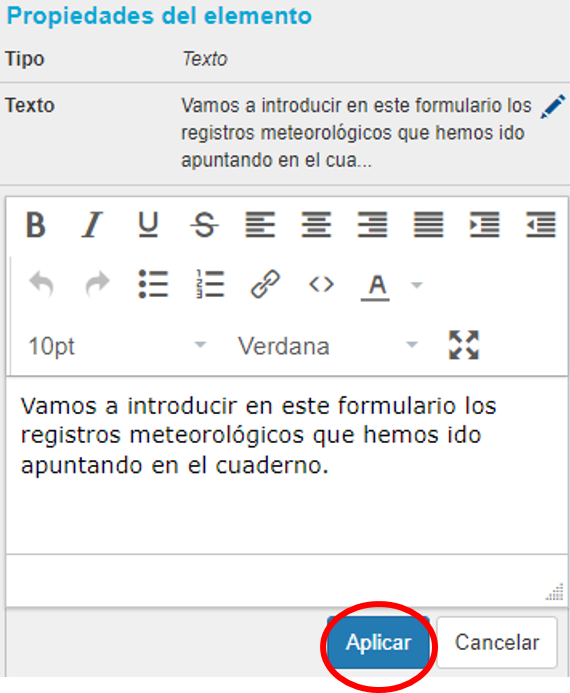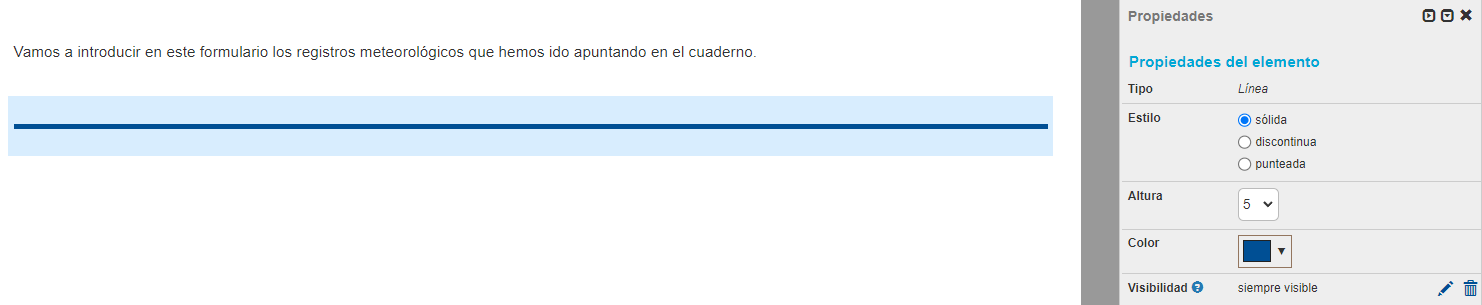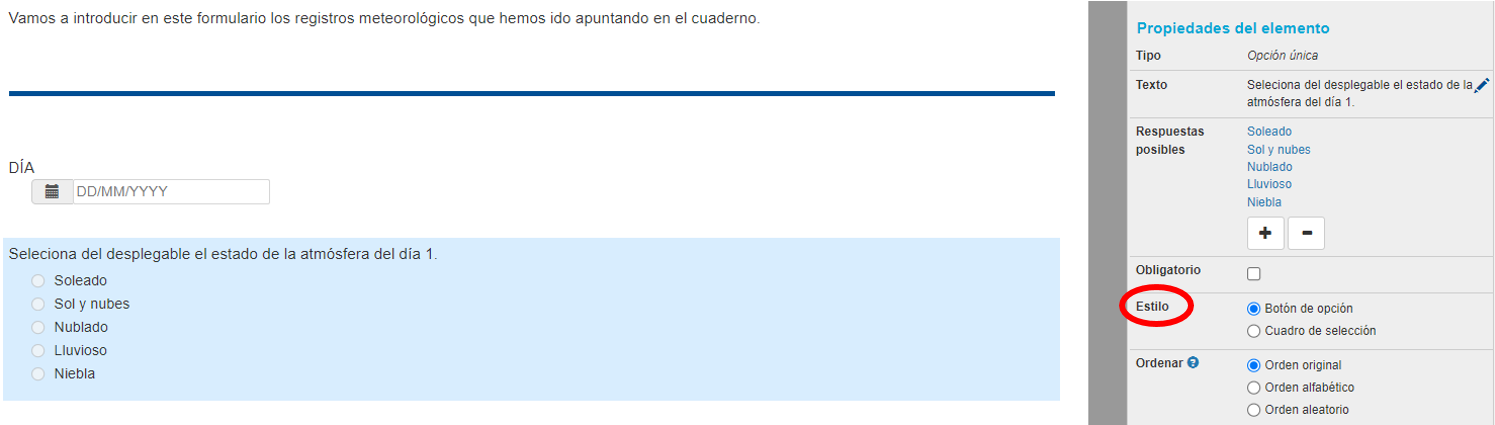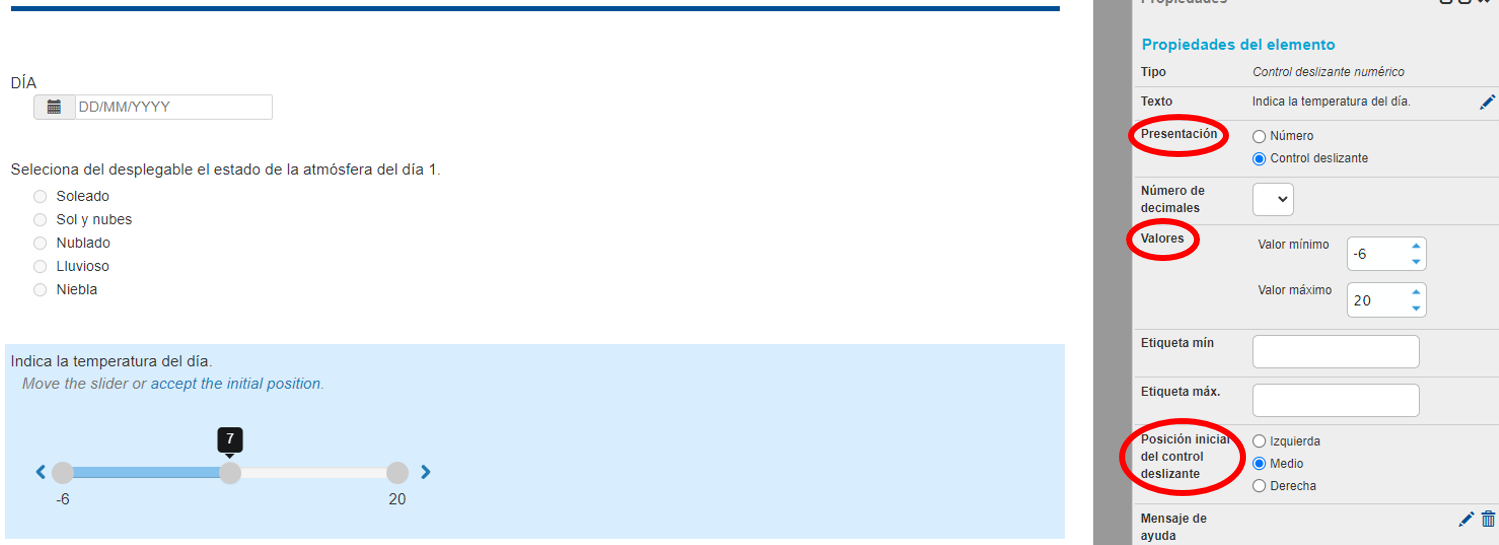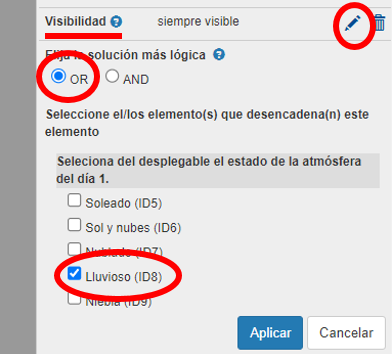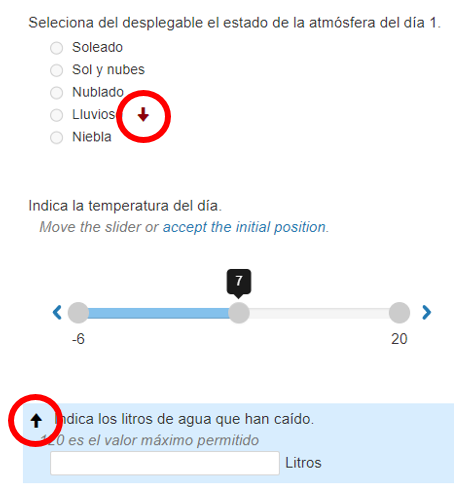Pasos para crear un formulario
Como se ha indicado anterioromente, lo primero que tendríamos que hacer es seleccionar nueva encuesta, crear nueva encuesta elegir la opción de encuesta estándar.
Rellenamos los datos de nuestra encuesta como se ha indicado en el apartado de creacíón y tras pulsar el botón de crear nos aparece activada la pestaña de edición descrita anteriormente.
Si por ejemplo quisiéramos elaborar un pequeño formulario de recogida de datos meteorológicos para ser estudiados posteriormente, procederíamos de la siguiente mantera.
Supongamos que queremos hacer tres registros durante tres días, del estado de la atmósfera, temperatura, y pluviometría.
Primero podríamos añadir un texto libre con una breve explicación. Para ello, arrastraríamos al centro o haríamos doble clic dentro del apartado de texto y multimedia, la opción de texto. Para editarlo, simplemente pincharíamos en el lapicero del menú que se nos ha activado a la derecha, añadiríamos las indicaciones y pincharíamos en validar para guardar los cambios.
Podríamos añadir una línea para separar estas indicaciones de la zona de registros pudiendo variar el estilo, grosor y color.
Se podría añadir la pregunta de calendario para que quede indicado qué dia registramos esos fenómenos.
Ahora las posibilidades son numerosas, por ejemplo para registrar el estado de la atmósfera podemos utilizar una pregunta de opción única. Una vez añadida en el menú de la derecha se pueden configurar las diferentes opciones de respuesta. En el apartado estilo podemos elegir que aparezcan en un listado o en un desplegable.
Por ejemplo para registrar la temperatura se puede emplear la opción de control deslizante numérico. Desde el menú de la derecha se puede editar el título de la pregunta, si queremos que se incluya un valor a mano o una barra deslizante, el límite de los valores, la posición inicial de la barra, etc.
Es recomendable que según vayamos avanzando en el formulario, le demos al botón de guardar de arriba a la izquierda para ir salvando poco a poco el trabajo.
Para la última pregunta, la del registro de pluviometría podríamos incluirla mediante un control deslizante numérico o texto libre y por ejemplo hacer que fuera visible solo si se hubiera marcado en la primera pregunta que el día fue lluvioso. Para ello, una vez añadida la pregunta y editados su título, unidades y valores mínimo y máximo (hemos elegido la opción de control deslizante numérico) pincharíamos en el lapicero de visibilidad. Para que esta función esté activa tendremos que haber añadido al menos una pregunta de opción única, opciones múltiples o matriz. Se nos presentan dos opciones:
- Or: El usuario debe elegir al menos una de las respuestas seleccionadas para que la pregunta pueda visualizarse. Como en nuestro ejemplo tenemos la primera pregunta con opción única, marcaríamos esta opción y solo queda elegir en la parte inferior qué respuesta es la que activará la aparición de la pregunta, en este caso tendríamos que marcar la casilla de lluvioso.
- And: El usuario debe elegir todas las respuestas seleccionadas para que la pregunta pueda visualizarse.
Por último seleccionaríamos aplicar y ya estaría listo.
Ahora en la vista de edición, esta pregunta aparece con una flecha hacia arriba indicándonos que aparecerá si se responde a la pregunta que lleva al lado una flecha para abajo.
Llegados a este punto ya tendríamos el cuestionario creado, ahora solo quedaría ir entrando en la encuesta tantas veces como registros diarios necesitáramos.