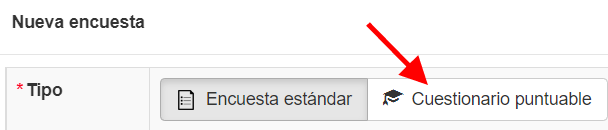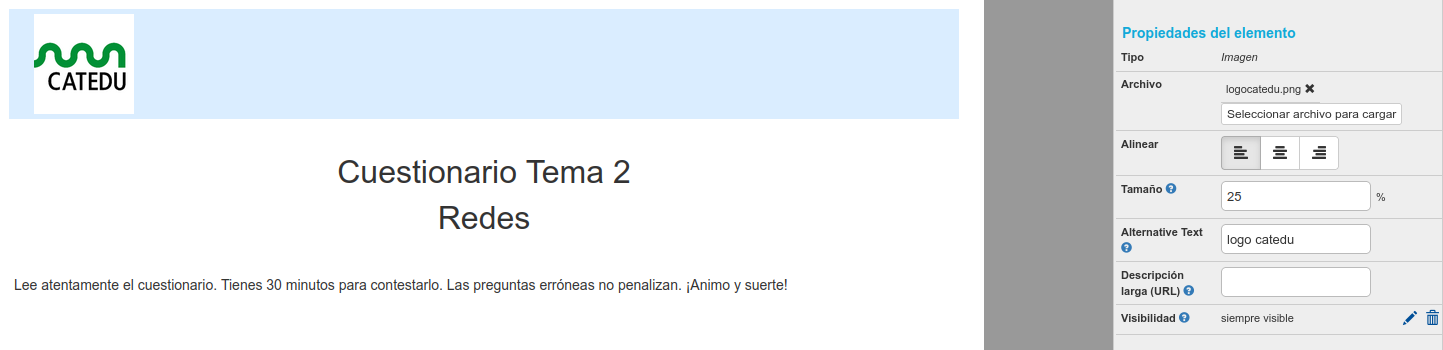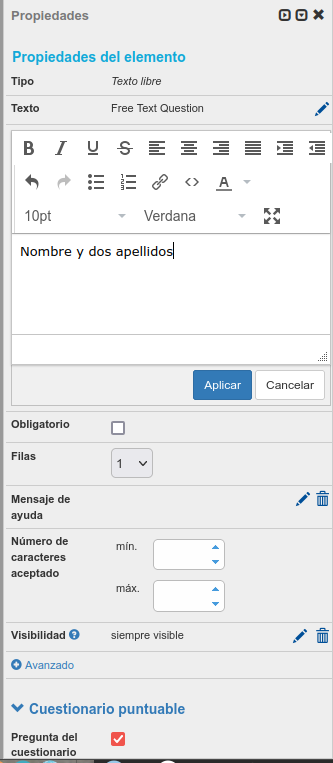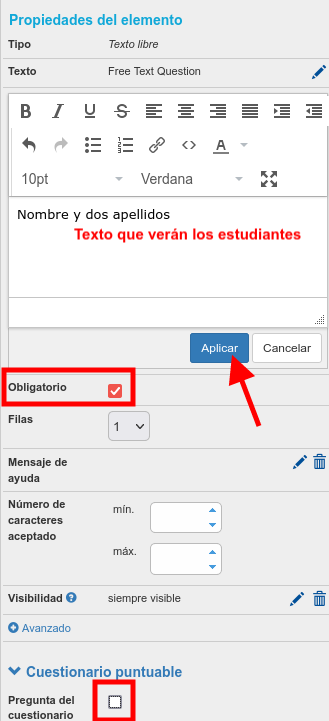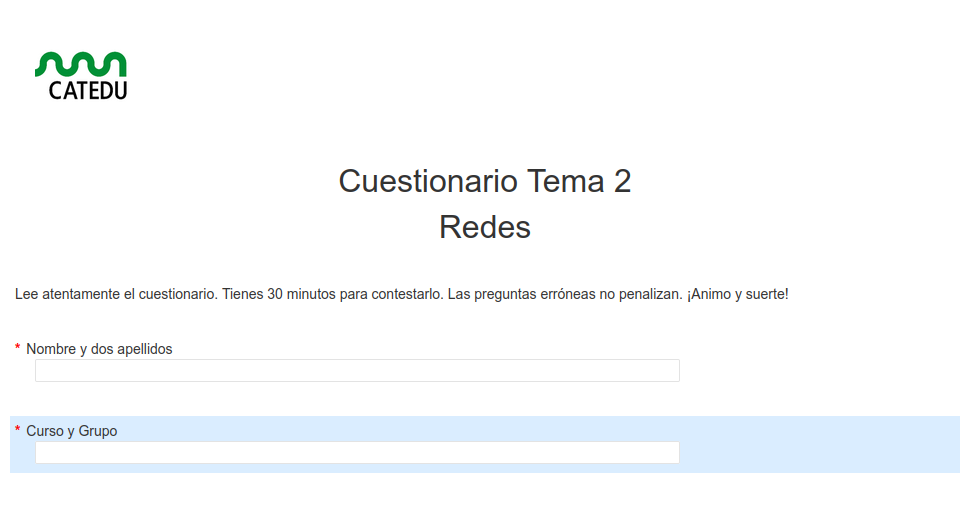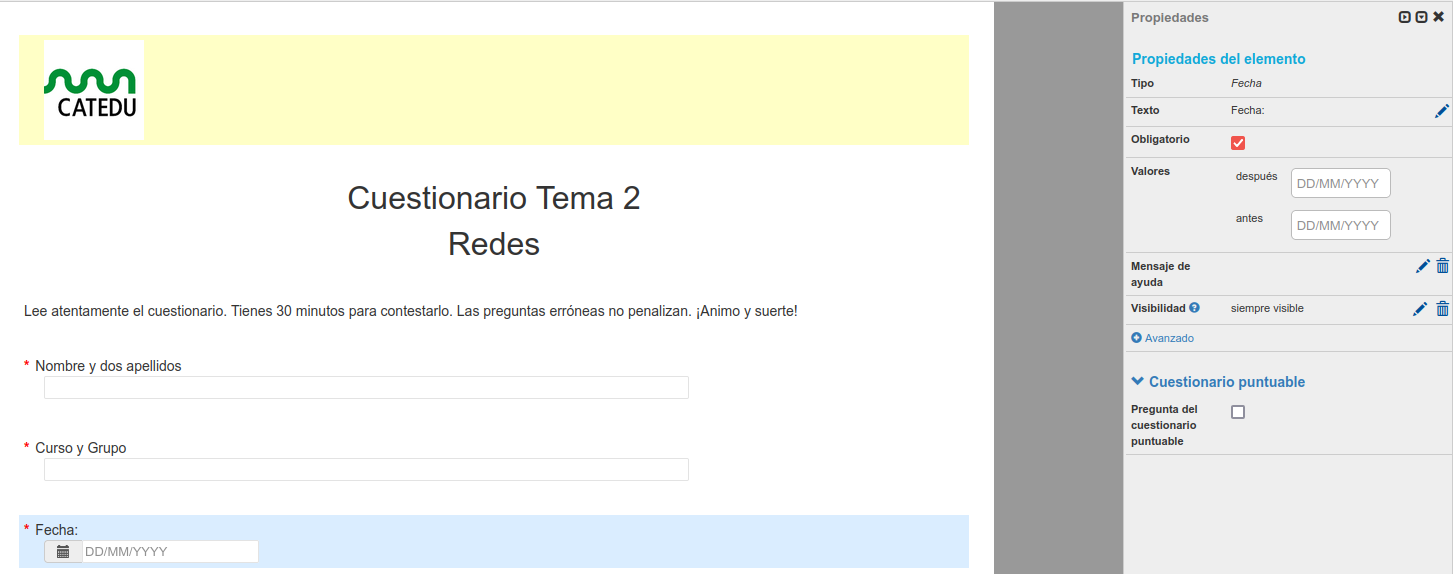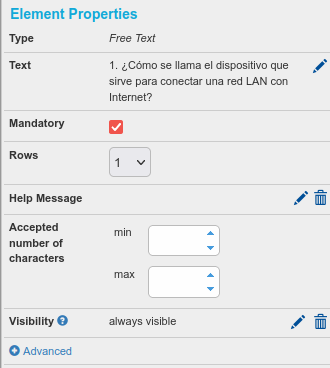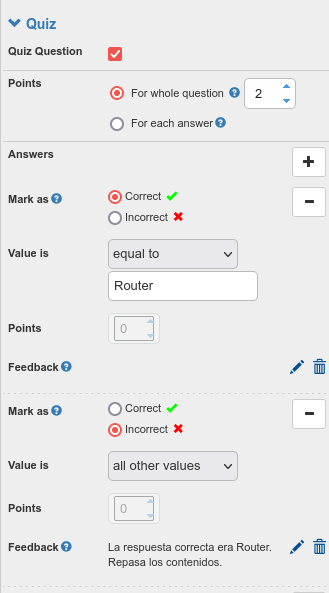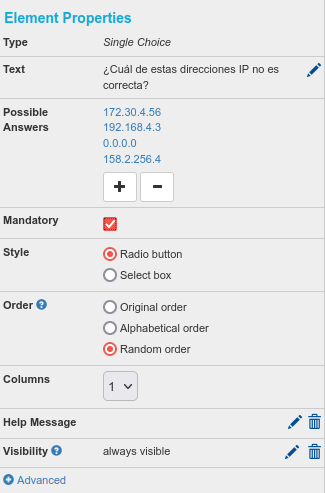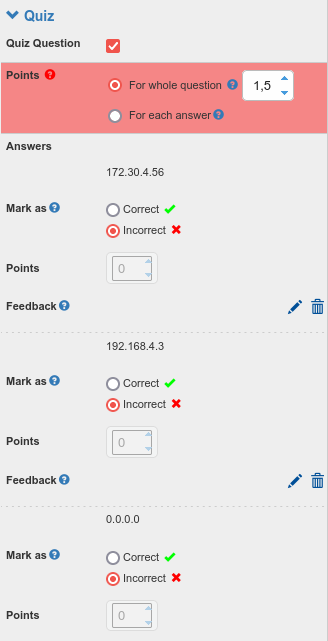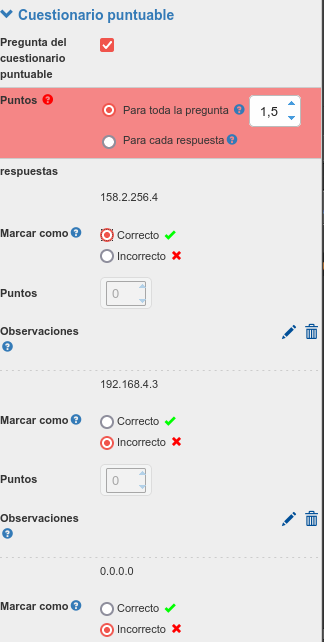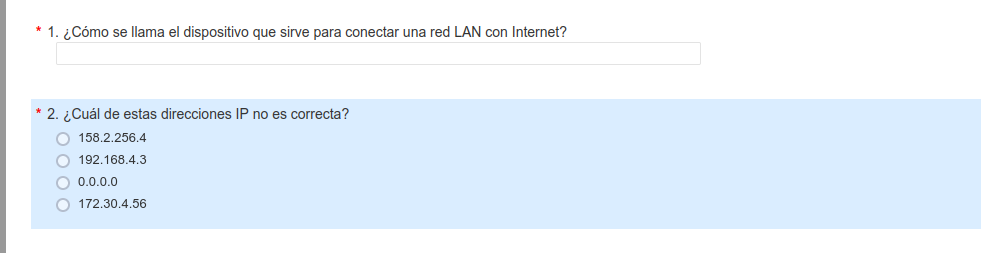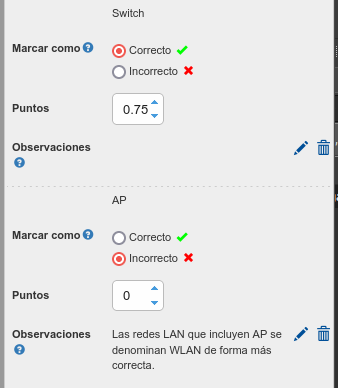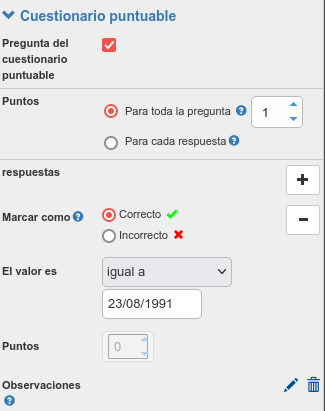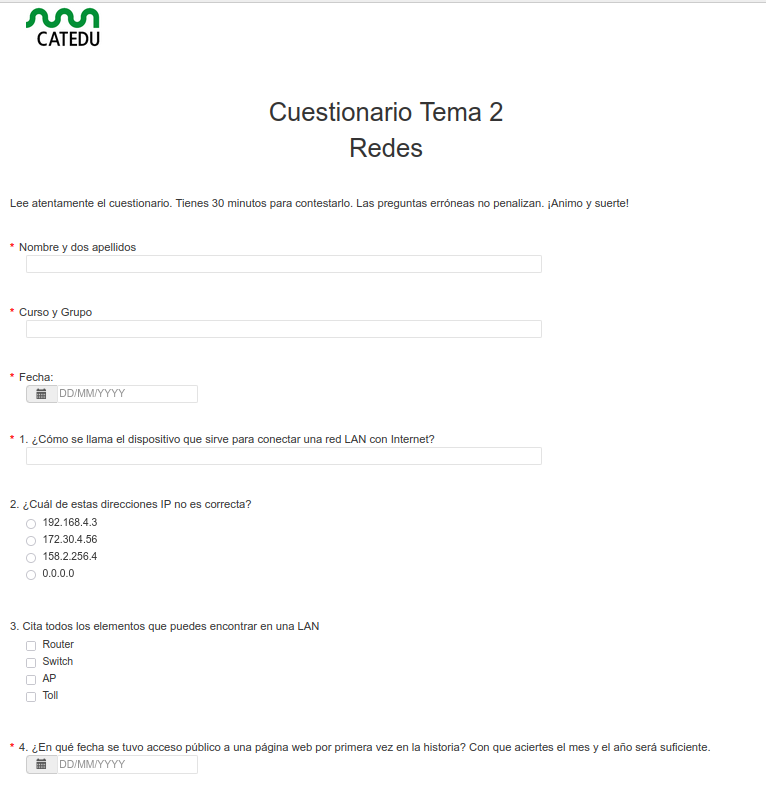Creando nuestro primer cuestionario autocalificable
Partimos de nuestro Panel de Control o Dashboard. Para crear una nueva encuesta vamos al botón Nueva encuesta y elegimos la opción Crear una nueva encuesta.
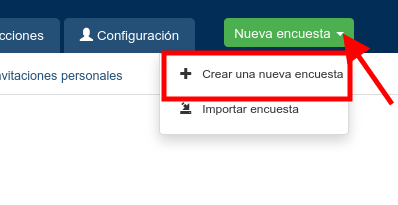 En este caso, la única diferencia es que en Tipo elegiremos Cuestionario puntuable, definiendo el resto de parámetros de forma análoga a como se ha explicado anteriormente.
En este caso, la única diferencia es que en Tipo elegiremos Cuestionario puntuable, definiendo el resto de parámetros de forma análoga a como se ha explicado anteriormente.
Edición del cuestionario
Una vez en la ventana del Editor, elegiremos los distintos elementos que queremos añadir a nuestro cuestionario. Tendremos elementos de dos tipos:
- No calificables: aquí incluiremos tanto elementos de Texto y Multimedia (títulos, imágenes, separadores) como preguntas que no van a conllevar calificación (Nombre, grupo, fecha...)
- Calificables: elementos que van a conllevar una calificación y puntuar en el cuestionario.
Elementos no calificables
Podemos introducir elementos del bloque Texto y Multimedia para añadir títulos, instrucciones o ilustraciones a nuestro cuestionario.
Te animamos a explorar las distintas opciones.
Preguntas no calificables
Llega el momento de introducir las preguntas. Por supuesto empezaremos por las obvias y que no puntúan (por lo menos hasta hoy, jajaja) que son el nombre, la fecha, el curso y grupo. Para el nombre y el grupo usaremos lael tipo de pregunta Free Text. Al añadirla al cuestionario nos presentará el siguiente panel de edición:
Allí determinaremos las opciones que veamos necesarias, como que sea una pregunta obligatoria (se acabaron los exámenes sin nombre), y desactivaremos la opción de pregunta del cuestionario puesto que no va a ser calificable. Esta es la parte del panel de edición de herramientas que se activa al haber seleccionado la encuesta como Cuestionario puntuable.
Al terminar hay que recordar hacer clic en Aplicar para que se apliquen los cambios.
Puede ser un buen momento para guardar nuestro cuestionario, práctica siempre recomendable al trabajar conectado a internet. Para ello vamos a la parte izquierda de la ventana y hacemos clic en Guardar. Veremos también que conforme vamos añadiendo elementos a nuestro cuestionario, el panel de Navegación los va incluyendo.
Podemos utilizar las opciones de edición de la herramienta para duplicar preguntas que sean del mismo tipo y solo modificar su contenido.
Utilizando el elemento Fecha podremos solicitar que introduzcan la fecha del día, eso sí, con un determinado formato.
Elementos calificables
Como criterio general, los cuestionarios autocalificables son especialmente útiles en el caso de respuestas unívocamente determinadas o selección de opciones. Esta herramienta no permite asignar una puntuación a posteriori a una respuesta, salvo desde la hoja de cálculo exportada. Por lo tanto señalar que cuando las respuestas incluyan valoraciones, comentarios, etc. mejor utilizar otras herramientas.
IntroduciremosPodremos introducir en nuestro cuestionario preguntas de los siguientes tipos:
- Texto
libre:libre: Nos aseguraremos que la respuesta sea unívoca, incluyendo posibles faltas de ortografía (si no se quieren penalizar) o diferentes grafías (caso de anglicismos...) Permiten añadir un feedback determinado según el tipo de respuesta obtenido. - Opción ú
nica:nica: Preguntas con varias opciones pero una única correcta. - Opción mú
ltiple:ltiple: Preguntas con varias opciones y varias correctas. Fecha:Fecha: Ya vista anteriormente. Tiene sentido para preguntar al alumnado por fechas concretas en eventos históricos.Clasificación: Permite ordenar una serie de elementos en el orden correcto. Ideal para preguntar por procedimientos, narraciones...Matriz: Permite rellenar una tabla con relaciones unívocas entre los elementos de entrada y de salida
Por ejemplo, si creamoscreáramos nuestro cuestionario con una pregunta de cada tipo, un ejemplo de configuración de los elementos podría ser así:
1. Free Text (2p)2.5p)
Una primera parte de configuración del elemento
Y una segunda parte del comportamiento como pregunta del cuestionario con la opción correcta y el feedback en caso de fallar:
2. Opción única (1,2,5p)
Nuevamente habrá una primera sección donde incluir tanto el texto de la pregunta como las posibles respuestas, y si la pregunta se considera obligatoria o no, así como opciones de visualización de la pregunta, y del orden de las respuestas.
En la parte inferior del panel de edición aparecerán las opciones relacionadas con la calificación de la pregunta, como la puntuación, la definición de aquella que es correcta o incorrecta y el feedback opcional a devolver al alumnado en cada caso.
Hasta ahora nuestro cuestionario nos iría quedando así.
OpcióOpciones múltiples (2,5p)- una de ellas, e incluso un feedback en caso de haber seleccionado la incorrecta.
4. Fecha (
1p)2,5p)
ClasificacióSe procede de forma similar a cuando hemos introducido este tipo de pregunta como elemento no calificable, pero en este caso deberemos configurar su comportamiento como cuestionario puntuable en la parte inferior de su panel de edición.
La buena noticia para nuestros estudiantes es que la herramienta también
(2p)permite Matrizconfigurar(2p)como
3.
Este tipo de preguntas es similar al anterior pero hay más de una respuesta correcta posible.
En sus opciones de Cuestionario puntuable tendremos que decir las que son correctas e incorrectas y en el caso de que haya más de una correcta asignarle una puntuación múltiplea (1,5p)cada
Al terminar de introducir nuestras preguntas guardamos y ya habríamos completado nuestro primer cuestionario autocalificable.
Al final o en cualquier momento durante la edición, podemos acceder a la pestaña Prueba para tener una vista previa de nuestro cuestionario tal y como el alumnado lo va a visualizar cuando tenga que contestarlo.
Quizás en este momento no nos guste mucho tal y como el cuestionario se visualiza. Eso es porque todavía no lo hemos definido del todo. Para terminar de configurarlo aún tendremos que ir a la pestaña Propiedades, que explicaremos en el siguiente apartado.
{{@5685}}