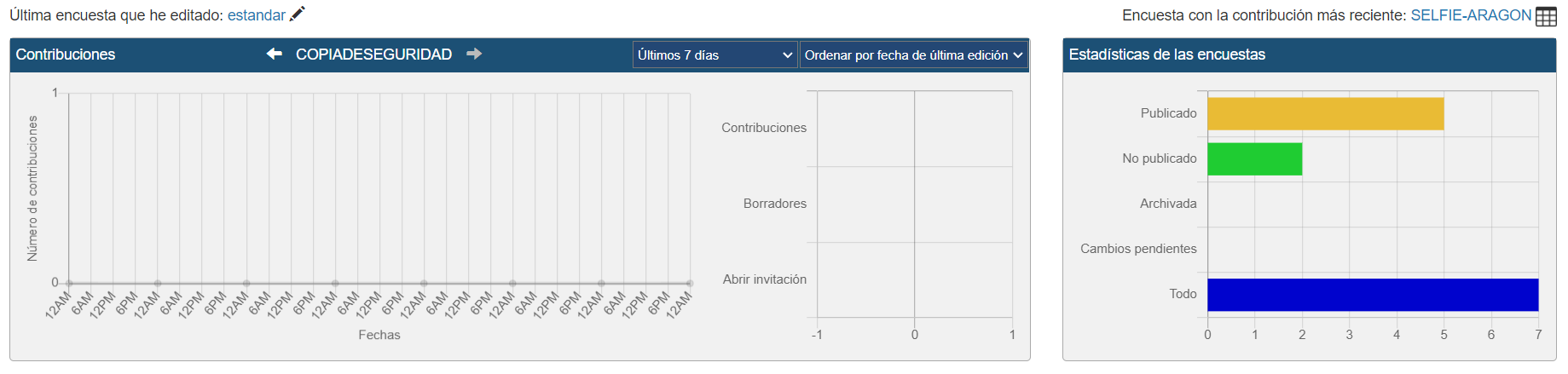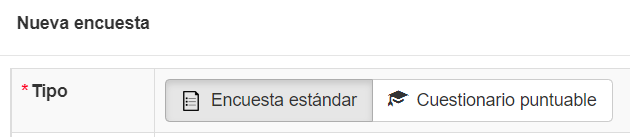Menú general
Cuando accedemos a la pantalla inicial de la aplicación nos encontramos en la parte superior con unas pestañas de navegación principal, que nos llevan a:
Panel
Sería la ventana principal, donde se pueden ver las contribuciones (participaciones) de cada una de las encuestas en el bloque de la izquierda, un bloque resumen con estadísticas de las encuestas a la derecha,
y en la parte inferior el listado de todas las encuestas que se han creado con su nombre, propietario, las contribuciones en cada encuesta, el idioma y un panel de acciones para abrir, modificar, copiar, exportar, archivar encuesta, eliminar y consultar los resultados.
Encuestas
En esta vista aparecen todas las encuestas que hemos creado con la herramienta y su estado: si está publicada y por tanto en abierto que aún admite contribuciones, o no publicada en el caso de que la encuesta esté cerrada.
Exportaciones
En esta pantalla nos aparecerán los archivos de resultados de las encuestas que hayamos exportado desde la pestaña de resultados de cada encuesta.
Libreta de direcciones
Este apartado como su nombre indica es un directorio de contactos con los que podríamos compartir de forma personalizada las encuestas, o como base de datos de colaboradores o gestores, etc.
Configuración
En esta sección nos encontramos con los datos de nuestra cuenta de acceso, así como los recursos que tenemos compartidos con otros usuarios.
Nueva encuesta
Cuando pinchamos en este botón se nos abren dos opciones, crear una ecuesta nueva o importar encuesta.
Si seleccionamos crear, nos aparece una nueva ventana de configuración de la encuesta con dos opciones de formulario:
- Encuesta estándar: Nos va a permitir crear cuestionarios o formularios en los que no es necesario que las respuestas vayan asociadas a una puntuación. Describiremos su funcionamiento en el capítulo de Creación de Formularios.
- Cuestionario puntuable: Esta opción nos va apermitir crear formularios en los que las repuestas van a poder ir asosciadas a una puntuación, y así utilizarlos por ejemplo como pruebas de evalución autocalificables. En el capítulo de Creación de cuestionarios autocalificables.
En los siguientes apartados de la ventana ya se podrán rellenar los datos de:
- Alias, elegir un nombre que tenga algún significado, ya que formará parte de la dirección URL de la encuesta.
- Contacto, que es el correo electrónico que recibirá las consultas o sugerencias de los formularios si se habilita esa opción.
- Seguridad, si la encuesta va a estar en abierto y accesible a cualquier persona que tenga el enlace o por el contrario va a estar protegida: restringir el acceso a su encuesta añadiendo una contraseña o solicitando a los participantes que se autentifiquen con EU Login. También puede proteger su encuesta enviando correos individuales de invitación a una lista de invitados (pestaña de Participantes).
- Idioma en el que queramos que aparezcan los menús de la encuesta.
- Y por último marcar la casilla de confirmación, en la que nos comprometemos a informar al equipo de EuSurvey en caso de que tengamos la previsión de que nuestro formulario lo respondan más de 50.000 usuarios.
La segunda opción que nos aparecía al pinchar sobre nueva encuesta era la de importar encuesta. Esta opción la utilizaremos en caso de que queramos cargar un cuestionario que ya se ha creado previamente o nos han compartido. Pinchamos sobre seleccionar archivo para cargar, nos abrirá una ventana de nuestro explorador de archivos y ya solo quedaría elegir archivo del formulario a cargar. Estos archivos tienen que estar en formato *.eus.
Financiado por el Ministerio de Educación y Formación Profesional y por la Unión Europea - NextGenerationEU