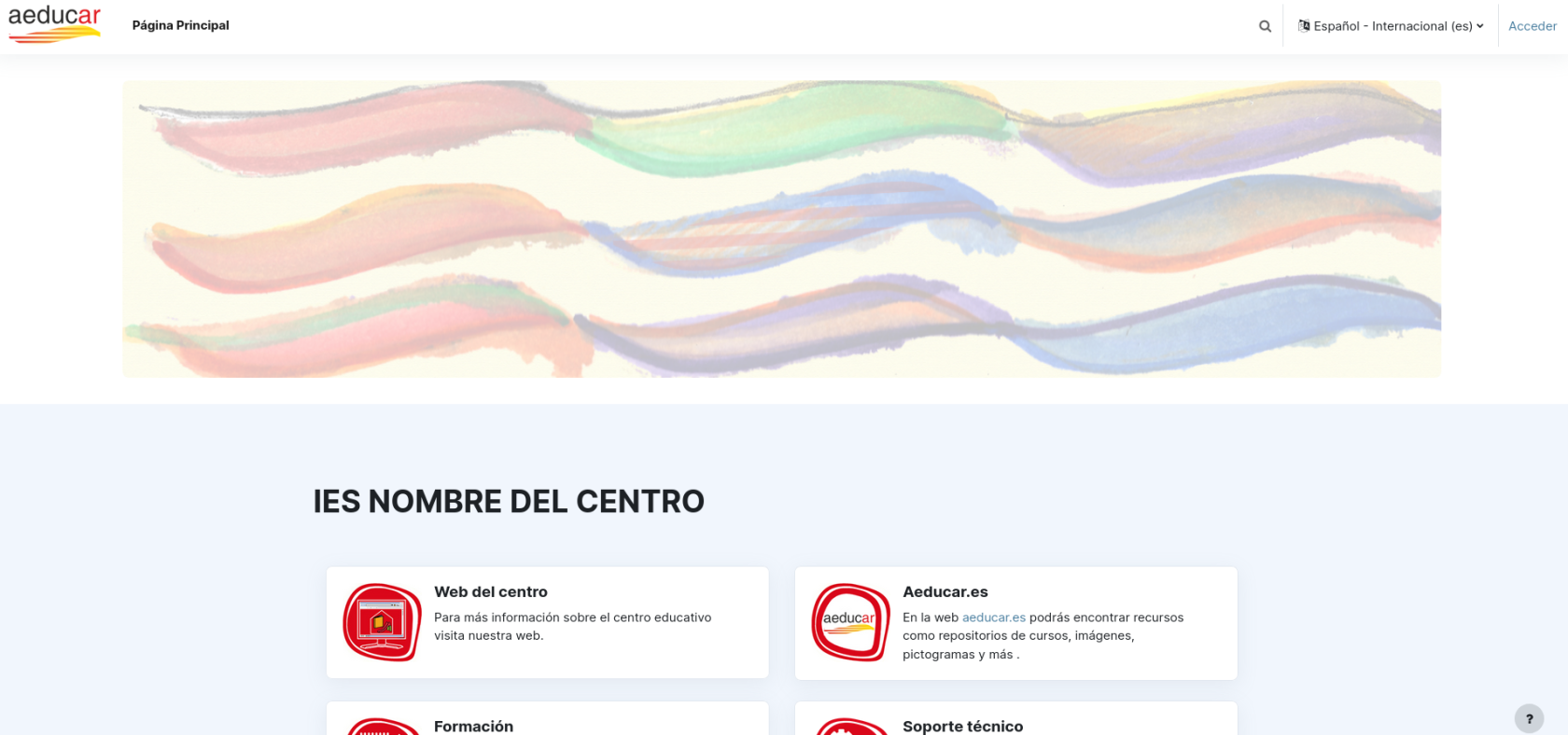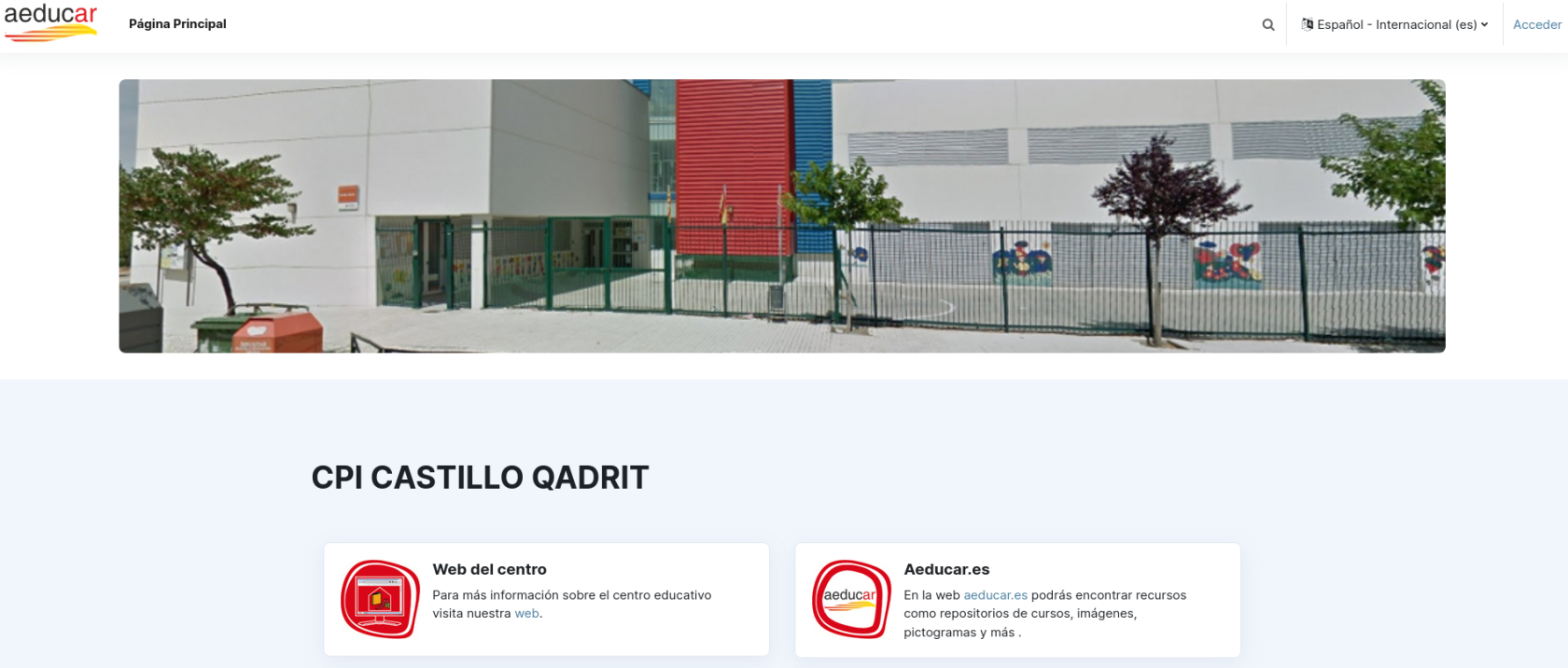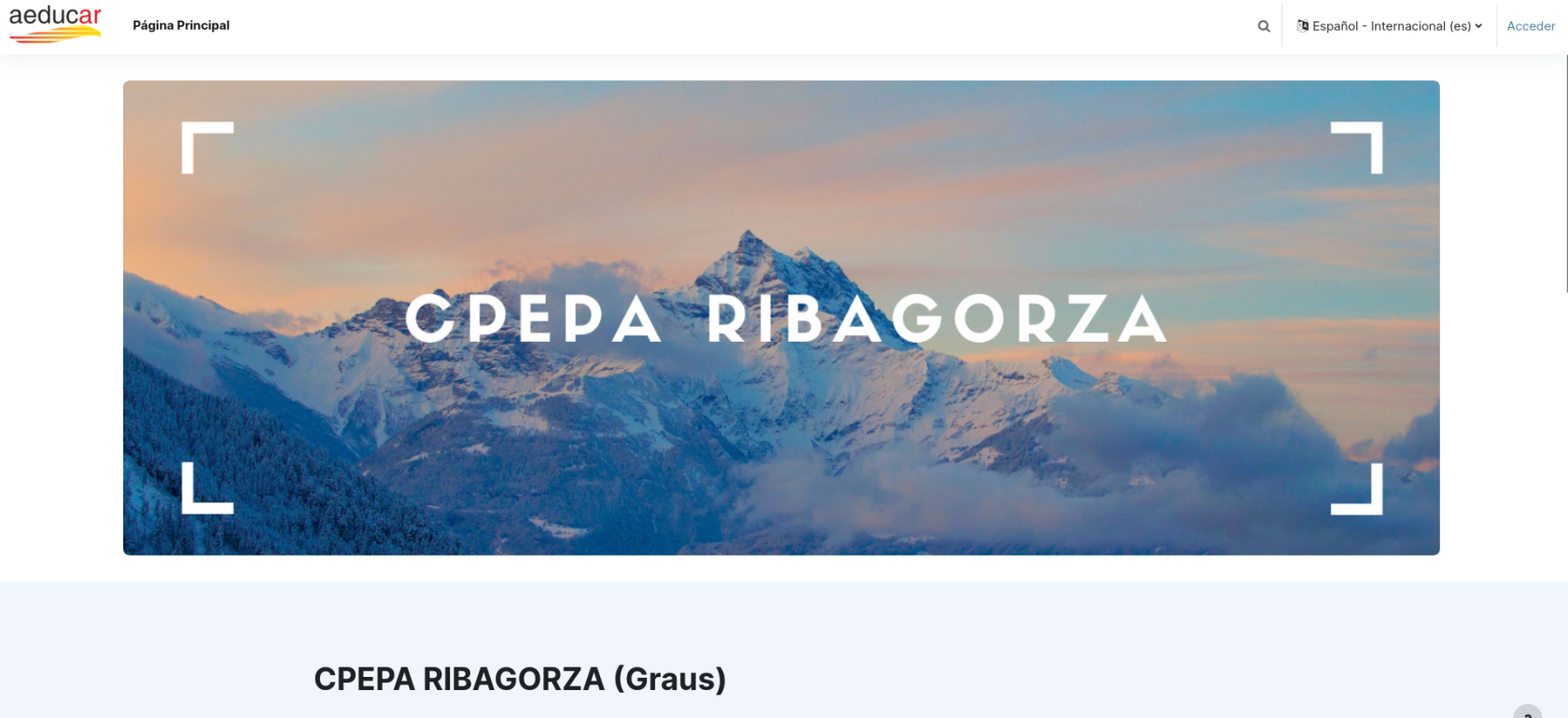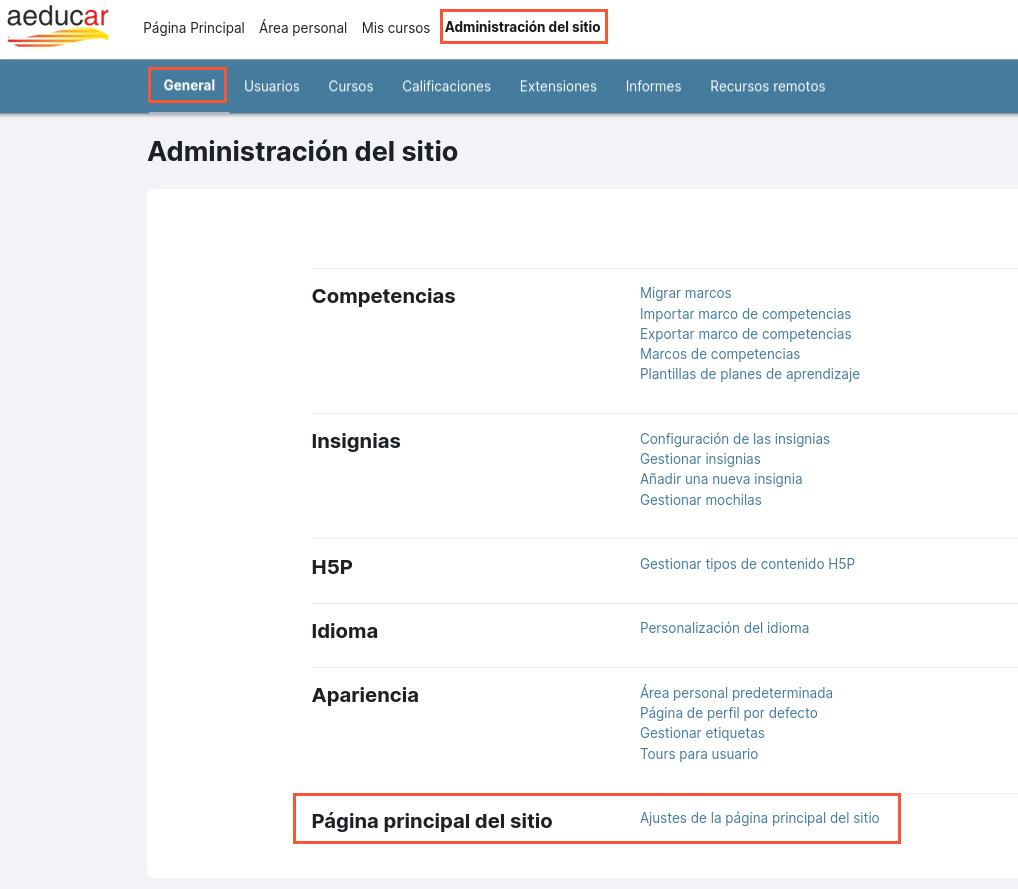Ajustes de la página principal
Diferenciamos entre la página de inicio y la página principal.
Página de inicio
La página de inicio es la que se presenta antes de hacer login en la plataforma:
En elesta página de inicio, podemos modificar la cabecera de la misma para sustituirla por una imagen más representativa de nuestro centro:
Para ellos realizaremos una solicitud a través de la plataforma de soporte o escribiendo a soporteaeducar@educa.aragon.es enviando una imagen con un tamaño mínimo de 1500px x 540px. Lo mismo para cualquier otra información de la página de inicio.
Página Principal
La Página Principal es a la que accedemos al clicar en la siguiente opción del menú principal de la plataformaplataforma: encontramos el enlace que nos lleva a la página principal:
Aeducar está configurado inicialmente para que en la página principal muestre el Tablón de anuncios de la página que podemos utilizar para trasladar informaciones a todas las personas usuarias de la plataforma.
Desde la cuenta de gestión es posible publicar en este tablón de anuncios. Simplemente será necesario hacer clic en el botón Añadir un nuevo tema, que aparece sobre el tablón de anuncios y así abrirá la página de redacción del aviso donde indicaremos el asunto y la descripción del mismo y después Enviaremos al foro.
Esta configuración inicial de la página principal podríamos modificarla desde el menú Configuración que aparece en la misma Página Principal:
o bien desde el apartado Ajustes de la página principal de la Administración del sitio
Dentro de los ajustes que podemos modificar estarán:
-
Nombre del sitio: si es de nueva creación, tendremos que rellenar este campo con un nombre. O si vemos que no es adecuado el que se le ha puesto, podemos modificarlo.
-
Nombre corto del sitio: Sólo se puede escribir una palabra que defina al sitio.
-
Descripción de la página principal: Podremos añadir una breve descripción de nuestro Aeducar que se mostrará en la página principal (siempre que insertemos el bloque: Resumen del curso/sitio). Lo recomendable es que ocupe una extensión de una o dos líneas.
-
Página Principal: En este apartado podemos seleccionar qué elementos se va a encontrar un usuario en esa página de nuestro sitio.
-
Elementos de la página principal al entrar al sitio: En este apartado podemos definir qué elementos va a encontrarse el usuario en su página principal una vez se ha identificado. Como hemos visto, ahora muestra los cursos del usuario identificado y las tres últimas noticias del tablón de anuncios.
-
Profundidad máxima de la categoría: En este apartado debemos especificar la profundidad máxima de las subcategorías cuando se muestran las categorías o la lista combo. Las categorías de nivel más bajo aparecerán como enlaces y los usuarios pueden desplegarlas.
-
Número máximo de cursos: Podemos configurar el máximo número de cursos que los usuarios pueden visualizar en la página principal.
-
Número de anuncios: Podemos configurar el máximo número de anuncios publicados en los fotos que los usuarios pueden visualizar en la página principal. Actualmente 3.
-
Comentarios por página: Podemos configurar el máximo número de comentarios que se mostrarían si se utiliza el bloque Comentarios en cualquier página de esta plataforma.
-
Rol por defecto en la página principal: En este caso se dejará el valor que nos aparece por defecto: Usuario identificado en la página principal (frontpage). De esta forma, cada usuario, ya sea un profesor, alumnado o familia, al identificarse de acuerdo a su perfil será derivado a su cuenta y página de inicio.
Cuando hayamos establecido los parámetros adecuados en los distintos cambios, hacemos clic en el botón de Guardar cambios para volver a nuestra página principal y ver los cambios realizados.
Cómo añadir bloques en la página principal
Si queremos completar la funcionalidad de la página principal añadiendo algún bloque, como el bloque Texto con contenido extra sobre el centro o la plataforma Aeducar , es posible hacerlo activando la edición en esta página:
En la configuración inicial de nuestro Aeducar, el único bloque que aparece es el de Acceso para familias que únicamente se muestra a los usuarios que tengan asignado al menos un o una estudiante como hijo o hija, pero que actualmente no se usa desde ningún centro y que seguramente será retirado en próximas actualizaciones por su poca practicidad.