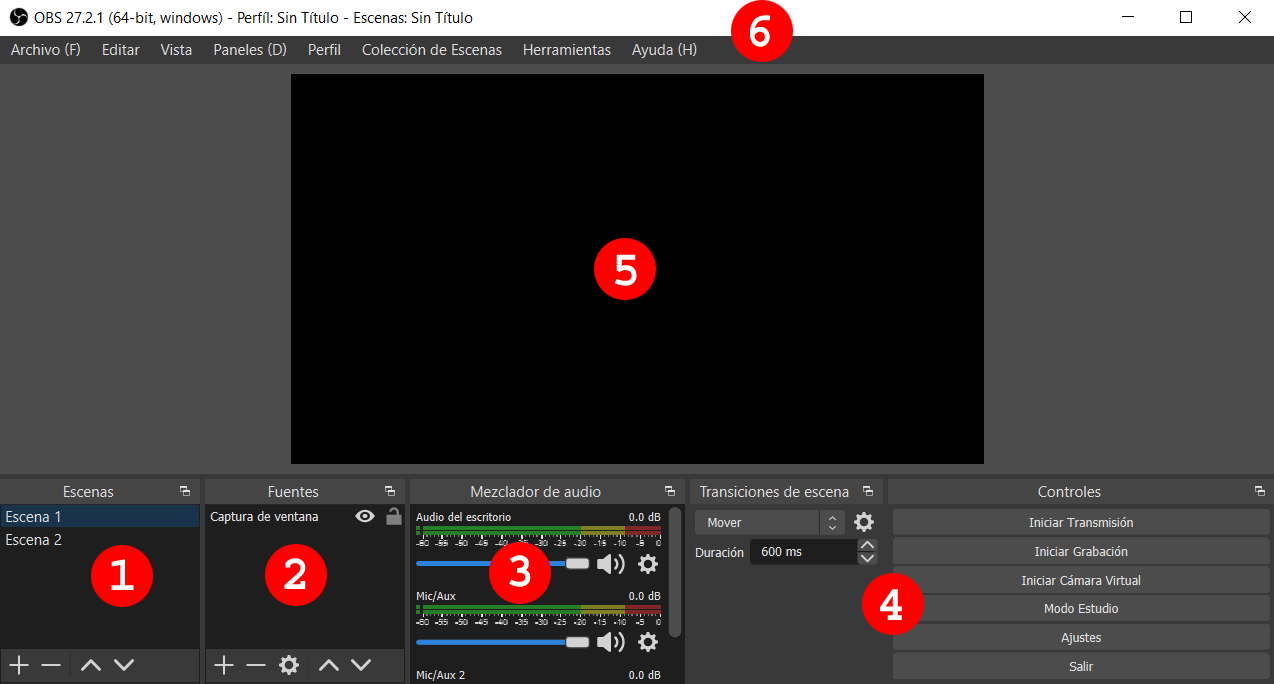1.- El entorno de trabajo OBS
¿Comenzamos con lo más básico?
ComoAparte caside todosutilizar el vocabulario específico (Escenas, Fuentes, Transiciones, Filtros, ...) lo primero que vamos a aprender es a utilizar esta herramienta para grabar y/o transmitir todo lo que ocurra en la pantalla de nuestro ordenador, incluyendo el audio de los programas OBSy setambién puedenuestras configurarexplicaciones. paraVeámoslo queen externamenteel presente una interfaz u otra.vídeo:
De momento y hasta que no entendamos la lógica básica de uso vamos a utilizar la configuración que sale por defecto.
Más adelante podrás investigar por tu cuenta y modificar el entorno para que te resulte más cómodo de manejar.
¿QuéY vamos a aprender?después?
Lo primero familiarizarnosSeguiremos con ello entornomás yhabitual. elConseguir vocabulario, crear un par de escenas de prueba y grabar el trabajoque en nuestrola disco duro. Más adelante ya veremos cómo configurar OBS para emitirgrabación en youtube.la Damitad igual que esedel vídeo terminese alojadovea el contenido de una presentación mientras que en la otra se nos vea simultáneamente realizando la explicación.
¿Qué ha pasado al final del vídeo? El caso es que nos hemos salido del área reservada
Ya te habrás dado cuenta de la importancia de contar con dos monitores diferentes conectados a nuestro ordenador o enla internet.alternativa Losde pasoscontar quecon vamosun amonitor realizargrande. son prácticamenteTodos los mismos.
Conociendopermiten laañadir interfazun desegundo OBSmonitor Studio
y Cuandoconfigurarlo OBScomo seuna abre por primera vez solicita que elijas el objetivo con el que pretendes usarlo: transmisiones, grabaciones o cámara virtual. Después, se configura automáticamente en funcióextensión de lonuestro queescritorio. hayas seleccionado. Elige la opción transmisiones ya queManejar este programa con un único monitor es nuestrobastante objetivo.incómodo.
Entorno, quecambio de momentoescenas soloy grabemosajustes en nuestro disco duro.básicos.
La interfaz del programa tiene 6 campos con herramientas diferentes. Cada una configura y cambia alguna función.
1. Escenas
ElVeamos primer campo se usa paracómo crear “escenas”.un Vendría a ser como los diferentes planos pequeño escenarios que vas a crear para tu vídeo.
Por ejemplo, que quieres grabar un vídeo con una presentación y que se te vea simultáneamente hablando, luego que solo se vea la presentación y finalmente y a pantalla completa a ti hablando. Esas partes que componen la escena se llaman fuentes.
Entonces, en lugar de configurar estos cambios todo el tiempo, solo tienes que dejar lasdos escenas listas para trabajarlas. Fácil, ¿verdad?
2. Fuentes
El segundo campo es donde se organizan las fuentes de captación. En este panel trabajarás la mayor parte del tiempo cuando uses OBS Studio. Es ahí dónde realmente configuras lo que saldrá en una escena concreta.
Aquí puedes seleccionar la fuente de captura que utilizarás, como cámaras, ventanas, imágenes, entre otros.
3. Mezclador de audio
Junto al campo de origen, encuentras el mezclador de volumen. Aquí puedes aumentar o disminuir el audio de tu transmisión.
Cuantos más elementos con audio le añadas al campo de origen, más iconos de volumen aparecerán en el mezclador.
También es posible silenciar los sonidos para no transmitir ningún audio durante tu vídeo.
4. Transiciones de escena y controles
El cuarto campo de la interfaz OBS Studio presenta más opciones técnicas.
En él, puedes seleccionar y configurar cómo se hará la transición de escena a otra, por ejemplo, deslizar, corte o desvanecimiento.
Ya en los Controles, tienes acceso a los botones Ajustes, Modo de estudio, Iniciar Transmisión, Iniciar Grabación e Iniciar Cámara Virtual. OBS Studio te permite transmitir en vivo y grabar al mismo tiempo.
5. Barra de herramientas
El programa tiene también la barra de menú clásica. En ella, puedes acceder al directorio donde se grabaron los vídeos, cambiar la configuración, aplicar filtros o acceder a la sección de ayuda del software.
6. Pantalla de vista previa
Por último y quizás la más importante, tenemos la pantalla de vista previa. Aquí es donde se ve lo que está transmitiendo o grabando.
Su funcionamiento básico será mejor verlo. Este vídeo es un buen comienzo para empezar:
Empieza a usarlo.
Crea un pequeño videotutorial con dos escenas. Cada una de ellas tengabal menos dos fuentes diferentes. Grábalo y después analiza el resultado. No te preocupes si está regular. Estamos aprendiendo.