Documentos de Drive
Documentos de Google es un procesador de texto que ofrece las opciones medias típicas de cualquier software de este tipo. Destaca, no obstante, en el ámbito colaborativo, ofreciéndonos herramientas muy potentes para el trabajo en equipo con documentos.
En el primer módulo ya tuvimos una toma de contacto con la interfaz. A continuación, profundizaremos en las opciones propias y más características de Documentos.
Primeros pasos
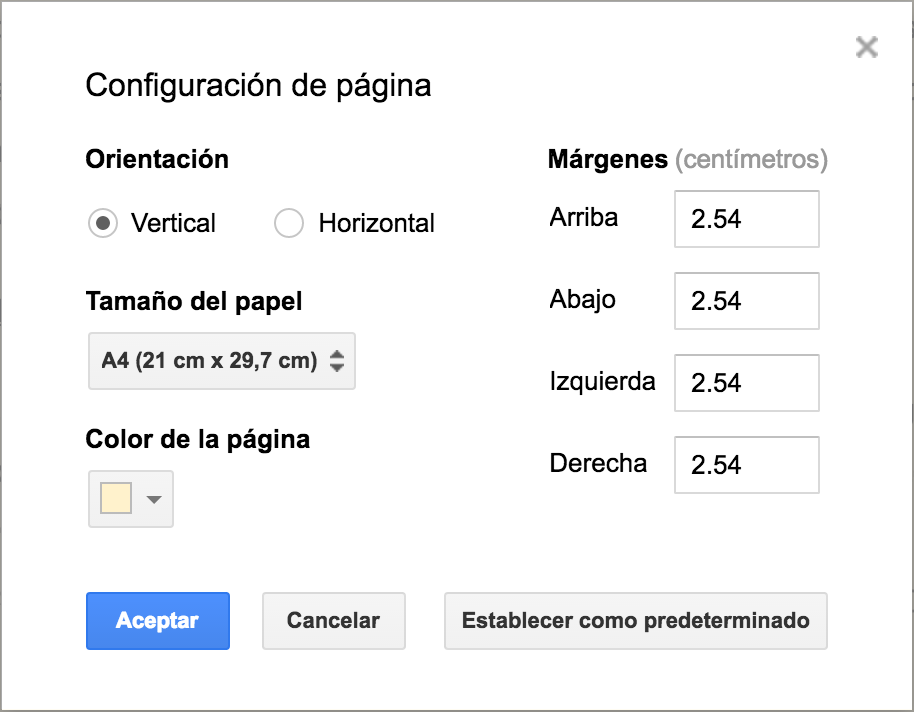
Clica en Archivo - Configuración de página. En este menú podrás establecer la orientación, tamaño, color de la página y márgenes. Comienza a introducir texto como en cualquier procesador. También podrás copiar texto, cortarlo y pegarlo, pero tendrás que utilizar los atajos de teclado si no te has descargado la aplicación Documentos, que son respectivamente Ctrl+c, Ctrl+x y Ctrl+v. ¿Crees que podrías haber escrito una frase en otro sitio? Selecciónala y, manteniendo pulsado el botón izquierdo del ratón, arrástrala donde quieras. Dale formato a esa frase o a todo el texto si quieres utilizando los botones de la barra de herramientas.

Un par de consejos
No cambies constantemente la fuente (tipo de letra). En su lugar, trata de seleccionar en cada momento el tipo de texto que estás añadiendo (Título, subtítulo, Título 1...). De esta manera tus documentos tendrán un aspecto uniforme y serán más fáciles de leer. Y si no te gustan los estilos que Documentos trae por defecto, no te preocupes, puedes crear los tuyos. Selecciona el texto que tenga el formato que quieras conservar como tipo de texto, clica en la zona derecha de la etiqueta Título, texto normal... y dale a "Actualizar __ para que coincida". ¿Sabías que puedes añadir nuevas fuentes para usarlas en tus documentos? Cuando vayas a seleccionar la fuente que desees, baja hasta el final de la lista y clica en Más fuentes.
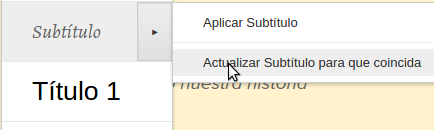
Imagen - Asignando formato para los títulos

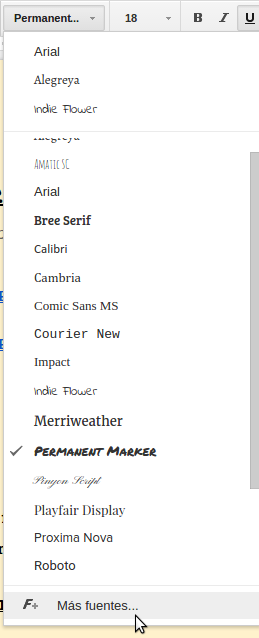
Imprimir
¿Tienes ya tu documento escrito? Imprímelo clciando en el icono correspondiente o en Archivo - Imprimir. También puedes utilizar el atajo de teclado Ctrl+p. Podrás imprimir, descargar como .pdf o elegir una ubicación dentro de tu Drive o el de otra cuenta para guardarlo.
Documentos de Google es un procesador de texto que ofrece las opciones medias típicas de cualquier software de este tipo. Destaca, no obstante, en el ámbito colaborativo, ofreciéndonos herramientas muy potentes para el trabajo en equipo con documentos.
En el primer módulo ya tuvimos una toma de contacto con la interfaz. A continuación, profundizaremos en las opciones propias y más características de Documentos.
Primeros pasos
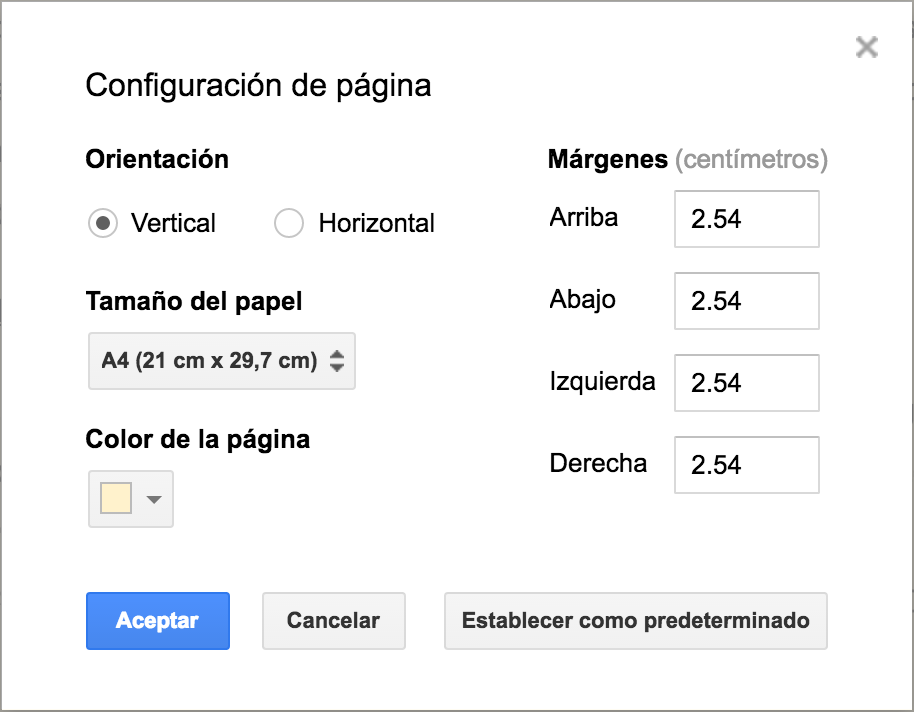
Clica en Archivo - Configuración de página. En este menú podrás establecer la orientación, tamaño, color de la página y márgenes. Comienza a introducir texto como en cualquier procesador. También podrás copiar texto, cortarlo y pegarlo, pero tendrás que utilizar los atajos de teclado si no te has descargado la aplicación Documentos, que son respectivamente Ctrl+c, Ctrl+x y Ctrl+v. ¿Crees que podrías haber escrito una frase en otro sitio? Selecciónala y, manteniendo pulsado el botón izquierdo del ratón, arrástrala donde quieras. Dale formato a esa frase o a todo el texto si quieres utilizando los botones de la barra de herramientas.

Un par de consejos
No cambies constantemente la fuente (tipo de letra). En su lugar, trata de seleccionar en cada momento el tipo de texto que estás añadiendo (Título, subtítulo, Título 1...). De esta manera tus documentos tendrán un aspecto uniforme y serán más fáciles de leer. Y si no te gustan los estilos que Documentos trae por defecto, no te preocupes, puedes crear los tuyos. Selecciona el texto que tenga el formato que quieras conservar como tipo de texto, clica en la zona derecha de la etiqueta Título, texto normal... y dale a "Actualizar __ para que coincida". ¿Sabías que puedes añadir nuevas fuentes para usarlas en tus documentos? Cuando vayas a seleccionar la fuente que desees, baja hasta el final de la lista y clica en Más fuentes.
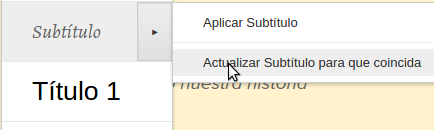
Imagen - Asignando formato para los títulos

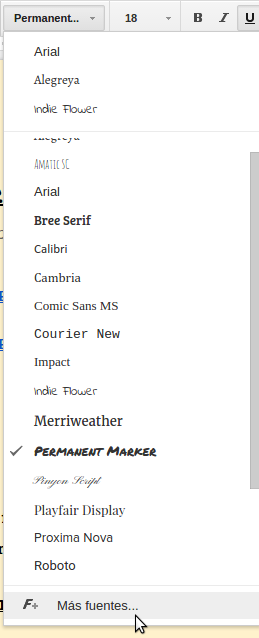
Imprimir
¿Tienes ya tu documento escrito? Imprímelo clciando en el icono correspondiente o en Archivo - Imprimir. También puedes utilizar el atajo de teclado Ctrl+p. Podrás imprimir, descargar como .pdf o elegir una ubicación dentro de tu Drive o el de otra cuenta para guardarlo.
Documentos de Google es un procesador de texto que ofrece las opciones medias típicas de cualquier software de este tipo. Destaca, no obstante, en el ámbito colaborativo, ofreciéndonos herramientas muy potentes para el trabajo en equipo con documentos.
En el primer módulo ya tuvimos una toma de contacto con la interfaz. A continuación, profundizaremos en las opciones propias y más características de Documentos.
Primeros pasos
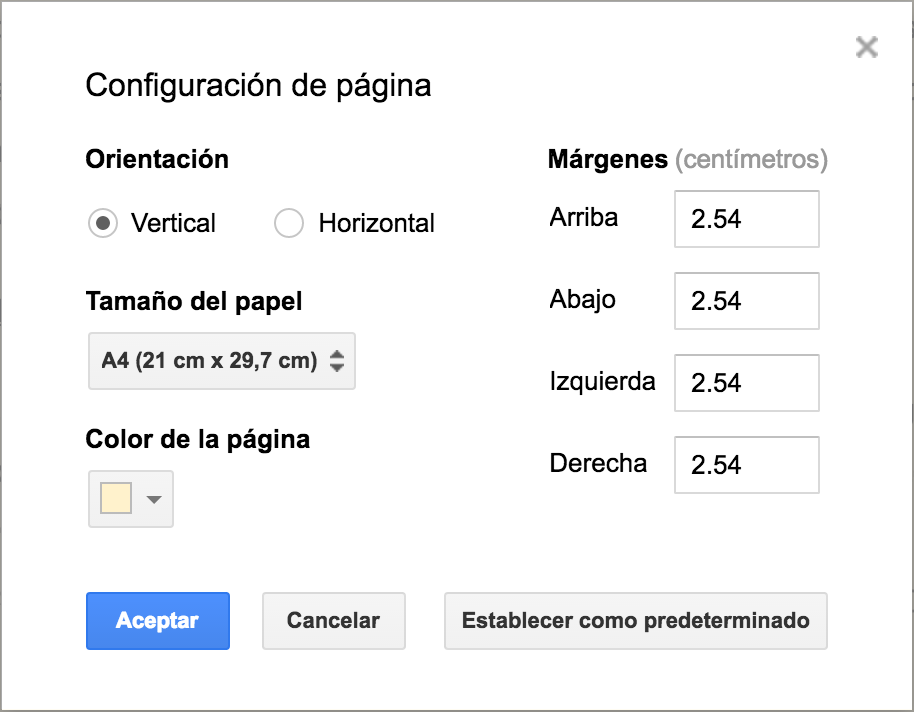
Clica en Archivo - Configuración de página. En este menú podrás establecer la orientación, tamaño, color de la página y márgenes. Comienza a introducir texto como en cualquier procesador. También podrás copiar texto, cortarlo y pegarlo, pero tendrás que utilizar los atajos de teclado si no te has descargado la aplicación Documentos, que son respectivamente Ctrl+c, Ctrl+x y Ctrl+v. ¿Crees que podrías haber escrito una frase en otro sitio? Selecciónala y, manteniendo pulsado el botón izquierdo del ratón, arrástrala donde quieras. Dale formato a esa frase o a todo el texto si quieres utilizando los botones de la barra de herramientas.

Un par de consejos
No cambies constantemente la fuente (tipo de letra). En su lugar, trata de seleccionar en cada momento el tipo de texto que estás añadiendo (Título, subtítulo, Título 1...). De esta manera tus documentos tendrán un aspecto uniforme y serán más fáciles de leer. Y si no te gustan los estilos que Documentos trae por defecto, no te preocupes, puedes crear los tuyos. Selecciona el texto que tenga el formato que quieras conservar como tipo de texto, clica en la zona derecha de la etiqueta Título, texto normal... y dale a "Actualizar __ para que coincida". ¿Sabías que puedes añadir nuevas fuentes para usarlas en tus documentos? Cuando vayas a seleccionar la fuente que desees, baja hasta el final de la lista y clica en Más fuentes.
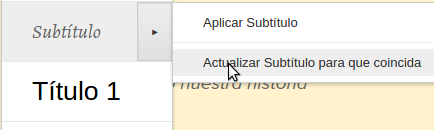
Imagen - Asignando formato para los títulos

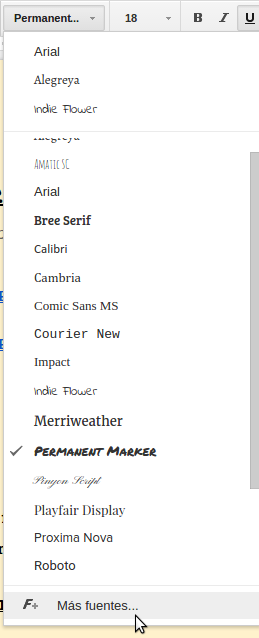
Imprimir
¿Tienes ya tu documento escrito? Imprímelo clciando en el icono correspondiente o en Archivo - Imprimir. También puedes utilizar el atajo de teclado Ctrl+p. Podrás imprimir, descargar como .pdf o elegir una ubicación dentro de tu Drive o el de otra cuenta para guardarlo.
Documentos de Google es un procesador de texto que ofrece las opciones medias típicas de cualquier software de este tipo. Destaca, no obstante, en el ámbito colaborativo, ofreciéndonos herramientas muy potentes para el trabajo en equipo con documentos.
En el primer módulo ya tuvimos una toma de contacto con la interfaz. A continuación, profundizaremos en las opciones propias y más características de Documentos.
Primeros pasos
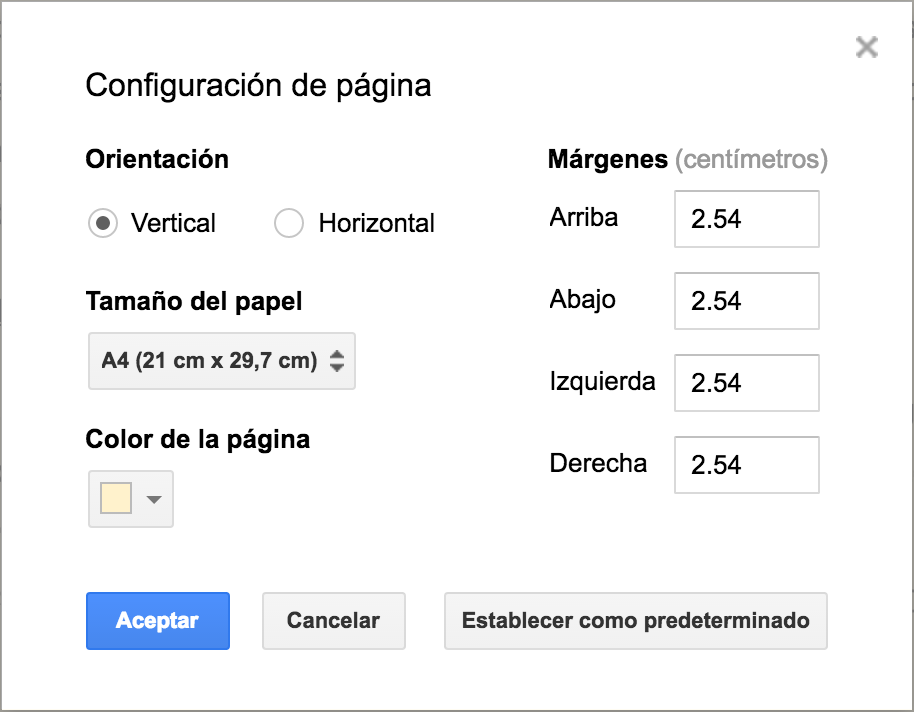
Clica en Archivo - Configuración de página. En este menú podrás establecer la orientación, tamaño, color de la página y márgenes. Comienza a introducir texto como en cualquier procesador. También podrás copiar texto, cortarlo y pegarlo, pero tendrás que utilizar los atajos de teclado si no te has descargado la aplicación Documentos, que son respectivamente Ctrl+c, Ctrl+x y Ctrl+v. ¿Crees que podrías haber escrito una frase en otro sitio? Selecciónala y, manteniendo pulsado el botón izquierdo del ratón, arrástrala donde quieras. Dale formato a esa frase o a todo el texto si quieres utilizando los botones de la barra de herramientas.

Un par de consejos
No cambies constantemente la fuente (tipo de letra). En su lugar, trata de seleccionar en cada momento el tipo de texto que estás añadiendo (Título, subtítulo, Título 1...). De esta manera tus documentos tendrán un aspecto uniforme y serán más fáciles de leer. Y si no te gustan los estilos que Documentos trae por defecto, no te preocupes, puedes crear los tuyos. Selecciona el texto que tenga el formato que quieras conservar como tipo de texto, clica en la zona derecha de la etiqueta Título, texto normal... y dale a "Actualizar __ para que coincida". ¿Sabías que puedes añadir nuevas fuentes para usarlas en tus documentos? Cuando vayas a seleccionar la fuente que desees, baja hasta el final de la lista y clica en Más fuentes.
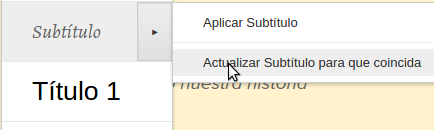
Imagen - Asignando formato para los títulos

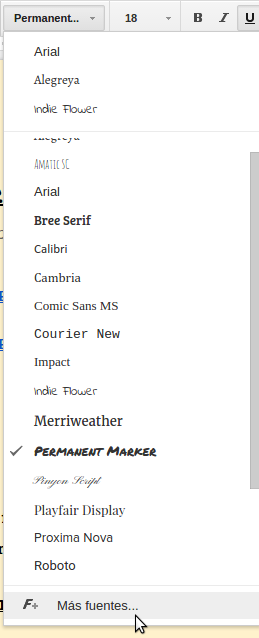
Imprimir
¿Tienes ya tu documento escrito? Imprímelo clciando en el icono correspondiente o en Archivo - Imprimir. También puedes utilizar el atajo de teclado Ctrl+p. Podrás imprimir, descargar como .pdf o elegir una ubicación dentro de tu Drive o el de otra cuenta para guardarlo.
Documentos de Google es un procesador de texto que ofrece las opciones medias típicas de cualquier software de este tipo. Destaca, no obstante, en el ámbito colaborativo, ofreciéndonos herramientas muy potentes para el trabajo en equipo con documentos.
En el primer módulo ya tuvimos una toma de contacto con la interfaz. A continuación, profundizaremos en las opciones propias y más características de Documentos.
Primeros pasos
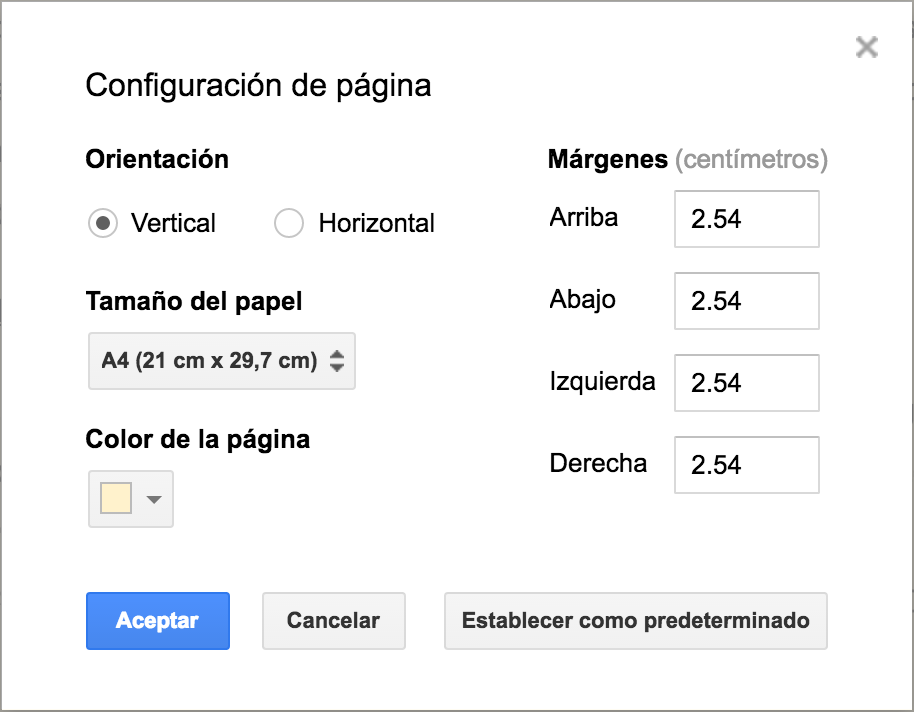
Clica en Archivo - Configuración de página. En este menú podrás establecer la orientación, tamaño, color de la página y márgenes. Comienza a introducir texto como en cualquier procesador. También podrás copiar texto, cortarlo y pegarlo, pero tendrás que utilizar los atajos de teclado si no te has descargado la aplicación Documentos, que son respectivamente Ctrl+c, Ctrl+x y Ctrl+v. ¿Crees que podrías haber escrito una frase en otro sitio? Selecciónala y, manteniendo pulsado el botón izquierdo del ratón, arrástrala donde quieras. Dale formato a esa frase o a todo el texto si quieres utilizando los botones de la barra de herramientas.

Un par de consejos
No cambies constantemente la fuente (tipo de letra). En su lugar, trata de seleccionar en cada momento el tipo de texto que estás añadiendo (Título, subtítulo, Título 1...). De esta manera tus documentos tendrán un aspecto uniforme y serán más fáciles de leer. Y si no te gustan los estilos que Documentos trae por defecto, no te preocupes, puedes crear los tuyos. Selecciona el texto que tenga el formato que quieras conservar como tipo de texto, clica en la zona derecha de la etiqueta Título, texto normal... y dale a "Actualizar __ para que coincida". ¿Sabías que puedes añadir nuevas fuentes para usarlas en tus documentos? Cuando vayas a seleccionar la fuente que desees, baja hasta el final de la lista y clica en Más fuentes.
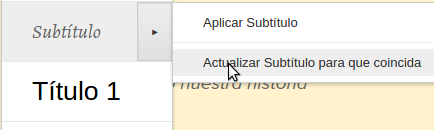
Imagen - Asignando formato para los títulos

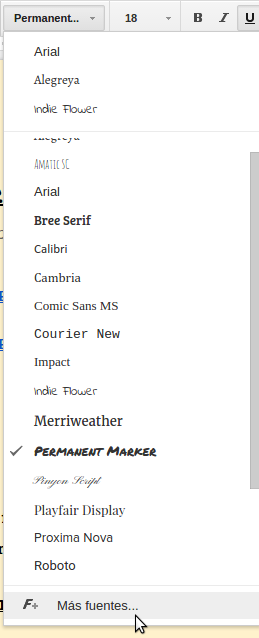
Imprimir
¿Tienes ya tu documento escrito? Imprímelo clciando en el icono correspondiente o en Archivo - Imprimir. También puedes utilizar el atajo de teclado Ctrl+p. Podrás imprimir, descargar como .pdf o elegir una ubicación dentro de tu Drive o el de otra cuenta para guardarlo.

No comments to display
No comments to display