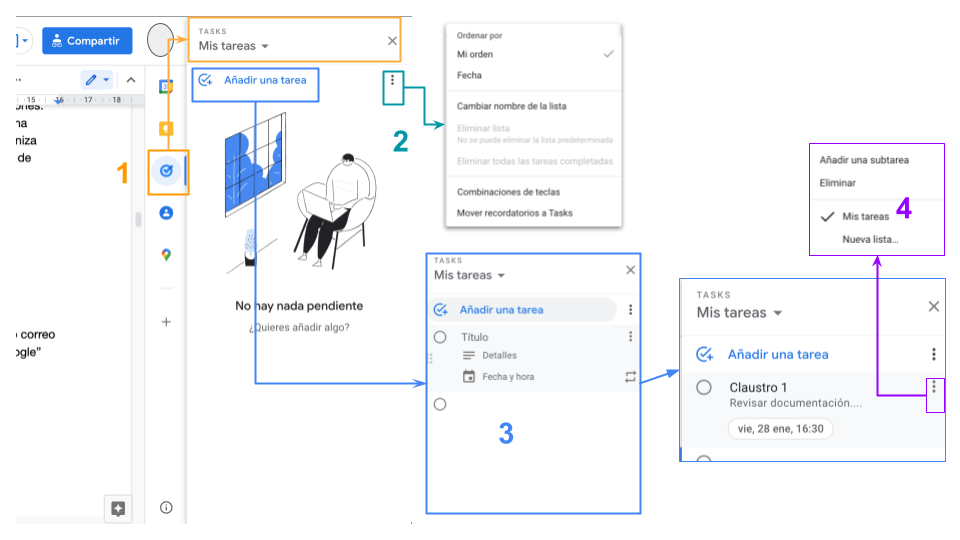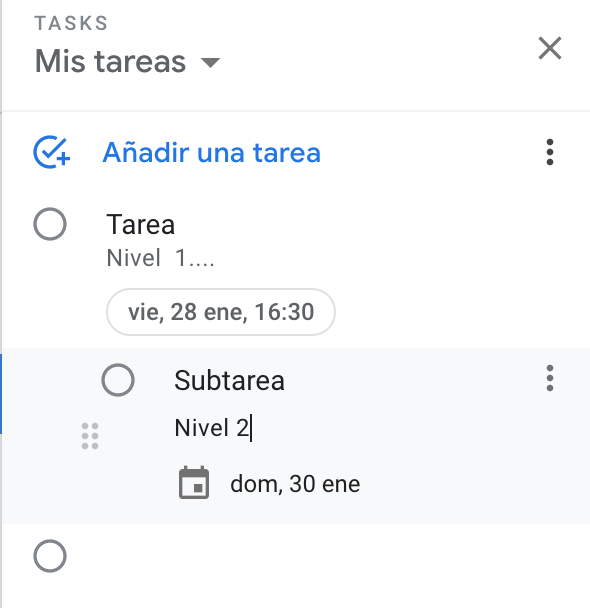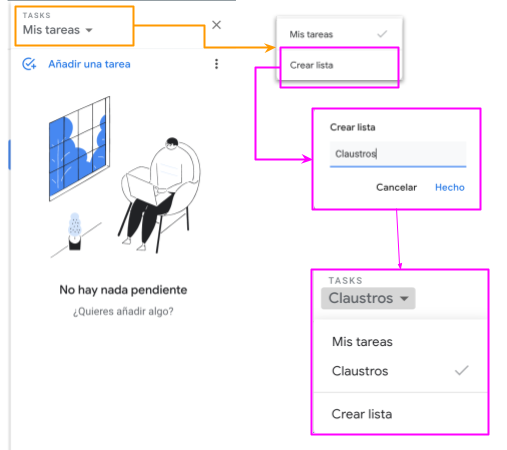Unidad 1. Google Task
1. Primeros pasos
Google Task es una herramienta que nos permite crear tareas, organizarlas y añadir recordatorios que nos ayude a recordar las tareas pendientes que tenemos o alguna actividad que debemos realizar. Acceder a Google Task es muy sencillo, aunque, a diferencia de algunas de las siguientes aplicaciones que veremos, esta herramienta está integrada en otras aplicaciones. No hay una aplicación Google Task para ordenadores, sí existe en cambio una aplicación independiente para nuestro teléfono móvil o Tablet (ésta se sincroniza con todas las tareas que podemos crear en Gmail, Calendario, Documentos de Google, Hojas de cálculo o Presentaciones de Google).
Vamos a la barra de herramientas situada en la parte derecha de nuestra pantalla (1) y hacemos clic en el icono de Task  .
.
2. Creamos nuestras tareas y listas
Al acceder a la herramienta nos aparecerá una pequeña ventana en el lado derecho de nuestra pantalla desde donde podremos crear listas y tareas, y organizar las tareas en las diferentes listas temáticas que podemos generar.
2.1. Creamos una tarea
Primero vamos a generar una tarea. Para ello hacemos clic en el texto “Añadir una tarea” (3) y nos aparecerá de forma automática una serie de campos a rellenar:
- Título: Título de la tarea que tenemos que realizar (Reunión Orientación, etc.)
- Detalles (o descripción de la tarea): Escribimos la tarea a realizar. Esta es una herramienta que nos permite recordar tareas, por lo que no podemos incorporar documentos u otros archivos.
-
Fecha y hora: Podemos generar una fecha y hora del evento o la tarea que tenemos que realizar. Puede servirnos de recordatorio también. Estos datos se sincronizan con nuestro calendario de Google ("Mis calendarios">"Task")
Es importante conocer que cuando creamos una tarea, aparecerá un menú de configuración al lado de la misma (4) que nos permite, entre otras cosas, “Añadir una Subtarea”, en caso de necesitarlo.
Cuando se completa una tarea, hacemos clic en la casilla circular situada al lado de la misma. Se marcará como tarea completada y en la parte inferior de la pantalla aparecerá un campo con las tareas que han sido completadas
2.1. Creamos una lista
En el menú superior “Task”, hacemos clic y nos aparece un submenú con las listas que tenemos creadas. No hay límite en un principio para esta tarea. Elegimos en el menú “Crear listas” > damos un nombre a la lista y se creará automáticamente.
Para organizar las tareas por tema, es preciso seleccionar la lista primero y crear la tarea incluida en esa lista temática.
De esta forma tendremos organizadas y sincronizadas en todos nuestros dispositivos todas las tareas que tengamos que realizar.
{{@5685}}